Snabblänkar
- Placera filer i OneDrive' s Personligt valv
- Använd Skanna och spara för att konvertera pappersdokument till en PDF
- Använd OneDrives filer On-Demand för att spara utrymme på din dator
- Dela filer med länkens utgång och lösenordsskydda dem
- Kontrollera och återställ den gamla versionen av en fil
- Skapa en säkerhetskopia i realtid av dina filer
Nyckelalternativ
- Du kan säkra konfidentiella filer i OneDrives personliga valv, vilket lägger till ett extra skyddslager. För att komma åt data i valvet måste du först bekräfta din identitet.
- Använd funktionen Skanna och spara för att lagra skannade dokument direkt i OneDrive. Frigör också ditt lokala lagringsutrymme med funktionen Files On-Demand.
- Dra nytta av OneDrives versionshistorik för att återgå till tidigare filversioner vid behov. När du delar filer, lösenordsskydda länkar eller ange ett utgångsdatum för bättre säkerhet.
OneDrive är en mycket populär molnlagringstjänst, men den kan göra mer än att bara spara dina viktiga data. Om du använder OneDrive som din primära molnlagringslösning är det värt att utforska dessa funktioner för att få ut det mesta av det.
1. Lägg filer i OneDrives personliga valv
Personligt valv är en praktisk funktion i Microsoft OneDrive designad för att säkra din mest känsliga information med ett extra lager av skydd. Alla filer som placeras inuti kräver ytterligare verifiering för att komma åt, vilket gör det till en idealisk plats för att lagra juridiska dokument, identifikationshandlingar, finansiella register eller andra konfidentiella uppgifter.
För att placera en fil i ditt valv, navigera till "Mina filer" fliken till vänster, välj "Personligt valv" dra sedan filen från din PC till valvet.
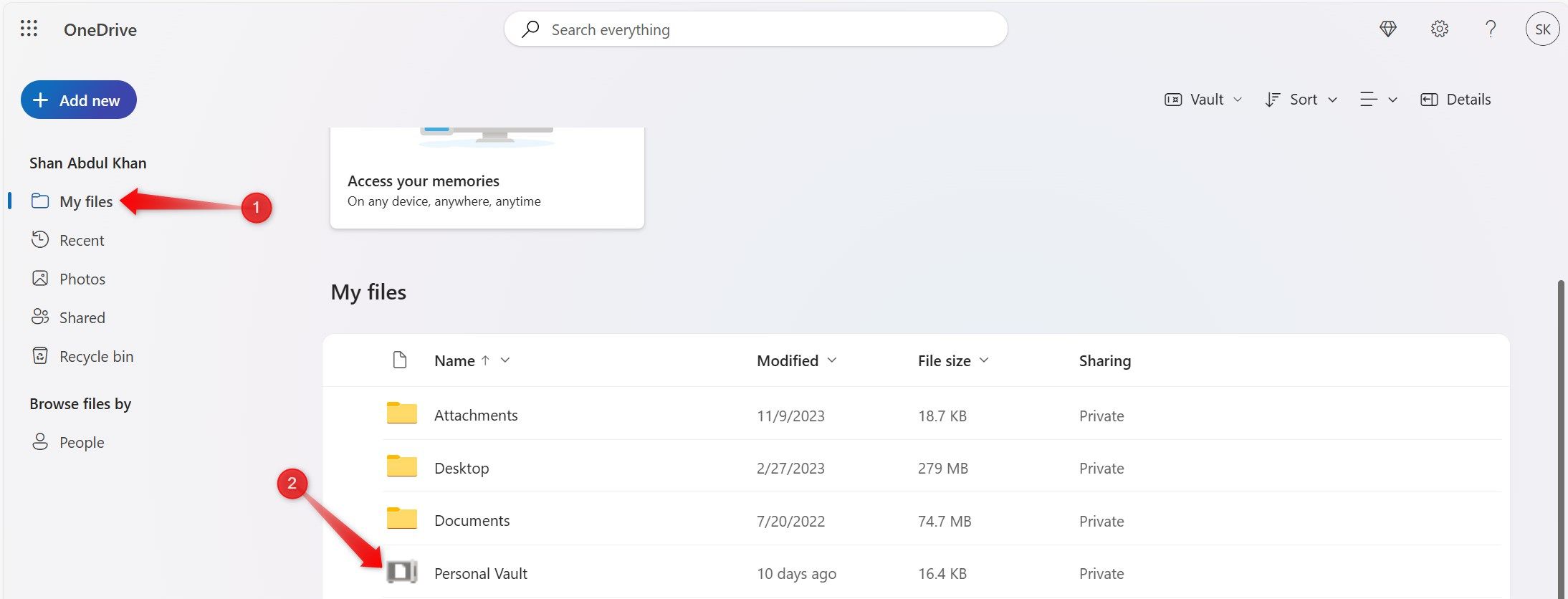
För att överföra befintliga filer inom OneDrive till valvet, klicka på de tre horisontella prickarna bredvid filen och välj "Flytta till."

Välj sedan "Personligt valv" och klicka sedan på "Flytta hit." Kom ihåg att du måste låsa upp Personal Vault innan du kan överföra filer till det.
När du har lagt till filer i valvet, klicka på "Vault" rullgardinsmenyn uppe till höger och välj "Lås." Detta kommer att säkra ditt valv, och nästa gång du vill komma åt några filer i det kommer du att behöva verifiera din identitet. < p>Om du ofta måste skanna och lagra pappersdokument i din molnlagring, överväg att använda OneDrives skanna och spara-funktion. Den här funktionen låter dig skanna dokument, konvertera dem till PDF-filer och lagra dem direkt i OneDrive, allt med hjälp av OneDrive-smarttelefonappen. För att använda den här funktionen, starta OneDrive-smarttelefonappen, tryck på "Kamera" ikonen i det nedre högra hörnet och placera kameran över dokumentets första sida tills skannern upptäcker texten. När den önskade texten har upptäckts, ta bilden genom att trycka på knappen ta foto. Därefter, för att skanna nästa sidor, tryck på "Lägg till" skanna nästa sida och upprepa processen tills du har skannat alla sidor. När du har slutfört skanningen trycker du på knappen "Klar" knapp. Ange sedan önskat filnamn i utrymmet under Spara som, ange lagringsplatsen och bekräfta genom att klicka på bockikonen i det övre högra hörnet. Om du har synkroniserat OneDrive till din PC för enkel åtkomst till dina data men tycker att det tar upp mycket lagringsutrymme, överväg att använda OneDrives Files On-Demand-funktion. Den här funktionen gör att du kan hålla dina OneDrive-filer online och bara ladda ner dem när du behöver dem, vilket eliminerar belastningen på din lokala lagring. För att återta utrymme på ditt system, klicka på OneDrive-ikonen i systemfältet, klicka sedan på kugghjulsikonen och välj "Inställningar." Fortsätt till "Synkronisera och säkerhetskopiera" fliken, leta reda på avsnittet Files On-Demand och klicka på "Frigör diskutrymme." Den här åtgärden ställer in alla filer på enbart online, vilket rensar lokalt lagringsutrymme på din enhet. strong> En internetanslutning kommer att krävas för att komma åt dessa filer som endast är online. Om du vill ladda ner specifika filer igen till din dator, högerklicka på dem och välj "Behåll alltid på den här enheten." Funktionen Links Expiration i OneDrive låter dig dela filer och mappar under en viss tid. När den angivna tiden går förlorar mottagarna åtkomst till det delade innehållet. Dessutom kan du förbättra säkerheten för dina delade data genom att lösenordsskydda länken och dela lösenordet selektivt med några få medlemmar. Observera dock att dessa funktioner är exklusivt tillgängliga för Microsoft 365 premium-användare; de som använder den kostnadsfria OneDrive-tjänsten kommer inte att ha åtkomst. För att tillämpa länkens utgång och aktivera lösenordsskydd, klicka på “Dela” knappen bredvid önskad fil. Öppna sedan Länkinställningar genom att klicka på kugghjulsikonen. I fönstret Länkinställningar, navigera till avsnittet Fler inställningar, ange utgångsdatum, skapa ett starkt lösenord och klicka slutligen på "Använd." OneDrives versionshistorikfunktion låter dig visa och öppna tidigare versioner av en fil. Om du oavsiktligt gör ändringar i ett dokument som är synkroniserat med OneDrive, och Office-programmet inte tillåter dig att återställa dessa ändringar, kan du ladda ner en tidigare, oförändrad version från OneDrives versionshistorik. För att öppna äldre versioner av en fil i OneDrive, välj filen och gå till "Versionshistorik" i den översta menyraden. Om du inte ser det här alternativet klickar du på de tre horisontella prickarna och väljer "Versionshistorik." OneDrive visar sedan de tillgängliga versionerna av den valda filen. För att öppna en specifik version, klicka på de tre vertikala prickarna och välj "Öppna fil." Om du ofta förlorar timmar av arbete på grund av strömavbrott eller kraschar i Office-program, överväg att använda funktionen AutoSpara. Den här funktionen sparar automatiskt dina filer på OneDrive, vilket säkerställer att ändringar ständigt sparas i realtid. Således, i händelse av en oavsiktlig krasch, förblir din data säker med en säkerhetskopia sparad i OneDrive. För att aktivera realtidssäkerhetskopiering i OneDrive, växla funktionen AutoSpara i det övre vänstra hörnet av dina Office-program innan du börjar arbeta med någon fil. När du uppmanas att välja en plats för säkerhetskopiering väljer du OneDrive, så kommer den att fungera som din backupdestination medan du arbetar med ditt dokument. Dessa funktioner i OneDrive kan förbättra säkerheten för dina data, frigöra ditt lokala lagringsutrymme och öka produktiviteten. Om du inte har utforskat dessa funktioner än är det värt att prova dem—de kommer säkerligen att imponera på dig. Om du inte använder OneDrive som din huvudsakliga lagringslösning, kolla in övertygande skäl till varför du bör överväga att byta. 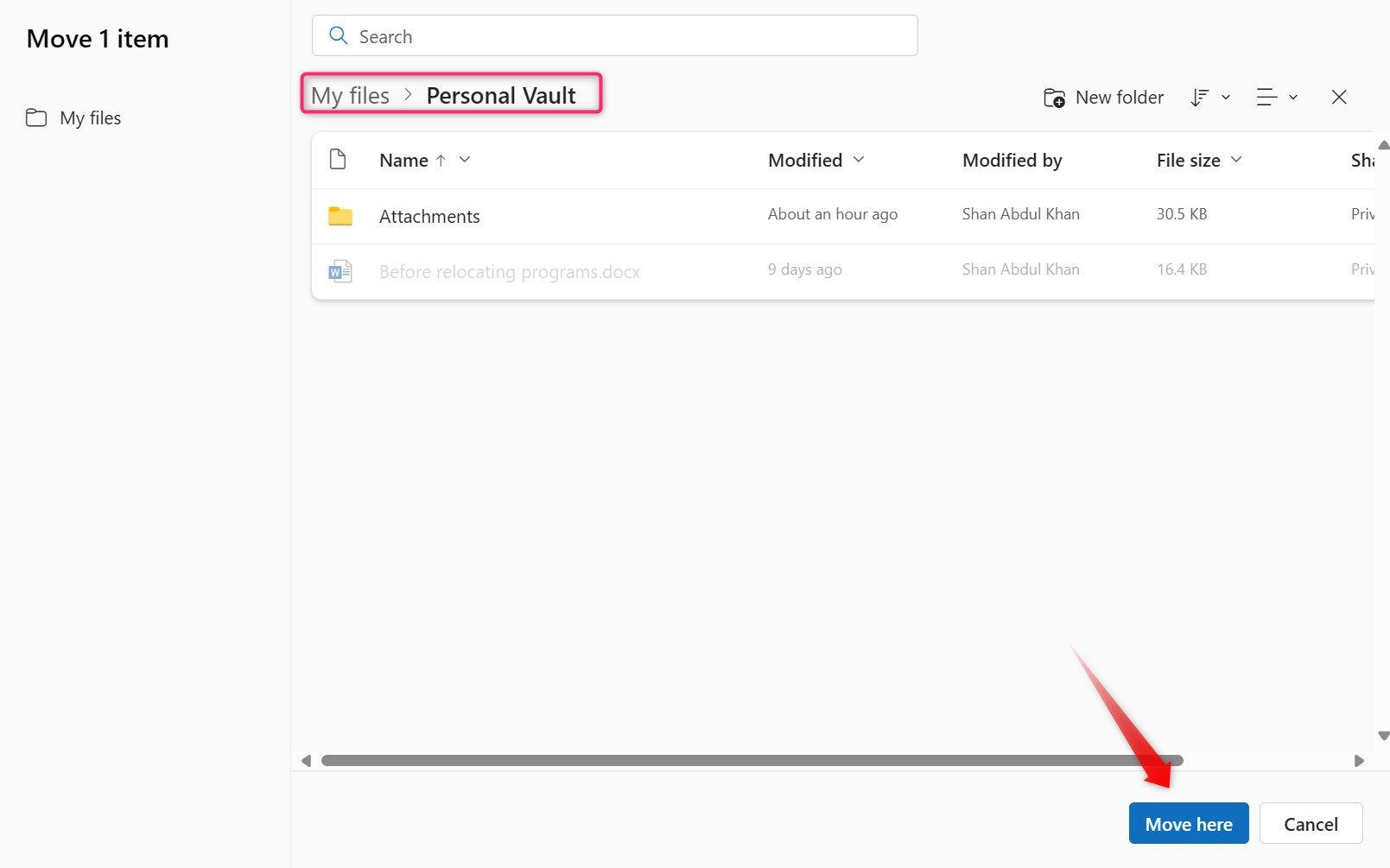

2. Använd Skanna och spara för att konvertera pappersdokument till en PDF


3. Använd OneDrives Files On-Demand för att spara utrymme på din dator



4. Dela filer med länkens utgång och lösenordsskydda dem
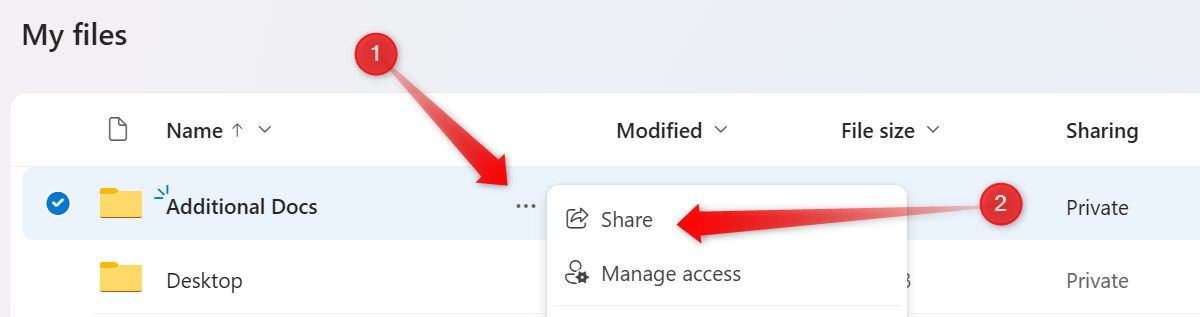
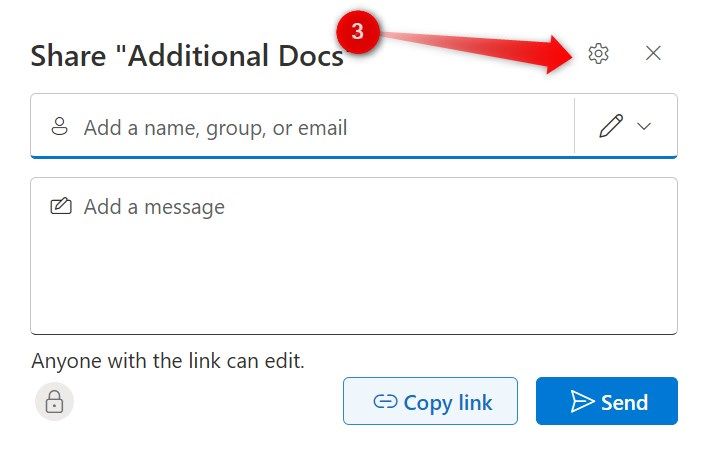

5. Kontrollera och återställ den gamla versionen av en fil

6. Skapa realtidsbackup av dina filer

Leave a Reply
You must be logged in to post a comment.