Link rapidi
- Una barra degli strumenti di accesso rapido automatica
- Rimuovere (e aggiungere) pagine vuote
- Salvataggio istantaneo
- Più facilità d'uso della funzione di tipo Excel nelle tabelle
- Aggiungi Allegati alla stampa unione
- Migliore integrazione delle immagini
Con le sue numerose funzionalità che ti supportano durante la creazione e la modifica di documenti, Microsoft Word è un potente elaboratore di testi. Tuttavia, come utente quotidiano della versione desktop del software, ci sono alcune funzionalità che spero vengano aggiunte da molti anni, ma i miei desideri devono ancora essere esauditi.
1. Una barra degli strumenti di accesso rapido automatica
La barra di accesso rapido (QAT) di Microsoft è un ottimo modo per aggiungere le caratteristiche e le funzioni che usi frequentemente alla barra degli strumenti nella parte superiore della finestra di Microsoft Word. Ad esempio, per velocizzare il mio lavoro di correttore di bozze, ho creato delle macro e ho aggiunto questi due pulsanti al mio QAT per apportare automaticamente alcune modifiche alla formattazione ogni volta che apro un documento Word creato da qualcun altro.
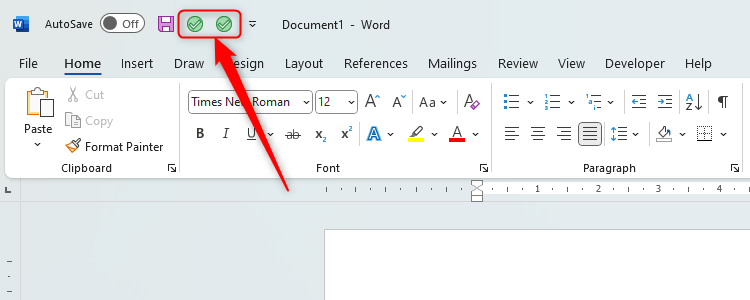
Puoi anche accedere rapidamente alla maggior parte delle funzioni di Word tramite la casella di ricerca nella parte superiore della finestra.
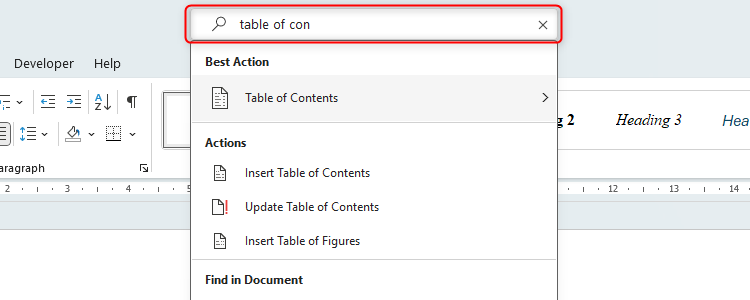
Sebbene questi siano entrambi modi certamente utili per far accadere le cose senza dover scorrere i numerosi menu di Word, entrambi presentano i loro problemi.
Usare QAT è fantastico se, come me, hai solo un paio di icone tra cui scegliere, ma se ci sono molte cose che fai regolarmente su Microsoft Word, il tuo QAT può rapidamente diventare congestionato e confuso. Questo alla fine ti rallenta mentre cerchi di ricordare quale icona è quella su cui devi fare clic. Altrettanto frustrante è il fatto che QAT non è disponibile su Microsoft Word per il Web.
La barra di ricerca è utile solo se conosci le migliori parole chiave da digitare per trovare la funzionalità che stai cercando e le Azioni utilizzate di recente e le Azioni suggerite che vengono visualizzate quando fai clic sulla barra di ricerca non sembrano rappresentare la realtà.
Per risolvere questo problema e velocizzare il tuo lavoro, Microsoft Word dovrebbe avere una scheda aggiuntiva sulla barra multifunzione, chiamata Azioni utilizzate frequentemente, che si sincronizza sia tra l'app desktop a pagamento che tra la sua controparte basata sul web. Questa alternativa al QAT registrerebbe automaticamente gli strumenti che usi più spesso in Microsoft Word e li renderà disponibili automaticamente senza che tu debba aggiungerli manualmente a una barra degli strumenti, cercare la funzione o imparare la scorciatoia da tastiera.
2. Rimozione (e aggiunta) di pagine vuote
Esistono vari motivi per cui è presente una pagina vuota in un documento di Word, che vanno dai marcatori di paragrafo vuoti alle pagine nascoste o alle interruzioni di sezione. Puoi usare l'icona Mostra/Nascondi (¶) per vedere se ci sono marcatori di paragrafo vuoti, e questo ti aiuterà sicuramente a identificare l'origine della pagina vuota.
La causa più problematica di una pagina vuota per me, tuttavia, è stata l'insistenza di Microsoft Word affinché ci fosse un indicatore di paragrafo dopo una tabella.
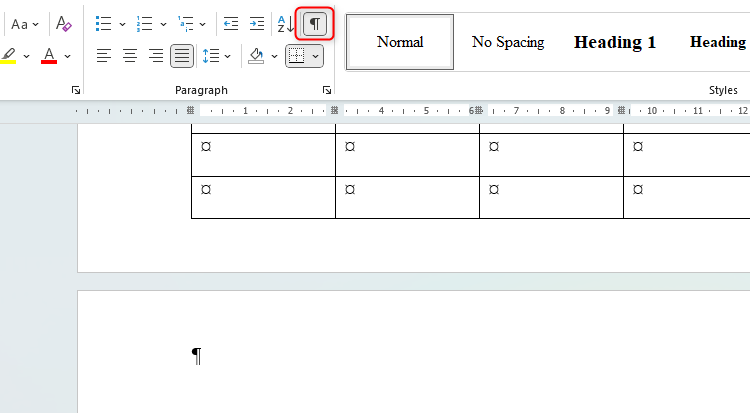
Come puoi vedere nello screenshot qui sopra, dopo aver creato la mia tabella, facendo clic su ¶ rivela che è stata creata una nuova pagina, anche se questa è la fine del mio documento e non desidero una nuova pagina. Di conseguenza, per rimuovere la pagina in più, dovrei modificare il carattere o le opzioni di spaziatura di riga e paragrafo oppure regolare i bordi della pagina. E puoi dire alla tua stampante di non stampare la pagina 2 del tuo documento, ma non dovrebbe essere necessario ricordarsi di farlo.
La soluzione ideale a questo problema sarebbe che Microsoft inserisse un'opzione Rimuovi pagina vuota nella scheda Layout sulla barra multifunzione.
Potresti anche trovare situazioni in cui sarebbe utile aggiungere una pagina vuota al tuo documento. Anche se puoi farlo aggiungendo un'interruzione di pagina, poiché sono invisibili a meno che non fai clic su “¶”, a volte è facile dimenticare che sono lì. Pertanto, oltre ad aggiungere l'opzione per rimuovere la pagina vuota, Microsoft dovrebbe anche considerare di avere anche un'icona Aggiungi pagina vuota.
3. Risparmio istantaneo
AutoSave di Microsoft è una rete di sicurezza davvero utile, poiché salva automaticamente il tuo lavoro su OneDrive. Ciò significa che non devi premere Ctrl+S prima di chiudere il documento Word e, se il tuo computer ti mostra improvvisamente la schermata blu della morte, puoi essere certo che il tuo lavoro è nel cloud, pronto per essere ripreso una volta che il tuo PC si è ripreso.
Ma c'è un trucco. Se inizialmente non hai salvato il tuo documento, non verrà caricato su OneDrive, poiché Word considererà il tuo documento come una bozza finché non gli darai un nome e non lo salverai in una cartella.
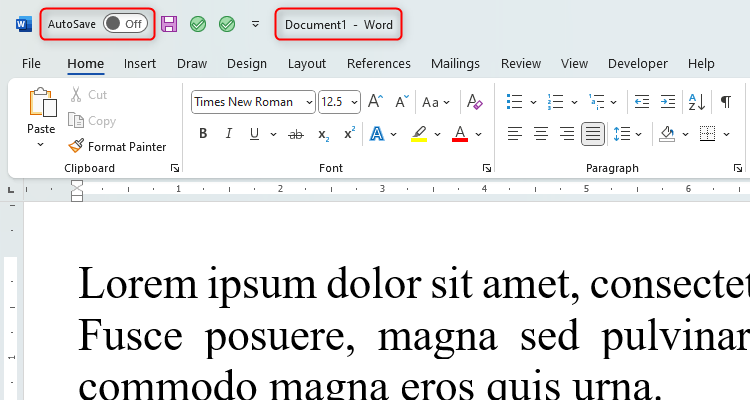
Come come puoi vedere in questo esempio, non ho dato un nome al documento, quindi il salvataggio automatico è disattivato, anche se ho iniziato ad aggiungere testo. Se il mio computer dovesse richiedere un aggiornamento spontaneo, perderei questo lavoro.
Per ovviare a questo problema, sarebbe davvero utile se i nuovi documenti Word venissero salvati automaticamente non appena vengono creati, anche se denominati in base alle prime tre o quattro parole digitate nella pagina. Inoltre, con l'era dell'intelligenza artificiale di oggi, sarebbe ancora più utile se Word potesse scansionare il tuo documento, dargli un nome appropriato e salvarlo in una cartella del tuo OneDrive dove sono già presenti altri documenti simili stato caricato. Ma forse questo è un territorio campestre.
4. Più facilità d'uso delle funzioni di tipo Excel nelle tabelle
Puoi utilizzare circa 20 calcoli di base formule nelle tabelle di Microsoft Word, tra cui =SOMMA, =MEDIA, =CONTEGGIO e =ARROTONDA. Ma la strada da fare per Microsoft in questo settore è ancora lunga.
Innanzitutto, quando avvii la finestra Formula dopo aver creato la tabella, non puoi sapere quali funzioni puoi e quali non puoi utilizzare. A differenza di Microsoft Excel, che offre suggerimenti di formule quando si inizia a digitarle in una cella, su Word viene visualizzata una finestra di dialogo molto semplice, che in definitiva limita quella che è in realtà una funzionalità potenzialmente davvero utile.
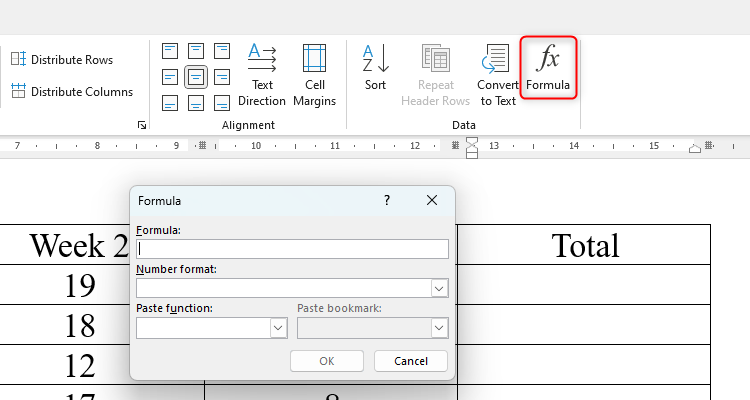
Inoltre, poiché non ci sono riferimenti di cella nelle tabelle di Word, devi digitare SOPRA, SOTTO, SINISTRA e RIGHT, che sembra semplicemente complicato e meno affidabile.
E c'è un altro problema (ed è grosso). Se modifichi uno qualsiasi dei valori nella tabella, i calcoli non verranno aggiornati automaticamente. Invece, devi premere Ctrl+A (per selezionare tutte le funzioni) e F9, ed è molto facile dimenticarsi di farlo.
Mi piacerebbe davvero vedere Microsoft avvicinare Word ed Excel in questo senso. Quando crei una tabella, le celle dovrebbero essere intestate con lettere di colonna e numeri di riga, dovresti avere più indizi su quali formule puoi usare (e dovresti essere in grado di usarne di più), la sintassi della formula dovrebbe essere identica a quella dovresti digitare Excel e le formule dovrebbero aggiornarsi automaticamente se i dati su cui si basano cambiano.
5. Aggiungi allegati alla stampa unione
Lo strumento Stampa unione di Word è ottimo per distribuire la stessa copia di un documento o di un'e-mail a molte persone ma con alcuni elementi personalizzati per ciascun destinatario, come il nome in alto. Supponiamo che tu voglia inviare un'e-mail di invito a nozze personalizzata a 100 amici e parenti e desideri allegare l'itinerario alla tua e-mail. Anche se puoi, infatti, inviare quell'invito personalizzato tramite la stampa unione di Word, non esistono modi semplici per allegare il tuo itinerario. Dovresti invece installare un componente aggiuntivo, che può funzionare in modo intermittente o rappresentare un rischio per la sicurezza, oppure creare una macro complessa, che richiede molto tempo per imparare a farlo.
Immagino che molte persone trarrebbero grandi benefici dalla semplice aggiunta di un pulsante Aggiungi allegato alla finestra di dialogo Stampa unione in Microsoft Word: so che mi renderebbe molto felice!
6. Migliore integrazione delle immagini
Quando aggiungi immagini a un documento Word, può essere frustrante posizionarle e controllarle e spesso portano a modifiche del layout nel tuo lavoro. A volte è difficile sapere quale opzione scegliere quando si fa clic con il pulsante destro del mouse sull'immagine e si seleziona “Testo a capo”, e selezionare quello sbagliato può far sì che il testo si comporti in modo irregolare attorno all'immagine.

Inoltre, se aggiungi un'immagine di grandi dimensioni al tuo documento, ciò può rallentare notevolmente la sua velocità di elaborazione.
Come utente esperto di Word, posso regolare le impostazioni e, in definitiva, trovare modi per far sì che l'immagine si comporti come desidero, ma non dovrebbe essere così difficile. Le cose sarebbero molto più semplici se, quando inserisci un'immagine, prima di vedere l'immagine apparire nel documento, apparisse una finestra di dialogo, che ti offre opzioni come dove e come vuoi che l'immagine venga posizionata tra le tue parole.
In definitiva, sono un grande fan di Microsoft Word e lo uso quotidianamente senza problemi. Ma aggiungere queste poche funzionalità extra mi renderebbe la vita molto più semplice.
Leave a Reply
You must be logged in to post a comment.