Snelle links
- Uw Android-telefoon verbinden met uw Windows PC
- De foto's op uw bureaublad plaatsen via meldingen
- Problemen oplossen van veelvoorkomende problemen waarmee u te maken kunt krijgen
- Directe foto's binnen handbereik
Belangrijkste tips
- Verbind uw Android-telefoon met uw Windows-pc met behulp van de Link to Windows mobiele app.
- Ga in Windows naar Instellingen > Bluetooth & Apparaten > Mobiele toestellen. Klik op de knop 'Apparaten beheren'. knop. Schakel 'Meldingen voor nieuwe foto's ontvangen' in.
- Zodra u een foto maakt op uw Android, ontvangt u een melding op uw pc. Tik op de melding om de foto in het Knipprogramma te openen.
Met Windows 11 kunt u nu direct foto's en schermafbeeldingen overbrengen vanaf uw Android-telefoon op het moment dat u ze maakt. Met een beetje installatie hoef je geen kabels of apps van derden te gebruiken om foto's over te zetten. U kunt meteen beginnen met het bewerken van de overgebrachte foto's op uw Windows-bureaublad.
Uw Android-telefoon verbinden met uw Windows-pc
Om deze functie in te stellen, moet u Verbind uw Android-telefoon met uw Windows-pc via de Link to Windows-app in de Play Store.
Open nu op uw Windows-apparaat Instellingen. Ga naar "Bluetooth & Apparaten.” Ga vervolgens naar 'Mobiele apparaten'. Draai op het tabblad "Deze pc toegang geven tot uw mobiele apparaten" keuze. Vervolgens wordt aan de rechterkant van "Mobiele apparaten" ga naar 'Apparaten beheren'. Mogelijk wordt u gevraagd uw Microsoft-account te gebruiken voor de installatie. Als dit het geval is, kiest u uw momenteel aangemelde account en drukt u op de knop "Doorgaan" knop. U kunt ook een ander Microsoft-account kiezen. Daarna zou u een nieuw venster moeten zien wanneer u op de knop “Apparaten beheren” drukt. knop opnieuw. Deze keer moet je een apparaat toevoegen. Druk daarvoor op de knop "Apparaat toevoegen" knop. Jij& #39;zal worden voorzien van een QR-code. Scan de QR-code met de Android-telefoon die u met de pc wilt verbinden. Nadat je de QR-code hebt gescand, kun je Je ziet een nieuw venster waarin een geheime code wordt onthuld. Op uw telefoon wordt u gevraagd deze code in te voeren in de Link to Windows-app. Typ de code in en druk vervolgens op de knop "Doorgaan" knop. Ga nu terug naar uw pc. Ga naar Instellingen > Bluetooth & Apparaten > Mobiele toestellen. Open het tabblad 'Apparaten beheren' instellingen opnieuw. Daar zou u het model van uw Android-apparaat moeten zien. Schakel de knop rechts van uw apparaatnaam in om deze in te schakelen als deze nog niet is ingeschakeld. U zou ook een nieuwe instelling moeten zien genaamd “Meldingen voor nieuwe foto's ontvangen”. Schakel die knop in om hem in te schakelen. Je bent grotendeels klaar. Om te bevestigen dat de verbinding tussen uw telefoon en pc tot stand is gebracht, gaat u naar het menu Instellingen in de app Koppelen met Windows op uw telefoon. Daar zou u de naam van uw Windows-bureaublad moeten zien. Als het verbonden is, zou u de tekst "Verbonden" moeten zien. Anders ziet u de tekst "Verbinding verbroken" daar geschreven. U ziet ook het logo van de Link naar Windows-app in uw meldingenpaneel met een verbonden status. Als alles is ingesteld, kunt u proberen een nieuwe foto of screenshot te maken op uw Android-apparaat. Zodra u dat doet, ziet u onmiddellijk een melding op uw Windows-bureaublad voor die foto of schermafbeelding. Zodra u op de melding tikt, wordt de foto geopend in het Knipprogramma. Van daaruit kunt u de foto bewerken, openen in Paint, naar uw klembord kopiëren, de functie Tekstacties gebruiken of met anderen delen. Als u de melding per ongeluk mist, kunt u deze nog steeds vinden in het meldingscentrum. U kunt op de datum en tijd in de menubalk tikken of op Windows+N drukken om het meldingscentrum te openen. Een ander leuk ding dat ik over deze functie ontdekte, is dat als je mobiele data gebruikt en niet verbonden bent met de wifi op je telefoon, je deze functie nog steeds kunt gebruiken. Open hiervoor de app Link naar Windows. Ga naar Instellingen. Schakel de optie 'Synchroniseren via mobiele gegevens' in of uit. knop. Schakel nu de wifi uit en zet uw mobiele data aan. Maak een foto en kijk of u een melding ontvangt op Windows. Tijdens het testen van deze functie heb ik enkele problemen gevonden die ik niet kon oplossen foto notificaties. Als u met dergelijke problemen wordt geconfronteerd, kunt u enkele van deze oplossingen volgen: Er zijn veel manieren om foto's over te zetten van uw Android-telefoon naar uw Windows-pc. Maar deze handige functie maakt het zo snel en gemakkelijk als je eenmaal de eerste installatie hebt gedaan. Als je een foto op je desktop moet bewerken, hoef je deze niet handmatig over te zetten via kabels of extra apps. Momenteel werkt het alleen voor Android-apparaten. Als u een iPhone-gebruiker bent, zijn er andere manieren om foto's van de iPhone naar een Windows-pc over te zetten. 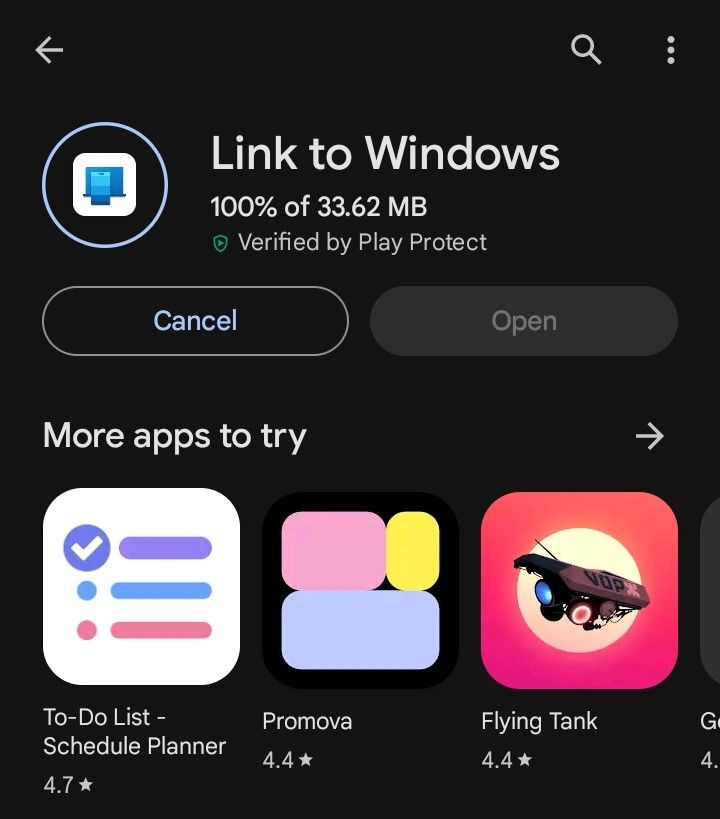
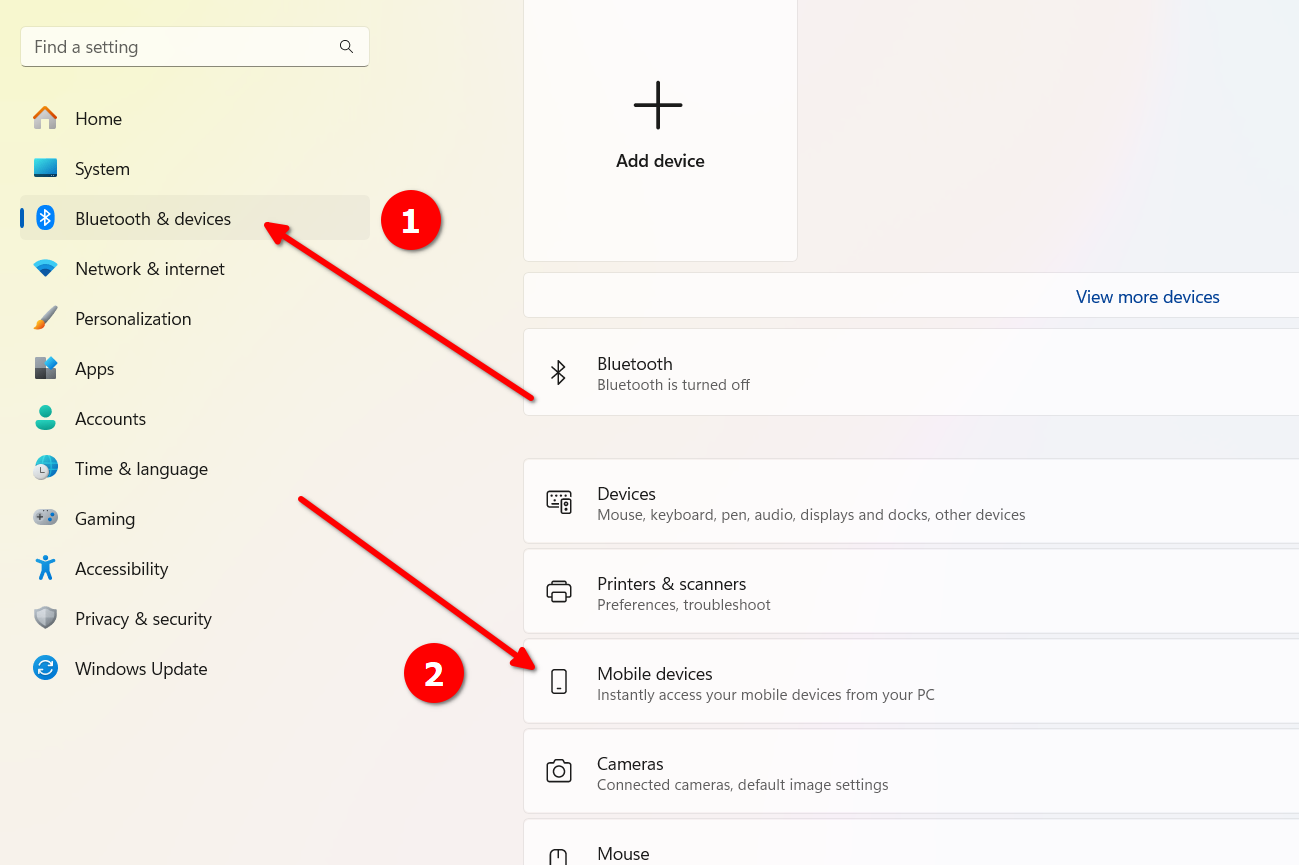
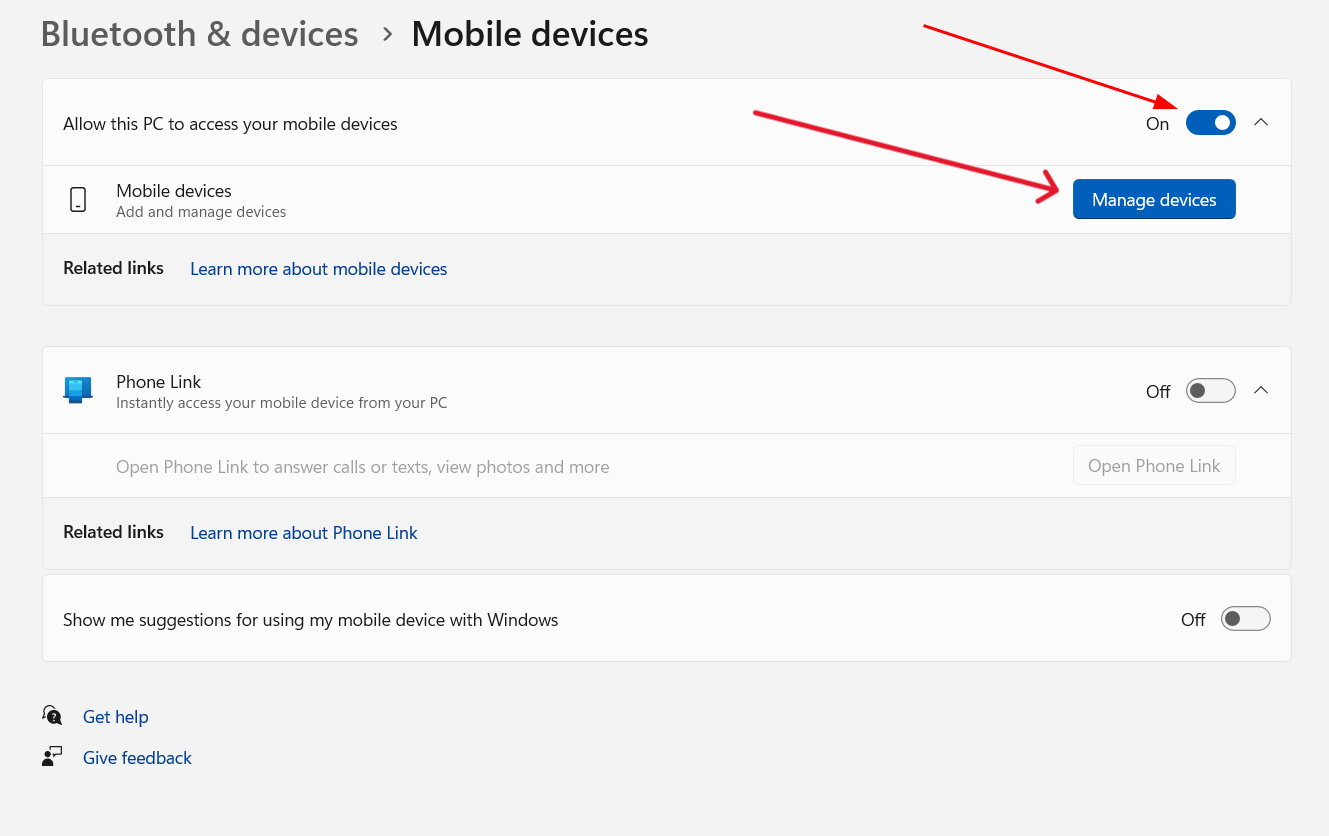
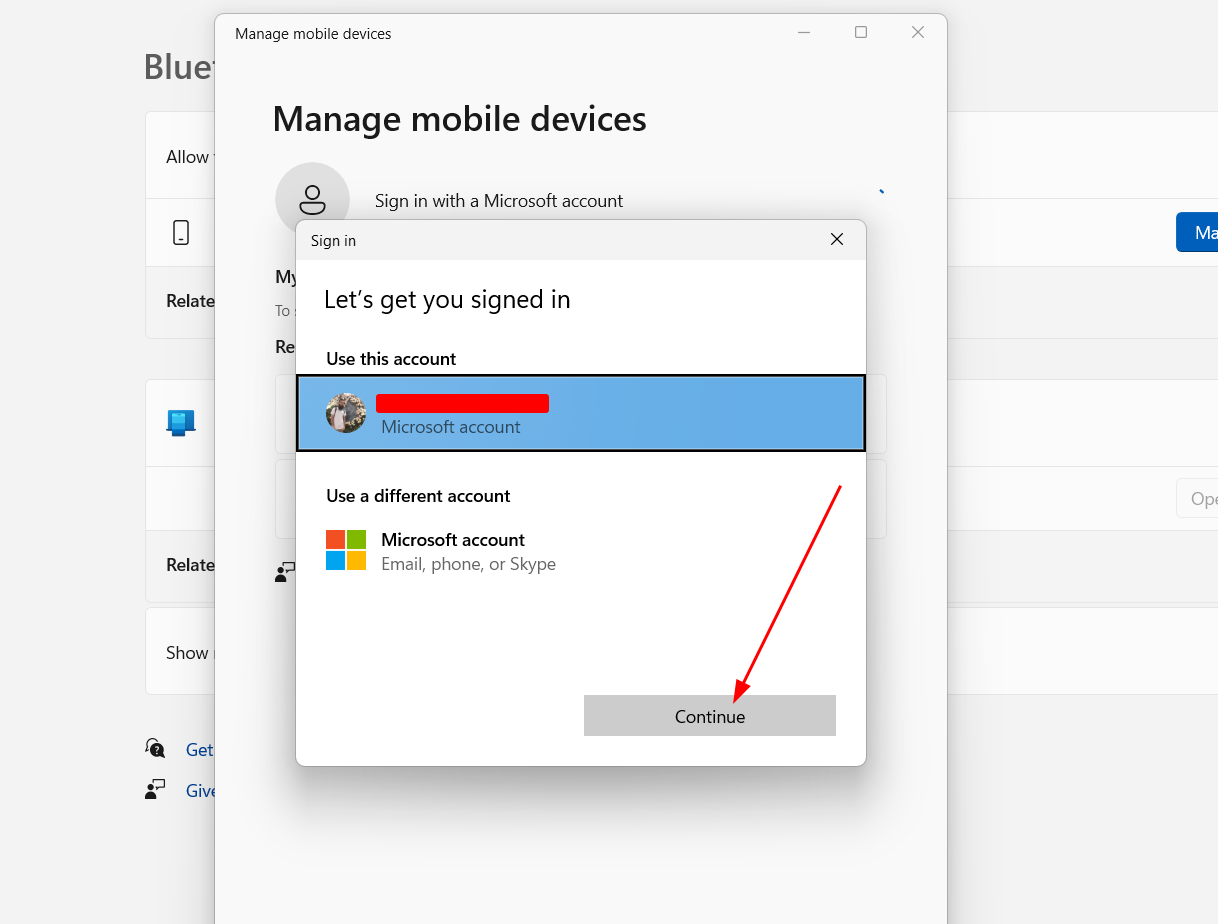
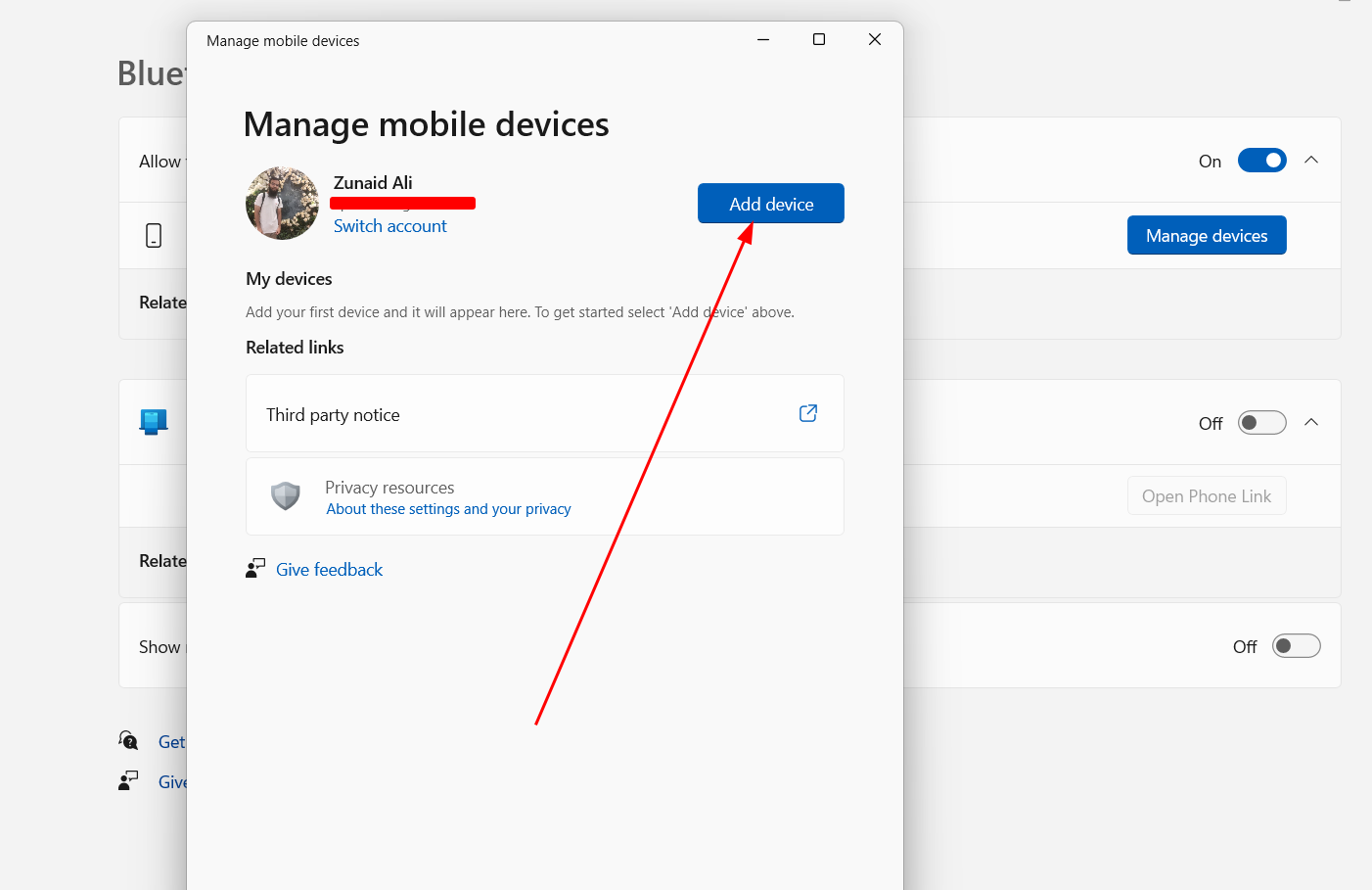
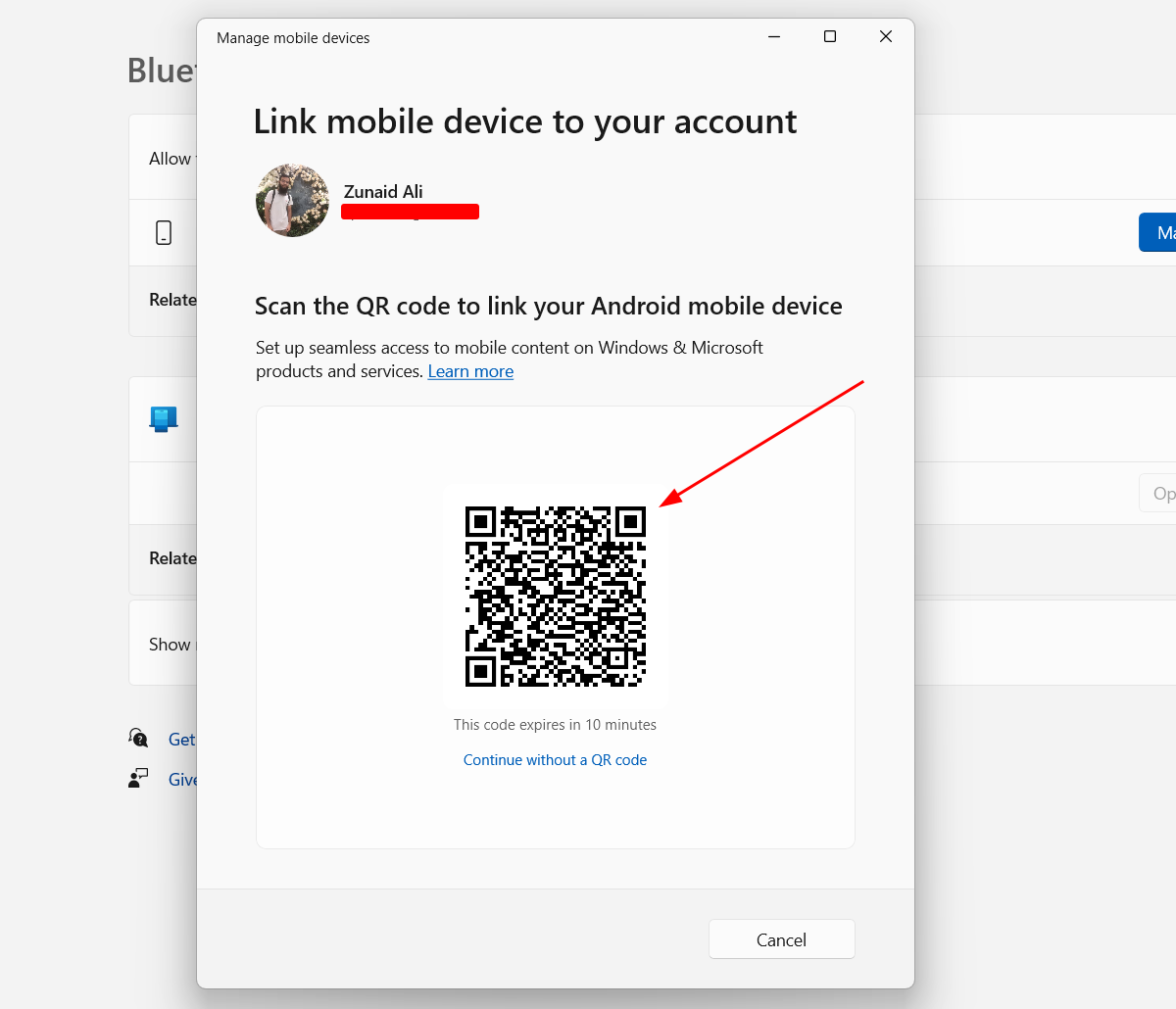
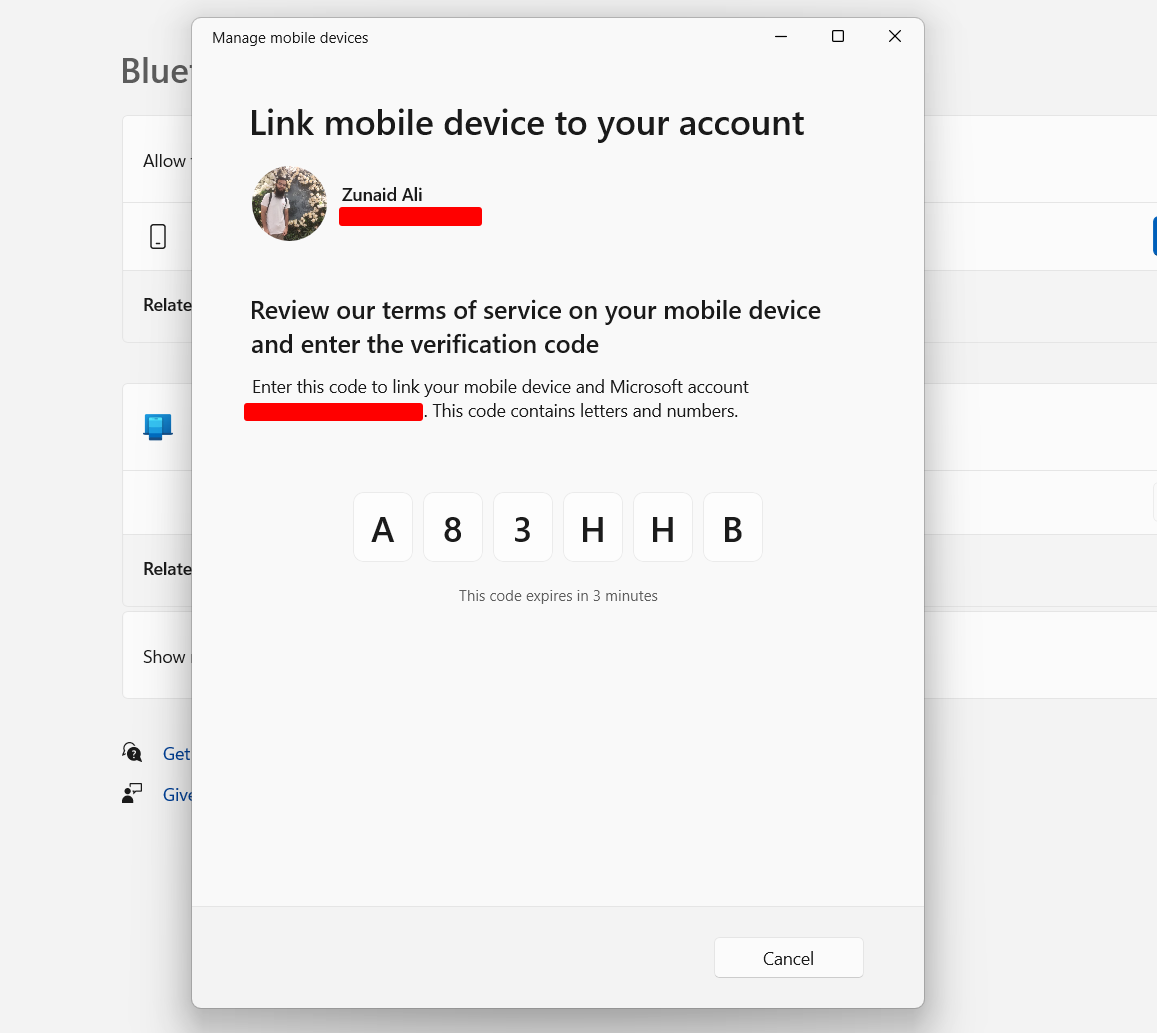
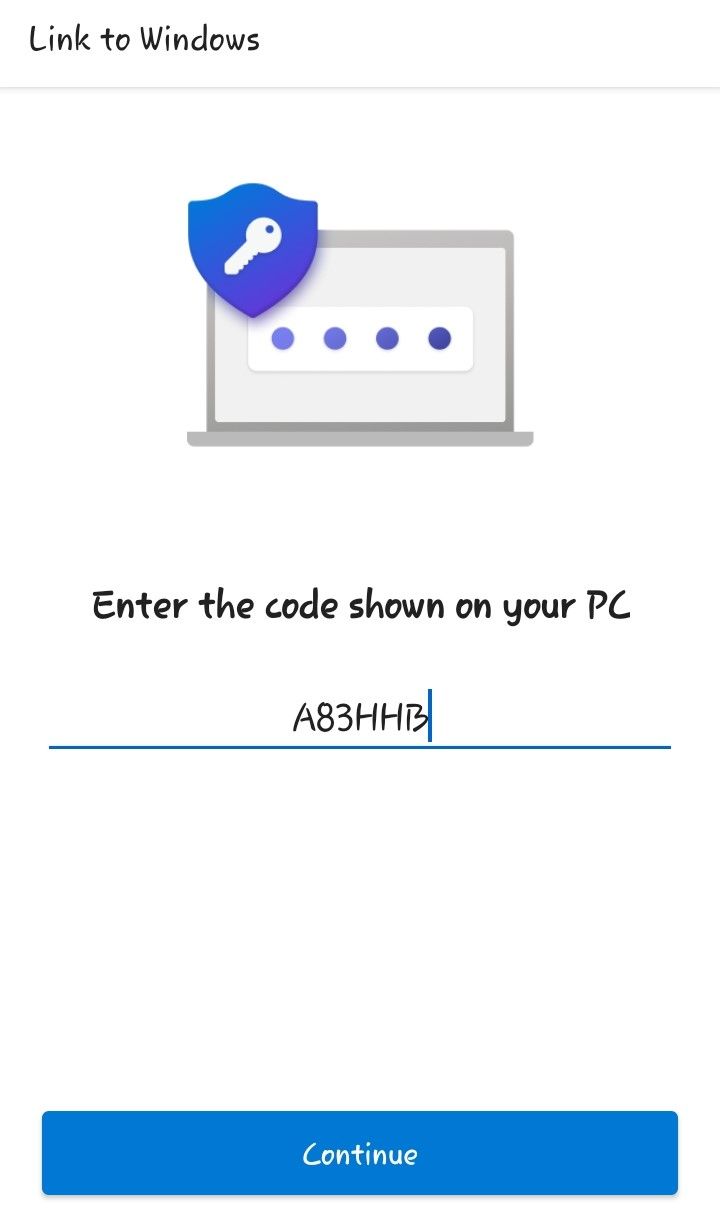
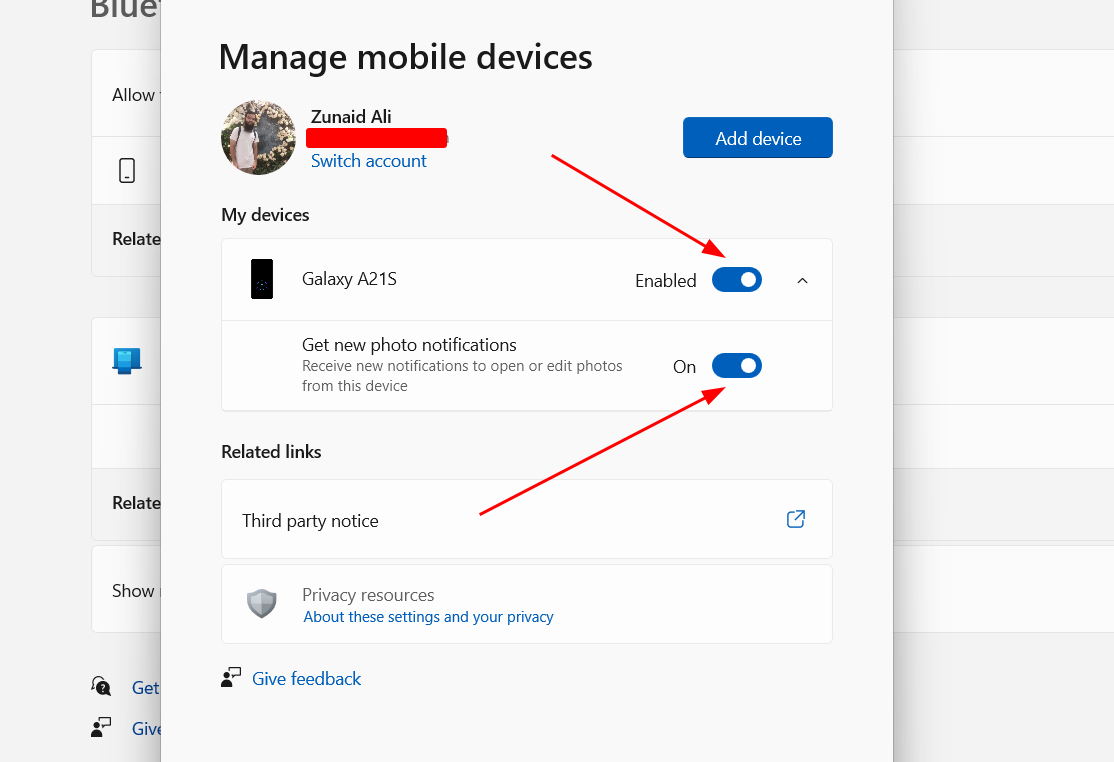
De foto's op uw bureaublad krijgen via meldingen



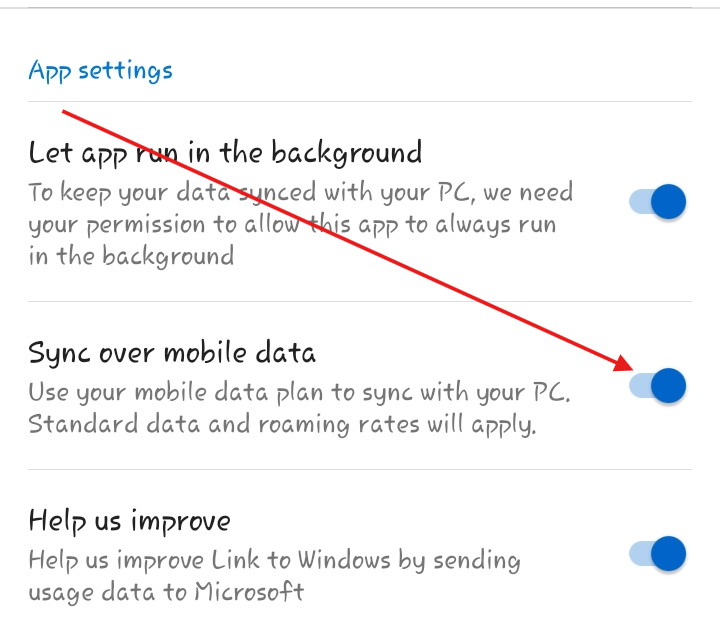
Veelvoorkomende problemen oplossen waarmee u te maken kunt krijgen
Directe foto's binnen handbereik
Leave a Reply
You must be logged in to post a comment.