Quick Links
- Grundlegende Gerätediagnose durchführen
- USB-Energieverwaltung deaktivieren
- Schnellstart deaktivieren
- Maustreiber aktualisieren oder zurücksetzen
- USB-Anschlüsse zurücksetzen
- Windows 11 aktualisieren
- Malware-Scan ausführen
- Maus per Bluetooth verbinden
- Systemwiederherstellung durchführen
Reagiert Ihre drahtlose Windows-Maus plötzlich nicht mehr? Das ist ein frustrierendes Problem, das schwer zu diagnostizieren ist. Der Fehler könnte an der Hardware selbst (wie der Maus oder dem USB-Empfänger) oder an Ihrer Computersoftware liegen. Aber keine Sorge – befolgen Sie unsere Ratschläge, damit Ihre Maus wieder funktioniert.
1. Führen Sie eine grundlegende Gerätediagnose durch
Bevor Sie irgendetwas anderes tun, sollten Sie feststellen, ob Ihre Maus an Ihren PC angeschlossen ist. Führen Sie also eine grundlegende Hardwarediagnose durch, z. B. stellen Sie sicher, dass die Maus eingeschaltet ist (der Netzschalter befindet sich normalerweise an der Unterseite der Maus) und dass der USB-Empfänger an den Computer angeschlossen ist.
Wenn die Maus nach diesen grundlegenden Prüfungen immer noch nicht funktioniert, versuchen Sie diese anderen hardwareorientierten Lösungen:
Schließen Sie den USB-Empfänger erneut an.
Trennen Sie den USB-Empfänger, warten Sie zehn Sekunden und schließen Sie ihn dann wieder an. Dies ist ein uralter Ratschlag, aber er kann dazu führen, dass Windows die Maus nicht mehr erkennt.
Verwenden Sie einen anderen USB-Anschluss.
Der USB-Anschluss, den Sie für den Empfänger verwenden, ist möglicherweise fehlerhaft. Verwenden Sie zur Überprüfung daher einen anderen. Wenn Ihr Computer nur einen USB-Anschluss hat, können Sie einen Adapter oder einen Dongle verwenden, der an einen anderen Anschluss angeschlossen wird, um mehr USB-Verbindungen bereitzustellen.
Überprüfen Sie die Mausbatterie
Die Batterie ist normalerweise der Grund dafür, dass kabellose Mäuse nicht funktionieren. Überprüfen Sie, ob die Batterie vollständig in das Fach eingesetzt und richtig positioniert ist. Ersetzen Sie sie außerdem durch eine neue Batterie, wenn Sie sich nicht sicher sind, wie viel Ladung sie noch hat (oder schließen Sie sie zum Laden an, wenn die Batterie nicht austauschbar ist).
Andere USB-Geräte trennen
Andere an Ihren Computer angeschlossene USB-Geräte können Störungen verursachen. Trennen Sie diese nacheinander; wenn das Problem mit Ihrer Maus dadurch nicht behoben wird, schließen Sie sie wieder an.
Auf Hardwareschäden prüfen
Ihre Maus oder Ihr USB-Empfänger sind möglicherweise defekt, insbesondere wenn Sie sie kürzlich versehentlich fallen gelassen haben. Untersuchen Sie Ihren USB-Anschluss, Empfänger und Ihre Maus auf physische Schäden. Überprüfen Sie die USB-Anschlüsse auf Schmutz oder Staub und reinigen Sie sie bei Bedarf.
Mit einem anderen PC verbinden
Schließen Sie den Empfänger an ein anderes Windows-Gerät an und prüfen Sie, ob die Maus dort funktioniert. Wenn nicht, ist wahrscheinlich die Maus oder der Empfänger defekt. Um herauszufinden, was die Ursache ist, können Sie sich einen anderen Empfänger besorgen – die meisten Hersteller verkaufen sie einzeln oder senden Ihnen einen im Rahmen der Garantie. Wenn dieser nicht funktioniert, wissen Sie, dass der Fehler bei der Maus selbst liegt (kaufen Sie also eine neue oder machen Sie einen Garantieanspruch geltend).
Wenn andererseits auf einem anderen Gerät alles funktioniert, liegt das Problem eher an Ihrem Computer als an der Maus oder dem Empfänger.
2. Deaktivieren Sie die USB-Energieverwaltung
Ein USB-Empfänger benötigt ausreichend Strom vom Computer, um ordnungsgemäß zu funktionieren. Windows verfügt über eine Einstellung, die USB-Geräte deaktiviert, um Strom zu sparen, was zu Problemen führen kann.
Um dies zu ändern, drücken Sie Windows+X und wählen Sie „Geräte-Manager“ aus dem Popup-Menü.
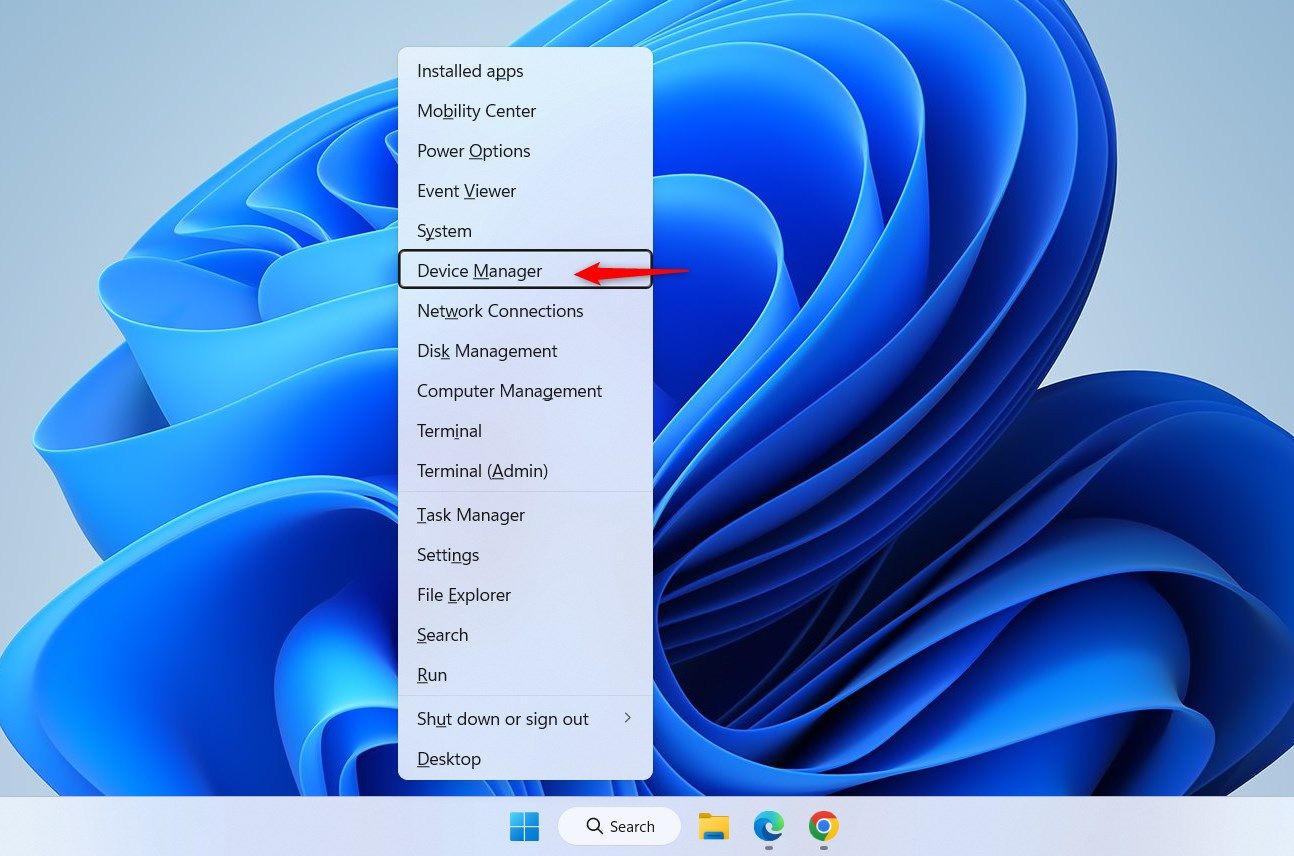
Scrollen Sie im Geräte-Manager nach unten und doppelklicken Sie auf den Abschnitt „Universal Serial Bus Controller“, um ihn zu erweitern. Klicken Sie mit der rechten Maustaste auf „USB-Root-Hub“ und wählen Sie „Eigenschaften“.
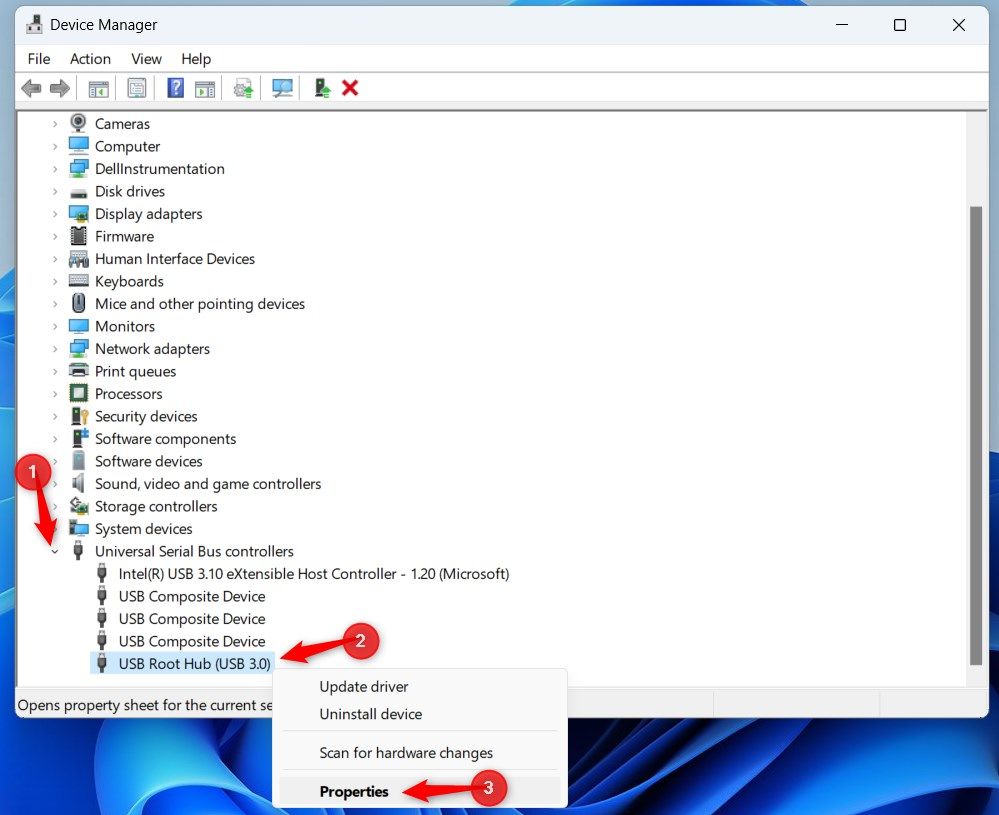
Wählen Sie im Eigenschaftenfenster die Registerkarte „Energieverwaltung“ und deaktivieren Sie „Computer kann das Gerät ausschalten, um Strom zu sparen“. Klicken Sie auf „OK“.
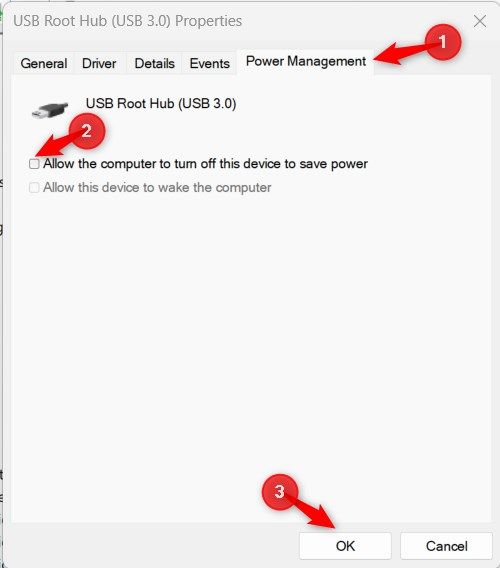
Entfernen Sie abschließend den USB-Empfänger und schließen Sie ihn erneut an.
3. Schnellstart deaktivieren
Die Schnellstartfunktion von Windows startet Ihren Computer schnell, hat jedoch Nachteile, darunter Verbindungsprobleme mit USB-Geräten. Daher lohnt es sich, sie zu deaktivieren.
Suchen Sie im Startmenü nach „Systemsteuerung“ und öffnen Sie diese. Gehen Sie zu „Energieoptionen“ (suchen Sie danach, wenn Sie es nicht sehen) und klicken Sie dann auf „Auswählen, was beim Drücken der Netzschalter geschehen soll“.
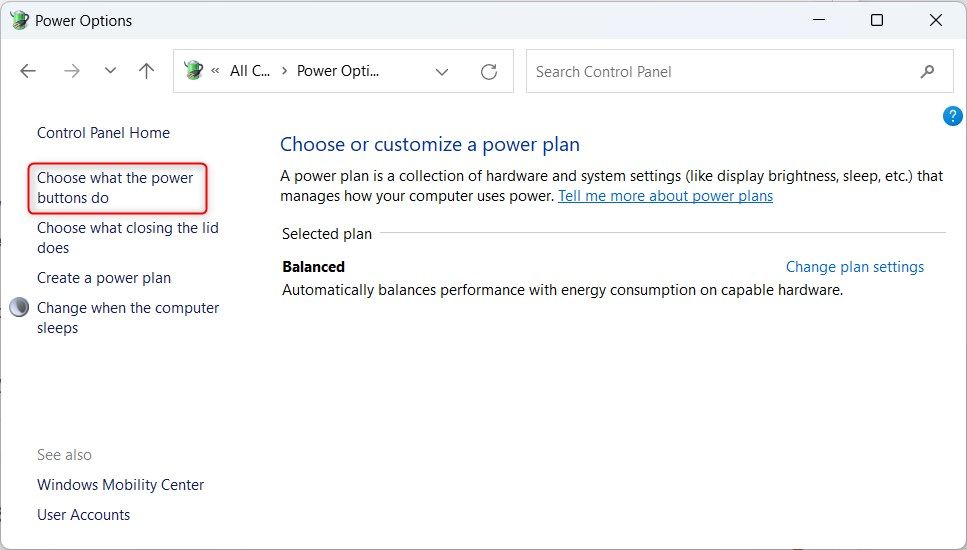
Klicken Sie auf „Derzeit nicht verfügbare Einstellungen ändern“.
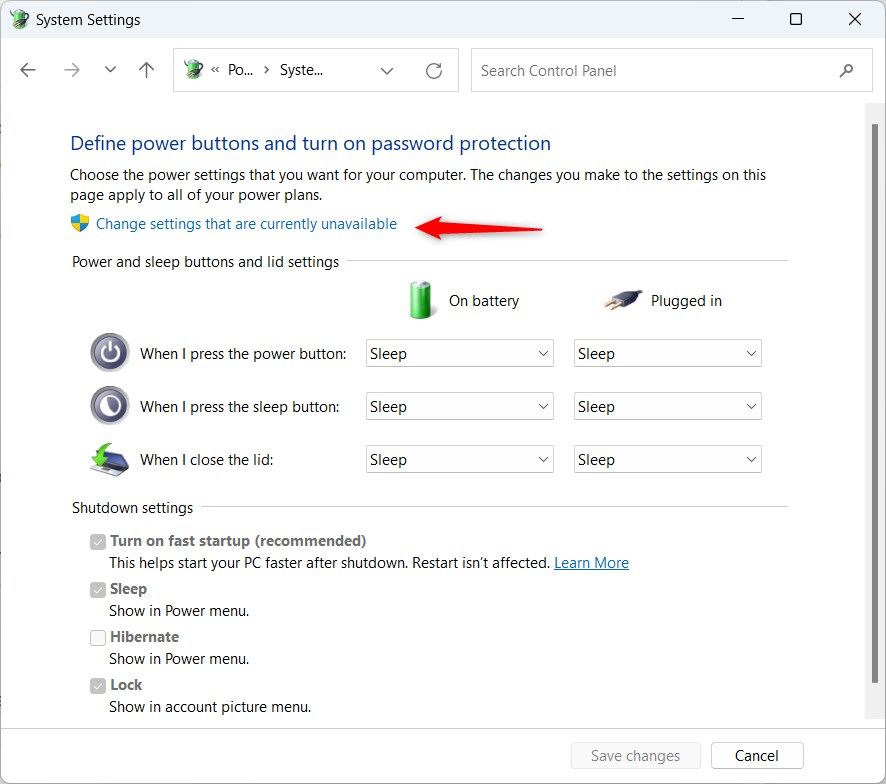
Deaktivieren Sie nun „Schnellstart aktivieren“ und klicken Sie auf „Änderungen speichern“.
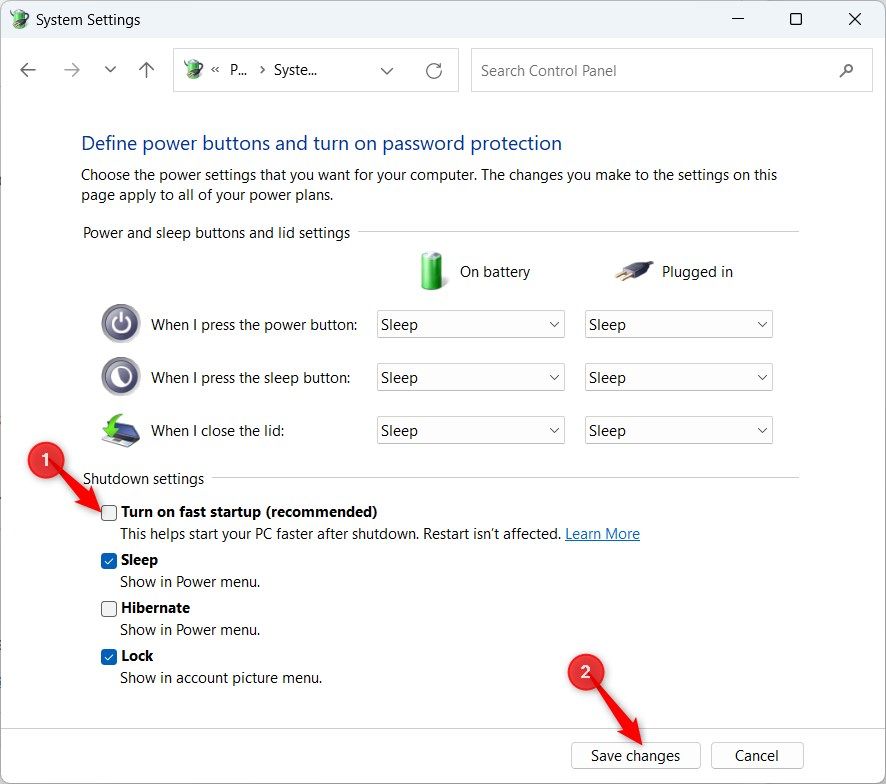
Fahren Sie Ihren Computer herunter, ziehen Sie den USB-Maus-Empfänger ab und schließen Sie ihn wieder an. Schalten Sie den Computer dann wieder ein.
4. Aktualisieren oder Rollback der Maustreiber
Wenn Ihre Maustreiber veraltet oder beschädigt sind, kann dies zu Verbindungsproblemen führen. Wenn sie veraltet sind, sollten Sie Ihre Windows 11-Treiber aktualisieren. Wenn das Problem durch ein aktuelles Update verursacht wurde, sollten Sie alternativ ein Rollback durchführen.
So aktualisieren Sie die Maustreiber
Am besten geht das über Windows Update. Drücken Sie Windows+i, um die Einstellungen zu öffnen, und gehen Sie zu Windows Update > Erweiterte Optionen > Optionale Updates. Klicken Sie, falls verfügbar, auf „Treiberaktualisierungen“, wählen Sie die gewünschten aus (alle, die mit Konnektivität und der Maus zusammenhängen) und klicken Sie auf „Herunterladen und installieren“.
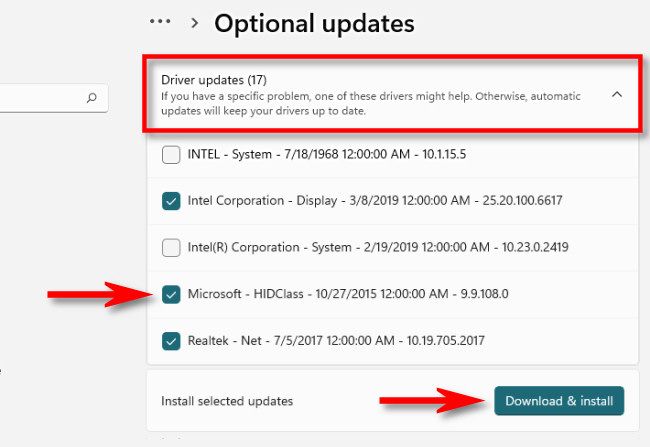
Wenn Windows Update keine verfügbaren Treiberaktualisierungen findet, installieren Sie diese manuell. Gehen Sie dazu direkt auf die Website des Mausherstellers. Dort sollte es einen Treiberbereich geben, oder es gibt möglicherweise spezielle Software. Laden Sie in beiden Fällen die ausführbare Datei herunter, führen Sie sie aus und folgen Sie dann den Anweisungen.
So setzen Sie die Maustreiber zurück
Um die Treiber zurückzusetzen, drücken Sie Windows+X und wählen Sie „Geräte-Manager“. Doppelklicken Sie auf den Abschnitt „Mäuse und andere Zeigegeräte“, um ihn zu erweitern. Klicken Sie mit der rechten Maustaste auf die drahtlose Maus und wählen Sie „Eigenschaften“.
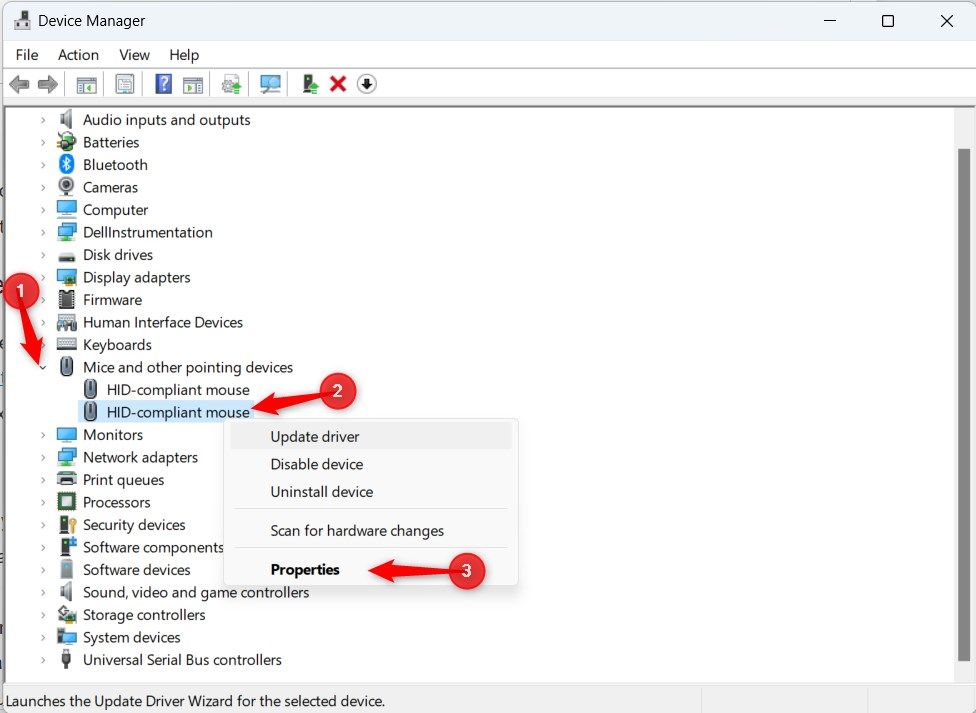
Wählen Sie im Eigenschaftenfenster die Registerkarte „Treiber“ und klicken Sie auf „Treiber zurücksetzen“.
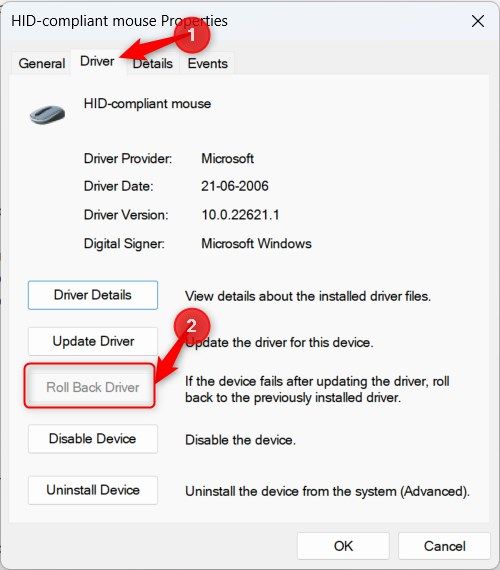
Klicken Sie im Warn-Popup auf „Ja“ und warten Sie, bis Windows automatisch die vorherige Version wiederherstellt.
5. Setzen Sie die USB-Anschlüsse zurück
Wenn Sie vermuten, dass der Fehler an Ihren USB-Anschlüssen liegt, kann das Zurücksetzen dieser das Problem beheben.
Drücken Sie Windows+X und wählen Sie „Geräte-Manager“. Doppelklicken Sie auf „Universal Serial Bus Controller“, um es zu erweitern. Klicken Sie mit der rechten Maustaste auf „USB-Root-Hub“ und wählen Sie „Gerät deinstallieren“.
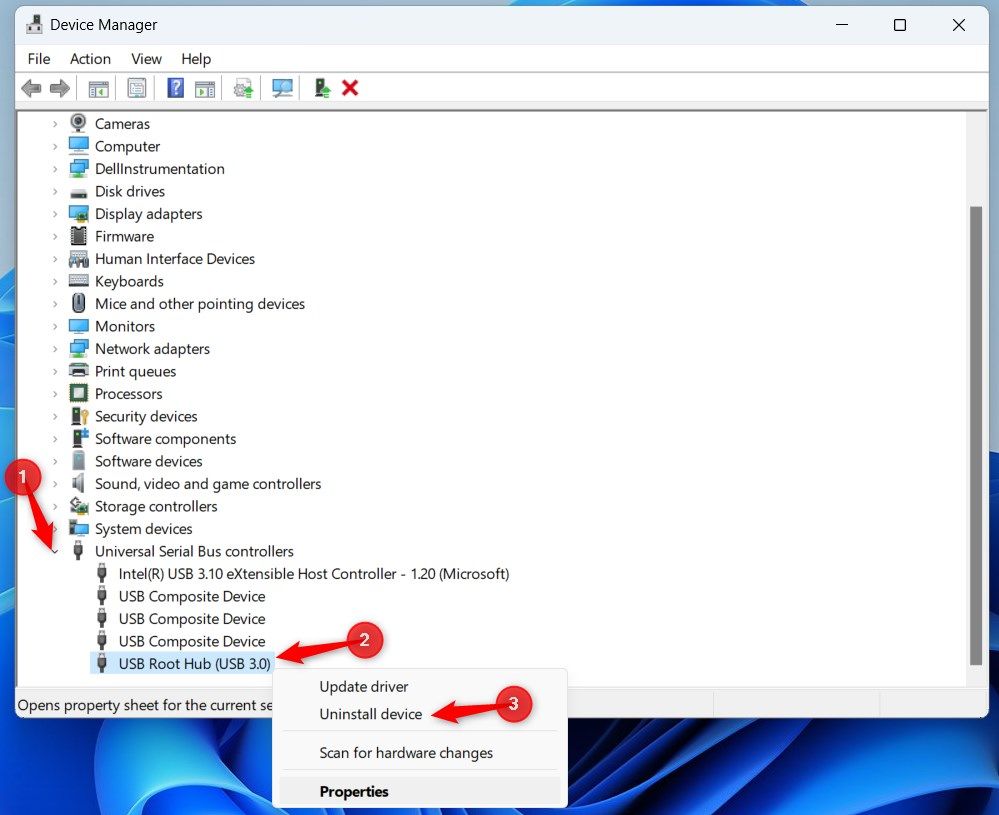
Wählen Sie im Popup-Fenster „Deinstallieren“ aus.
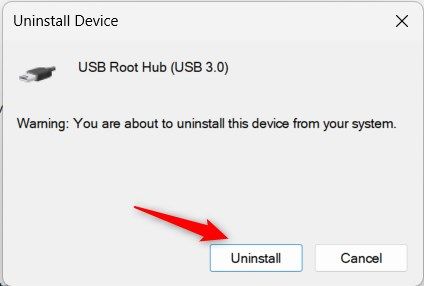
Wiederholen Sie die obigen Schritte für jeden USB-Root-Hub in der Liste.
Starten Sie Ihren Computer neu. Die USB-Controller werden dann automatisch gescannt und neu installiert. Wenn dies nicht der Fall ist, gehen Sie zurück zum Geräte-Manager und wählen Sie Aktion > Nach Hardwareänderungen suchen.
6. Aktualisieren Sie Windows 11
Installieren Sie alle verfügbaren Windows 11-Updates (Windows+i > Windows Update > Nach Updates suchen) und starten Sie Ihren Computer neu. Viele Probleme lassen sich lösen, wenn Sie Windows auf dem neuesten Stand halten.
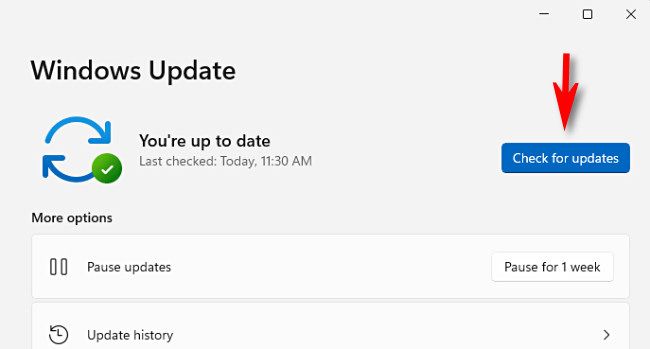
Andererseits können Windows-Updates manchmal fehlerhaft sein und die Ursache des Problems sein. Wenn Sie Windows kürzlich aktualisiert haben und Ihre Maus danach nicht mehr funktioniert, deinstallieren Sie das letzte Windows-Update (Windows+i > Windows Update > Updateverlauf > Updates deinstallieren).
7. Führen Sie einen Malware-Scan durch
Wenn Ihr System mit Malware infiziert ist, kann es externe Geräte wie Mäuse stören. Aus diesem Grund sollten Sie einen Malware-Scan ausführen, um schädliche Bedrohungen zu erkennen und zu entfernen, entweder mit Microsoft Defender oder einer zuverlässigen Antivirensoftware von Drittanbietern.
8. Verbinden Sie die Maus per Bluetooth
Die meisten kabellosen Mäuse verbinden sich auch per Bluetooth mit Ihrem Computer, sodass Sie keinen USB-Empfänger anschließen müssen. Ihr PC muss jedoch auch Bluetooth unterstützen.
Schalten Sie zunächst die Verbindung Ihrer kabellosen Maus auf Bluetooth um (normalerweise über einen Schalter oder eine Taste an der Unterseite der Maus).
Aktivieren Sie anschließend Bluetooth auf Ihrem Windows 11-PC. Drücken Sie dazu Windows+i, um die Einstellungen zu öffnen, und klicken Sie auf „Bluetooth und Geräte“. Stellen Sie den Schieberegler „Bluetooth“ auf „Ein“.
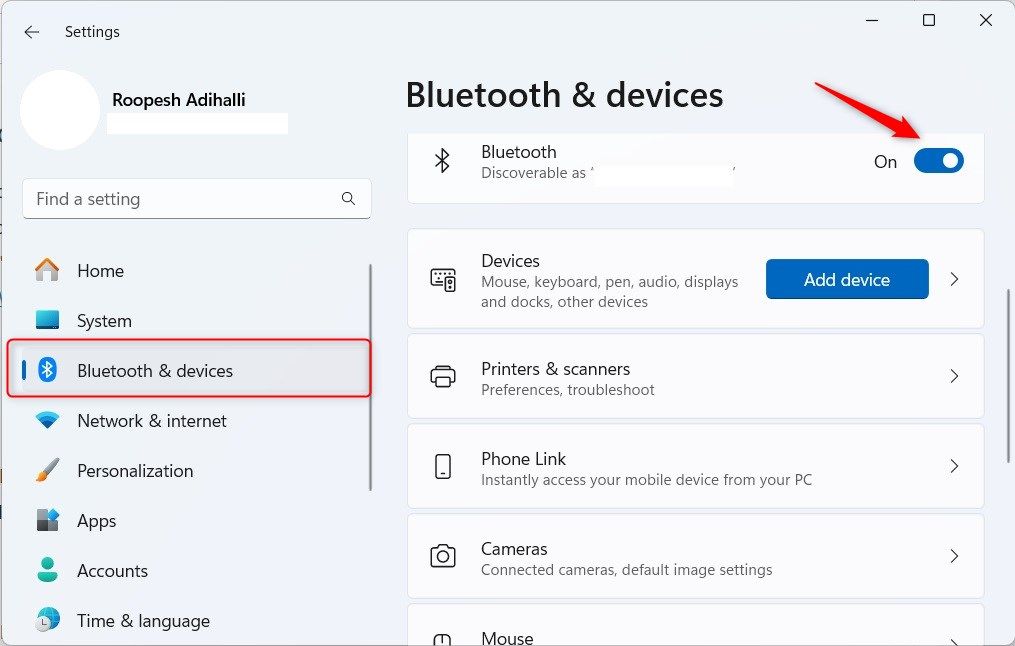
Nachdem Sie Bluetooth eingeschaltet haben, wählen Sie „Gerät hinzufügen“ und dann „Bluetooth“ aus der Liste.
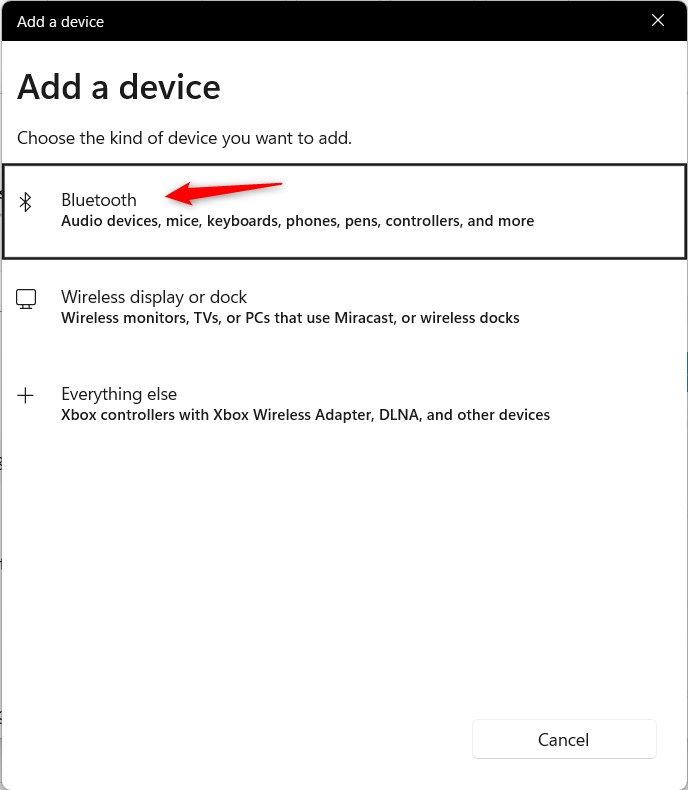
Ihr PC beginnt mit der Suche nach Bluetooth-Geräten. Wählen Sie Ihre kabellose Maus aus der Liste.
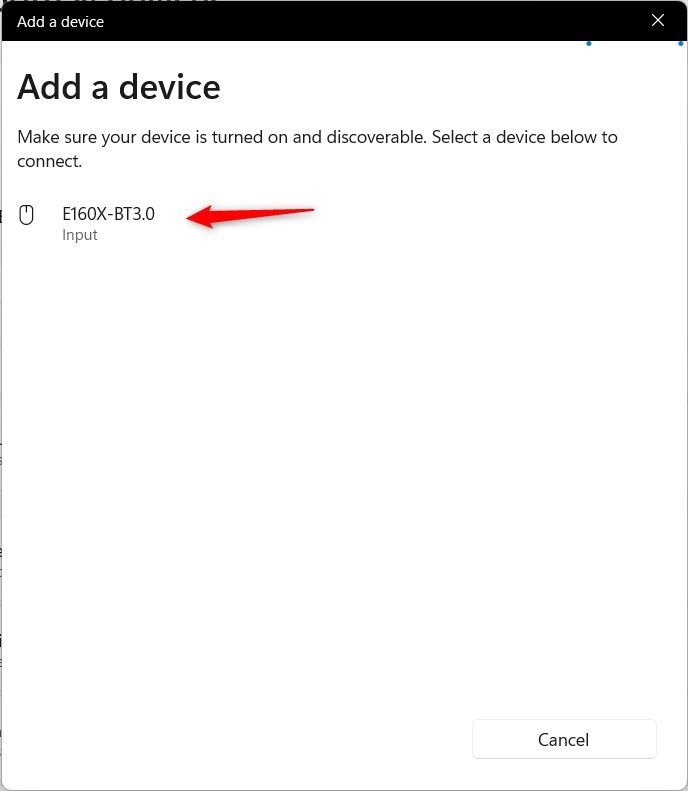
Warten Sie, bis die Verbindung hergestellt ist. Nach wenigen Sekunden ist Ihre Maus über Bluetooth einsatzbereit.
9. Führen Sie eine Systemwiederherstellung durch
Wenn keiner dieser Schritte geholfen hat und Ihre kabellose Maus immer noch nicht funktioniert, sollten Sie eine Systemwiederherstellung durchführen, um Windows auf einen früheren Zustand zurückzusetzen und seit dem letzten Wiederherstellungspunkt hinzugefügte Treiber und Updates zu deinstallieren.
Dies können Sie jedoch nur tun, wenn zuvor ein Wiederherstellungspunkt erstellt wurde.
Nachdem Sie alle diese Schritte ausgeführt haben, sollte Ihre Maus wieder erfolgreich eine Verbindung zu Ihrem Computer herstellen können. Wenn nicht, ist es vielleicht Zeit für eine neue Maus – es gibt viele großartige kabelgebundene und kabellose Optionen, egal ob Sie sie für Produktivität oder zum Spielen benötigen.
Leave a Reply
You must be logged in to post a comment.