Schnellzugriffe
- Starten Sie Notepad und Ihren PC neu
- Verwenden Sie eine alternative Methode zum Öffnen von Notepad
- Entfernen Sie in Konflikt stehende Anwendungen
- Legen Sie Notepad als Standard-Texteditor fest
- Reparieren oder setzen Sie die Notepad-App zurück
- Installieren Sie Notepad neu
- SFC- und DISM-Scans ausführen
- Führen Sie einen sauberen Neustart durch
- Verwenden Sie ein anderes Benutzerkonto
- Verwenden Sie Notepad-Alternativen
Wichtige Erkenntnisse
- Drücken Sie Win+i, um die Einstellungen zu öffnen, und gehen Sie zu Apps > Installierte Apps. Suchen Sie nach Notepad, klicken Sie auf die Auslassungspunkte und wählen Sie „Erweiterte Optionen“. Klicken Sie auf dem nächsten Bildschirm auf „Reparieren“.
- Versuchen Sie alternative Methoden, um Notepad zu öffnen, z. B. den Zugriff über das Startmenü, den Befehl „Ausführen“ oder den Datei-Explorer.
- Verwenden Sie den Task-Manager, um nicht benötigte Programme zu schließen, und deinstallieren Sie alle Texteditoren von Drittanbietern, da diese Konflikte verursachen können.
Obwohl Notepad eine leichte und im Allgemeinen fehlerfreie Anwendung ist, lässt es sich unter Windows 11 manchmal nicht öffnen. Wenn dies bei Ihnen der Fall ist, finden Sie hier alle Korrekturen, die Sie ausprobieren sollten.
1. Starten Sie Notepad und Ihren PC neu
Als Erstes sollten Sie Notepad neu starten. Schließen Sie alle offenen Notepad-Sitzungen und öffnen Sie die Anwendung erneut. Wenn dies fehlschlägt, starten Sie Ihren Windows-Computer über Start > Einschalttaste > Neustart neu.
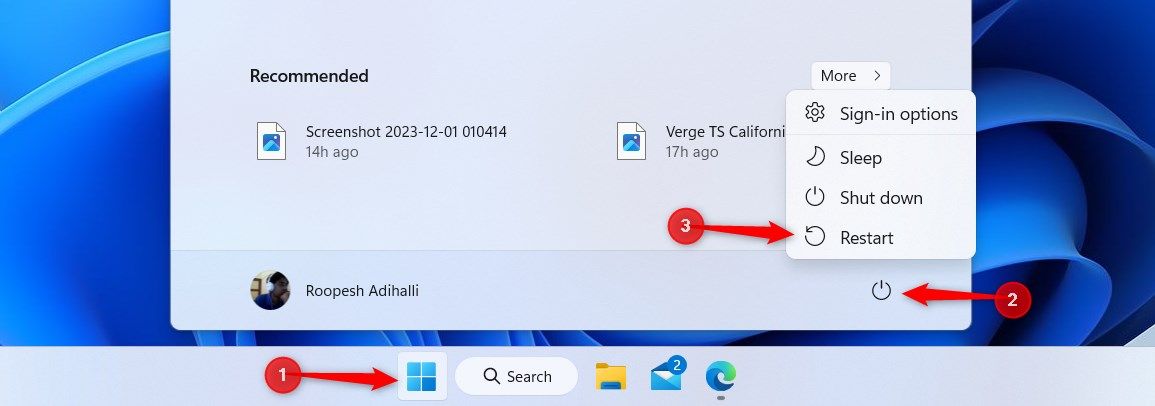
2. Verwenden Sie eine alternative Methode zum Öffnen von Notepad
Es gibt viele Möglichkeiten, Notepad in Windows zu öffnen. Probieren Sie also eine alternative Methode aus, wenn Ihre übliche Methode nicht funktioniert. Sie können beispielsweise über das Startmenü darauf zugreifen, einen Ausführen-Befehl verwenden oder es im Datei-Explorer öffnen.
3. Entfernen Sie widersprüchliche Anwendungen
Widersprüchliche Anwendungen können dazu führen, dass Notepad nicht geöffnet wird. Schließen Sie daher alle Anwendungen, die nicht unbedingt erforderlich sind. Klicken Sie dazu mit der rechten Maustaste auf die Taskleiste und wählen Sie „Task-Manager“. Wählen Sie ein zu schließendes Programm aus, klicken Sie auf „Task beenden“ und wiederholen Sie den Vorgang nach Bedarf.
Wenn Sie Texteditoren von Drittanbietern heruntergeladen haben, deinstallieren Sie diese. Drücken Sie dazu Win+i, um die Einstellungen zu öffnen, und wählen Sie dann Apps > Installierte Apps. Wählen Sie die Auslassungspunkte neben einer App aus und klicken Sie auf „Deinstallieren“.
4. Legen Sie Notepad als Standard-Texteditor fest
Wenn Sie Notepad nicht als Standard-Texteditor festgelegt haben, werden Textdateien in einer anderen Anwendung geöffnet. Um Notepad als Standard festzulegen, drücken Sie Win+i, um die Einstellungen zu öffnen, und wählen Sie Apps > Standard-Apps.
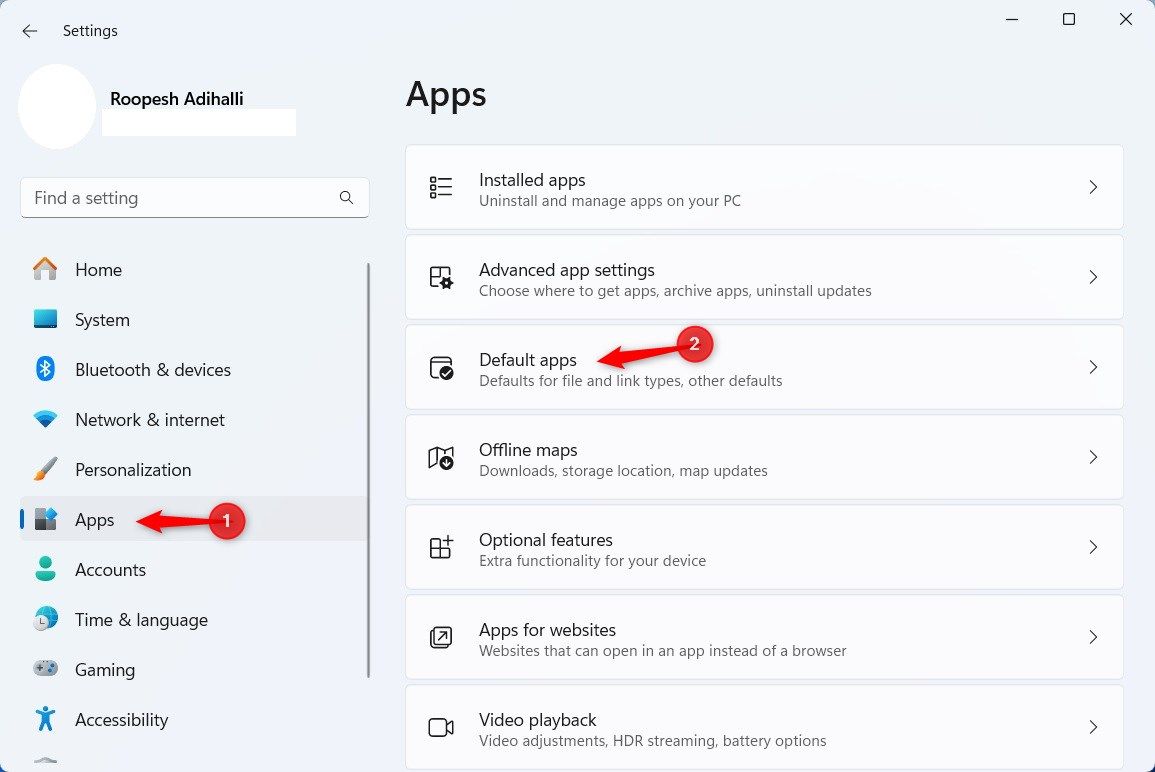
Geben Sie in das Feld unter „Standard für Dateityp oder Linktyp festlegen“ den Dateityp ein, den Sie anpassen möchten, z. B. .TXT. Klicken Sie auf die angezeigte Standard-App.
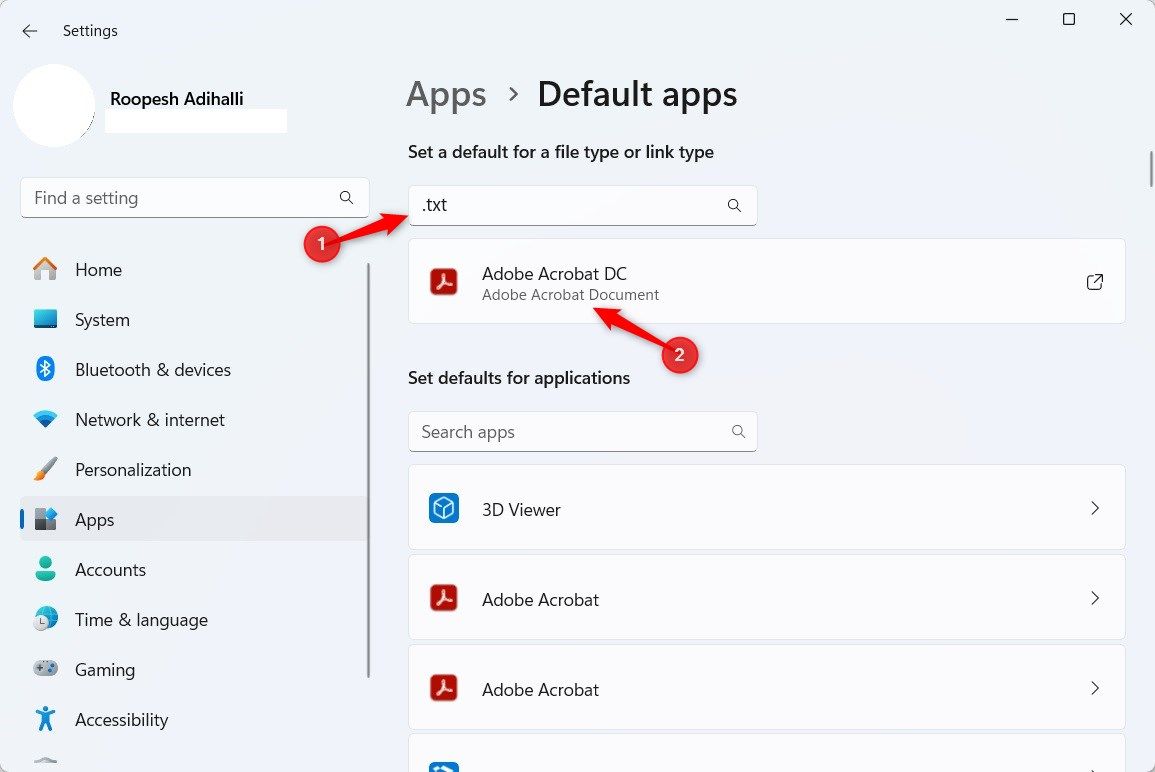
Wählen Sie Notepad und klicken Sie auf „Als Standard festlegen“.
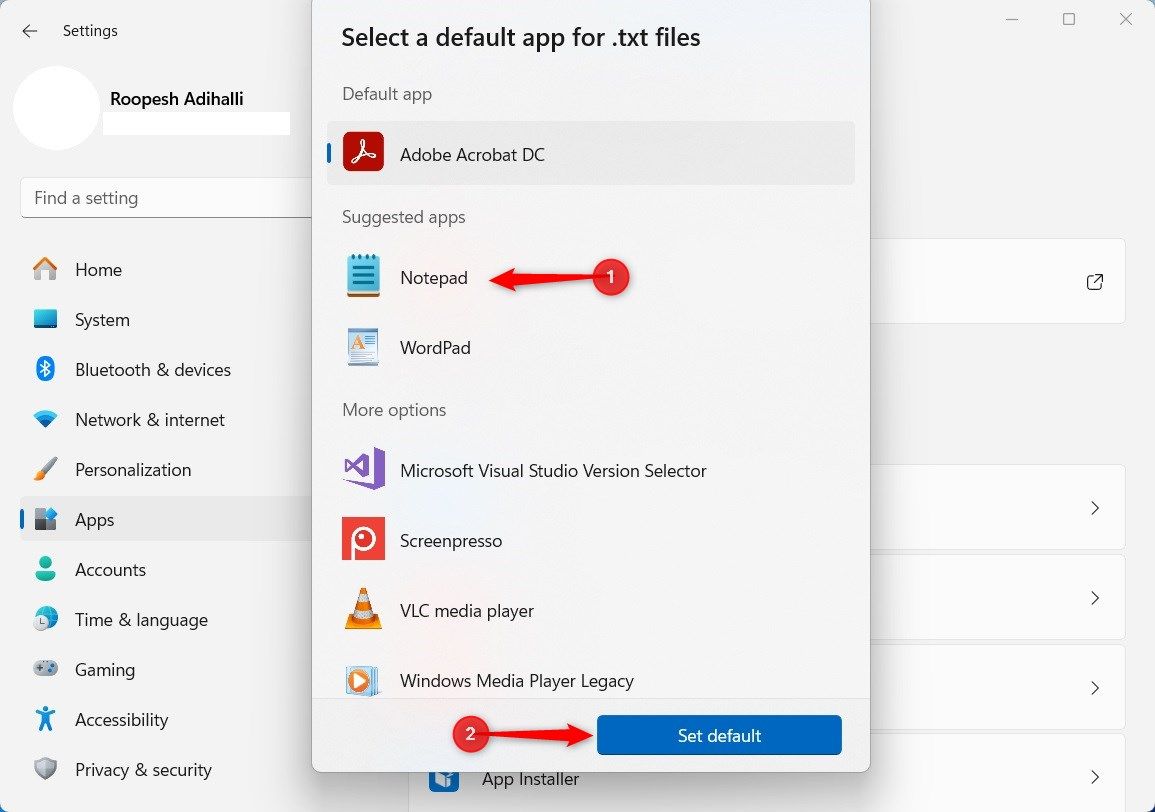
5. Reparieren oder setzen Sie die Notepad-App zurück
Eine einfache Lösung für das Problem, dass sich Notepad nicht öffnet, ist die Verwendung der App-Reparatur- und Reset-Funktionen von Windows 11. Drücken Sie Win+i, um die Einstellungen zu öffnen, und gehen Sie zu Apps > Installierte Apps.
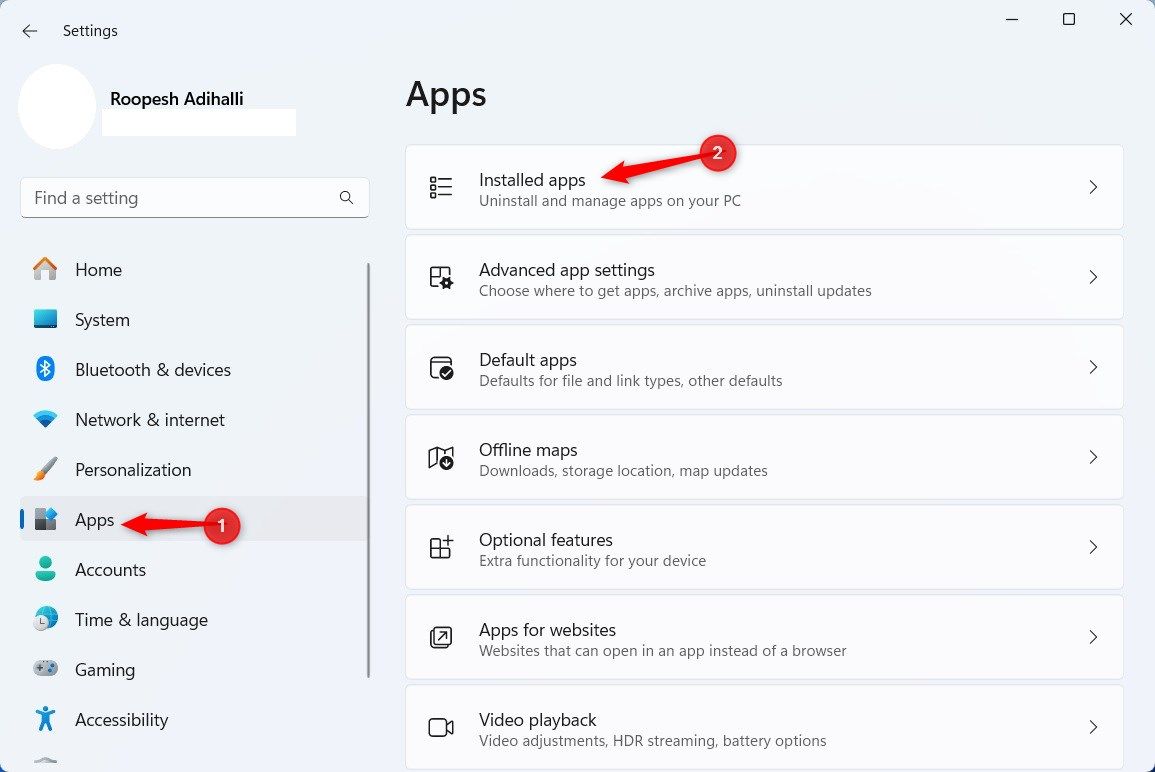
Suchen Sie Notepad, klicken Sie auf die Auslassungspunkte und wählen Sie „Erweiterte Optionen“.
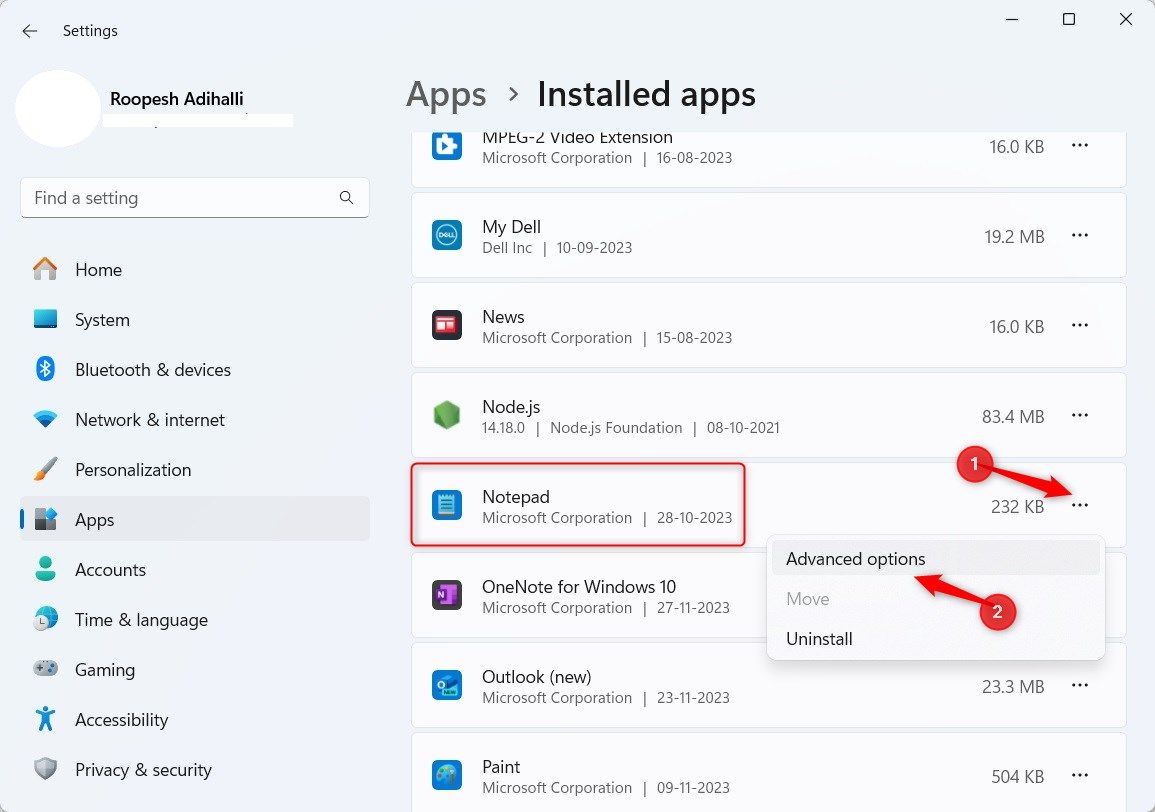
Scrollen Sie nach unten zum Abschnitt „Zurücksetzen“ und klicken Sie auf „Reparieren“. Dadurch wird eine Reparatur für Notepad eingeleitet, wobei ein Fortschrittsbalken den Fortschritt anzeigt.
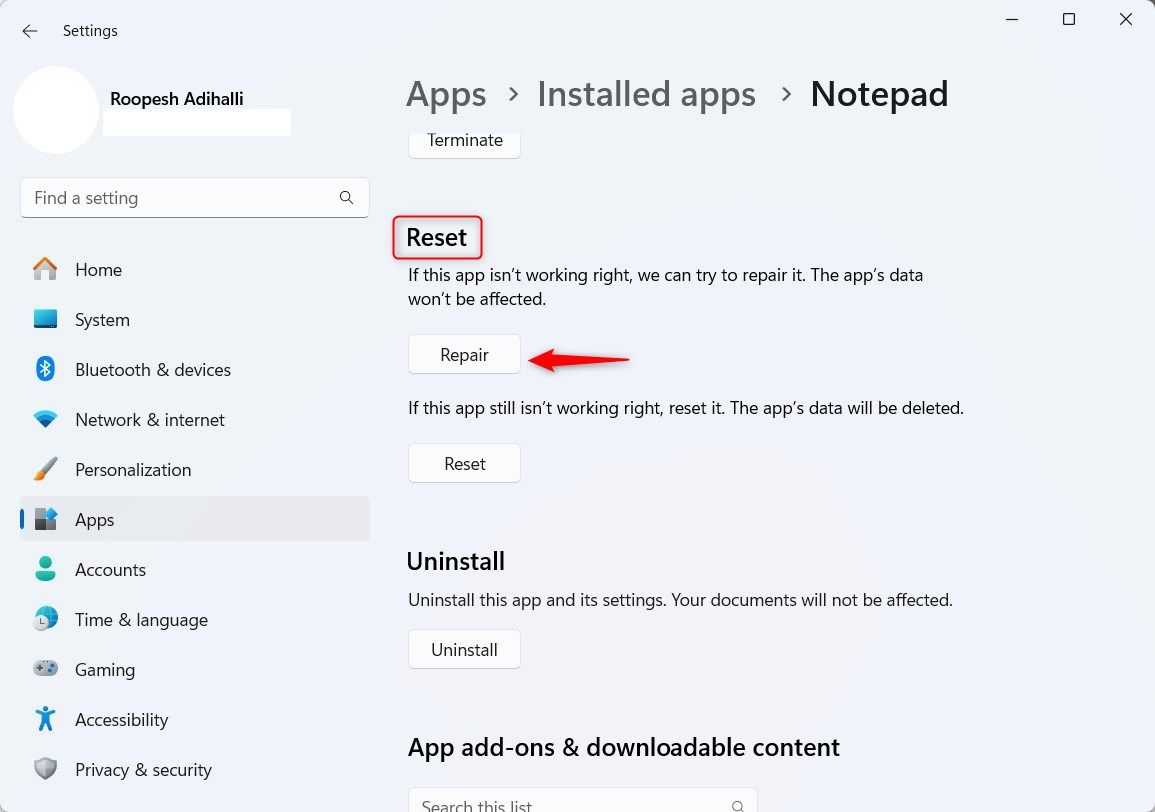
Sobald die Reparatur abgeschlossen ist, wird neben der Schaltfläche „Reparieren“ ein Häkchen angezeigt.
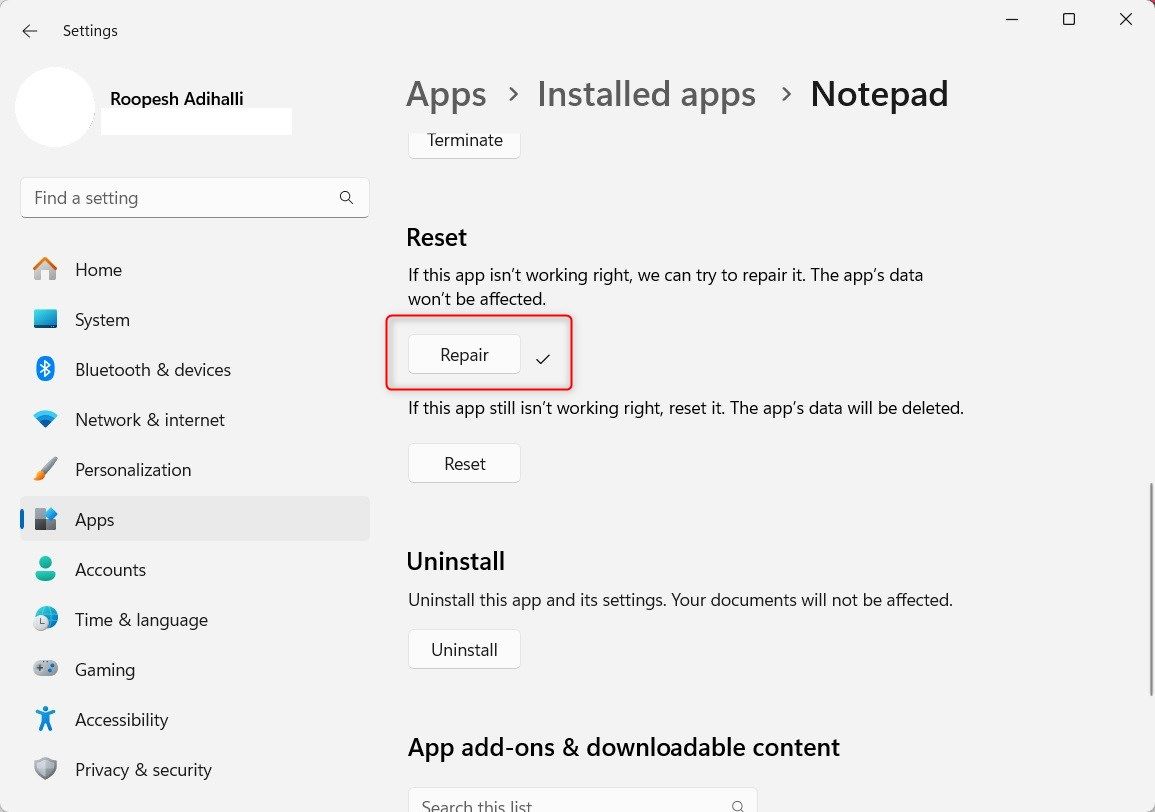
Versuchen Sie jetzt, Notepad zu öffnen. Wenn weiterhin Probleme auftreten, kehren Sie zum selben Bildschirm zurück, wählen Sie dieses Mal jedoch „Zurücksetzen“.
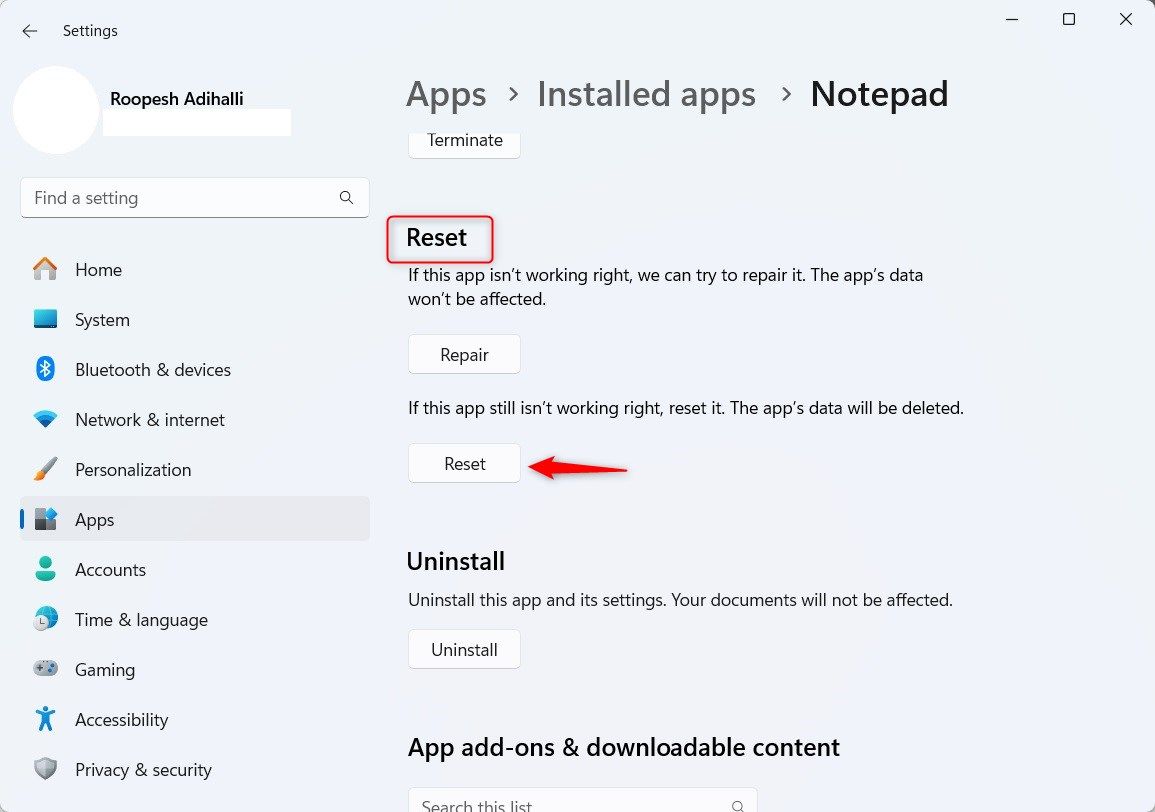
Ein Popup warnt Sie vor der Aktion, da dadurch die Daten dauerhaft aus der App gelöscht werden. Klicken Sie zur Bestätigung in der Popup-Meldung auf „Zurücksetzen“.
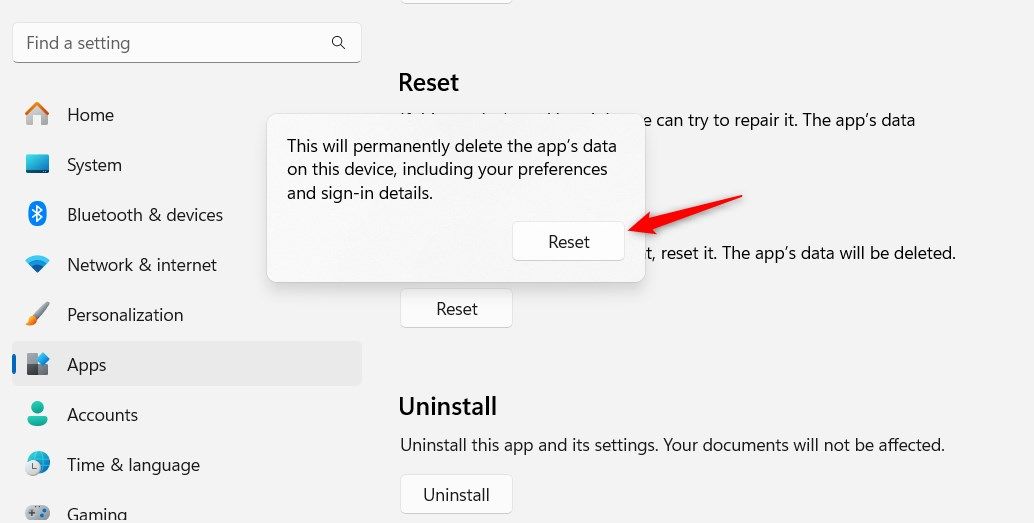
Jetzt ist Notepad hoffentlich wieder im Standardzustand und fehlerfrei.
6. Notepad neu installieren
Wenn Sie Notepad mit Reparatur- und Reset-Aktionen nicht öffnen können, versuchen Sie, die App neu zu installieren. Zuerst müssen Sie Notepad von Ihrem Computer deinstallieren.
Drücken Sie Win+i, um Einstellungen zu öffnen, und gehen Sie zu Apps > Installierte Apps. Wählen Sie die Auslassungspunkte neben Notepad aus und klicken Sie auf „Deinstallieren“.
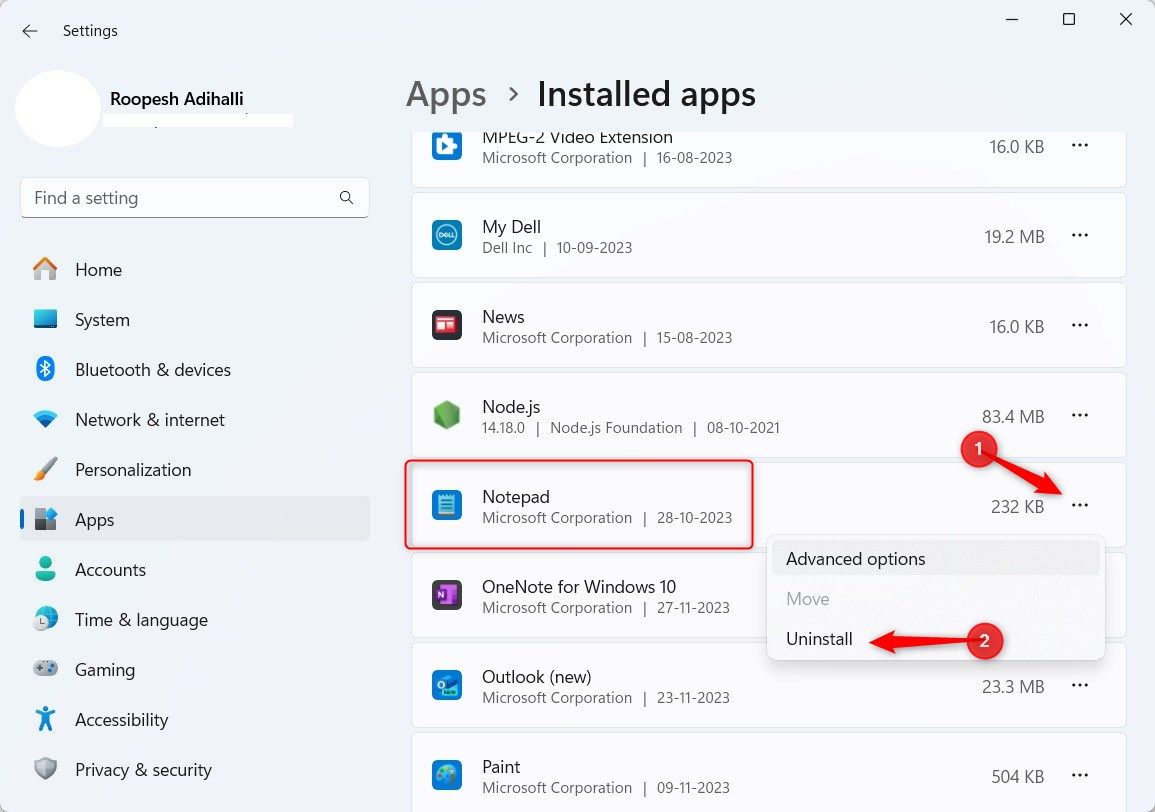
Eine Popup-Meldung warnt Sie davor, die App-Daten und zugehörigen Informationen zu löschen, wenn die App deinstalliert wird. Klicken Sie erneut auf „Deinstallieren“.
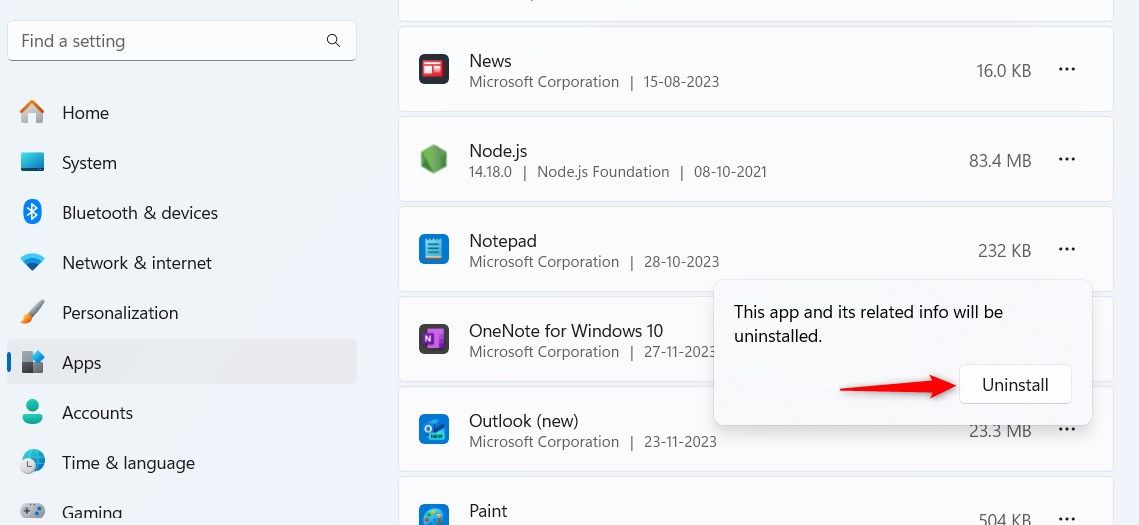
Installieren Sie als Nächstes Notepad über den Microsoft Store auf Ihrem Computer neu. Suchen und öffnen Sie den Store über die Startsuche.
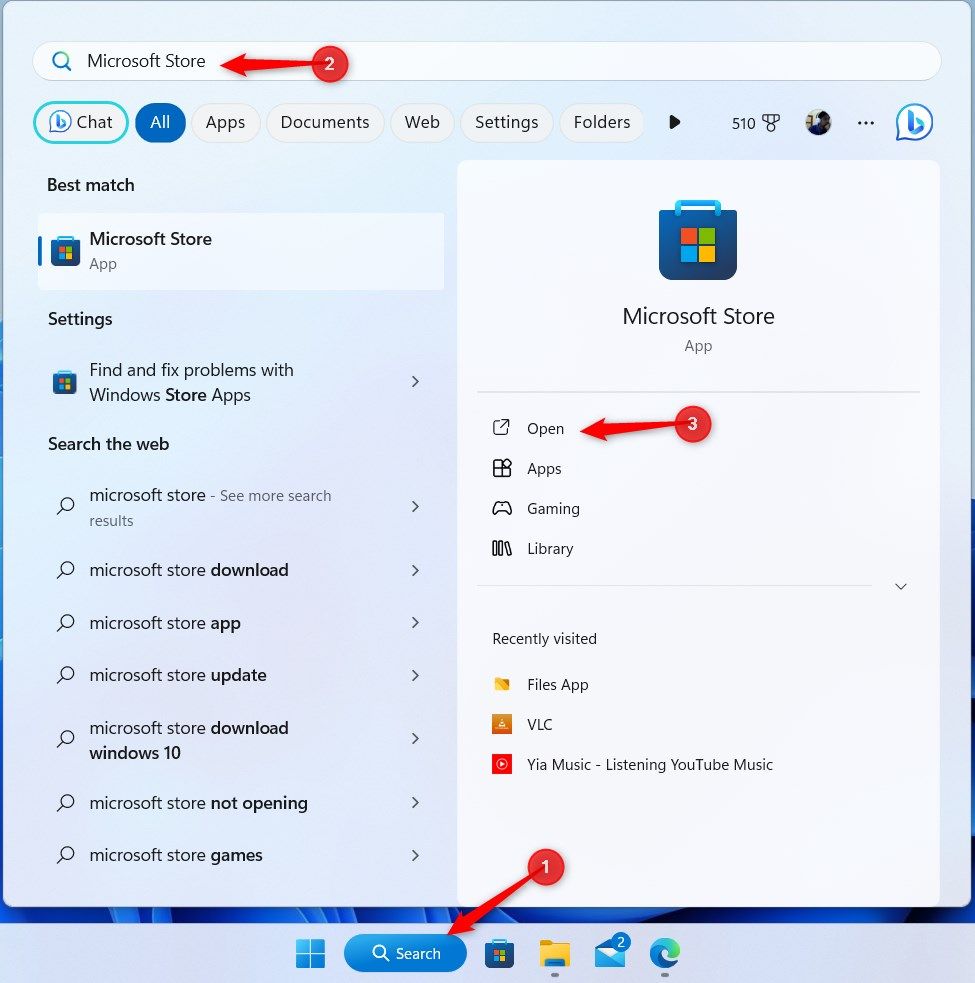
Geben Sie im Microsoft Store „Notepad“ in die Suchleiste ein und wählen Sie das Ergebnis „Windows Notepad“ aus.
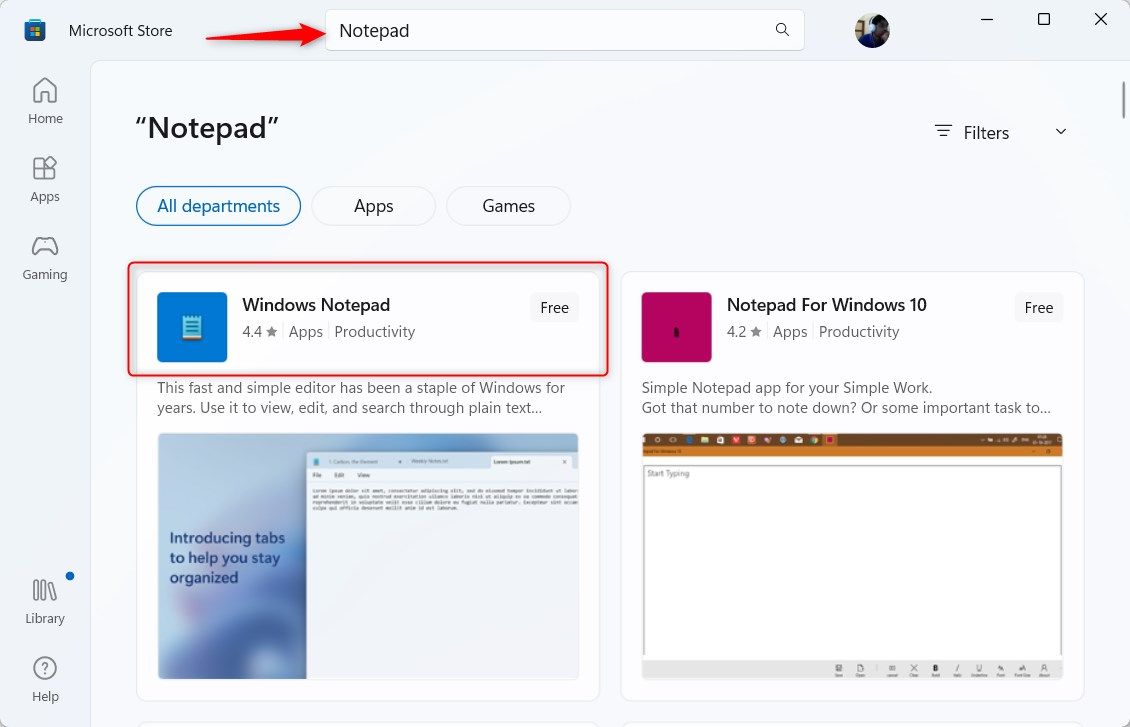
Klicken Sie oben rechts auf „Laden“, um die App zu installieren.
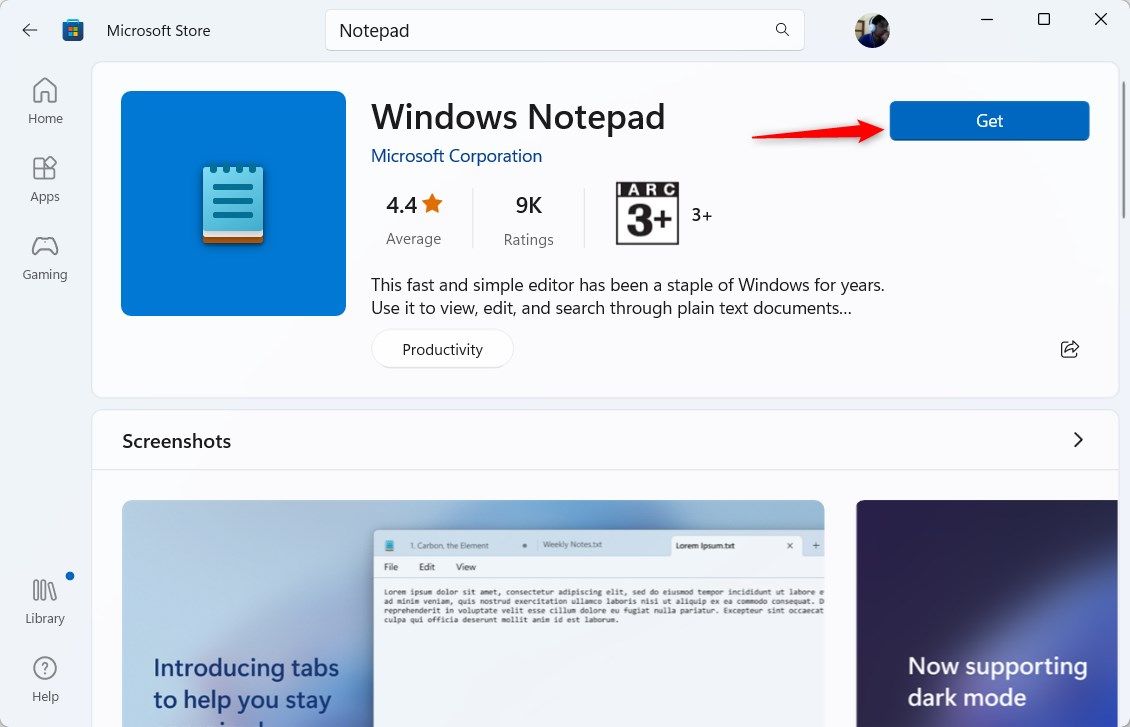
Der Download sollte nur wenige Augenblicke dauern. Versuchen Sie anschließend, Notepad zu öffnen.
7. Führen Sie SFC- und DISM-Scans aus
Beschädigte Systemdateien behindern den Betrieb von Windows auf vielfältige Weise. Wenn Notepad nicht geöffnet wird, führen Sie einen SFC- und DISM-Scan aus. Diese reparieren beschädigte, fehlende oder defekte Dateien.
Suchen Sie im Startmenü nach „Eingabeaufforderung“ und wählen Sie „Als Administrator ausführen“.
Geben Sie in der Eingabeaufforderung den folgenden Befehl ein und drücken Sie die Eingabetaste:
sfc /scannow
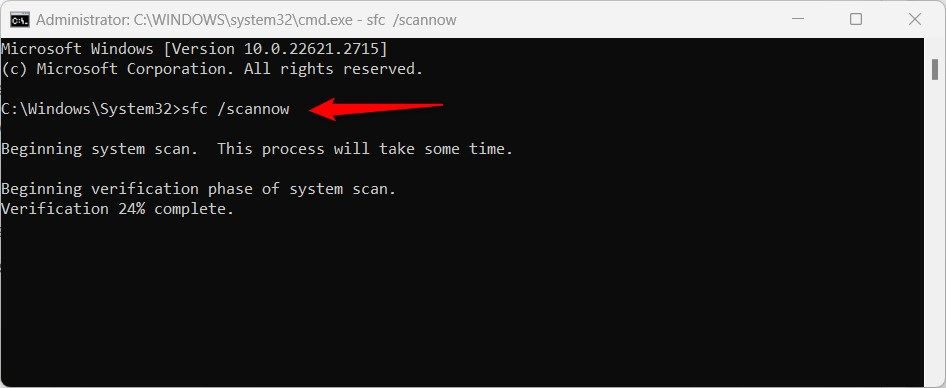
Führen Sie DISM aus, sobald dies abgeschlossen ist. Geben Sie den folgenden Befehl ein, gefolgt von der Eingabetaste:
DISM /Online /Cleanup-Image /RestoreHealth
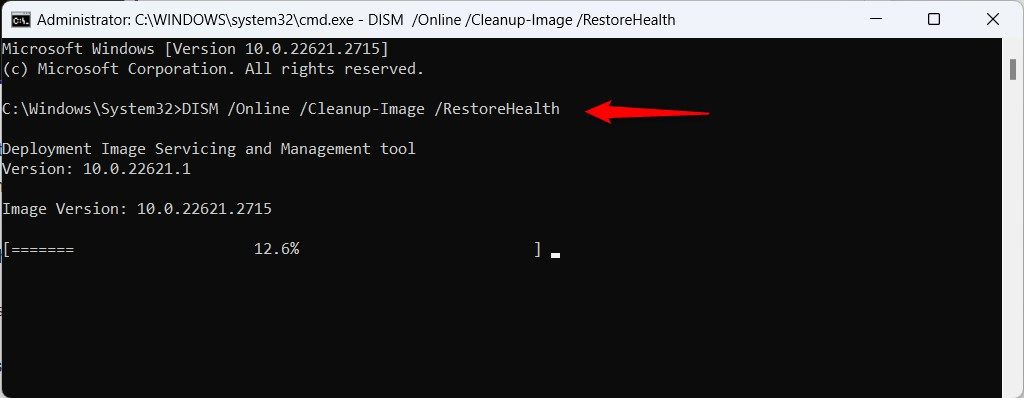
Schließen Sie die Eingabeaufforderung, sobald der Vorgang abgeschlossen ist, und prüfen Sie, ob Sie Notepad erfolgreich öffnen können.
8. Führen Sie einen sauberen Neustart durch
Hintergrunddienste können Windows-Prozesse stören, sodass Notepad nicht geöffnet wird. Um dieses Problem zu beheben, führen Sie einen sauberen Neustart von Windows durch, bei dem nur wichtige Apps und Dienste ausgeführt werden.
Überprüfen Sie anschließend, ob sich Notepad wie gewohnt öffnet. Wenn dies der Fall ist, liegt die Ursache wahrscheinlich an einem störenden Dienst oder einer Drittanbieter-App. Starten Sie Ihren Computer wie gewohnt und deaktivieren Sie dann nacheinander Ihre nicht unbedingt erforderlichen Startdienste und -programme, um den Übeltäter zu identifizieren.
9. Verwenden Sie ein anderes Benutzerkonto
Notepad funktioniert möglicherweise nur bei Ihrem Konto nicht. Wechseln Sie daher zu einem anderen Benutzerkonto. Wenn Sie keins haben, können Sie ganz einfach ein neues Konto erstellen. Drücken Sie Win+i, um die Einstellungen zu öffnen, gehen Sie zu Konten > Andere Benutzer und wählen Sie "Konto hinzufügen".
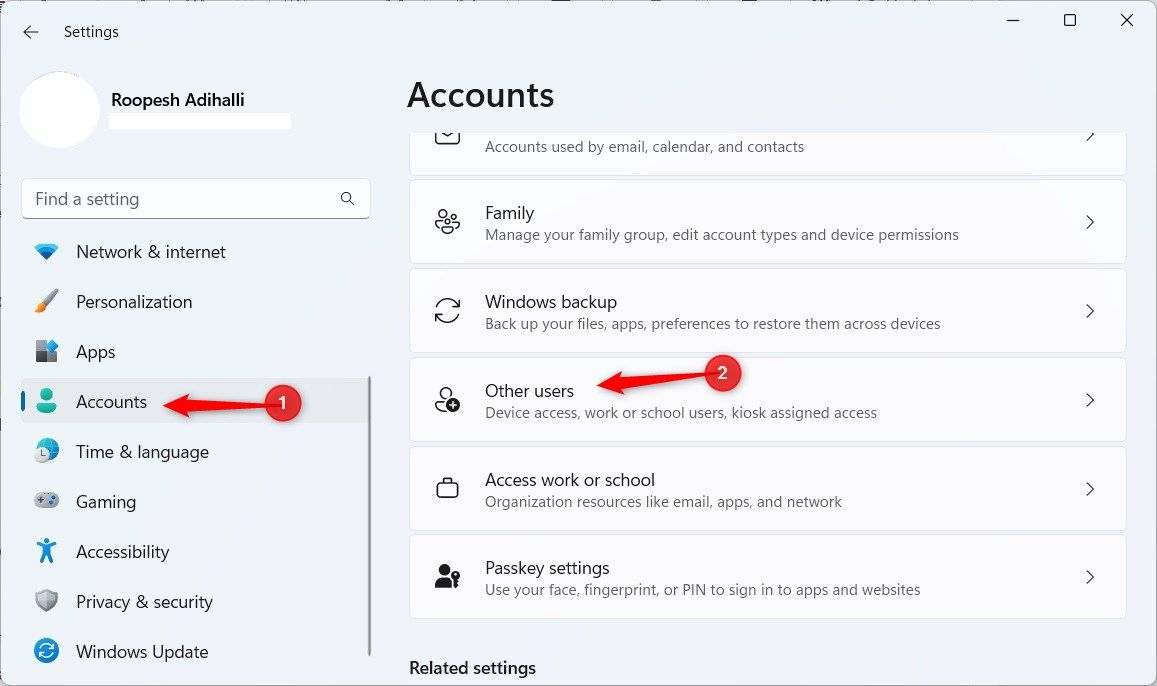
10. Verwenden Sie Notepad-Alternativen
Wenn Notepad immer noch nicht geöffnet wird, ist es möglicherweise an der Zeit, einen anderen Texteditor auszuprobieren. Es gibt viele großartige Notepad-Alternativen, darunter Sublime Text, Vim und Notepad++.
Trotz seines Alters bleibt Notepad ein hervorragendes Tool zum Notieren. Microsoft hat Notepad für Windows 11 kontinuierlich mit vielen nützlichen Funktionen zur Steigerung der Produktivität aktualisiert, wie z. B. der automatischen Dateispeicherung und dem Hinzufügen von Registerkarten.
Leave a Reply
You must be logged in to post a comment.