Snabblänkar
- Så här streamar du PS5 till Discord med Fjärrspelning
- Så här streamar du PS5 till Discord med hjälp av ett Capture Card
- Du kan streama din PS5 till Discord med hjälp av Sonys Remote Play-funktion eller genom att spela in din PS5' ;s HDMI-utgång med ett inspelningskort.
- Båda teknikerna innebär att du delar en specifik källa inom din föredragna Discord-chatt med hjälp av "Dela skärmen" funktion.
- Fjärrspel kräver ingen extra hårdvara men kan resultera i sämre bildkvalitet.
< /ul>
Nyckelalternativ
strong>
Att streama ditt PlayStation 5-spel till Discord är ett roligt sätt att krydda spelkvällen med vänner. Du kan chatta samtidigt som du delar vad du än gör för en mer social upplevelse. Det finns två metoder du kan använda för att göra detta så låt oss ta en titt på hur de båda fungerar.
Hur man streamar PS5 till Discord med hjälp av fjärrspelning
Remote Play låter dig spela på din PS5 utan att vara framför den primära TV:n, men det är också användbart för streaming också. Du behöver ett PlayStation Network-konto (PSN) för att spela på distans, men du behöver inte nödvändigtvis ansluta ditt PSN-konto till Discord för streaming. Du behöver inte heller ett PS Plus-abonnemang för att spela på din PlayStation 5 på distans.
Aktivera först fjärrspel på din PS5 innan du använder den. För att göra det, gå till Inställningar > System > Fjärrspel. Slå sedan på “Aktivera fjärrspel” växla.
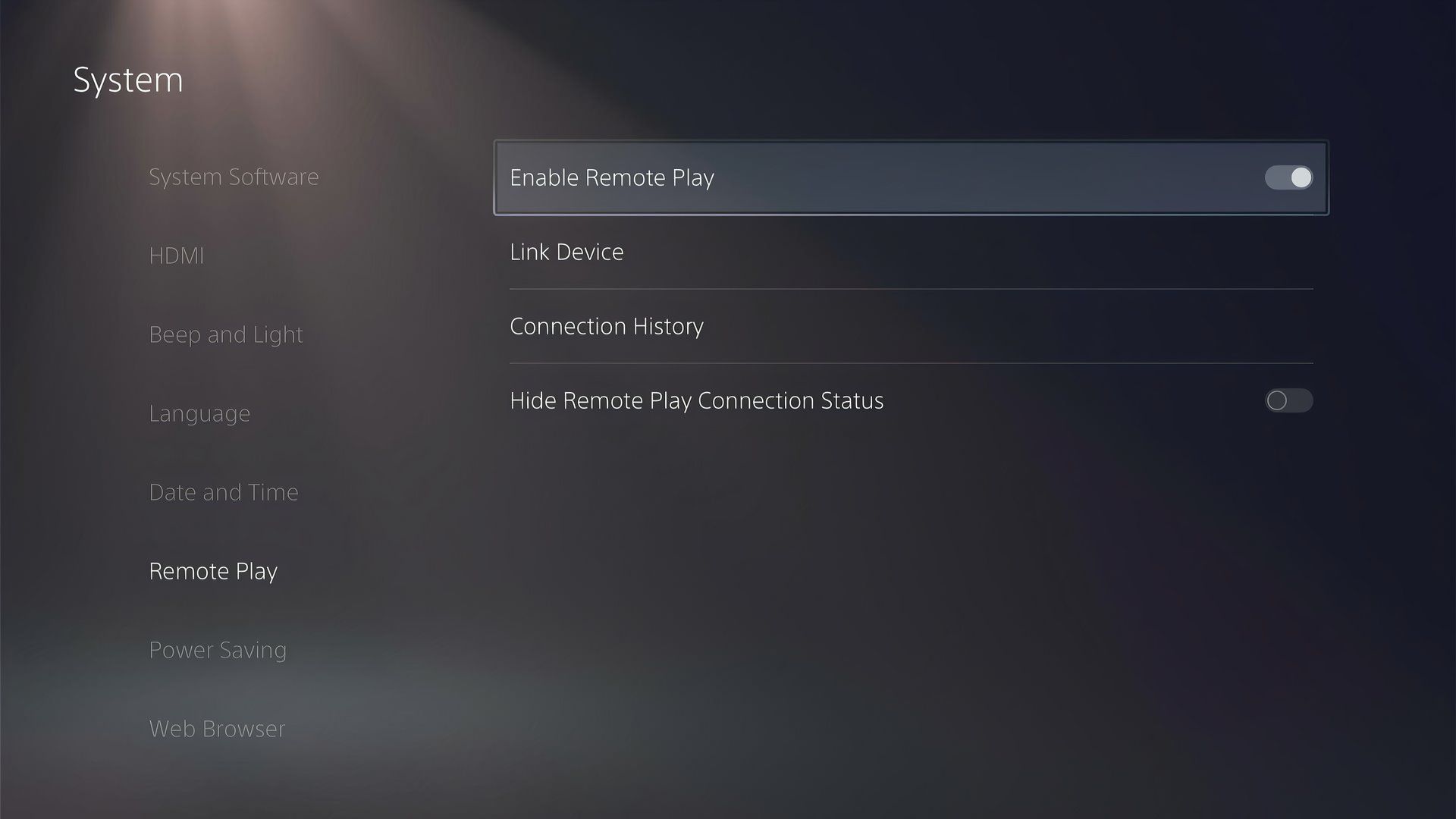 figur>
figur>
Ladda sedan ner PS Remote Play-appen från Windows eller Mac från PlayStations webbplats. Starta appen när den har installerats och klicka sedan på “Logga in på PSN” på välkomstskärmen och gå igenom stegen för att logga in på ditt PSN-konto. När du har loggat in klickar du på “PS5” på skärmen för val av konsol.
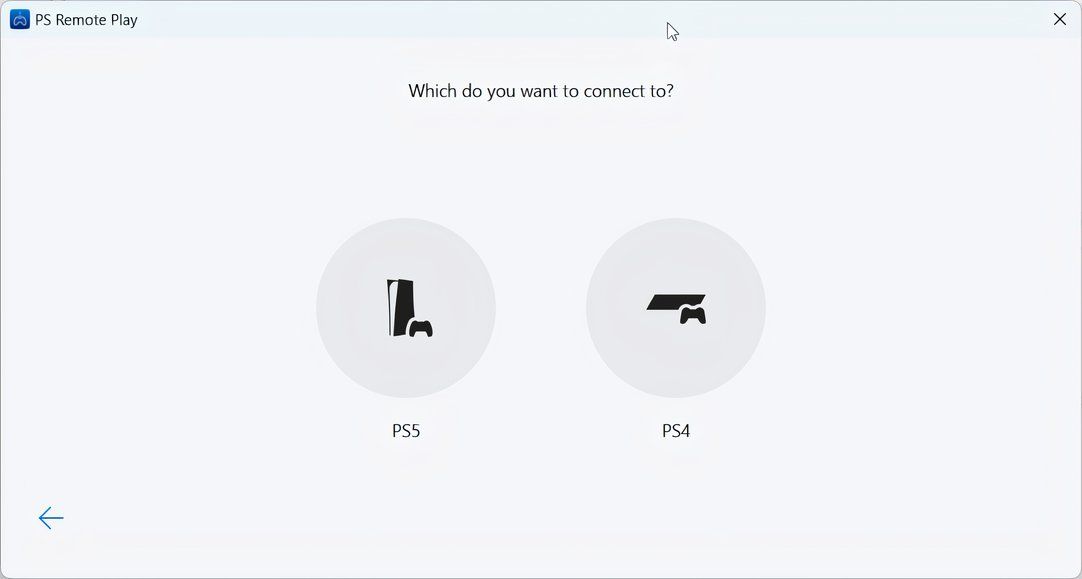
Om du har mer än en PS5-konsol kopplad till ditt PSN-konto, välj den du vill ansluta till i prompten. Remote play-appen försöker sedan ansluta till din PS5. Om det lyckas bör du se PS5:s videoutgång i PS Remote Play-fönstret.
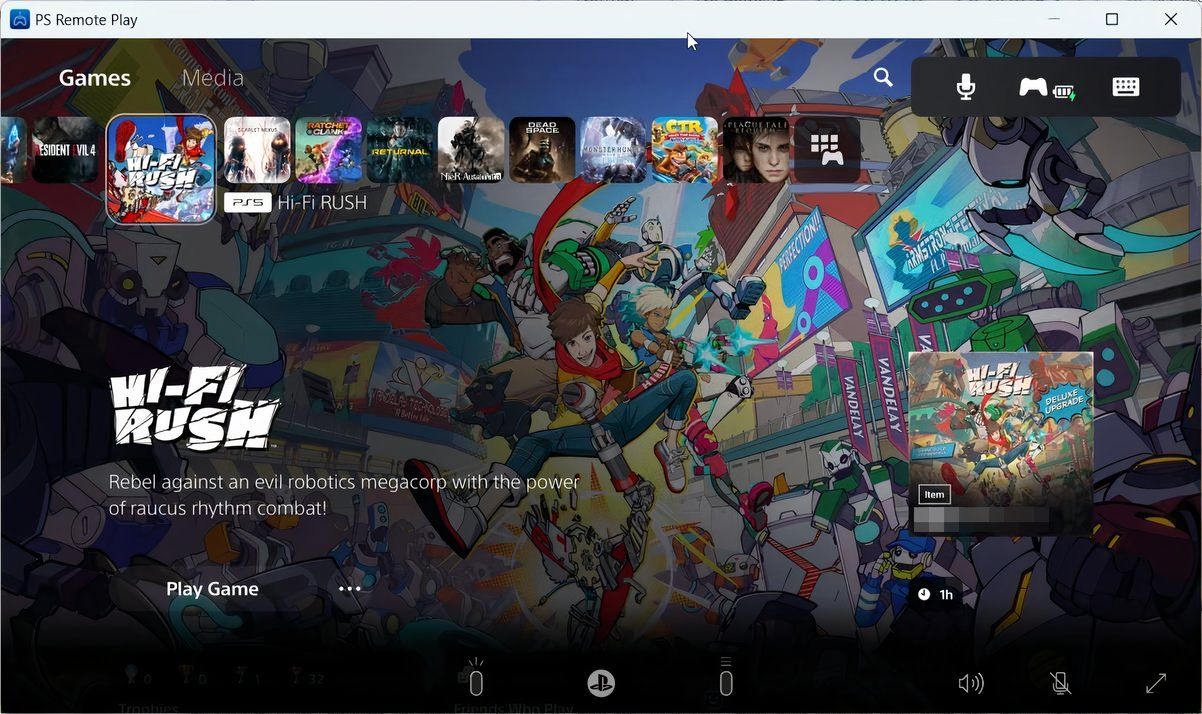 figur>
figur>
För att streama den på Discord, öppna Discord-appen och leta reda på chatten du vill streama för att sedan klicka på “Dela skärmen” knappen längst ned på den vänstra panelen.
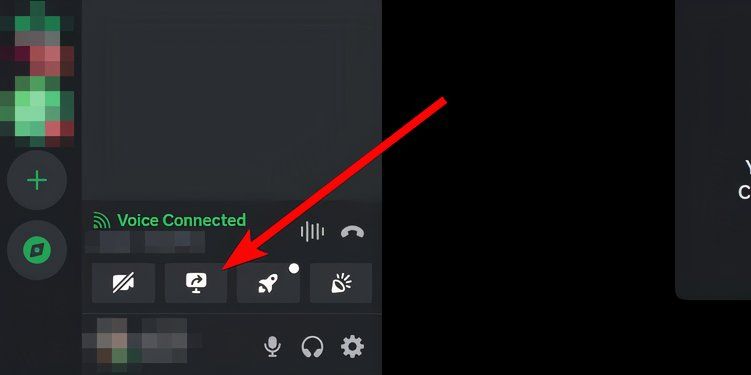
Välj "Applikationer" fliken och klicka på “PS Remote Play” fönster.
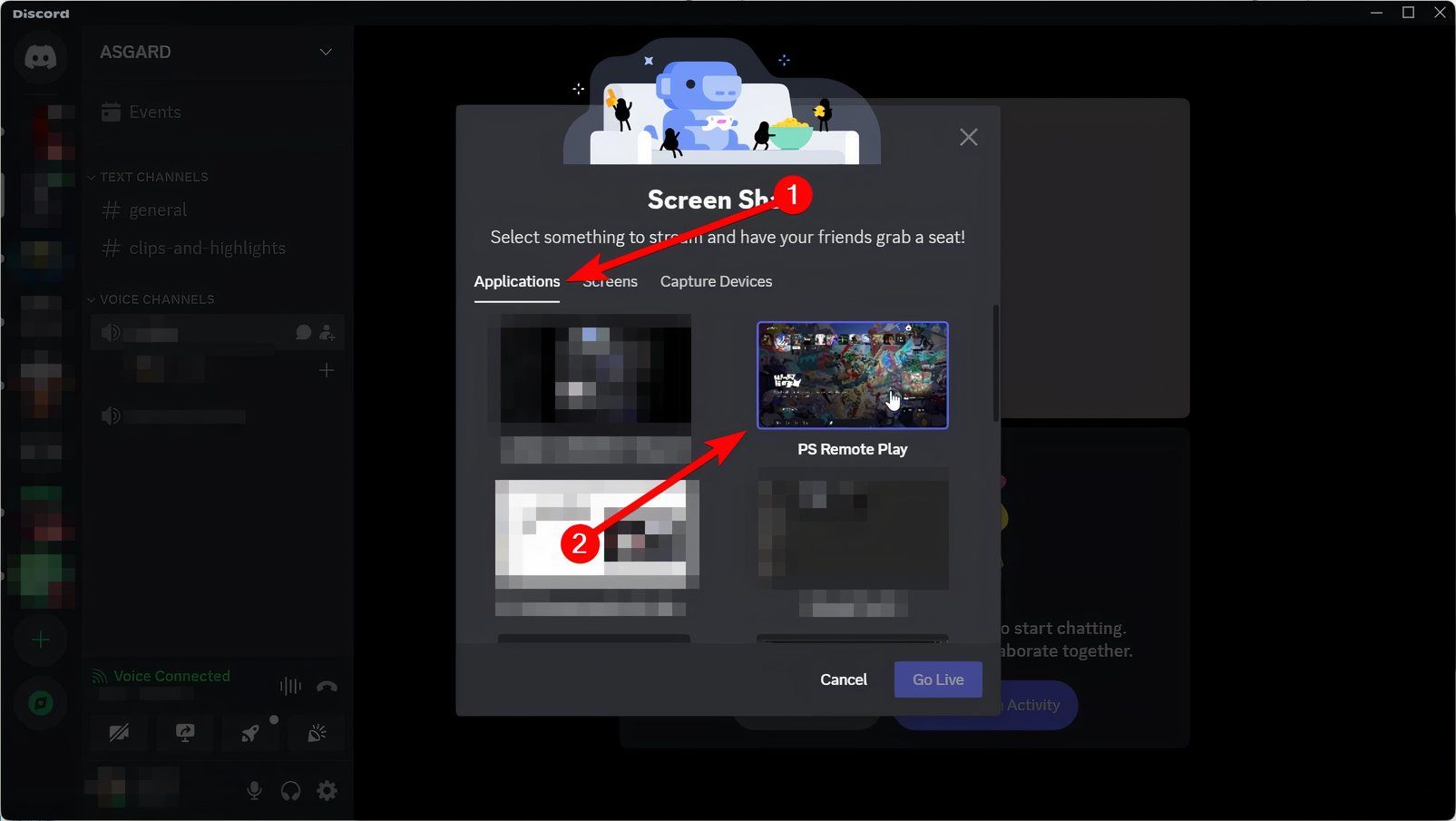
Ställ in upplösning och bildfrekvens. Om du inte har en Discord Nitro-prenumeration kommer du inte att kunna ställa in upplösningen och bildfrekvensen till något högre än 720p vid 30FPS. Klicka sedan på “Sätt live” för att starta streamen.
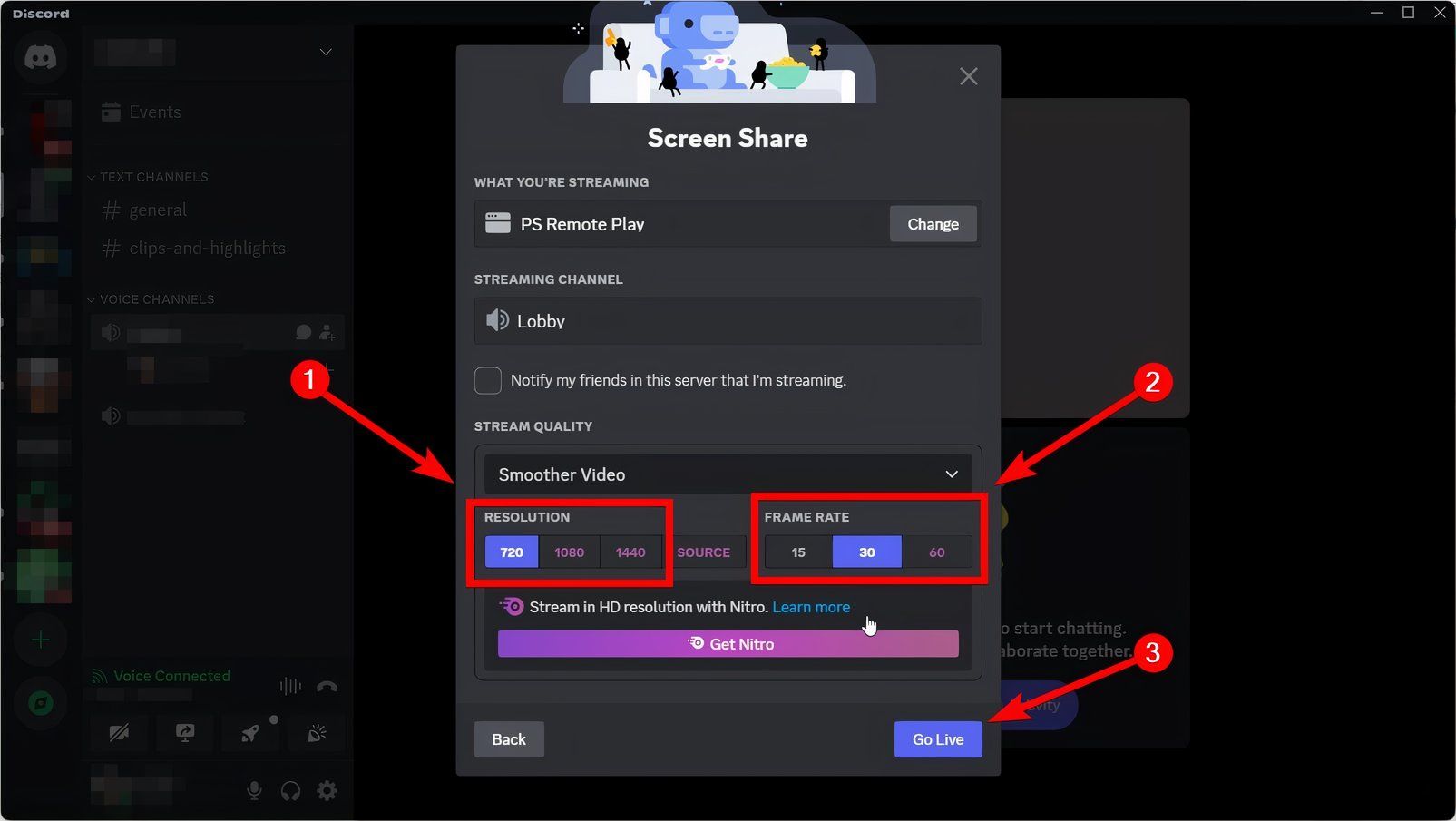
figur>
Dina vänner bör nu kunna se din fjärrspelssession på röstkanalen.
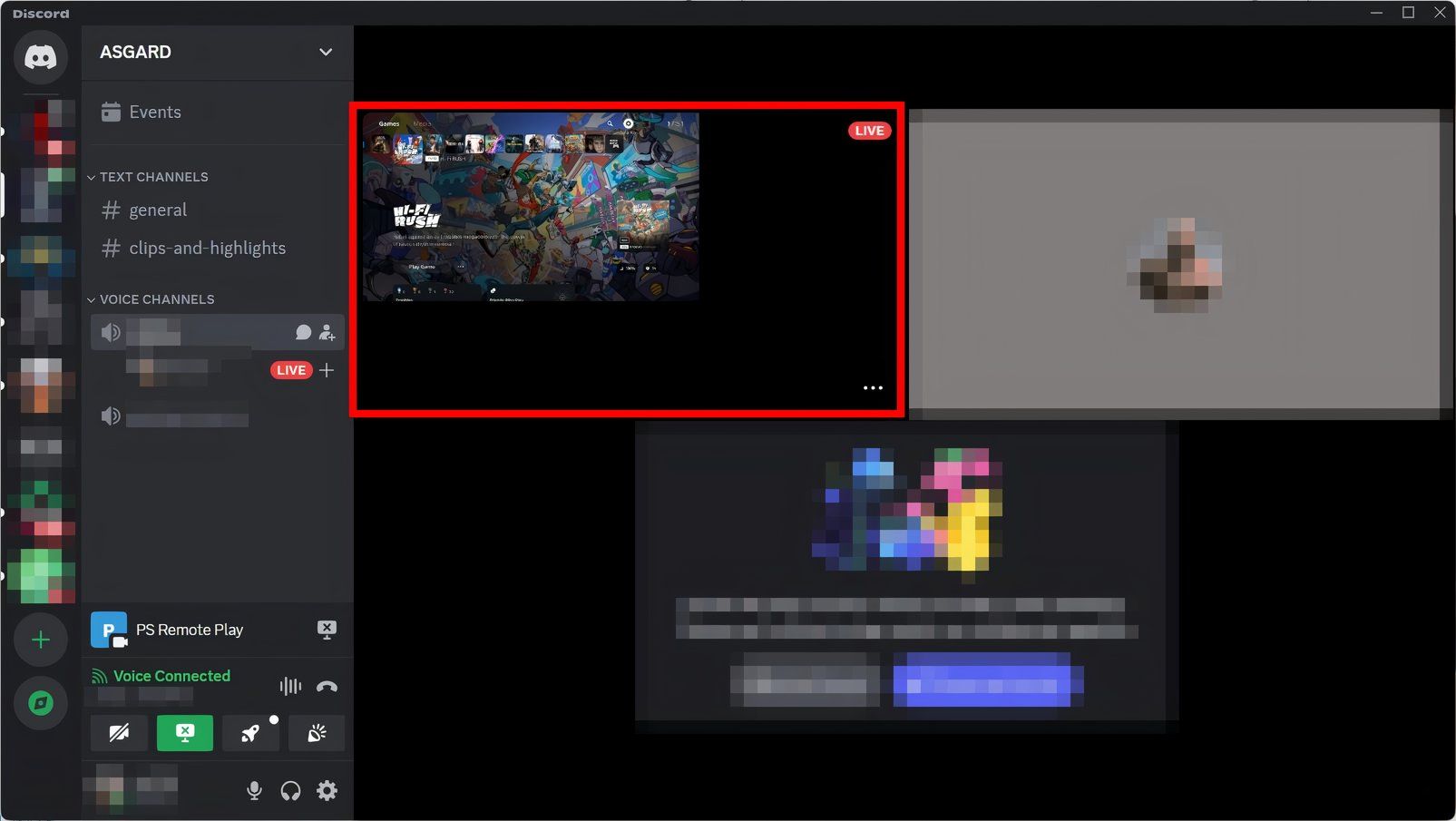
figur>
Hur man streamar PS5 till Discord med hjälp av ett Capture Card
Om du inte vill använda PS Remote Play kan du prova att använda ett fångstkort. Detta kräver köp av ytterligare hårdvara som tar signalen som kommer ut från din PS5 och låter dig spela in eller streama den live. För några rekommendationer, kolla in vår favorituppsamlingskort. När du väl har den nödvändiga hårdvaran är det enkelt att streama till Discord.
Anslut Capture Card till din PS5 och din dator
Ett fångstkort kommer att ta emot en videosignal från en extern enhet—i det här fallet din PS5—och låta den passera till en utenhet, såsom en TV, bildskärm eller projektor. Samtidigt skickar den signalen till din dator.
För instruktioner om hur du ställer in inspelningskortet kan du läsa manualen som det medföljer eller kolla tillverkarens webbplats. I grund och botten behöver du två HDMI-kablar. Den ena går från PS5 till HDMI-ingången på inspelningskortet, medan den andra går från inspelningskortets HDMI-utgång till TV:n.
strong>
 Marcus Mears III/How-To Geek
Marcus Mears III/How-To Geek Sedan måste du ansluta inspelningskortet till din dator med en USB-kabel. Detta kommer att överföra videosignalen till datorn när den passerar till TV:n. För att fångstkortet ska slås på kan du behöva en annan USB-kabel för att ansluta den till en strömkälla, till exempel en dator eller USB-till-uttag-adapter.
Om du kan se PS5:s videoutgång på din TV, har du ställt in allt korrekt.
Strömma PS5-spel till Discord
Nästa steg är att dela din PS5:s skärm med alla i Discord röstchatt. För att göra det klickar du på “Dela skärm” längst ner på den vänstra panelen. Välj "Fångstenheter" fliken i fönstret och klicka sedan på “USB Video” från källlistan.
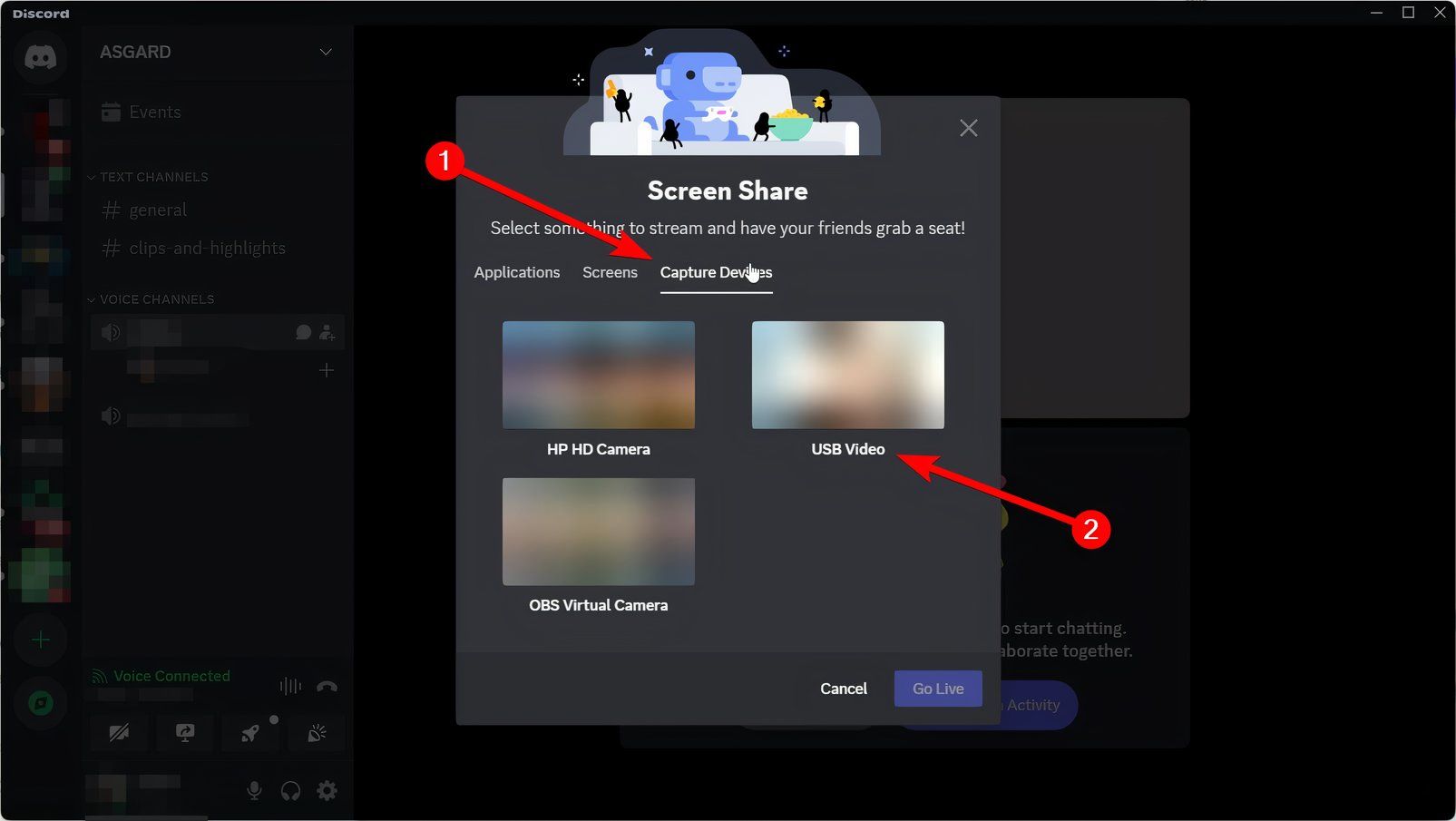
Ställ in upplösningen och bildhastigheten för din stream och klicka på “Sätt live” när du är redo. Nu kommer alla i röstkanalen att kunna se din PS5:s videoutgång.
Fjärrspelningsmetoden fungerar även om du vill strömma PS4, Xbox (via Xbox-appen) eller PC-spel till Discord. Med fångstkortet kan du även strömma Nintendo Switch-spel till Discord, plus att du sannolikt får bättre kvalitet på bilder som ett resultat.
Tänk på att du kan använda din PS5 med Discord också. Detta låter dig inte streama, men du kommer att kunna prata med dina vänner via röstchatt.
Leave a Reply
You must be logged in to post a comment.