Snabblänkar
- Ett verktygsfält för automatisk snabbåtkomst
- Ta bort (och lägga till) tomma sidor
- Spara direkt
- Mer funktion av Excel-typ Användarvänlighet i tabeller
- Lägg till Bilagor till Mail Merge
- Bättre bildintegrering
Med sina många funktioner för att stödja dig när du skapar och redigerar dokument är Microsoft Word en kraftfull ordbehandlare. Men som en daglig användare av skrivbordsversionen av programvaran finns det några funktioner som jag har hoppats skulle läggas till i många år—men mina önskemål har ännu inte uppfyllts.
1. Ett verktygsfält för automatisk snabbåtkomst
Microsofts verktygsfält för snabb åtkomst (QAT) är ett utmärkt sätt att lägga till de funktioner och funktioner som du använder ofta till verktygsfältet överst i ditt Microsoft Word-fönster. Till exempel, för att påskynda mitt arbete som korrekturläsare, skapade jag makron och la till dessa två knappar i min QAT för att automatiskt göra vissa formateringsändringar varje gång jag öppnar ett Word-dokument skapat av någon annan.
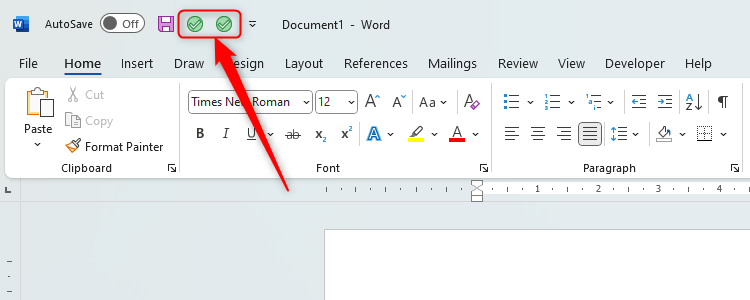
Du kan också snabbt komma åt de flesta av Words funktioner via sökrutan högst upp i fönstret.
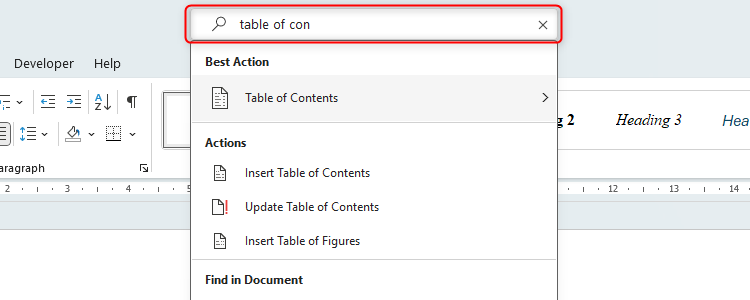
stark>
Även om dessa båda verkligen är användbara sätt att få saker att hända utan att behöva leta igenom Words många menyer, kommer de båda med sina problem.
Att använda QAT är bra om du, som jag, bara har ett par ikoner att välja mellan, men om det finns många saker du gör regelbundet på Microsoft Word, kan din QAT snabbt bli överbelastat och förvirrande. Som i slutändan saktar ner dig när du försöker komma ihåg vilken ikon som är den du behöver klicka på. Lika frustrerande är QAT inte tillgängligt på Microsoft Word för webben.
Sökfältet är bara användbart om du känner till de bästa sökorden att skriva för att hitta funktionen du letar efter, och de nyligen använda åtgärderna och föreslagna åtgärderna som dyker upp när du klickar på sökfältet verkar inte representerar verkligheten.
För att åtgärda det här problemet och påskynda ditt arbete bör Microsoft Word ha en extra flik på menyfliksområdet, kallad Frequently Used Actions, som synkroniseras mellan både den betalda skrivbordsappen och dess webbaserade motsvarighet. Detta alternativ till QAT skulle automatiskt logga de verktyg du använder oftare i Microsoft Word och göra dem tillgängliga automatiskt utan att du behöver lägga till dem manuellt i ett verktygsfält, söka efter funktionen eller lära dig kortkommandot.
2. Ta bort (och lägga till) tomma sidor
Det finns olika anledningar till att det finns en tom sida i ett Word-dokument, allt från tomma styckemarkörer till dolda sid- eller avsnittsbrytningar. Du kan använda Visa/Dölj-ikonen (¶) för att se om det finns tomma styckemarkörer, och detta kommer säkert att hjälpa dig att identifiera källan till den tomma sidan.
Den mest problematiska orsaken till en tom sida för mig har dock varit Microsoft Word som insisterar på att det ska finnas en styckemarkering efter en tabell.
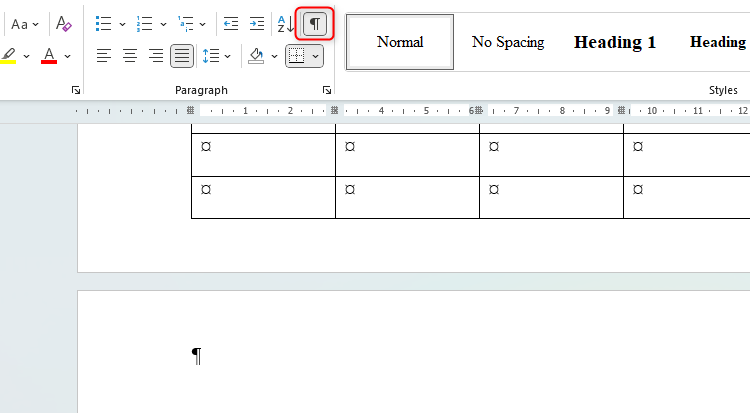
Som du kan se i skärmdumpen ovan, efter att ha skapat min tabell, klicka på ¶ avslöjar att en ny sida har skapats, även om detta är slutet på mitt dokument och jag inte vill ha en ny sida. Som ett resultat, för att ta bort den extra sidan, måste jag ändra mitt teckensnitt eller alternativ för rad- och styckeavstånd, eller justera sidkanterna. Och du kan säga till din skrivare att inte skriva ut sida 2 i ditt dokument, men det borde inte vara nödvändigt att behöva komma ihåg att göra detta.
Den idealiska lösningen på det här problemet skulle vara att Microsoft infogar alternativet Ta bort tom sida på fliken Layout på menyfliksområdet.
Du kan också hitta situationer där det skulle vara användbart att lägga till en tom sida i ditt dokument. Även om du kan göra detta genom att lägga till en sidbrytning, eftersom de är osynliga om du inte klickar på "¶", är det ibland lätt att glömma att de är där. Så, förutom att lägga till alternativet att ta bort den tomma sidan, bör Microsoft också överväga att ha en Lägg till tom sida-ikon också.
3. Spara direkt
Microsofts AutoSave är ett väldigt praktiskt skyddsnät, eftersom det automatiskt sparar ditt arbete på din OneDrive. Det betyder att du inte behöver trycka på Ctrl+S innan du stänger ditt Word-dokument, och om din dator plötsligt visar dig dödens blå skärm kan du vara säker på att ditt arbete ligger i molnet, redo för dig för att fortsätta när din dator har återhämtat sig.
Men det finns en hake. Om du först inte har sparat ditt dokument kommer det inte att laddas upp till din OneDrive, eftersom Word kommer att betrakta ditt dokument som ett utkast tills du ger det ett namn och sparar det i en mapp.
strong>
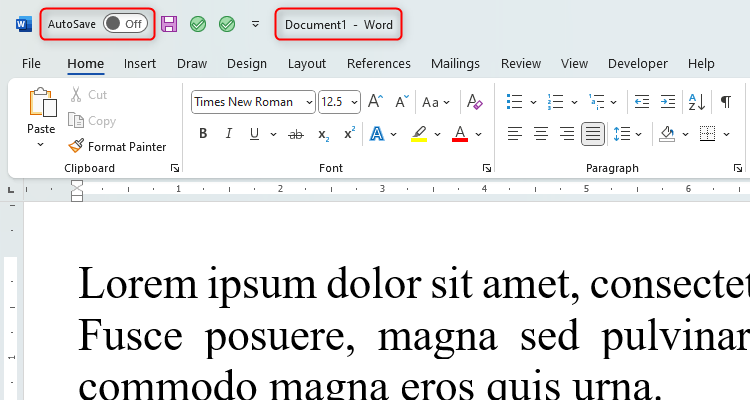
Som Du kan se i det här exemplet att jag inte har gett dokumentet ett namn, så AutoSpara är avstängt, även om jag har börjat lägga till text. Om min dator skulle kräva en spontan uppdatering, skulle jag förlora det här arbetet.
Som en lösning på det här problemet skulle det vara väldigt praktiskt om nya Word-dokument skulle sparas automatiskt så snart de skapas, även om de namnges enligt de första tre eller fyra orden du skriver på sidan. Vad mer, med dagens AI-ålder skulle det vara ännu mer användbart om Word kunde skanna ditt dokument, ge det ett lämpligt namn och spara det i en mapp i din OneDrive där andra liknande dokument redan har har laddats upp. Men det kanske är ett område där det är en pirr.
strong>
4. Mer användarvänlighet av Excel-typfunktion i tabeller
Du kan använda cirka 20 grundläggande beräkningar formler i tabeller i Microsoft Word, inklusive =SUM, =MEDEL, =ANTAL och =RUND. Men det är fortfarande en lång väg för Microsoft att gå på det här området.
För det första, när du startar formelfönstret efter att du har skapat din tabell, finns det inget sätt för dig att veta vilka funktioner du kan och inte kan använda. Till skillnad från i Microsoft Excel, som erbjuder formelförslag när du börjar skriva dem i en cell, visas en mycket grundläggande dialogruta i Word, som i slutändan begränsar vad som faktiskt är en potentiellt riktigt användbar funktion.
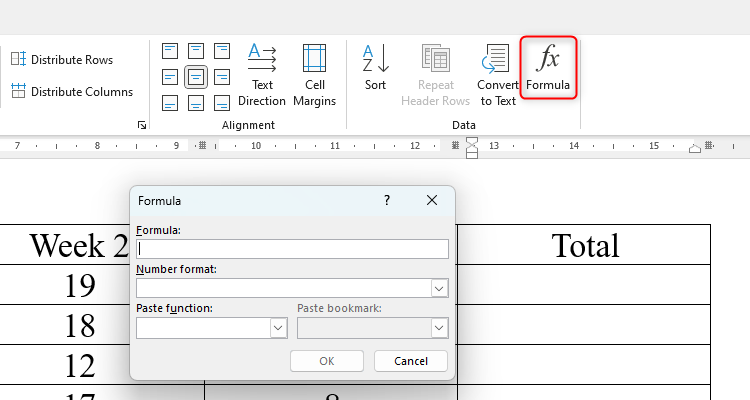
Dessutom, eftersom det inte finns några cellreferenser i Words tabeller, måste du skriva OVAN, NEDAN, VÄNSTER > och RIGHT, vilket bara verkar krångligt och mindre pålitligt.
Och det finns ett annat problem (och det är ett stort sådant). Om du ändrar något av värdena i tabellen kommer beräkningarna inte att uppdateras automatiskt. Istället måste du trycka på Ctrl+A (för att välja alla funktioner) och F9, och det är väldigt lätt att glömma bort att göra detta.
Jag skulle verkligen vilja se Microsoft föra Word och Excel närmare i detta avseende. När du skapar en tabell ska cellerna ha kolumnbokstäver och radnummer, du ska få mer en ledtråd vilka formler du kan använda (och du ska kunna använda fler), formelsyntaxen ska vara identisk med vad du skulle skriva i Excel, och formlerna bör uppdateras automatiskt om data de är beroende av ändras.
5. Lägg till bilagor till Mail Merge
Words Mail Merge-verktyg är utmärkt för att distribuera samma kopia av ett dokument eller e-postmeddelande till många personer men med vissa element anpassade för varje mottagare, till exempel deras namn högst upp. Låt oss säga att du vill skicka en personlig bröllopsinbjudan via e-post till 100 vänner och familj och att du vill bifoga resplanen till din e-post. Även om du verkligen kan skicka den personliga inbjudan via Words Mail Merge, finns det inga enkla sätt att bifoga din resplan. Istället måste du installera ett tillägg—som kan fungera intermittent eller utgöra en säkerhetsrisk—eller skapa ett komplext makro—som tar mycket tid att lära sig hur man gör.
Jag antar att många människor skulle ha stor nytta av det enkla tillägget av knappen Lägg till bilaga i dialogrutan Koppla brev i Microsoft Word—Jag vet att det skulle göra mig väldigt glad!
6. Bättre bildintegrering
När du lägger till bilder i ett Word-dokument kan de vara frustrerande att placera och kontrollera, och ofta leda till layoutförändringar i ditt arbete. Ibland är det svårt att veta vilket alternativ du ska välja när du högerklickar på bilden och väljer "Wrap Text" och att välja fel kan leda till att texten beter sig oregelbundet runt bilden.
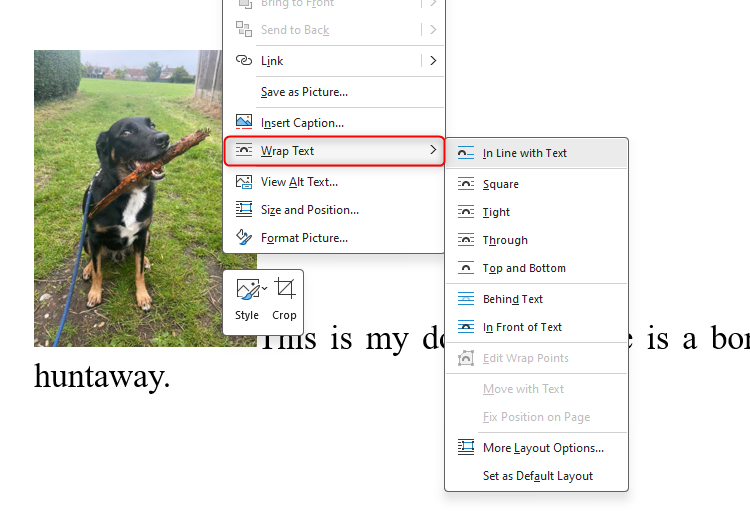
Dessutom, om du lägger till en stor bild till ditt dokument, kan detta avsevärt minska bearbetningshastigheten.
Som en erfaren Word-användare kan jag justera inställningarna och i slutändan hitta sätt att få bilden att bete sig som jag vill att den ska, men det borde inte vara så svårt. Saker och ting skulle vara så mycket enklare om, när du infogar en bild, en dialogruta dök upp innan du ser bilden visas i ditt dokument, vilket ger dig alternativ som var och hur du vill att bilden ska placeras bland dina ord.
I slutändan är jag ett stort fan av Microsoft Word och använder det dagligen utan några problem. Men att ha lagt till dessa få extra funktioner skulle göra mitt liv mycket enklare.
Leave a Reply
You must be logged in to post a comment.