Snelle links
- Een automatische werkbalk voor snelle toegang
- Blanke pagina's verwijderen (en toevoegen)
- Direct opslaan
- Meer gebruiksvriendelijkheid van Excel-type-functies in tabellen
- Toevoegen Bijlagen bij Afdruk samenvoegen
- Betere beeldintegratie
Met zijn vele functies die u ondersteunen bij het maken en bewerken van documenten, is Microsoft Word een krachtige tekstverwerker. Als dagelijkse gebruiker van de desktopversie van de software zijn er echter enkele functies waarvan ik al jaren hoopte dat ze zouden worden toegevoegd, maar mijn wensen moeten nog worden vervuld.
1. Een automatische werkbalk voor snelle toegang
De Quick Access Toolbar (QAT) van Microsoft is een geweldige manier om de functies en functies die u vaak gebruikt toe te voegen aan uw werkbalk bovenaan uw Microsoft Word-venster. Om bijvoorbeeld mijn werk als proeflezer te versnellen, heb ik macro's gemaakt en deze twee knoppen aan mijn QAT toegevoegd om automatisch bepaalde opmaakwijzigingen aan te brengen telkens wanneer ik een Word-document open dat door iemand anders is gemaakt.
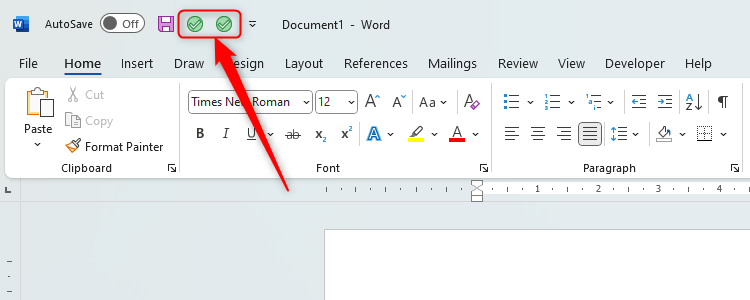
U kunt ook snel toegang krijgen tot de meeste Word-functies via het zoekvak bovenaan het venster.
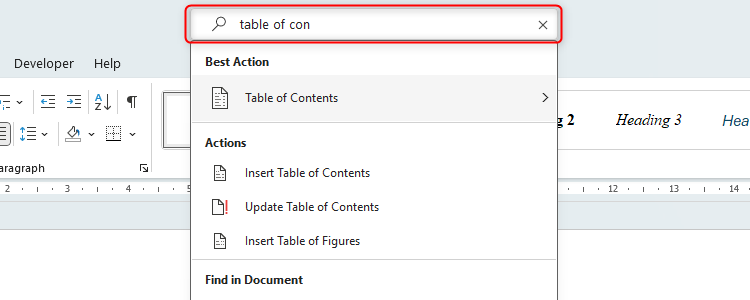
Hoewel dit zeker allebei nuttige manieren zijn om dingen te laten gebeuren zonder dat je door de vele menu's van Word hoeft te bladeren, brengen ze allebei hun problemen met zich mee.
Het gebruik van de QAT is geweldig als je, zoals ik, maar een paar pictogrammen hebt om uit te kiezen, maar als je veel dingen regelmatig doet in Microsoft Word, kan je QAT snel worden druk en verwarrend. Dat vertraagt je uiteindelijk terwijl je probeert te onthouden op welk pictogram je moet klikken. Even frustrerend is dat de QAT niet beschikbaar is in Microsoft Word voor het web.
De zoekbalk is alleen handig als u weet welke trefwoorden u het beste kunt typen om de functie te vinden die u zoekt. Bovendien lijken de recent gebruikte acties en voorgestelde acties die verschijnen wanneer u op de zoekbalk klikt, niet overeen te komen met de werkelijkheid.
Om dit probleem op te lossen en uw werk te versnellen, zou Microsoft Word een extra tabblad op het lint moeten hebben, genaamd Veelgebruikte acties, dat synchroniseert tussen zowel de betaalde desktop-app als zijn webgebaseerde tegenhanger. Dit alternatief voor de QAT registreert automatisch de tools die u vaker in Microsoft Word gebruikt, en maakt ze automatisch beschikbaar zonder dat u ze handmatig aan een werkbalk hoeft toe te voegen, naar de functie hoeft te zoeken of de sneltoets hoeft te leren.
2. Blanco pagina's verwijderen (en toevoegen)
Er zijn verschillende redenen waarom een Word-document een lege pagina bevat, variërend van lege alineamarkeringen tot verborgen pagina- of sectie-einden. U kunt het pictogram Weergeven/Verbergen (¶) gebruiken om te zien of er lege alineamarkeringen zijn, en dit zal u zeker helpen de bron van de lege pagina te identificeren.
De meest problematische oorzaak van een lege pagina voor mij is echter dat Microsoft Word erop aandringt dat er een alineamarkering na een tabel staat.
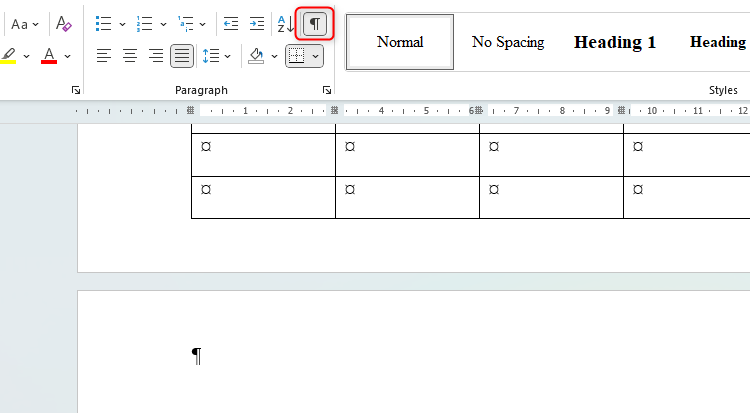
Zoals u in de bovenstaande schermafbeelding kunt zien, klikt u na het maken van mijn tabel op ¶ onthult dat er een nieuwe pagina is gemaakt, ook al is dit het einde van mijn document en wil ik geen nieuwe pagina. Als gevolg hiervan zou ik, om de extra pagina te verwijderen, mijn opties voor het lettertype of de regel- en alinea-afstand moeten wijzigen, of de paginaranden moeten aanpassen. En u kunt uw printer vertellen om pagina 2 van uw document niet af te drukken, maar het zou niet nodig moeten zijn om dit te onthouden.
De ideale oplossing voor dit probleem zou zijn dat Microsoft de optie Lege pagina verwijderen invoegt op het tabblad Indeling op het lint.
Er kunnen zich ook situaties voordoen waarin het nuttig zou zijn om een blanco pagina aan uw document toe te voegen. Hoewel je dit kunt doen door een pagina-einde toe te voegen, omdat ze onzichtbaar zijn tenzij je op "¶" klikt, is het soms gemakkelijk om te vergeten dat ze er zijn. Dus naast het toevoegen van de optie om de lege pagina te verwijderen, zou Microsoft ook moeten overwegen om een pictogram voor het toevoegen van een blanco pagina toe te voegen.
3. Direct besparen
Microsoft's AutoSave is een heel handig vangnet, omdat het uw werk automatisch opslaat op uw OneDrive. Dit betekent dat u niet op Ctrl+S hoeft te drukken voordat u uw Word-document sluit, en als uw computer u plotseling het blauwe scherm des doods laat zien, kunt u erop vertrouwen dat uw werk in de cloud staat, voor u klaar om door te gaan zodra uw pc is hersteld.
Maar er zit een addertje onder het gras. Als u uw document in eerste instantie niet hebt opgeslagen, wordt het niet naar uw OneDrive geüpload, omdat Word uw document als een concept beschouwt totdat u het een naam geeft en in een map opslaat.
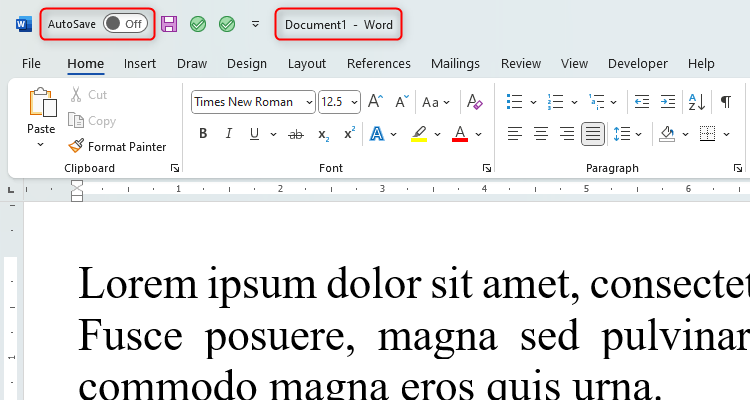
Als Je kunt in dit voorbeeld zien dat ik het document geen naam heb gegeven, dus AutoSave is uitgeschakeld, ook al ben ik begonnen met het toevoegen van tekst. Als mijn computer een spontane update nodig zou hebben, zou ik dit werk kwijtraken.
Als oplossing voor dit probleem zou het erg handig zijn als nieuwe Word-documenten automatisch worden opgeslagen zodra ze worden gemaakt, zelfs als ze een naam krijgen op basis van de eerste drie of vier woorden die u op de pagina typt. Bovendien zou het, met het huidige AI-tijdperk, nog nuttiger zijn als Word uw document zou kunnen scannen, het een passende naam zou kunnen geven en het zou kunnen opslaan in een map in uw OneDrive waar andere soortgelijke documenten al zijn opgeslagen. geüpload. Maar misschien is dat een luchtkasteelgebied.
4. Meer gebruiksvriendelijkheid van Excel-Type-functies in tabellen
U kunt ongeveer 20 basisberekeningen gebruiken formules in tabellen in Microsoft Word, inclusief =SUM, =AVERAGE, =COUNT en =ROND. Maar Microsoft heeft op dit gebied nog een lange weg te gaan.
Ten eerste: wanneer u het Formule-venster opent nadat u uw tabel heeft gemaakt, kunt u op geen enkele manier weten welke functies u wel en niet kunt gebruiken. Anders dan in Microsoft Excel, dat formulesuggesties biedt wanneer u ze in een cel begint te typen, verschijnt er in Word een heel eenvoudig dialoogvenster, waardoor uiteindelijk een beperking ontstaat van wat feitelijk een potentieel zeer nuttige functie is.
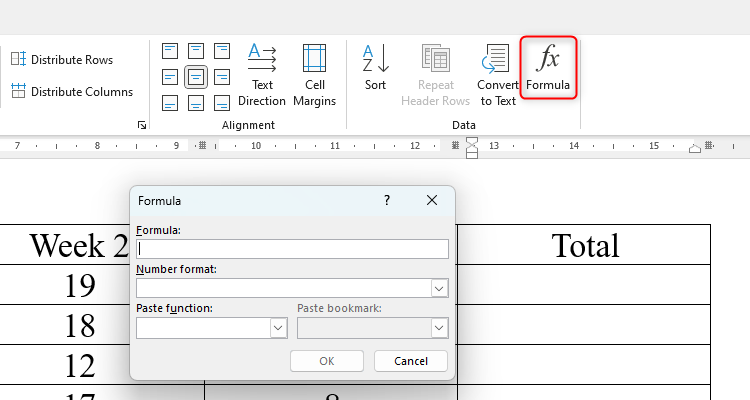
Bovendien moet u, omdat er geen celverwijzingen in de tabellen van Word voorkomen, BOVEN, BELOW, LINKS typen > en RIGHT, wat gewoon omslachtig en minder betrouwbaar lijkt.
En er is nog een probleem (en het is een groot probleem). Als u een van de waarden in de tabel wijzigt, worden de berekeningen niet automatisch bijgewerkt. In plaats daarvan moet je op Ctrl+A (om alle functies te selecteren) en F9 drukken, en je vergeet dit heel gemakkelijk.
Ik zou het echt leuk vinden als Microsoft Word en Excel op dit gebied dichter bij elkaar zou brengen. Wanneer u een tabel maakt, moeten de cellen worden voorzien van kolomletters en rijnummers, moet u meer aanwijzingen krijgen over welke formules u kunt gebruiken (en u moet er meer kunnen gebruiken), moet de formulesyntaxis identiek zijn aan wat u in Excel zou typen en moeten de formules automatisch worden bijgewerkt als de gegevens waarop ze zijn gebaseerd, veranderen.
5. Bijlagen toevoegen aan Mail Merge
De tool Afdruk samenvoegen van Word is ideaal voor het verspreiden van dezelfde kopie van een document of e-mail naar veel mensen, maar met bepaalde elementen die voor elke ontvanger zijn gepersonaliseerd, zoals hun naam bovenaan. Stel dat u een gepersonaliseerde e-mail met een huwelijksuitnodiging naar 100 vrienden en familie wilt sturen en dat u het reisschema aan uw e-mail wilt toevoegen. Hoewel u die gepersonaliseerde uitnodiging inderdaad kunt verzenden via Word's Afdruk samenvoegen, zijn er geen eenvoudige manieren om uw reisschema bij te voegen. In plaats daarvan moet u een invoegtoepassing installeren, die af en toe kan werken of een beveiligingsrisico kan vormen, of een complexe macro maken, die veel tijd kost om te leren hoe u dat moet doen.
Ik denk dat veel mensen veel baat zouden hebben bij de eenvoudige toevoeging van een knop Bijlage toevoegen aan het dialoogvenster Afdruk samenvoegen in Microsoft Word. Ik weet dat ik er heel blij van zou worden!
6. Betere beeldintegratie
Wanneer u afbeeldingen aan een Word-document toevoegt, kan het frustrerend zijn om ze te positioneren en te beheren, en vaak leiden ze tot wijzigingen in de lay-out van uw werk. Soms is het moeilijk om te weten welke optie je moet kiezen als je met de rechtermuisknop op de afbeelding klikt en 'Tekst omloop' selecteert. en het selecteren van de verkeerde kan ertoe leiden dat de tekst zich onregelmatig rond de afbeelding gedraagt.
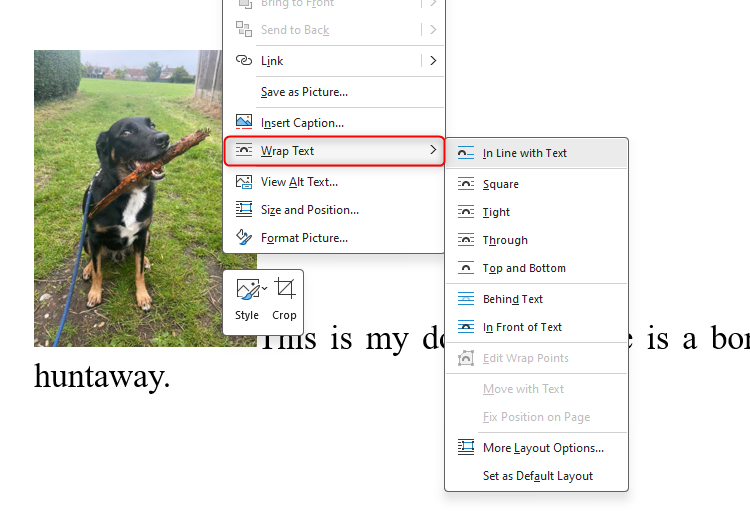
Als u een grote afbeelding aan uw document toevoegt, kan dit de verwerkingssnelheid aanzienlijk vertragen.
Als ervaren Word-gebruiker kan ik de instellingen aanpassen en uiteindelijk manieren vinden om de afbeelding zich te laten gedragen zoals ik dat wil, maar zo moeilijk zou het niet moeten zijn. Het zou zoveel eenvoudiger zijn als, wanneer u een afbeelding invoegt, er een dialoogvenster verschijnt voordat u de afbeelding in uw document ziet verschijnen, waarin u opties krijgt zoals waar en hoe u de afbeelding tussen uw woorden wilt plaatsen.
Uiteindelijk ben ik een grote fan van Microsoft Word en gebruik het dagelijks zonder problemen. Maar als ik deze paar extra functies zou toevoegen, zou mijn leven een stuk eenvoudiger worden.
Leave a Reply
You must be logged in to post a comment.