Nyckelalternativ
- Ta bort oanvända spelfiler för att frigöra utrymme och förhindra potentiella konflikter och prestandaproblem när du installerar om spel.
- Hitta och ta bort extra filer från Steam-spel genom att högerklicka på spelet i ditt bibliotek och välja "Bläddra i lokala filer."
- Om du använder mods, rensa upp dem också eftersom de kan ta upp ännu mer utrymme och orsaka kompatibilitetsproblem, särskilt när du installerar om spel.
Om du överhuvudtaget spelar spel på PC har du förmodligen samlat på dig en hel del extra filer på din enhet, även för de du har avinstallerat, vilket kan lagra mer utrymme än du kanske inser. Lyckligtvis är att ta bort dem helt enkelt en fråga om att ta bort några mappar; det svåraste är att hitta de rätta.
Varför du bör ta bort överblivna spelfiler
Förutom de uppenbara fördelarna med att frigöra utrymme för andra spel eller olika filer du kan behöva, kan det också hjälpa till att förhindra filkonflikter och andra problem om du väljer att installera om spelet senare. Det är sällsynt, men ibland kommer en ny installation av ett spel med uppdaterade versioner av samma filer som du redan har, vilket kan komplicera installationen och leda till krascher eller andra prestandaproblem.
Att ta bort filerna i förväg kringgår inte bara risken för att dessa konflikter ska uppstå, utan det är också bara en sund praxis att göra en fullständig nyinstallation om du väljer att installera om spelet igen. Utöver det kan det också göra modding lite mindre krångligt, eftersom det ofta rekommenderas att endast modifiera spel som du nyligen har installerat utan extra filer.
Hur man tar bort filer från avinstallerade Steam-spel
Om du är en Steam-användare (och om du spelar på PC finns det en god chans att du är det), leta reda på dina spel' ytterligare filer är så enkelt som att hitta spelet i ditt Steam-bibliotek och högerklicka på det. På Steam PC-appen, navigera till "Bibliotek" fliken högst upp på skärmen och hitta önskat spel från fliken till vänster.
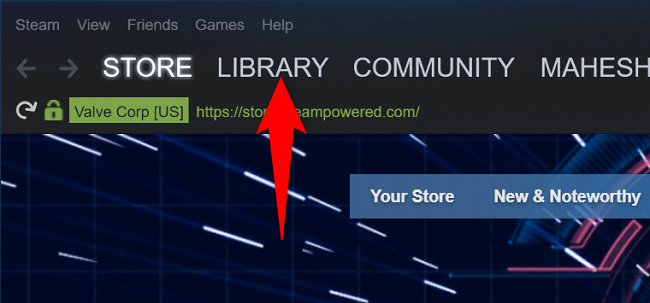
stark>
Högerklicka sedan på spelets titel, håll muspekaren över "Hantera" fliken och klicka sedan på "Bläddra i lokala filer" som öppnar din dators filutforskarapp till platsen för spelets extrafiler. Härifrån kan du säkert ta bort dem alla. Steam lagrar dina sparade data någon annanstans och speltillgångarna kommer att ersättas om du väljer att installera spelet igen, så du behöver inte oroa dig för att förlora framsteg.
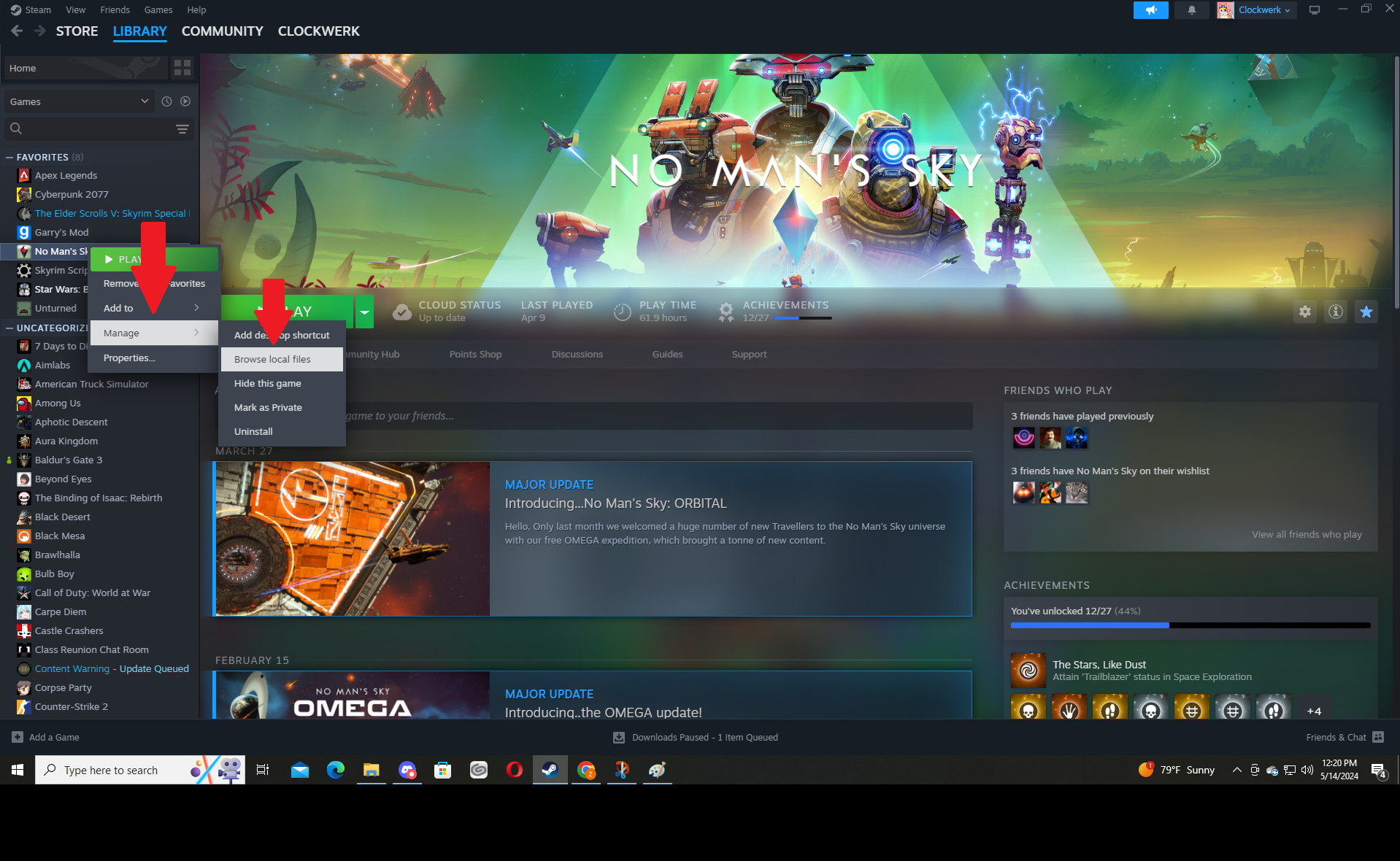
Om du föredrar för att göra saker manuellt kan du själv hitta dina lokala Steam-filer genom att gå till filutforskaren och välja din huvudenhet under "Denna PC." Därifrån navigerar du till Program Files (x86) > Steam > Steamapps > Common och hitta mappen för det aktuella spelet.
strong> Stäng
Hur man tar bort extrafiler från icke-Steam-spel
Ibland får du ett spel på PC från ett annat skyltfönster än Steam, som Epic Games, GOG eller utgivaren direkt, i vilket fall processen är väldigt lik att hitta Steam-filer manuellt. Gå helt enkelt till din filutforskare och hitta huvudkatalogen för enheten du använder för att installera spel som tidigare.
Sedan bör du antingen hitta en mapp för utgivaren av ditt respektive spel eller butiken där du köpte det, till exempel Epic Games, där spelets filer kommer att lagras. På samma sätt som Steam kan du vanligtvis säkert ta bort dessa filer eftersom de kommer att ersättas vid en ny installation och spara data lagras vanligtvis någon annanstans.
I allmänhet säkras spara data antingen på ett externt konto eller utanför huvudfilkatalogen för spel, så du behöver vanligtvis inte oroa dig för att radera dina framsteg av misstag. Det kan dock fortfarande vara en bra idé att kontrollera filerna innan du tar bort dem för att se till att det inte finns något du vill förlora som skärmdumpar, inspelningar eller annan data.
Glöm inte modsna
Om du har installerat mods för spelet du försöker rensa efter kan det vara en bra idé att rensa upp dem också, eftersom de ibland tar upp ännu mer utrymme än spelets bas. filer. Processen att göra detta kommer dock att variera beroende på hur du installerade dem, eftersom mod-hanterare har sina egna kataloger i vissa fall.
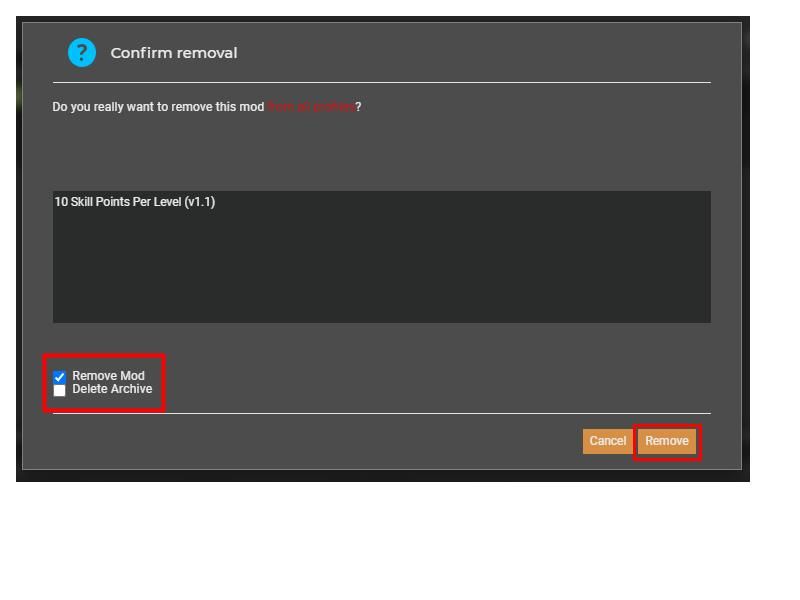
strong>
Om du använder en mod-hanterare vet du med största sannolikhet redan hur du aktiverar och inaktiverar mods, och att ta bort dem är lika enkelt som att välja dem och välja det alternativet från chefens menyer. Men om du vill ta bort dem manuellt, finns de ofta i spelets huvudkatalog, och du kan byta ut dem senare om du vill.
Detta är kanske ännu viktigare än att bara ta bort spelfilerna. Mods är redan externa tillägg som kan orsaka konflikter även när du först installerar dem, så att ta bort dem efter avinstallation av ett spel är vanligtvis en bra idé. På så sätt, om du planerar att spela det igen någon gång i framtiden och bestämmer dig för att modifiera det, behöver du inte oroa dig för att dina gamla moddar ska introducera kompatibilitetsproblem.
Se till att tömma papperskorgen
Detta kan tyckas självklart för de flesta, men du vill också se till att filer tas faktiskt bort från din PC och inte bara de mappar som de kom från. Ibland kan du ta bort dem direkt från filutforskaren, men mycket av tiden behöver du öppna din "papperskorgen" och manuellt ta bort dem permanent.
Vanligtvis kan detta göras med ett enkelt högerklick från var som helst i papperskorgen genom att välja “Töm papperskorgen”, vilket tar bort alla filer i den automatiskt. Alternativt kan du ta bort varje fil separat också, vilket kan vara en bra idé om du har andra saker där också så att du kan se till att inte ta bort något du kan ha skickat dit av misstag.
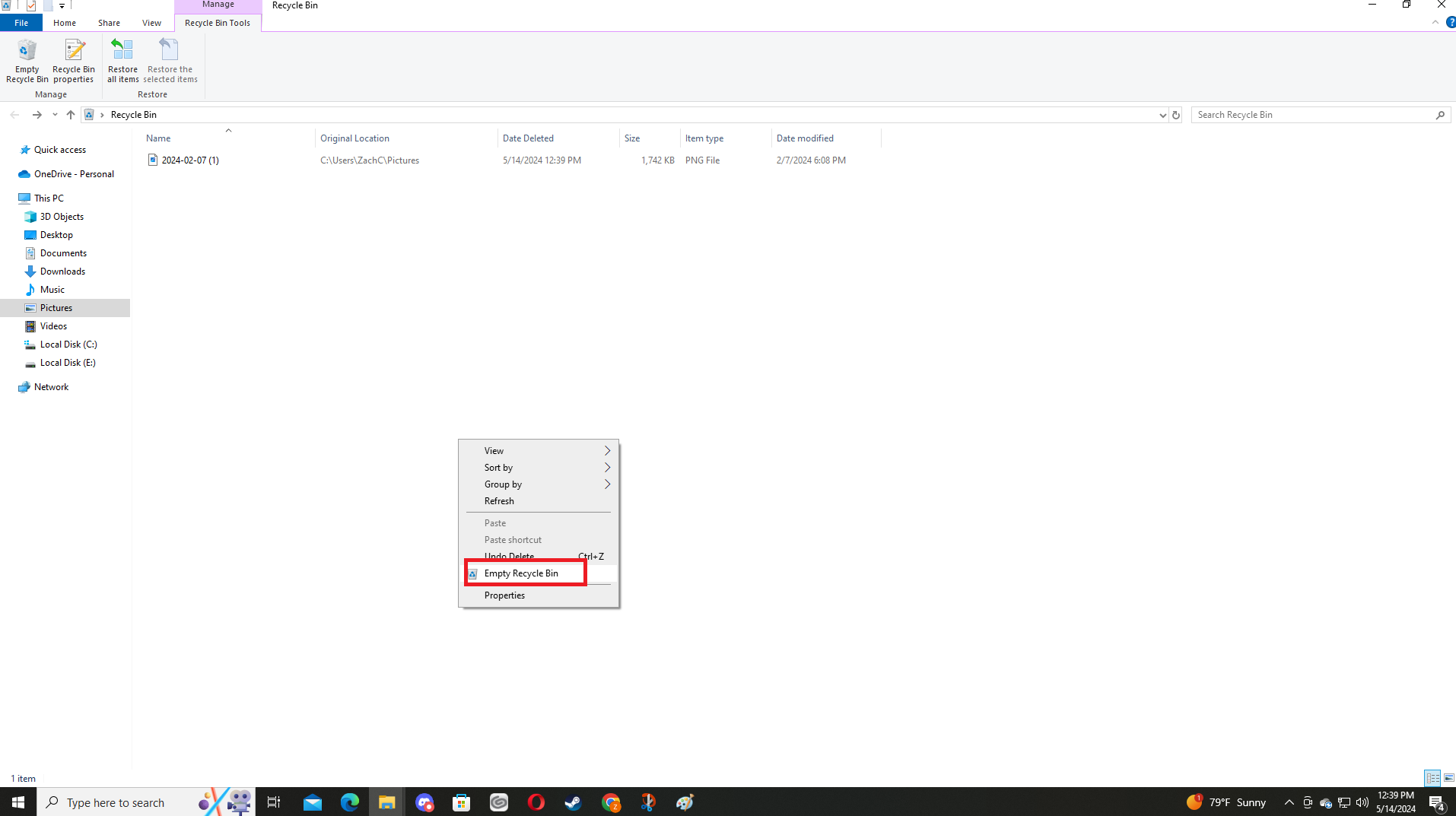
Om du är fortfarande orolig för din dators lagring efter att du har tagit bort dina extra filer, se hur du kan använda din gamla interna hårddisk eller överväg att titta på molnlagringsalternativ för dina personliga filer eller foton.. Om du Om du tar bort filer för att göra plats för en ny installation för att modifiera dina spel, kolla in hur du kan förbättra ditt spels grafiska trohet och framerate med mods.
Leave a Reply
You must be logged in to post a comment.