Collegamenti rapidi
- La luce della fotocamera si accende inaspettatamente
- La webcam è già in uso?
- Controlla l'accesso della telecamera alle app sospette
- La luce della telecamera si accende quando si apre un'app autentica
- Controlla se un processo sta utilizzando la tua webcam
- Controlla la posizione di archiviazione predefinita della tua webcam
- Disattiva la webcam e controlla se rimane spenta
Concetti principali
- Se la luce della webcam si accende inaspettatamente e ricevi una notifica che la webcam è in uso quando non lo sei utilizzandolo, la tua webcam potrebbe essere stata violata.
- Controlla l'elenco delle app con accesso alla tua webcam. Se ti imbatti in un'app sospetta che non ricordi di aver installato, è un'altra indicazione che il tuo sistema potrebbe essere stato compromesso.
- Controlla il cestino e il percorso di archiviazione predefinito della tua webcam. Se trovi registrazioni o immagini sconosciute, è probabile che la tua webcam sia stata compromessa.
Sospetti che qualcuno possa spiarti segretamente attraverso la tua webcam? In tal caso, ecco come puoi confermare i tuoi sospetti e proteggere la tua privacy.
La luce della fotocamera si accende inaspettatamente
L'indicazione più evidente che la tua webcam potrebbe essere stata compromessa è se la luce accanto alla webcam si accende automaticamente. In genere, questa luce è cablata nei circuiti della webcam e lampeggia ogni volta che la fotocamera viene accesa. Se noti che la luce si accende inaspettatamente, un utente malintenzionato potrebbe spiarti.
Tuttavia, è importante riconoscere che su alcuni computer la luce della webcam non è cablata e può essere controllata da un software, che consente agli hacker di mantenere la luce spenta mentre accedono alla webcam. Pertanto, la luce della webcam che non si accende non indica necessariamente che nessuno ti sta spiando. Dovrai fare attenzione agli altri segnali.
La webcam è già in uso?
Se provi ad accedere alla tua webcam tramite un'applicazione e ricevi una notifica che la webcam è già in uso, controlla se c'è qualche applicazione aperta attualmente che la utilizza. Potrebbe trattarsi di un'app per videoconferenze che hai utilizzato in precedenza o dell'app fotocamera predefinita sul tuo sistema. Chiudi qualsiasi app che potrebbe utilizzare la webcam.
Tuttavia, se non trovi alcuna app che utilizza la tua webcam, ma il tuo sistema indica comunque che è in uso, questo è un forte indicatore che la tua webcam potrebbe essere stata compromessa e utilizzata per un monitoraggio non autorizzato. Ma quale applicazione utilizza la tua webcam?
Per identificare quale applicazione sta accedendo alla tua fotocamera, fai clic con il pulsante destro del mouse sul pulsante Start e seleziona “Impostazioni”. Vai a "Privacy e sicurezza" quindi seleziona “Fotocamera”. Scorri verso il basso ed espandi la sezione "Attività recente" menu a discesa per visualizzare l'elenco delle applicazioni che hanno recentemente effettuato l'accesso alla fotocamera.

Se noti applicazioni sospette nell'elenco, trova e eliminali per impedire l'accesso non autorizzato alla tua webcam.
Controlla l'accesso della fotocamera alle app sospette
Gli hacker possono anche accedere alla tua webcam installando spyware sul tuo dispositivo. Un modo per rilevarlo è verificare la presenza di applicazioni sospette a cui è stata recentemente concessa l'autorizzazione ad accedere alla tua webcam. Se non ricordi di aver installato tali app o di aver concesso tali autorizzazioni, è un forte segnale che la tua webcam potrebbe essere stata compromessa.
Tuttavia, se nell'elenco vedi un'app autentica che non hai mai utilizzato per la comunicazione video, non significa necessariamente che l'app stia monitorando segretamente la tua attività. Potrebbe essere perché l'app ha una funzione di comunicazione video e potresti averle concesso l'accesso alla tua webcam quando l'hai eseguita prima o quando l'hai installata per la prima volta.
Per esaminare l'elenco delle app con accesso alla fotocamera su Windows, apri l'app Impostazioni e vai su Privacy e sicurezza > Telecamera. Se trovi app sospette nell'elenco, revoca i relativi permessi di accesso e disinstallale.

Allo stesso modo, su macOS, puoi controllare l'elenco delle app con accesso alla webcam aprendo Impostazioni di sistema e accedendo a Privacy e sicurezza > Telecamera. Da lì, disattiva l'accesso alla fotocamera per tutte le app che non riconosci e disinstalla quelle app che non ricordi di aver installato.
La luce della fotocamera si accende quando si apre un'app originale
Se la luce della fotocamera si accende immediatamente all'apertura di un'app familiare e affidabile, come un browser Web, quell'app potrebbe essere compromessa e gli hacker potrebbero usarla per spiarti. Se ciò si verifica con il tuo browser, rimuovi le estensioni di terze parti. Se la disattivazione di queste estensioni non risolve il problema, disinstalla completamente e reinstalla il browser.
Allo stesso modo, se riscontri questo problema con qualsiasi altra app che non dovrebbe avere accesso alla webcam o a cui non è stata concessa l'autorizzazione per utilizzarla, disinstalla immediatamente l'app.
Ricorda solo che alcune app, in particolare quelle utilizzate per le videoconferenze, hanno il permesso di attivare automaticamente la webcam quando le apri. Se noti che la webcam si accende quando avvii queste app, probabilmente fa parte del loro normale funzionamento e non è un segno che sei stato compromesso.
Controlla se un processo sta utilizzando la tua webcam
Gli hacker possono anche monitorare in remoto la tua attività tramite la tua webcam senza fare affidamento su spyware o hackerare alcuna applicazione, il che rende difficile rilevare tale intrusione. Per verificare se la tua webcam viene monitorata segretamente su Windows, dovresti esaminare se qualche processo sospetto sta attualmente utilizzando la tua webcam.
Apri Gestione dispositivi ed espandi la sezione "Fotocamere" o “Dispositivi di imaging” categoria. Fai clic con il pulsante destro del mouse sulla fotocamera del tuo dispositivo e seleziona “Proprietà”. Successivamente, vai alla sezione "Dettagli" e scegli "Nome oggetto dispositivo fisico" dal menu a discesa Proprietà. Fai clic con il pulsante destro del mouse sul nome nel campo Valore e seleziona “Copia”.

Quindi, scarica l'applicazione Process Explorer dal sito Web Microsoft e avviala. Vai alla scheda "Trova" e seleziona “Trova handle o DLL…” Incolla il nome dell'oggetto copiato nel campo di ricerca e fai clic su “Cerca”. Windows visualizzerà tutti i processi che attualmente utilizzano la tua webcam. Se identifichi processi sospetti utilizzando la tua webcam, terminali.

Per terminare un processo sospetto, individualo nell'elenco dei processi, fai clic con il pulsante destro del mouse su di esso e seleziona "Kill Process" dal menu contestuale.
Su macOS, controlla quali applicazioni utilizzano la tua webcam e termina tutti i processi sospetti che trovi.
Fai delle ricerche su qualsiasi processo sospetto prima di eliminarlo. Potrebbe trattarsi di un processo essenziale appartenente a un'app autentica che ritieni erroneamente dannoso. Molti programmi (inclusi molti programmi nativi di Windows) hanno nomi di processo strani e non immediatamente riconoscibili. Terminane uno solo se sei certo che non sia autorizzato.
Controlla la posizione di archiviazione predefinita della tua webcam
Sebbene la maggior parte degli hacker sia abbastanza cauta da rimuovere foto e video registrati di nascosto dal tuo dispositivo, potrebbero erroneamente lasciare copie del filmato. Questo può aiutarti a confermare se qualcuno ti sta spiando. Controlla la posizione di archiviazione predefinita della tua webcam e rivedi i contenuti. Cerca eventuali foto o video che non ricordi di aver catturato o registrato.
Se trovi dati sconosciuti nella posizione di archiviazione e sei l'unico utente del tuo dispositivo, è probabile che la tua webcam sia stata compromessa. Inoltre, se noti che la posizione di archiviazione predefinita della tua webcam è stata modificata a tua insaputa, ciò indica che qualcuno ha accesso non autorizzato alle impostazioni del tuo dispositivo.
Se un hacker elimina i file registrati dopo averli trasferiti sul proprio dispositivo, potresti trovare dei resti nel Cestino. Pertanto, ispezionare attentamente il Cestino.
Disattiva la webcam e controlla se rimane spenta
Un altro metodo per verificare se il tuo dispositivo o la tua webcam sono stati compromessi è spegnere la webcam e osservare se rimane spenta. Se spegni la webcam ma la ritrovi riaccesa dopo alcune ore o giorni, il tuo dispositivo potrebbe essere stato compromesso.
Per disattivare la webcam su Windows, apri Impostazioni e vai su Bluetooth e Dispositivi > Macchine fotografiche. Quindi, seleziona il dispositivo fotocamera elencato in Fotocamere collegate, fai clic sul pulsante "Disabilita" pulsante e conferma l'azione facendo clic su “Sì”.
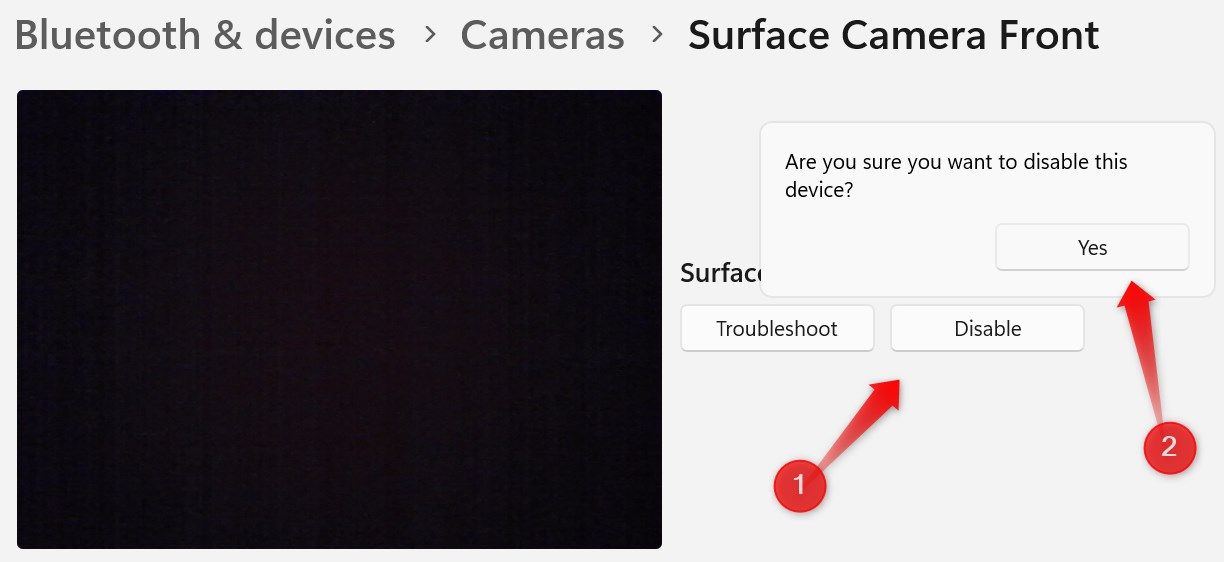 < /figura>
< /figura>
Tieni presente, tuttavia, che alcune app, come le app di videoconferenza, richiedono l'attivazione della webcam quando le utilizzi. Assicurati di non abilitarlo durante l'uso per poi considerarlo un'intrusione quando vedi la tua webcam accesa. Inoltre, l'installazione degli aggiornamenti di Windows o l'esecuzione di strumenti di risoluzione dei problemi possono riattivare le funzionalità disabilitate, inclusa la webcam.
Tieni a mente entrambi questi punti prima di giungere a qualsiasi conclusione quando vedi la tua webcam accesa inaspettatamente.
Se sospetti che qualcuno ti stia spiando, seguire i passaggi precedenti può aiutarti a contrastare i suoi sforzi. Se il tuo laptop è dotato di un otturatore per la privacy della webcam, utilizzalo per coprire la webcam quando non è in uso. Se utilizzi un PC desktop con una fotocamera USB, scollegalo semplicemente quando non lo usi.
Se non ce l'hai, copri l'obiettivo della webcam con del nastro adesivo, assicurandoti che blocchi completamente la visuale della fotocamera. Quindi, rimuovi il nastro solo quando devi utilizzare la webcam. Se il tuo laptop è dotato di un otturatore per la privacy, usalo per coprire la webcam quando non la usi.
In questo modo, anche se gli hacker riuscissero ad accedere alla tua webcam, non saranno in grado di catturare alcun filmato e compromettere la tua privacy.
Leave a Reply
You must be logged in to post a comment.