Snabblänkar
- Kameraljuset tänds oväntat
- Är webbkameran redan i användning?
- Kontrollera kameraåtkomsten till misstänkta appar
- Kameraljuset tänds när en äkta app öppnas
- Kontrollera om någon process använder din webbkamera
- Kontrollera standardlagringsplatsen för din webbkamera
- Inaktivera webbkameran och kontrollera om den stannar av
Nyckelalternativ
- Om din webbkameralampa tänds oväntat och du får ett meddelande om att din webbkamera används när du inte är det när du använder den kan din webbkamera ha blivit hackad.
- Granska listan över appar med åtkomst till din webbkamera. Om du stöter på en misstänkt app som du inte kommer ihåg att ha installerat är det ytterligare en indikation på att ditt system kan ha utsatts för intrång.
- Kontrollera din papperskorg och standardlagringsplatsen för din webbkamera. Om du hittar okända inspelningar eller bilder där har din webbkamera troligen äventyrats.
Misstänker du att någon i hemlighet spionerar på dig via din webbkamera? Om så är fallet, här är hur du kan bekräfta dina misstankar och skydda din integritet.
Kameralampan tänds oväntat
Den mest uppenbara indikationen på att din webbkamera kan ha blivit intrång är om lampan bredvid webbkameran tänds automatiskt. Vanligtvis är denna lampa ansluten till webbkamerans kretsar och blinkar när kameran slås på. Om du märker att ljuset tänds oväntat kan en illvillig skådespelare spionera på dig.
Det är dock viktigt att erkänna att på vissa datorer är webbkameralampan inte fastansluten och kan kontrolleras av programvara, vilket gör det möjligt för hackare att hålla ljuset avstängt medan de kommer åt din webbkamera. Därför betyder det inte nödvändigtvis att webbkameralampan som inte tänds betyder att ingen spionerar på dig. Du måste se upp för andra tecken.
Är webbkameran redan i användning?
Om du försöker komma åt din webbkamera via ett program och får ett meddelande om att webbkameran redan används, kontrollera om det finns något öppet program som använder den för närvarande. Det kan vara en videokonferensapp som du använde tidigare eller standardkameraappen på ditt system. Stäng alla appar som kanske använder webbkameran.
Men om du inte hittar någon app som använder din webbkamera, men ditt system fortfarande indikerar att den används, är detta en stark indikator på att din webbkamera kan ha blivit intrång och används för obehörig övervakning. Men vilken applikation använder din webbkamera?
För att identifiera vilket program som använder din kamera, högerklicka på Start-knappen och välj "Inställningar." Navigera till "Sekretess och säkerhet" välj sedan "Kamera." Rulla ned och expandera "Senaste aktivitet" rullgardinsmenyn för att se listan över program som nyligen har fått åtkomst till din kamera.

Om du upptäcker några misstänkta program på listan, leta reda och radera dem för att stoppa obehörig åtkomst till din webbkamera.
Kontrollera kameraåtkomsten till misstänkta appar
Hackare kan också få tillgång till din webbkamera genom att installera spionprogram på din enhet. Ett sätt att upptäcka detta är genom att leta efter misstänkta applikationer som nyligen har fått tillstånd att komma åt din webbkamera. Om du inte kommer ihåg att du installerade dessa appar eller beviljade sådana behörigheter är det ett starkt tecken på att din webbkamera kan ha blivit utsatt för intrång.
Men om du ser en äkta app som du aldrig har använt för videokommunikation i listan, betyder det inte nödvändigtvis att appen i hemlighet övervakar din aktivitet. Det kan bero på att appen har en videokommunikationsfunktion och att du kanske har gett den åtkomst till din webbkamera när du körde den innan eller när du först installerade den.
För att granska listan över appar med kameraåtkomst i Windows, öppna appen Inställningar och navigera till Sekretess och säkerhet > Kamera. Om du stöter på några misstänkta appar på listan, återkalla deras åtkomstbehörigheter och avinstallera dem.

På samma sätt kan du på macOS kontrollera listan över appar med webbkameraåtkomst genom att öppna Systeminställningar och navigera till Sekretess och säkerhet > Kamera. Därifrån inaktiverar du kameraåtkomst för appar du inte känner igen och avinstallerar de appar som du inte kommer ihåg att du installerade.
strong>
Kameralampa tänds när en äkta app öppnas
Om kameralampan tänds direkt när du öppnar en välbekant och pålitlig app, till exempel en webbläsare, kan den appen äventyras och hackare kan använda den för att spionera på dig. Om detta inträffar med din webbläsare, ta bort tredjepartstillägg. Om det inte löser problemet att stänga av dessa tillägg, avinstallera och installera om webbläsaren helt.
På samma sätt, om du stöter på det här problemet med någon annan app som inte borde ha webbkameraåtkomst eller inte har fått tillåtelse att använda den, avinstallera appen omedelbart.
Kom bara ihåg att vissa appar, särskilt de som används för videokonferenser, har behörighet att aktivera din webbkamera automatiskt när du öppnar dem. Om du märker att din webbkamera slås på när du startar dessa appar är det förmodligen en del av deras vanliga drift och inte ett tecken på att du har blivit utsatt för intrång.
Kontrollera om någon process använder din webbkamera
Hackare kan också fjärrövervaka din aktivitet via din webbkamera utan att förlita sig på spionprogram eller hacka något program, vilket gör det svårt att upptäcka sådana intrång. För att kontrollera om din webbkamera övervakas i hemlighet på Windows bör du undersöka om någon misstänkt process för närvarande använder din webbkamera.
Öppna Enhetshanteraren och expandera "Kameror" eller "Bildenheter" kategori. Högerklicka på din kameraenhet och välj "Egenskaper." Därefter navigerar du till "Detaljer" fliken och välj "Physical Device Object Name" från rullgardinsmenyn Egenskap. Högerklicka på namnet i fältet Värde och välj "Kopiera."

Ladda sedan ner Process Explorer-applikationen från Microsofts webbplats och starta den. Gå till "Sök" fliken och välj "Hitta handtag eller DLL…" Klistra in det kopierade objektnamnet i sökfältet och klicka på "Sök." Windows kommer att visa alla processer som för närvarande använder din webbkamera. Om du identifierar några misstänkta processer med din webbkamera, avsluta dem.

För att avsluta en misstänkt process, leta upp den i listan över processer, högerklicka på den och välj "Döda process" från snabbmenyn.
På macOS, kontrollera vilka program som använder din webbkamera och avsluta alla misstänkta processer du hittar.
Undersök någon misstänkt process innan du dödar den. Det kan vara en viktig process som tillhör en äkta app som du av misstag anser vara skadlig. Många program (inklusive många inbyggda Windows-program) har processnamn som är konstiga och inte omedelbart igenkännbara. Avsluta bara en om du är säker på att den är otillåten.
Kontrollera standardlagringsplatsen för din webbkamera
Även om de flesta hackare är tillräckligt försiktiga för att ta bort hemligt inspelade foton och videor från din enhet, kan de av misstag lämna efter sig kopior av materialet. Detta kan hjälpa dig att bekräfta om någon spionerar på dig. Kontrollera standardlagringsplatsen för din webbkamera och granska innehållet. Leta efter foton eller videor som du inte kommer ihåg att du tagit eller spelat in.
Om du hittar obekanta data på lagringsplatsen och du är den enda användaren av din enhet, har din webbkamera sannolikt äventyrats. Dessutom, om du märker att standardlagringsplatsen för din webbkamera har ändrats utan din vetskap, indikerar det att någon har obehörig åtkomst till dina enhetsinställningar.
Om en hackare tar bort de inspelade filerna efter att ha överfört dem till sin enhet, kan du hitta rester i papperskorgen. Inspektera därför papperskorgen noggrant.
Inaktivera webbkameran och kontrollera om den förblir avstängd
En annan metod för att kontrollera om din enhet eller webbkamera har äventyrats är att stänga av webbkameran och se om den förblir avstängd. Om du stänger av webbkameran men upptäcker att den är påslagen igen efter några timmar eller dagar kan din enhet ha blivit utsatt för intrång.
För att inaktivera webbkameran i Windows, öppna Inställningar och navigera till Bluetooth och enheter > Kameror. Välj sedan kameraenheten som listas under Anslutna kameror, klicka på knappen "Inaktivera" och bekräfta åtgärden genom att klicka på "Ja."
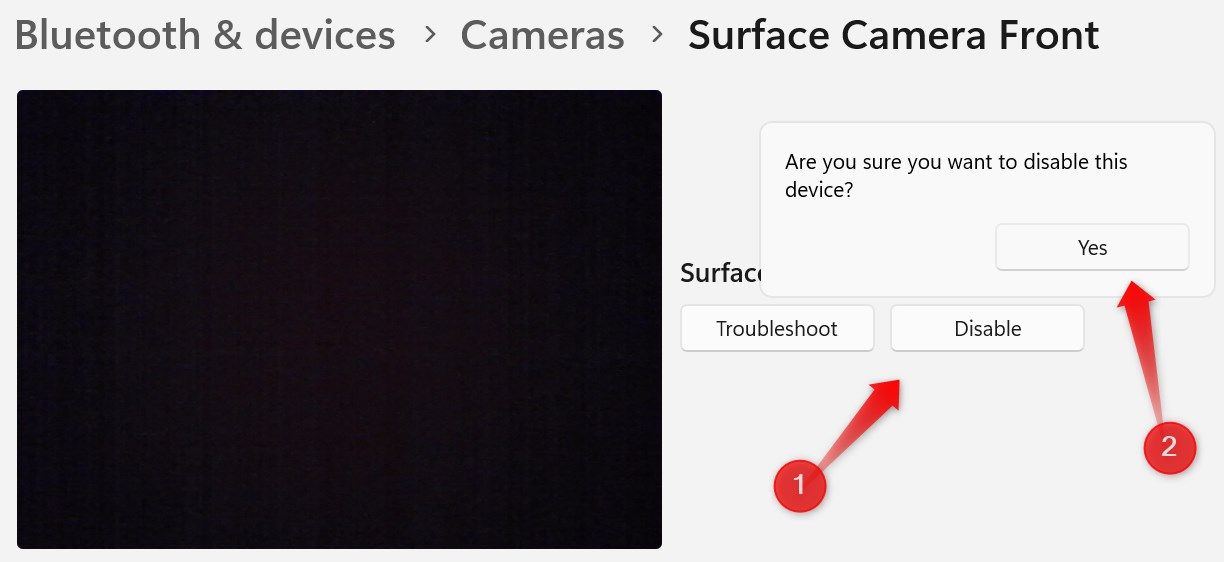 < /figur>
< /figur>
Observera dock att vissa appar, som videokonferensappar, kräver att du aktiverar webbkameran när du använder dem. Se till att du inte aktiverar det under användning och betrakta det senare som ett intrång när du ser att din webbkamera är påslagen. Att installera Windows-uppdateringar eller köra felsökare kan också återaktivera inaktiverade funktioner, inklusive din webbkamera.
Ha båda dessa punkter i åtanke innan du drar några slutsatser när du ser att din webbkamera oväntat slås på.
Om du misstänker att någon har spionerat på dig kan du genom att följa stegen ovan hjälpa dig att omintetgöra deras ansträngningar. Om din bärbara dator levereras med en webbkameraskyddsslutare, använd den för att täcka din webbkamera när den inte används. Om du använder en stationär PC med en USB-kamera kopplar du bara ur den när du inte använder den.
Om du inte har det, täck webbkameralinsen med tejp och se till att den helt blockerar kamerans sikt. Ta sedan bara bort tejpen när du behöver använda din webbkamera. Om din bärbara dator har en privat slutare, använd den för att täcka din webbkamera när den inte används.
På det här sättet, även om hackare får tillgång till din webbkamera, kommer de inte att kunna ta några bilder och äventyra din integritet.
Leave a Reply
You must be logged in to post a comment.