Nyckelalternativ
- KopiaUI stöder inkrementella ögonblicksbilder, olika lagringsalternativ och kryptering för pålitliga säkerhetskopior på Windows.
- KopiaUI tillhandahåller robusta säkerhetsfunktioner jämfört med Windows Backup.
- Att ansluta KopiaUI till molnlagring som Dropbox eller Google Drive kan göras med Rclone på Windows.
Trött på att förlora filer med Windows Backup? Upptäck hur KopiaUI kan ge sinnesfrid till din säkerhetskopieringsprocess med inkrementella ögonblicksbilder, kryptering och molnlagringsalternativ. Låt oss dyka in.
My Windows Backup Nightmare
För några år sedan upplevde jag en mardröm med Windows Backup. Jag hade regelbundet säkerhetskopierat mina filer med det inbyggda säkerhetskopieringsverktyget i Windows, och trodde att mina data var säkra. Men min hårddisk misslyckades och alla mina säkerhetskopior var skadade och oanvändbara. Jag förlorade foton, viktiga dokument och år av arbete. Det var en hemsk upplevelse som fick mig att inse vikten av en pålitlig backuplösning.
Efter mina problem med Windows Backup sökte jag efter ett mer pålitligt och säkert säkerhetskopieringsverktyg för Windows. Det var då jag upptäckte KopiaUI. KopiaUI låter mig skapa ögonblicksbilder och skicka dem till flera platser, så att jag aldrig behöver oroa mig för ett hårddiskfel igen.
Vad är KopiaUI och varför bör du använda det?
KopiaUI är ett snabbt, säkert verktyg för säkerhetskopiering och återställning med öppen källkod. Den skapar ögonblicksbilder av filsystemet på en avlägsen plats med inbyggd kryptering på klientsidan, vilket säkerställer att dina filer är säkra. KopiaUI begränsar dig inte till lokala säkerhetskopior. Du kan använda en molnlagringsleverantör som Backblaze eller Google Cloud Storage, lokala kataloger, nätverksresurser (Windows Shares eller Linux Server Shares) och till och med Rclone Remote (så att du kan använda tjänster som Dropbox, OneDrive, etc). Du kan också vara värd för ditt eget Kopia-förråd på en Linux- eller Windows-server för en mer strömlinjeformad LAN-säkerhetskopieringslösning. Varför ska du bry dig om KopiaUI? Det låter dig skapa inkrementella ögonblicksbilder av dina filer på Windows, som du kan rulla tillbaka till när som helst. Detta gör säkerhetskopiering effektiv, eftersom endast ändringar sedan den senaste säkerhetskopian sparas. Det bästa av allt är att allt är krypterat och kan lagras utanför platsen för förvaring. Det är ett otroligt verktyg som hjälper dig att hålla dina filer säkra på Windows. När det gäller att säkerhetskopiera dina filer på Windows beror valet mellan KopiaUI och Windows Backup på dina behov och prioriteringar. KopiaUI utmärker sig med inkrementella ögonblicksbilder och sparar bara ändringar sedan den senaste säkerhetskopieringen. Denna effektivitet minskar lagringsutrymmet avsevärt jämfört med Windows Backup, som erbjuder både fullständiga och inkrementella säkerhetskopieringar men saknar anpassning. KopiaUIs mångsidighet lyser med ett brett utbud av backupdestinationer inklusive lokala kataloger, nätverksresurser och olika molnleverantörer som Backblaze och Google Cloud Storage. Detta står i kontrast till Windows Backups begränsade alternativ, främst med fokus på lokala säkerhetskopieringar och nätverkssäkerhetskopior. Dessutom säkerställer KopiaUIs plattformsoberoende kompatibilitet tillgång till dina säkerhetskopior på Windows, macOS och Linux. Tillförlitlighet är avgörande för säkerhetskopiering, och KopiaUI har ögonblicksbildsbaserade säkerhetskopior, vilket minskar risken för korruption jämfört med Windows Backup, som har en historia av enstaka fel. Medan Windows Backup förblir ett populärt val på grund av dess integration och användarvänlighet, saknar den de avancerade funktioner som avancerade användare kan söka. Säkerheten är avgörande, och KopiaUI prioriterar detta med kryptering på klientsidan av all säkerhetskopierad data innan den lämnar din enhet. Den erbjuder också en mängd olika krypteringsalgoritmer för ökad flexibilitet. När det gäller användargränssnitt är KopiaUIs gränssnitt funktionellt och väldokumenterat men det kan kräva att man vänjer sig lite. Å andra sidan integreras Windows Backup sömlöst i systeminställningarna, och det kommer att vara väldigt intuitivt för alla som använder Windows regelbundet. KopiaUI är ett övertygande alternativ till Windows Backup, speciellt för användare som prioriterar inkrementella säkerhetskopieringar, olika lagringsalternativ, robust säkerhet och avancerade funktioner. Även om dess gränssnitt kanske inte är lika intuitivt som Windows Backup, gör dess tillförlitlighet och omfattande funktioner det till en stark utmanare för att skydda dina värdefulla data. För att använda KopiaUI måste du ladda ner det och installera det på Windows. Gå över till KopiaUI GitHub releases sida och ta den senaste versionen för Windows. När du har laddat ner EXE till din dator öppnar du Utforskaren i Windows och startar setup EXE. När den har startat, följ installationsinstruktionerna för att installera programvaran på din dator. När KopiaUI är klar med installationen, starta den. När du startar programvaran måste du välja var du vill att dina säkerhetskopior ska sparas. Välj den lagringslösning för din backup som fungerar bäst för dig. Med din vald lagringslösning kommer du att bli ombedd att slutföra skapandet av ditt KopiaUI-förråd genom att ange ett lösenord. Gör det och klicka sedan på "Skapa arkiv" att avsluta. KopiaUI stöder ett brett utbud av molnlagringsalternativ, som Dropbox, OneDrive, Google Drive, etc. Det kräver dock lite inställningar för att få det att fungera. Tack och lov är det inte svårt att ställa in (relativt sett). För att starta, öppna PowerShell och kör följande kommando. Detta kommando kommer att ställa in Chocolatey, ett lättanvänt installationsverktyg för Windows. Set-ExecutionPolicy Bypass -Scope Process -Force; [System.Net.ServicePointManager]::SecurityProtocol = [System.Net.ServicePointManager]::SecurityProtocol -bor 3072; iex ((New-Object System.Net.WebClient).DownloadString('https://community.chocolatey.org/install.ps1')) Du kan sedan installera Rclone med : choco install rclone Härifrån ansluter du till din favoritmolntjänst: rclone config Konfigurera Google Drive Skriv n för en ny fjärrkontroll. Ange ett namn (t.ex. GoogleDrive). Välj "17" för Google Drive. Lämna klient-ID och hemlighet tomma. Välj önskad åtkomstnivå. Följ instruktionerna för att autentisera. I Kopia , ange "C:programdatachocolateybinrclone.exe" som vägen till Rclone. Konfigurera Dropbox Skriv n för en ny fjärrkontroll. Ange ett namn (t.ex. Dropbox). Välj 12 för Dropbox. Lämna klient-ID och hemlighet tomma. Skriv n för standardautentisering. Följ instruktionerna för att autentisera. Var noga med att ange "c:programdatachocolateybinrclone.exe" som vägen till Rclone i Kopia. Konfigurera OneDrive Skriv n för en ny fjärrkontroll. Ange ett namn (t.ex. OneDrive). Välj 33 för OneDrive. Följ instruktionerna för att autentisera. Se till att du anger "c:programdatachocolateybinrclone.exe" som vägen till Rclone i Kopia. Verifiera installationen Innan du går vidare måste du bekräfta att din fjärrkontroll fungerar. För att verifiera installationen, kör kommandot nedan, med fjärrnamnet du valde. Om allt är igång kommer kommandot att visa din Rclone-fjärrkontroll korrekt, såväl som filerna och mappar den har åtkomst till. rclone ls <fjärrnamn>: Öppna KopiaUI och gå sedan till inställning av förvar. Välj "Rclone Remote" som lagringstyp. Ange fjärrnamnet och mappsökvägen så är du redo att säkerhetskopiera till din favoritmolntjänst. Efter att ha anslutit till en molntjänst kommer du att bli ombedd att slutföra skapandet av ditt KopiaUI-förråd genom att ange ett lösenord. Gör det och klicka sedan på "Skapa arkiv" att avsluta. När du har anslutit KopiaUI till din valda lagringslösning är ditt nya KopiaUI-förråd redo att användas. För att skapa din första säkerhetskopia, leta reda på avsnittet Snapshots i KopiaUI och välj "Ny Snapshot" knapp. Efter att ha valt "Ny ögonblicksbild" knappen, kommer du att bli ombedd att "ange sökvägen till ögonblicksbilden." Bläddra efter mappen du vill säkerhetskopiera till KopiaUI. När du har valt det, leta reda på "Snapshot Now" knappen och välj den. Efter att ha valt "Snapshot Now" knappen kan du anpassa inställningarna för din säkerhetskopia i KopiaUI. Detta krävs dock inte. Du kan lika gärna lämna allt som standard. När du har tittat klart på inställningarna klickar du på "Snapshot Now" igen för att starta säkerhetskopieringsprocessen. När ögonblicksbilden är klar kommer KopiaUI att lista denna säkerhetskopia i användargränssnittet. Välj säkerhetskopian för att se innehållet. Om du vill återställa en säkerhetskopia med KopiaUI, välj ögonblicksbilden och välj sedan "Återställ filer & Kataloger" för att återställa den till sina ursprungliga platser, eller en plats som du väljer. Du kan också montera dina säkerhetskopior direkt som ett filsystem genom att välja "Montera som lokalt filsystem" alternativ. Även om KopiaUI kan se lite komplicerat ut till en början, är det värt lärande för den sinnesfrid det erbjuder. Med KopiaUI kan du se till att dina filer alltid är säkerhetskopierade och säkra på din Windows-dator. Fortsätt använda KopiaUI, så behöver du aldrig oroa dig för att förlora dina viktiga filer igen. KopiaUI vs. Windows Backup
Komma igång med KopiaUI
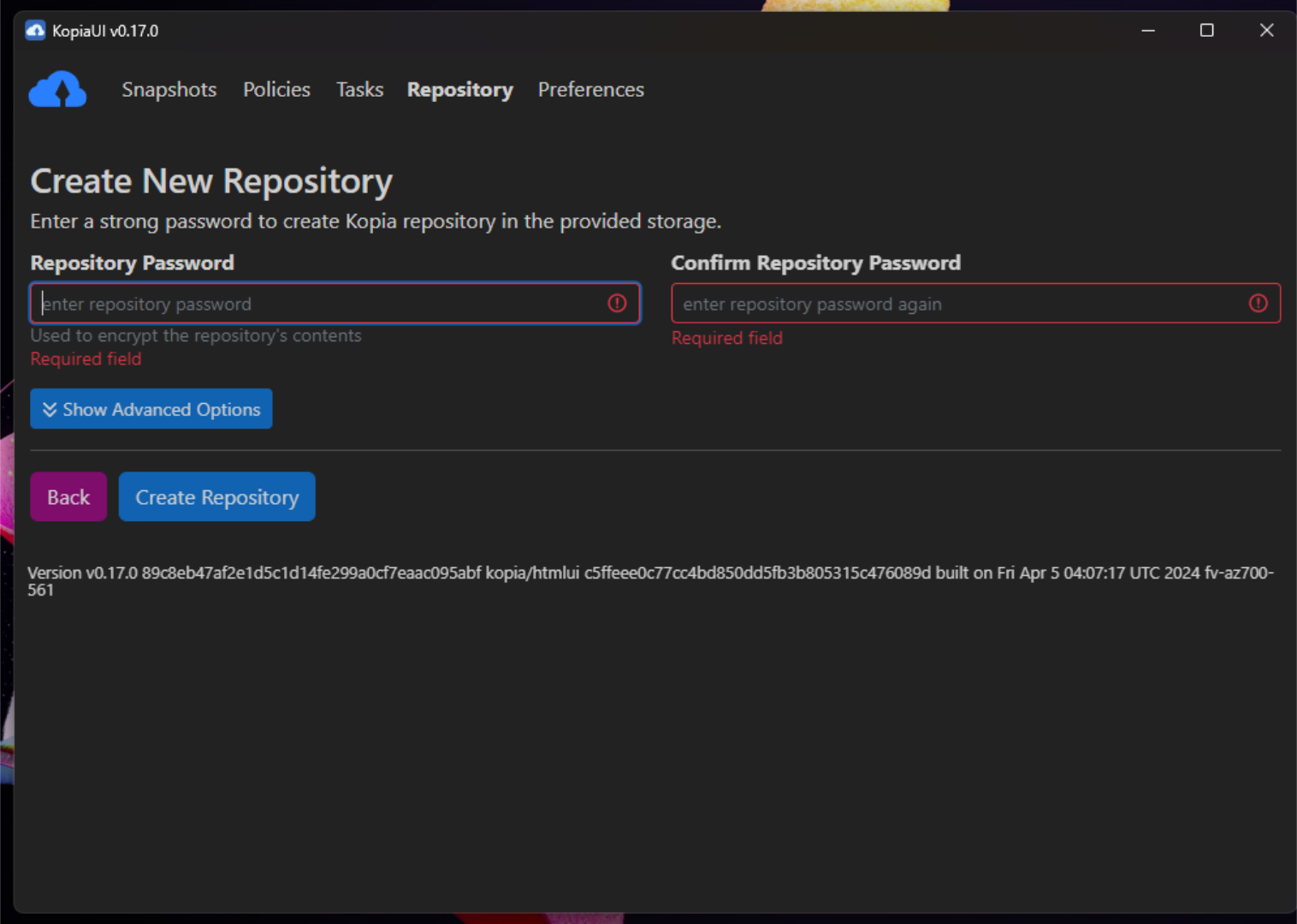
Använda KopiaUI med molnlagring
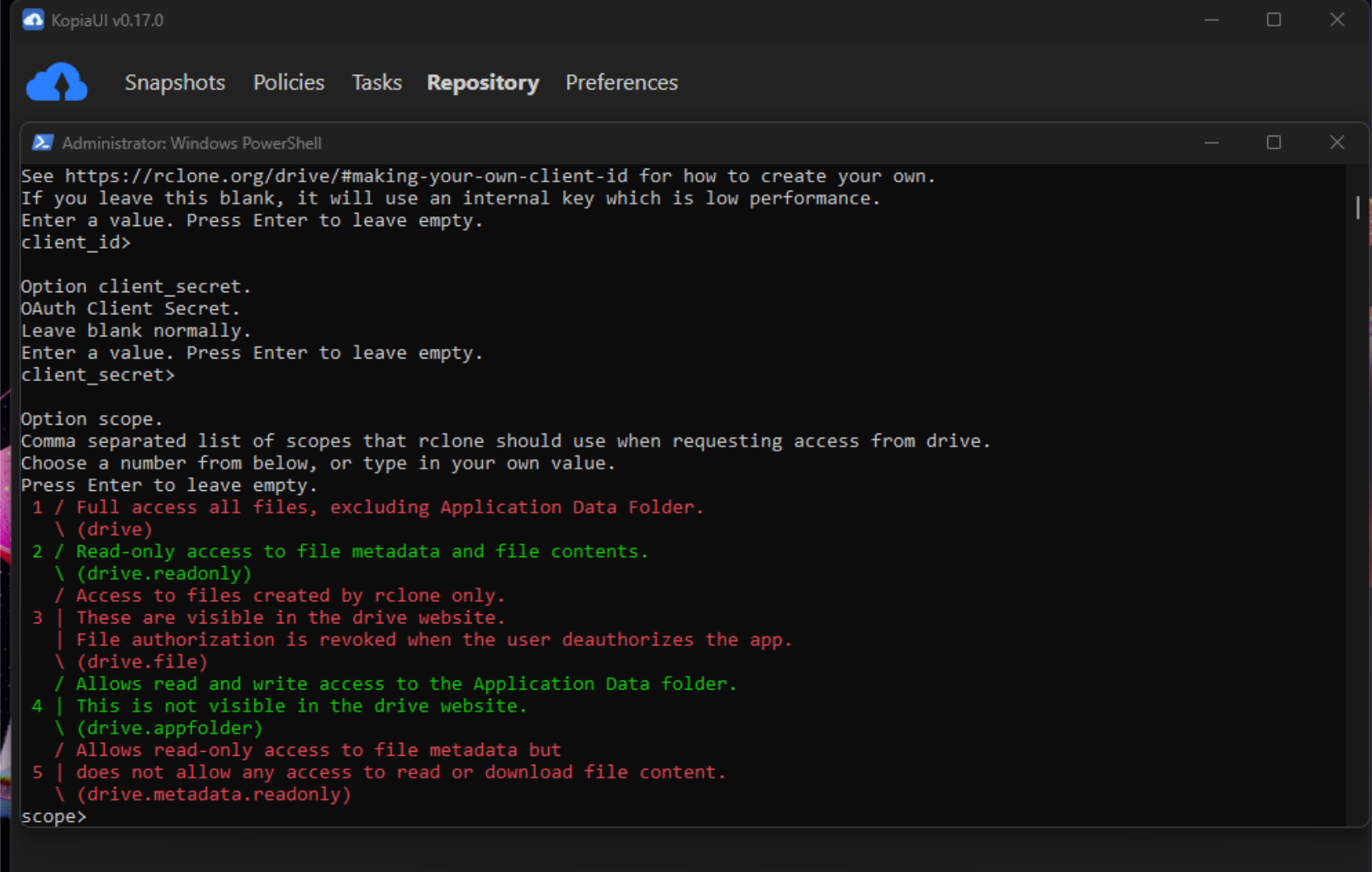
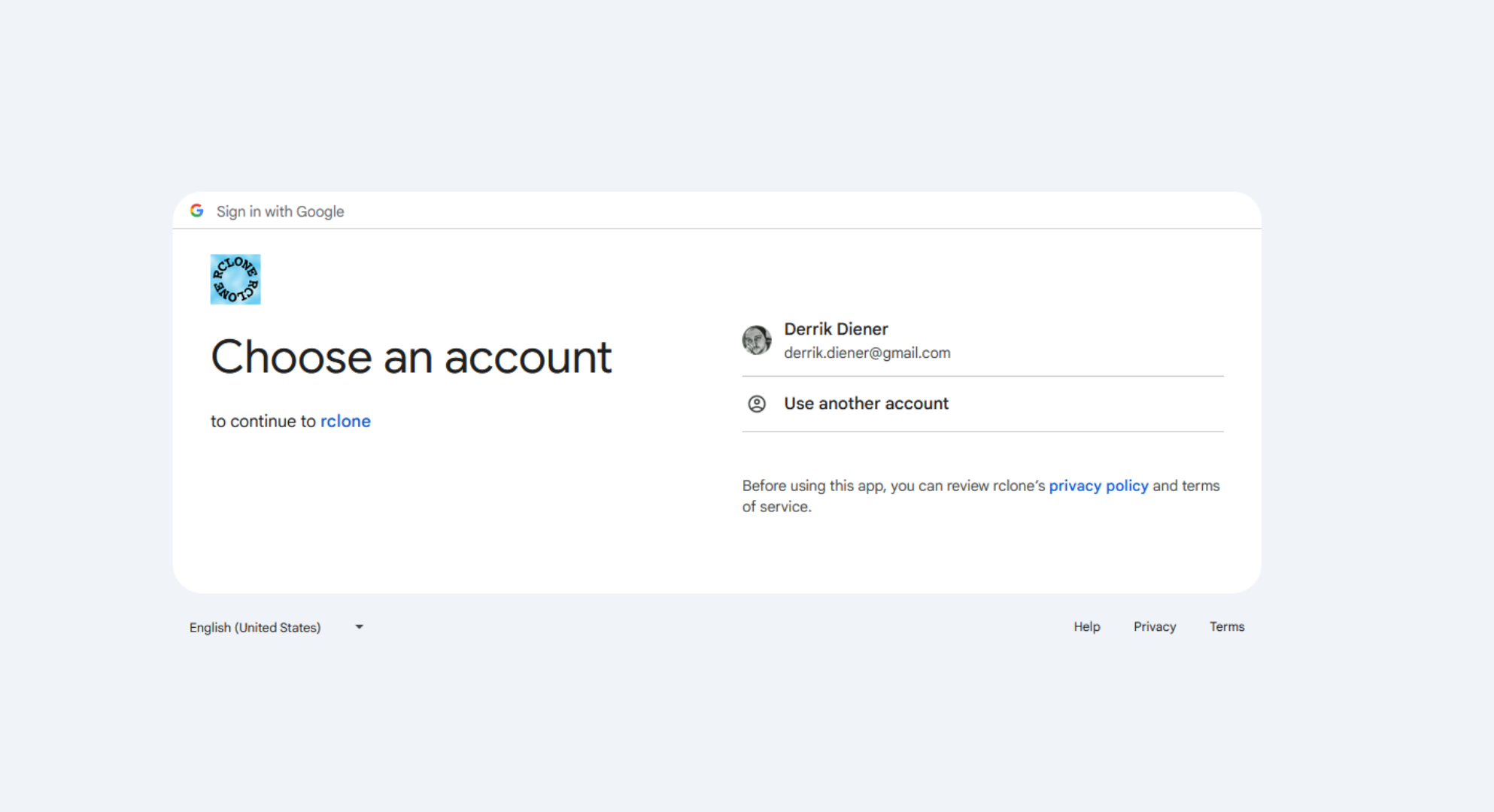
Skapa din första säkerhetskopia
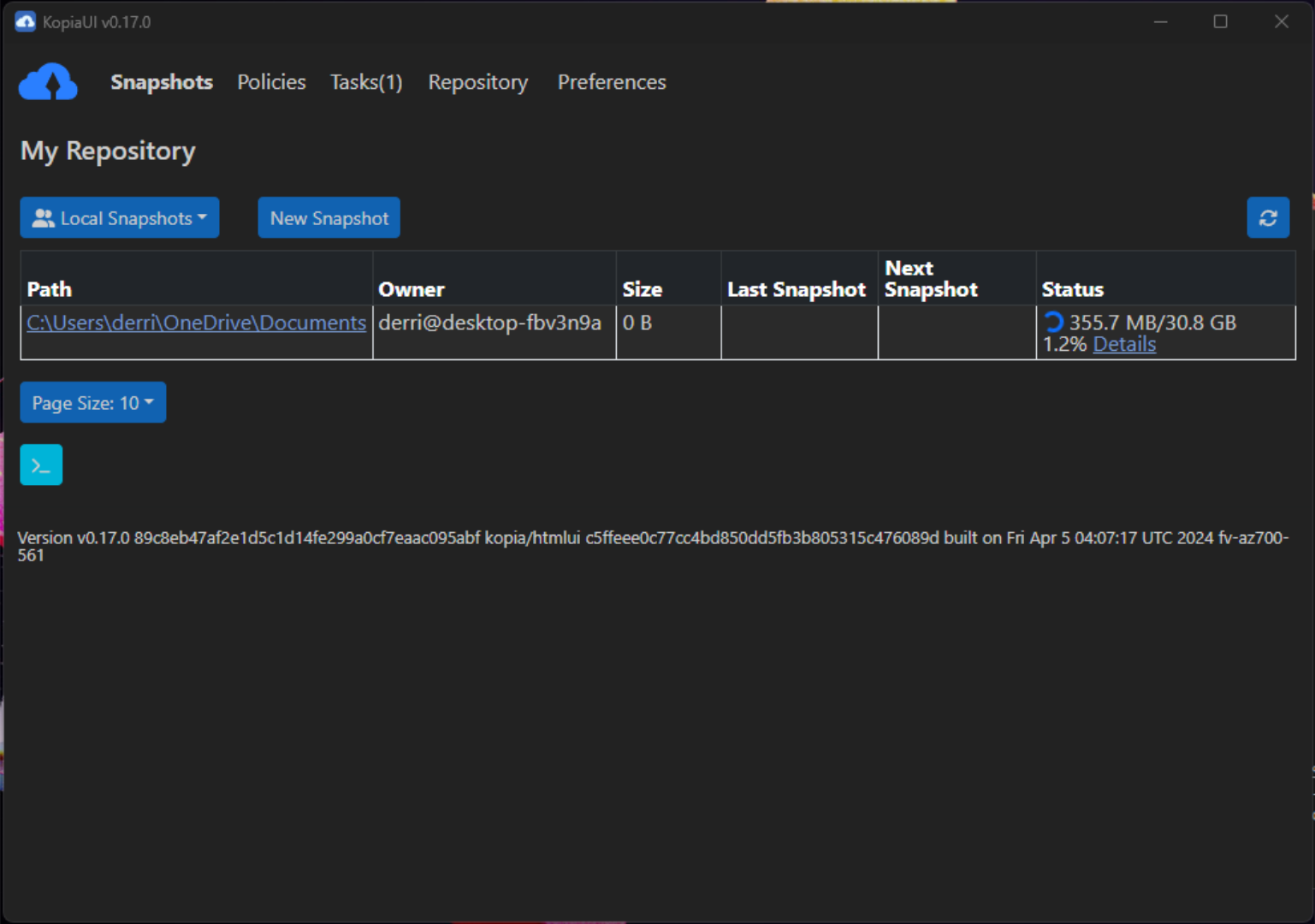
Sinnesro med KopiaUI
Leave a Reply
You must be logged in to post a comment.