Concetti principali
- KopiaUI supporta snapshot incrementali, diverse opzioni di archiviazione e crittografia per backup affidabili su Windows.
- KopiaUI fornisce robuste funzionalità di sicurezza rispetto a Windows Backup.
- La connessione di KopiaUI allo spazio di archiviazione cloud come Dropbox o Google Drive può essere eseguita con Rclone su Windows.
Stanco di perdere file con Windows Backup? Scopri come KopiaUI può semplificare il tuo processo di backup con snapshot incrementali, crittografia e opzioni di archiviazione nel cloud. Immergiamoci nel dettaglio.
Il mio Windows Backup Nightmare
Alcuni anni fa, ho vissuto un incubo con Windows Backup. Eseguivo regolarmente il backup dei miei file utilizzando lo strumento di backup integrato di Windows, pensando che i miei dati fossero al sicuro. Tuttavia, il mio disco rigido si è guastato e tutti i miei backup erano danneggiati e inutilizzabili. Ho perso foto, documenti importanti e anni di lavoro. È stata un'esperienza orribile che mi ha fatto capire l'importanza di una soluzione di backup affidabile.
Dopo i miei problemi con Windows Backup, ho cercato uno strumento di backup più affidabile e sicuro per Windows. È stato allora che ho scoperto KopiaUI. KopiaUI mi consente di creare backup di istantanee e di inviarli a più posizioni, così non dovrò mai più preoccuparmi di un guasto del disco rigido.
Cos'è KopiaUI e perché dovresti usarlo?
KopiaUI è uno strumento di backup e ripristino veloce, sicuro e open source. Crea istantanee del file system in una posizione remota con crittografia lato client integrata, garantendo la sicurezza dei tuoi file.
KopiaUI non ti limita ai backup locali. Puoi utilizzare un provider di archiviazione cloud come Backblaze o Google Cloud Storage, directory locali, condivisioni di rete (condivisioni di Windows o condivisioni di server Linux) e persino Rclone Remote (che ti consente di utilizzare servizi come Dropbox, OneDrive, ecc.). Puoi anche ospitare il tuo repository Kopia su un server Linux o Windows per una soluzione di backup LAN più snella.
Perché dovresti preoccuparti di KopiaUI? Ti consente di creare istantanee incrementali dei tuoi file su Windows, a cui puoi ripristinare in qualsiasi momento. Ciò rende i backup efficienti, poiché vengono salvate solo le modifiche successive all'ultimo backup. Meglio ancora, tutto è crittografato e può essere archiviato fuori sede per motivi di sicurezza. È uno strumento incredibile che ti aiuterà a mantenere i tuoi file al sicuro su Windows.
KopiaUI e Windows Backup
Quando si tratta di eseguire il backup dei file su Windows, la scelta tra KopiaUI e Windows Backup dipende dalle tue esigenze e priorità. KopiaUI eccelle con le istantanee incrementali e salva solo le modifiche dall'ultimo backup. Questa efficienza riduce significativamente lo spazio di archiviazione rispetto a Windows Backup, che offre backup sia completi che incrementali ma manca di personalizzazione.
La versatilità di KopiaUI risalta con un'ampia gamma di destinazioni di backup tra cui directory locali, condivisioni di rete e vari provider cloud come Backblaze e Google Cloud Storage. Ciò contrasta con le opzioni limitate di Windows Backup, che si concentrano principalmente sui backup locali e di rete. Inoltre, la compatibilità multipiattaforma di KopiaUI garantisce l'accesso ai tuoi backup su Windows, macOS e Linux.
L'affidabilità è fondamentale per i backup e KopiaUI vanta backup basati su istantanee, riducendo il rischio di corruzione rispetto a Windows Backup, che ha una storia di guasti occasionali. Sebbene Windows Backup rimanga una scelta popolare grazie alla sua integrazione e facilità d'uso, manca delle funzionalità avanzate che gli utenti esperti potrebbero cercare.
La sicurezza è fondamentale e KopiaUI ne dà la priorità con la crittografia lato client di tutti i dati di backup prima che lascino il tuo dispositivo. Offre inoltre una varietà di algoritmi di crittografia per una maggiore flessibilità.
In termini di interfaccia utente, l'interfaccia di KopiaUI è funzionale e ben documentata, ma potrebbe richiedere un po' di tempo per abituarsi. D'altra parte, Windows Backup si integra perfettamente nelle impostazioni di sistema e sarà molto intuitivo per chiunque utilizzi Windows regolarmente.
KopiaUI è un'alternativa interessante a Windows Backup, soprattutto per gli utenti che danno priorità ai backup incrementali, alle diverse opzioni di archiviazione, alla sicurezza solida e alle funzionalità avanzate. Anche se la sua interfaccia potrebbe non essere intuitiva come quella di Windows Backup, la sua affidabilità e le sue funzionalità complete lo rendono un forte contendente per la salvaguardia dei tuoi dati preziosi.
Iniziare con KopiaUI
Per utilizzare KopiaUI, dovrai scaricarlo e installarlo su Windows. Vai alla pagina delle versioni di KopiaUI GitHub e prendi l'ultima versione per Windows.
Dopo aver scaricato l'EXE sul tuo computer, apri Esplora risorse e avvia l'EXE di installazione. Una volta avviato, segui le istruzioni di installazione per installare il software sul tuo computer.
Al termine dell'installazione di KopiaUI, avvialo. Quando avvii il software, dovrai selezionare dove desideri salvare i tuoi backup. Scegli la soluzione di archiviazione per il tuo backup più adatta a te.
Con il tuo scelta la soluzione di archiviazione, ti verrà chiesto di completare la creazione del tuo repository KopiaUI inserendo una password. Fallo, quindi fai clic su "Crea repository" finire. KopiaUI supporta un'ampia varietà di opzioni di archiviazione cloud, come Dropbox, OneDrive, Google Drive, ecc. Tuttavia, richiede una piccola configurazione per farlo funzionare. Per fortuna, non è difficile da configurare (relativamente parlando). Per iniziare, apri PowerShell ed esegui il comando seguente. Questo comando configurerà Chocolatey, uno strumento di installazione facile da usare per Windows. Set-ExecutionPolicy Bypass -Processo di ambito -Forza; [System.Net.ServicePointManager]::SecurityProtocol = [System.Net.ServicePointManager]::SecurityProtocol -bor 3072; iex ((New-Object System.Net.WebClient).DownloadString('https://community.chocolatey.org/install.ps1')) È quindi possibile installare Rclone con : choco install rclone 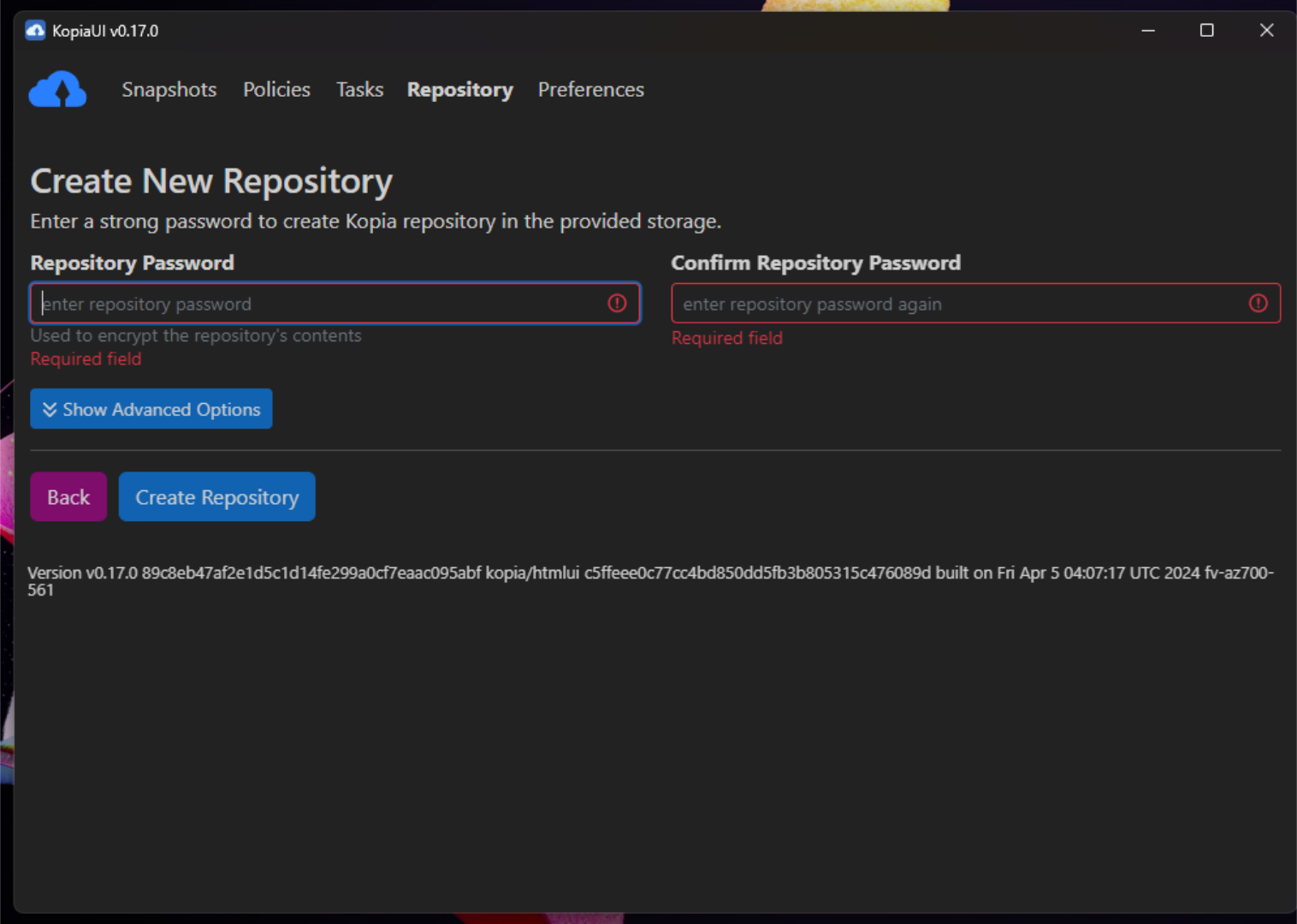
Utilizzo di KopiaUI con archiviazione cloud
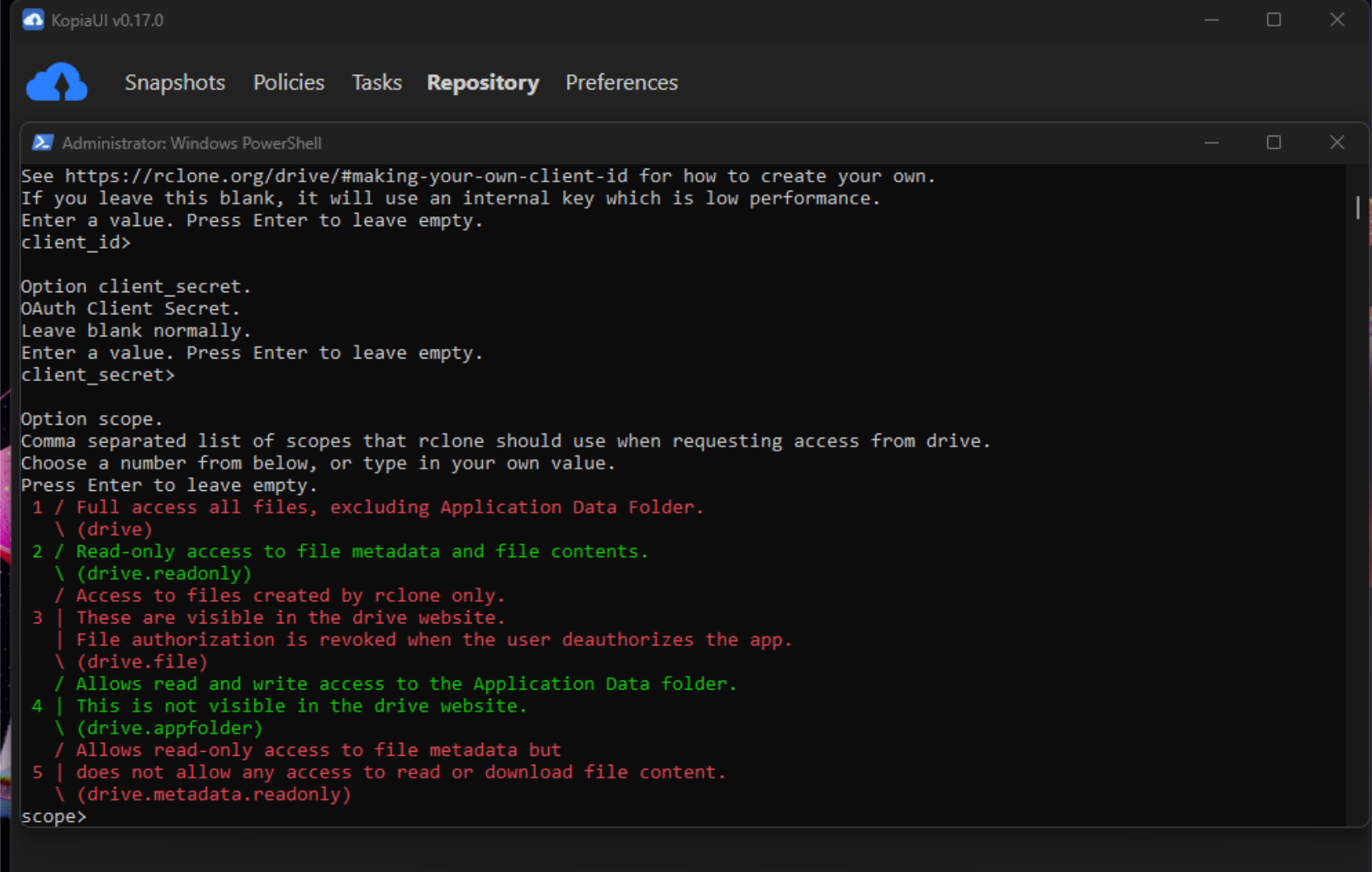
Da qui, connettiti al tuo servizio Cloud preferito:
rclone config
Configurazione di Google Drive
Digita n per un nuovo telecomando. Inserisci un nome (ad esempio, GoogleDrive). Scegli “17” per Google Drive. Lasciare ID cliente e Segreto vuoti. Scegli il livello di accesso desiderato. Segui le istruzioni per autenticarti.
In Kopia , inserisci “C:programdatachocolateybinrclone.exe” come percorso per Rclone. Configurazione di Dropbox Digita n per un nuovo telecomando. Inserisci un nome (ad esempio, Dropbox). Scegli 12 per Dropbox. Lasciare ID cliente e Segreto vuoti. Digita n per l'autenticazione predefinita. Segui le istruzioni per autenticarti. Assicurati di inserire "c:programdatachocolateybinrclone.exe" come il percorso per Rclone in Kopia. Configurazione di OneDrive Digita n per un nuovo telecomando. Inserisci un nome (ad esempio, OneDrive). Scegli 33 per OneDrive. Segui le istruzioni per autenticarti. Assicurati di inserire "c:programdatachocolateybinrclone.exe" come il percorso per Rclone in Kopia. Verifica la configurazione Prima di andare oltre, devi confermare che il tuo telecomando funziona. Per verificare la configurazione, esegui il comando seguente, con il nome remoto che hai scelto. Se tutto è attivo e funzionante, il comando mostrerà correttamente il tuo telecomando Rclone, nonché i file e le cartelle a cui ha accesso. rclone ls <nome-remoto>: Apri KopiaUI, quindi vai alla configurazione del repository. Scegli “Rclone Remote” come tipo di archiviazione. Inserisci il nome remoto e il percorso della cartella e sarai pronto per eseguire il backup sul tuo servizio cloud preferito. Dopo esserti connesso a un servizio cloud, ti verrà chiesto di completare la creazione del tuo repository KopiaUI inserendo una password. Fallo, quindi fai clic su "Crea repository" finire. Dopo aver collegato KopiaUI alla soluzione di archiviazione che preferisci, il tuo nuovo repository KopiaUI sarà pronto per l'uso. Per creare il tuo primo backup, trova la sezione Istantanee di KopiaUI e seleziona la sezione "Nuova istantanea" pulsante. Dopo aver selezionato la "Nuova istantanea" pulsante, ti verrà chiesto di "inserire il percorso dell'istantanea". Cerca la cartella di cui desideri eseguire il backup su KopiaUI. Dopo averlo selezionato, trova la scheda "Snapshot Now" pulsante e selezionarlo. Dopo aver selezionato l'opzione "Snapshot Now" pulsante, puoi personalizzare le impostazioni per il tuo backup in KopiaUI. Tuttavia, ciò non è obbligatorio. Puoi altrettanto facilmente lasciare tutto ai valori predefiniti. Una volta esaminate le impostazioni, fai clic su "Snapshot Now" di nuovo per avviare il processo di backup. Una volta completata l'istantanea, KopiaUI elencherà questo backup nell'interfaccia utente. Seleziona il backup per visualizzarne il contenuto. Se desideri ripristinare un backup con KopiaUI, seleziona l'istantanea, quindi seleziona "Ripristina file e amp; Directory” per ripristinarlo nelle posizioni originali o in una posizione di tua scelta. Puoi anche montare i tuoi backup direttamente come file system selezionando l'opzione "Monta come file system locale" opzione. Sebbene KopiaUI possa sembrare un po' complicato all'inizio, vale la pena imparare per la tranquillità che offre. Con KopiaUI puoi assicurarti che i tuoi file siano sempre sottoposti a backup e al sicuro sul tuo computer Windows. Continua a utilizzare KopiaUI e non dovrai mai più preoccuparti di perdere i tuoi file importanti. 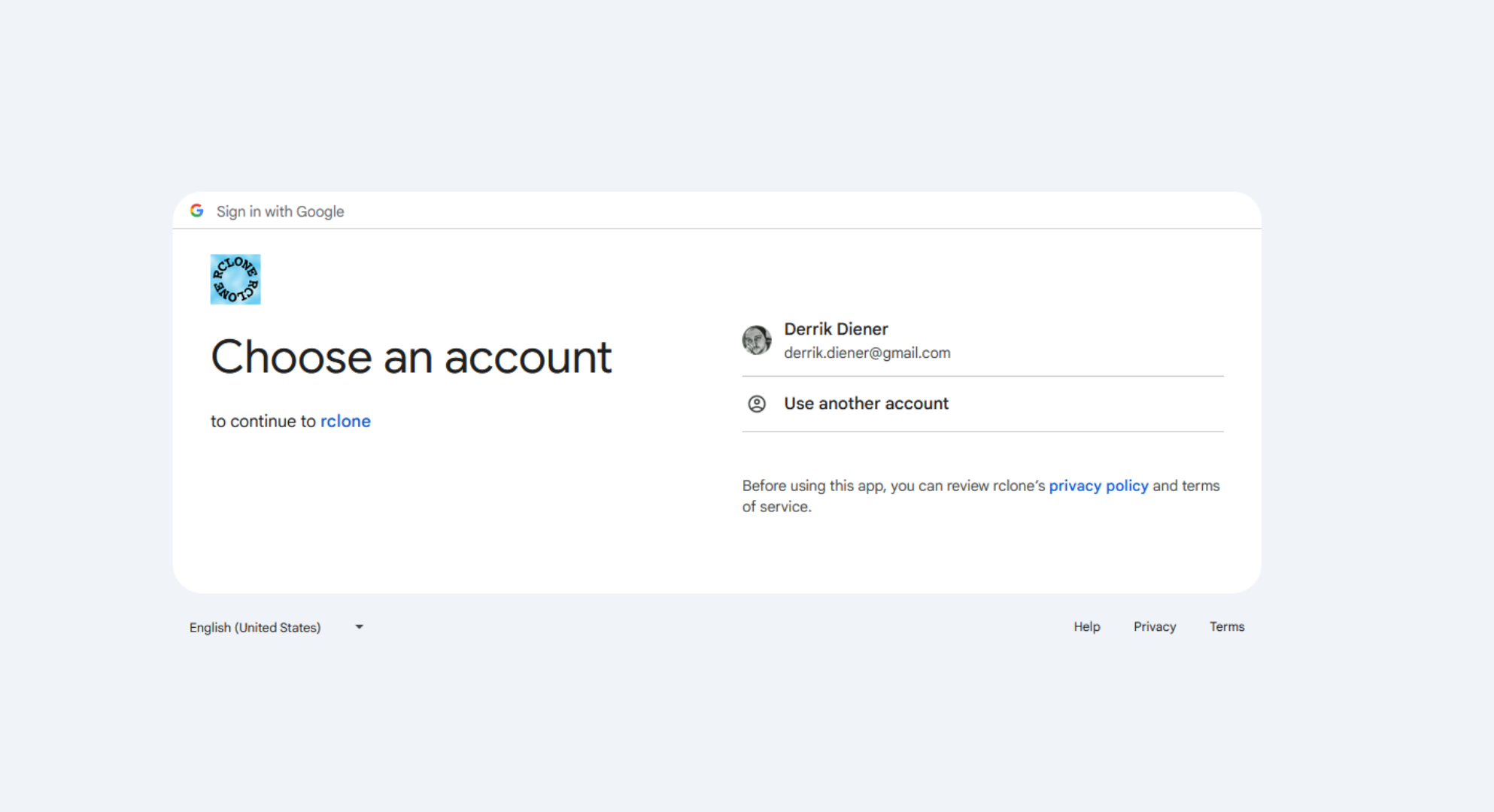
Creazione del tuo primo backup
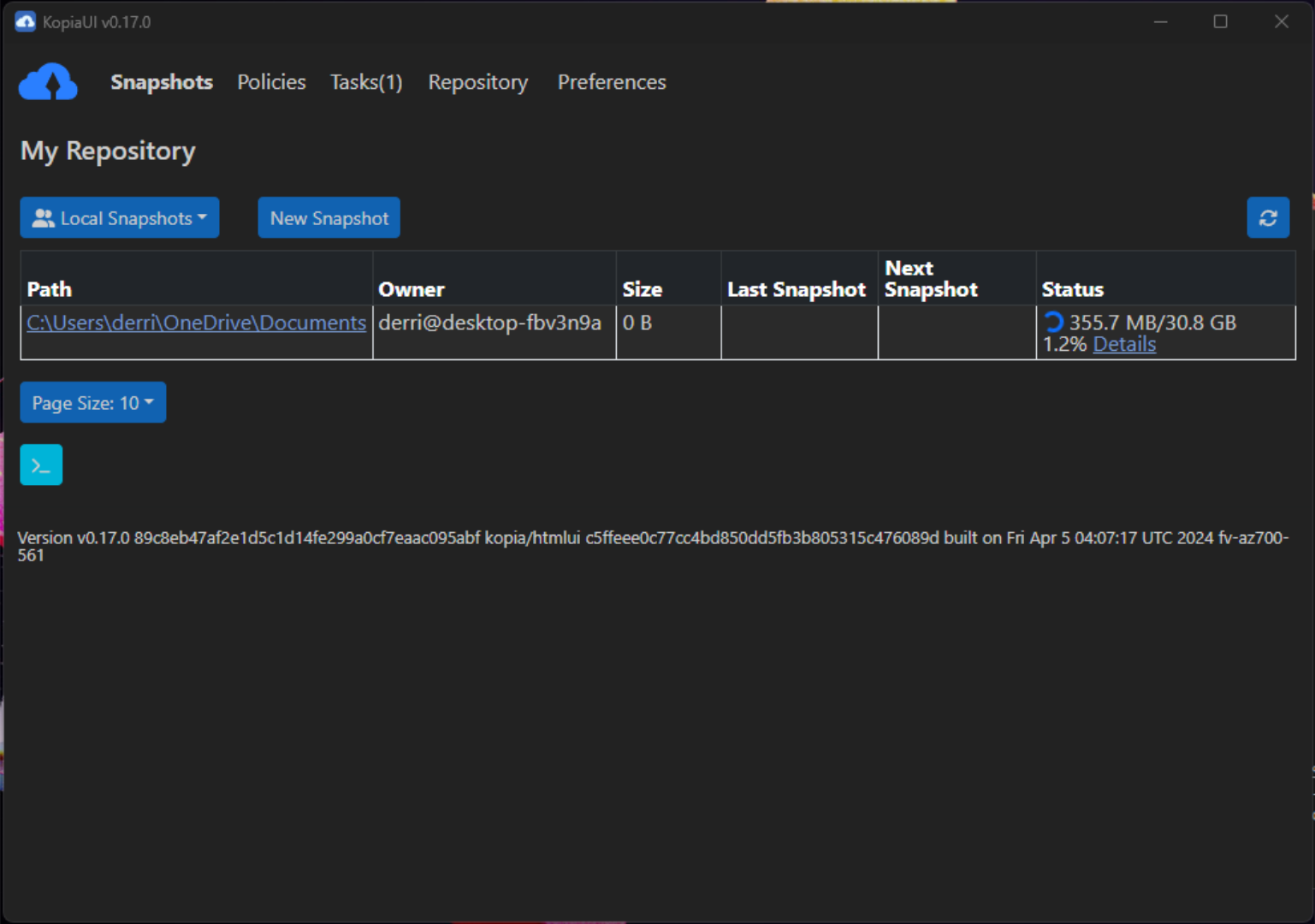
Tranquillità con KopiaUI
Leave a Reply
You must be logged in to post a comment.