Belangrijkste tips
- KopiaUI ondersteunt incrementele snapshots, diverse opslagopties en encryptie voor betrouwbare back-ups op Windows.
- KopiaUI biedt robuuste beveiligingsfuncties vergeleken met Windows Backup.
- KopiaUI verbinden met cloudopslag zoals Dropbox of Google Drive kan worden gedaan met Rclone op Windows.
Bent u het beu om bestanden te verliezen met Windows Backup? Ontdek hoe KopiaUI gemoedsrust kan bieden in uw back-upproces met incrementele snapshots, versleuteling en opties voor cloudopslag. Laten we erin duiken.
Mijn Windows Backup-nachtmerrie
Een paar jaar geleden heb ik een nachtmerrie meegemaakt met Windows Backup. Ik had regelmatig een back-up van mijn bestanden gemaakt met de ingebouwde Windows-back-uptool, denkende dat mijn gegevens veilig waren. Mijn harde schijf ging echter kapot en al mijn back-ups waren beschadigd en onbruikbaar. Ik verloor foto's, belangrijke documenten en jaren aan werk. Het was een vreselijke ervaring die me deed beseffen hoe belangrijk een betrouwbare back-upoplossing is.
Na mijn problemen met Windows Backup zocht ik naar een betrouwbaardere en veiligere back-uptool voor Windows. Toen ontdekte ik KopiaUI. Met KopiaUI kan ik snapshot-back-ups maken en deze naar meerdere locaties verzenden, zodat ik me nooit meer zorgen hoef te maken over een defect aan de harde schijf.
Wat is KopiaUI en waarom zou u het moeten gebruiken?
KopiaUI is een snelle, veilige, open source back-up- en hersteltool. Het maakt momentopnamen van het bestandssysteem op een externe locatie met ingebouwde encryptie aan de clientzijde, zodat uw bestanden veilig zijn.
KopiaUI beperkt u niet tot lokale back-ups. U kunt een cloudopslagprovider gebruiken zoals Backblaze of Google Cloud Storage, lokale mappen, netwerkshares (Windows Shares of Linux Server Shares) en zelfs Rclone Remote (waardoor u services zoals Dropbox, OneDrive, enz. kunt gebruiken). U kunt ook uw eigen Kopia-repository hosten op een Linux- of Windows-server voor een meer gestroomlijnde LAN-back-upoplossing.
Waarom zou u zich zorgen maken over KopiaUI? Hiermee kunt u incrementele momentopnamen van uw bestanden op Windows maken, waar u op elk gewenst moment naar kunt terugkeren. Dit maakt back-ups efficiënt, omdat alleen wijzigingen sinds de laatste back-up worden opgeslagen. Het beste van alles is dat alles gecodeerd is en extern kan worden opgeslagen voor bewaring. Het is een ongelooflijke tool waarmee u uw bestanden veilig kunt houden op Windows.
KopiaUI versus Windows Backup
Als het gaat om het maken van back-ups van uw bestanden op Windows, hangt de keuze tussen KopiaUI en Windows Backup af van uw behoeften en prioriteiten. KopiaUI blinkt uit met incrementele snapshots en slaat alleen wijzigingen op sinds de laatste back-up. Deze efficiëntie vermindert de opslagruimte aanzienlijk in vergelijking met Windows Backup, dat zowel volledige als incrementele back-ups biedt, maar geen maatwerk biedt.
De veelzijdigheid van KopiaUI schittert met een breed scala aan back-upbestemmingen, waaronder lokale mappen, netwerkshares en verschillende cloudproviders zoals Backblaze en Google Cloud Storage. Dit staat in contrast met de beperkte opties van Windows Backup, die zich voornamelijk richten op lokale en netwerkback-ups. Bovendien garandeert de platformonafhankelijke compatibiliteit van KopiaUI toegang tot uw back-ups op Windows, macOS en Linux.
Betrouwbaarheid is cruciaal voor back-ups, en KopiaUI beschikt over op snapshots gebaseerde back-ups, waardoor het risico op corruptie wordt verminderd in vergelijking met Windows Backup, dat een geschiedenis van incidentele fouten kent. Hoewel Windows Backup een populaire keuze blijft vanwege de integratie en het gebruiksgemak, mist het de geavanceerde functies waar ervaren gebruikers naar op zoek zijn.
Beveiliging is van cruciaal belang, en KopiaUI geeft hieraan prioriteit met encryptie aan de clientzijde van alle back-upgegevens voordat deze uw apparaat verlaten. Het biedt ook een verscheidenheid aan coderingsalgoritmen voor verbeterde flexibiliteit.
Wat de gebruikersinterface betreft, is de interface van KopiaUI functioneel en goed gedocumenteerd, maar het kan even wennen zijn. Aan de andere kant kan Windows Backup naadloos worden geïntegreerd in de systeeminstellingen, en het zal zeer intuïtief zijn voor iedereen die Windows regelmatig gebruikt.
KopiaUI is een aantrekkelijk alternatief voor Windows Backup, vooral voor gebruikers die prioriteit geven aan incrementele back-ups, diverse opslagopties, robuuste beveiliging en geavanceerde functies. Hoewel de interface misschien niet zo intuïtief is als die van Windows Backup, maken de betrouwbaarheid en uitgebreide functies het een sterke kandidaat voor het beschermen van uw waardevolle gegevens.
Aan de slag met KopiaUI
Om KopiaUI te gebruiken, moet u het downloaden en op Windows installeren. Ga naar de KopiaUI GitHub-releasepagina en download de nieuwste versie voor Windows.
Nadat u de EXE naar uw computer heeft gedownload, opent u Windows Verkenner en start u de installatie-EXE. Eenmaal gestart, volgt u de installatie-instructies om de software op uw computer te installeren.
Nadat KopiaUI klaar is met installeren, start u het. Wanneer u de software start, moet u selecteren waar u uw back-ups wilt opslaan. Kies de opslagoplossing voor uw back-up die het beste bij u past.
Met uw gekozen opslagoplossing, wordt u gevraagd het maken van uw KopiaUI-repository te voltooien door een wachtwoord in te voeren. Doe dit en klik vervolgens op “Repository maken” af te maken. KopiaUI ondersteunt een breed scala aan opties voor cloudopslag, zoals Dropbox, OneDrive, Google Drive, enz. Er is echter een klein beetje installatie nodig om het te laten werken. Gelukkig is het (relatief gesproken) niet moeilijk om het op te zetten. Om te beginnen opent u PowerShell en voert u de volgende opdracht uit. Met deze opdracht wordt Chocolatey geïnstalleerd, een eenvoudig te gebruiken installatieprogramma voor Windows. Set-ExecutionPolicy Bypass -Scope Process -Force; [System.Net.ServicePointManager]::SecurityProtocol = [System.Net.ServicePointManager]::SecurityProtocol -bor 3072; iex ((New-Object System.Net.WebClient).DownloadString('https://community.chocolatey.org/install.ps1')) Vervolgens kunt u Rclone installeren met : choco install rclone 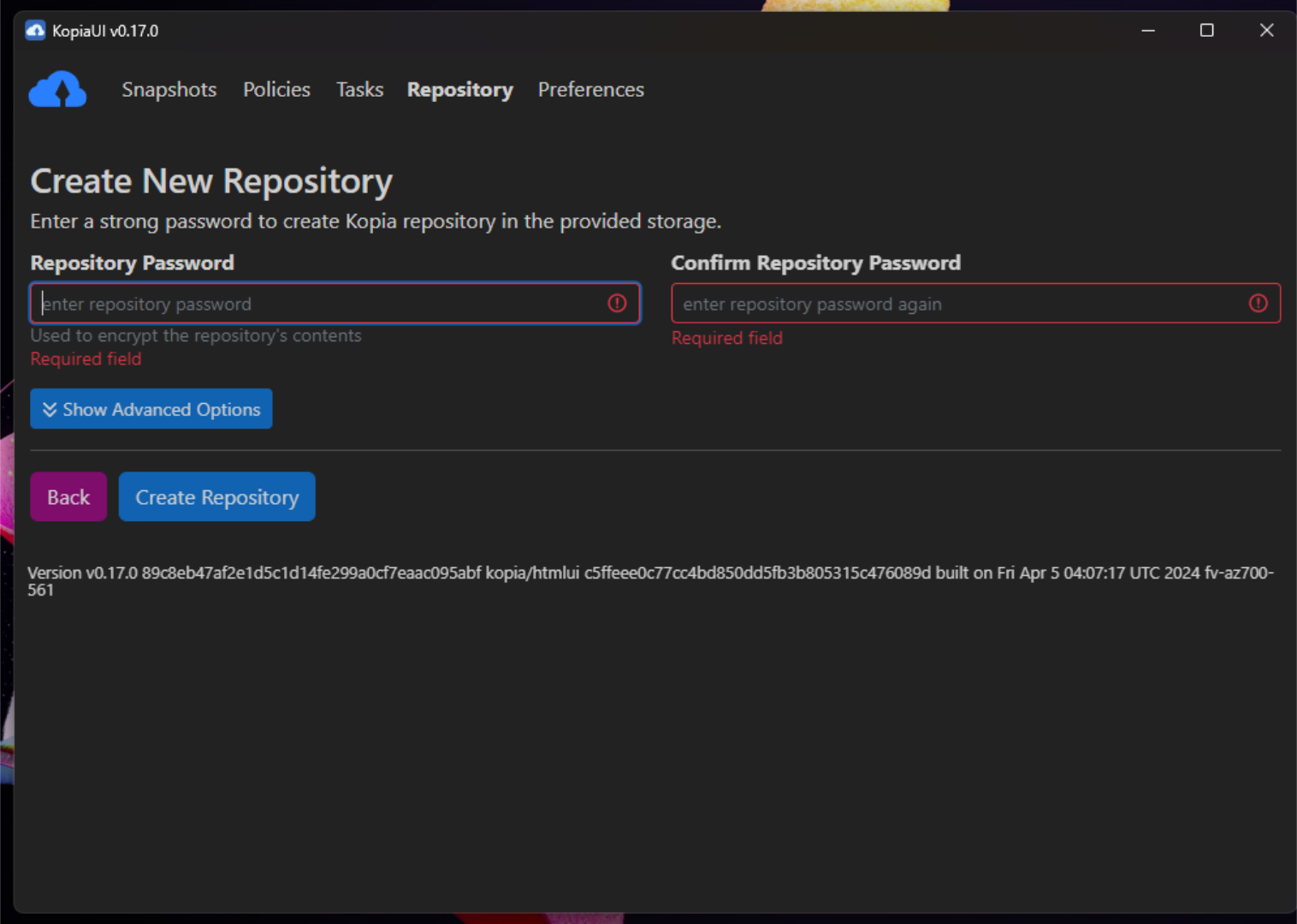
KopiaUI gebruiken met cloudopslag
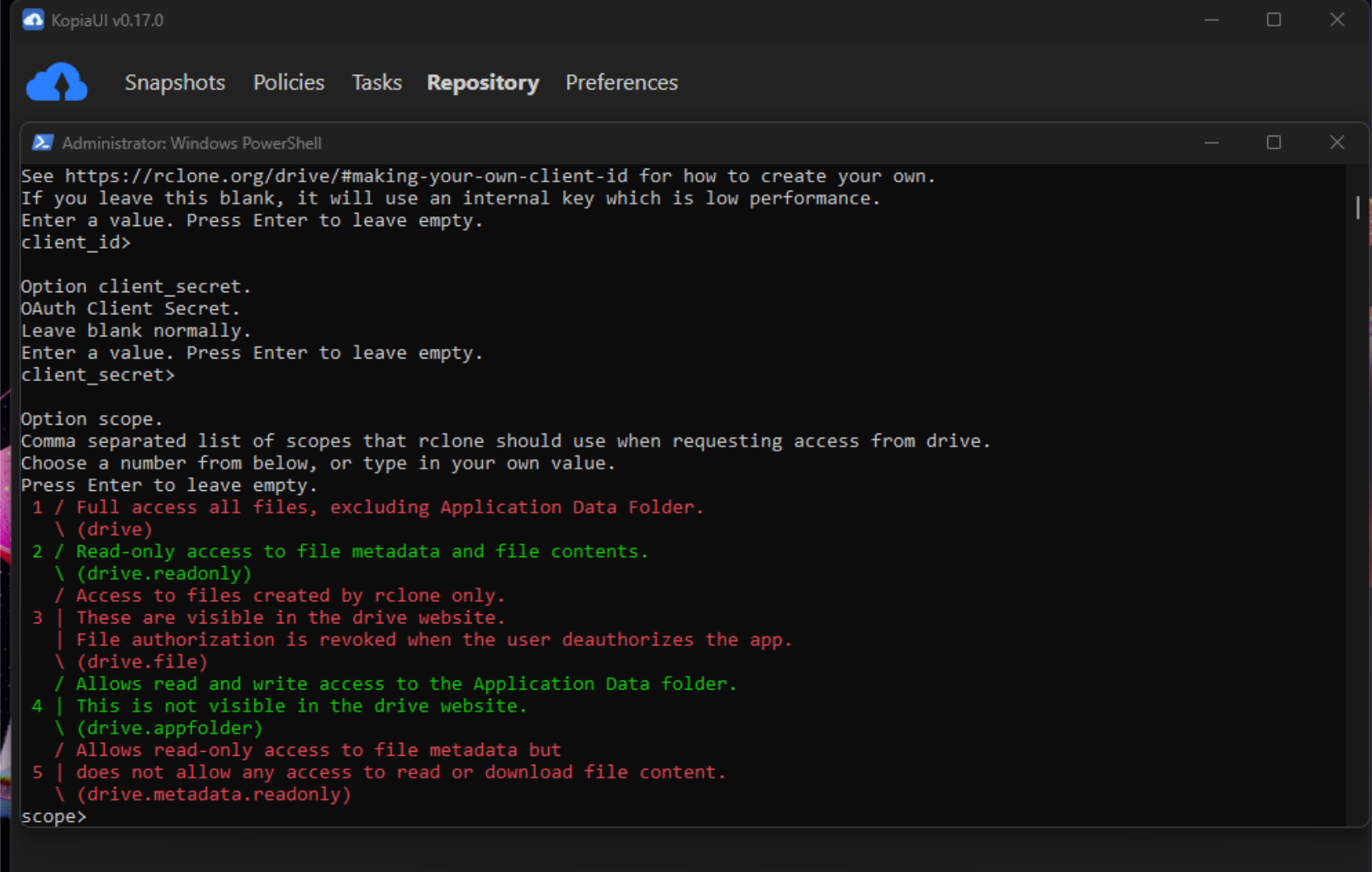
Maak vanaf hier verbinding met uw favoriete cloudservice:
rclone config
Google Drive configureren
Typ n voor een nieuwe afstandsbediening. Voer een naam in (bijvoorbeeld GoogleDrive). Kies "17" voor Google Drive. Laat Klant-ID en Geheim leeg. Kies het gewenste toegangsniveau. Volg de instructies om te authenticeren.
In Kopia , voer “C:programdatachocolateybinrclone.exe” in als het pad naar Rclone. Dropbox configureren Typ n voor een nieuwe afstandsbediening. Voer een naam in (bijvoorbeeld Dropbox). Kies 12 voor Dropbox. Laat Klant-ID en Geheim leeg. Typ n voor standaardverificatie. Volg de instructies om te authenticeren. Zorg ervoor dat u "c:programdatachocolateybinrclone.exe" als het pad naar Rclone in Kopia. OneDrive configureren Typ n voor een nieuwe afstandsbediening. Voer een naam in (bijvoorbeeld OneDrive). Kies 33 voor OneDrive. Volg de instructies om te authenticeren. Zorg ervoor dat u "c:programdatachocolateybinrclone.exe" als het pad naar Rclone in Kopia. Verifieer de installatie Voordat u verder gaat, moet u bevestigen dat uw afstandsbediening werkt. Om de installatie te verifiëren, voert u de onderstaande opdracht uit, met de externe naam die u hebt gekozen. Als alles actief is, zal de opdracht uw Rclone-afstandsbediening correct weergeven, evenals de bestanden en mappen waartoe deze toegang heeft. rclone ls <remote-name>: Open KopiaUI en ga vervolgens naar de repository-instellingen. Kies "Rclone Remote" als opslagtype. Voer de externe naam en het mappad in en u bent klaar om een back-up te maken naar uw favoriete cloudservice. Nadat u verbinding heeft gemaakt met een cloudservice, wordt u gevraagd het maken van uw KopiaUI-repository te voltooien door een wachtwoord in te voeren. Doe dit en klik vervolgens op “Repository maken” af te maken. Wanneer u KopiaUI hebt aangesloten op de opslagoplossing van uw keuze, is uw nieuwe KopiaUI-repository klaar voor gebruik. Om uw eerste back-up te maken, gaat u naar het gedeelte Snapshots van KopiaUI en selecteert u de optie 'Nieuwe momentopname'. knop. Nadat u de optie "Nieuwe momentopname" knop, wordt u gevraagd het pad naar de momentopname in te voeren. Blader naar de map waarvan u een back-up wilt maken naar KopiaUI. Wanneer je het hebt geselecteerd, zoek je de optie "Snapshot Now" knop en selecteer deze. Nadat u de optie "Snapshot Now" knop kunt u de instellingen voor uw back-up aanpassen in KopiaUI. Dit is echter niet vereist. Je kunt net zo gemakkelijk alles op de standaard laten staan. Wanneer u klaar bent met het bekijken van de instellingen, klikt u op 'Nu momentopname'. nogmaals om het back-upproces te starten. Wanneer de momentopname voltooid is, zal KopiaUI deze back-up in de gebruikersinterface vermelden. Selecteer de back-up om de inhoud te bekijken. Als u een back-up wilt herstellen met KopiaUI, selecteert u de momentopname en selecteert u vervolgens "Bestanden terugzetten & Telefoonboeken" om het te herstellen naar de oorspronkelijke locatie, of naar een locatie naar keuze. U kunt uw back-ups ook rechtstreeks als bestandssysteem aankoppelen door de optie “Mount as Local Filesystem” te selecteren. keuze. Hoewel KopiaUI er in eerste instantie misschien wat ingewikkeld uitziet, is het de moeite waard leren voor de gemoedsrust die het biedt. Met KopiaUI kunt u ervoor zorgen dat er altijd een back-up van uw bestanden wordt gemaakt en dat deze veilig zijn op uw Windows-computer. Blijf KopiaUI gebruiken en u hoeft zich nooit meer zorgen te maken dat u uw belangrijke bestanden kwijtraakt. 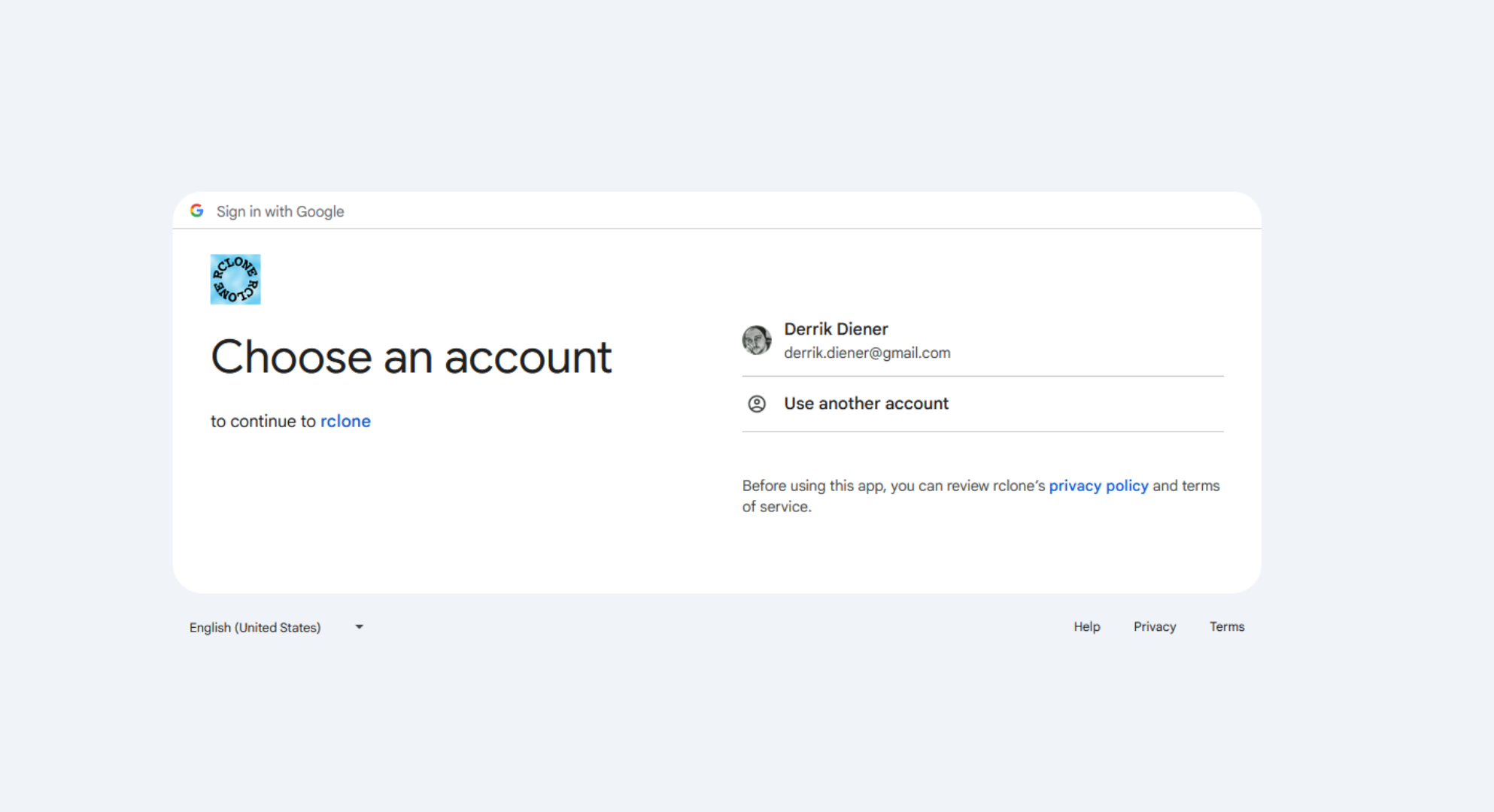
Uw eerste back-up maken
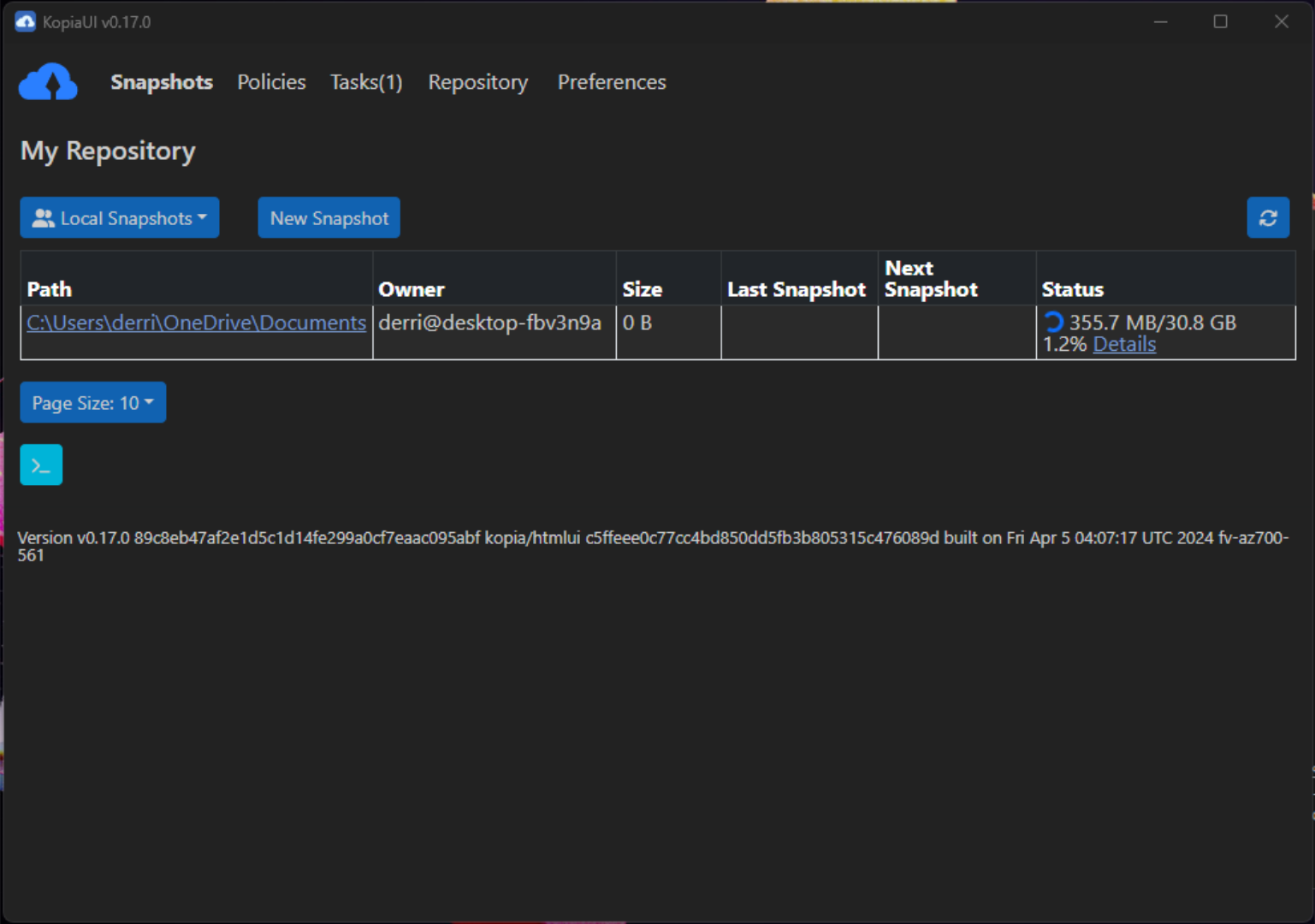
Gemoedsrust met KopiaUI
Leave a Reply
You must be logged in to post a comment.