Snelle links
- Wijzig de Excel Trust Center-instellingen
- Gebruik de ingebouwde Excel-reparatietool
- Wijzig de extensie van het Excel-bestand
- < li class="table-content-element icon">Bewerk de corrupte Excel-bestandsbeveiligingsinstellingen
- Start Excel in de veilige modus
- Hoe zit het met online reparatietools?
Belangrijkste punten
- Als u uw Excel-bestand niet kunt openen en een bericht ontvangt dat het bestand beschadigd is, probeer dan de instellingen van het Vertrouwenscentrum van Microsoft Excel te wijzigen, gebruik de ingebouwde reparatietool van Excel of wijzig het bestand uitbreiding van uw Excel-bestand.
- Als alternatief kunt u de beveiligingsinstellingen van uw Excel-bestand bewerken.
- Als u nog steeds problemen ondervindt, probeer dan Excel in de veilige modus te starten om te bepalen of een invoegtoepassing het probleem veroorzaakt.
Heeft u problemen met het openen van uw belangrijke Excel-bestand? Vraagt Microsoft Excel u om te verifiëren dat het bestand niet beschadigd is? Excel-bestanden kunnen om verschillende redenen beschadigd raken, waardoor ze niet kunnen worden geopend. Maar verlies de hoop niet; u kunt uw beschadigde Excel-bestand eenvoudig repareren.
Wijzig de Excel Vertrouwenscentrum-instellingen
Microsoft Excel heeft een ingebouwde beveiligingsfunctie die potentieel riskante bestanden opent in een beperkte modus om de schade aan uw apparaat te minimaliseren. Als het denkt dat een Excel-bestand mogelijk niet veilig is voor uw computer, zal het u ervan weerhouden het te openen.
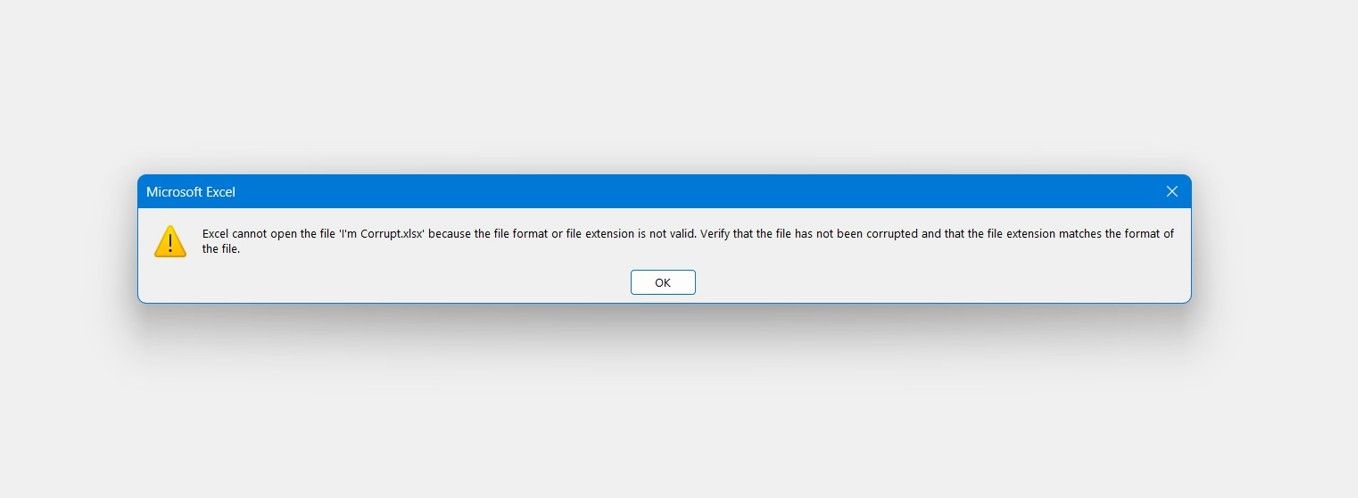
Als u er echter zeker van bent dat het Excel-bestand dat u probeert te openen veilig is, kunt u deze functie uitschakelen, zodat u met Microsoft Excel het bestand zonder problemen kunt openen. Om dit te doen, opent u het Start-menu, zoekt u naar "Excel," en druk op Enter. Selecteer vervolgens "Opties" vanuit de linkerzijbalk.
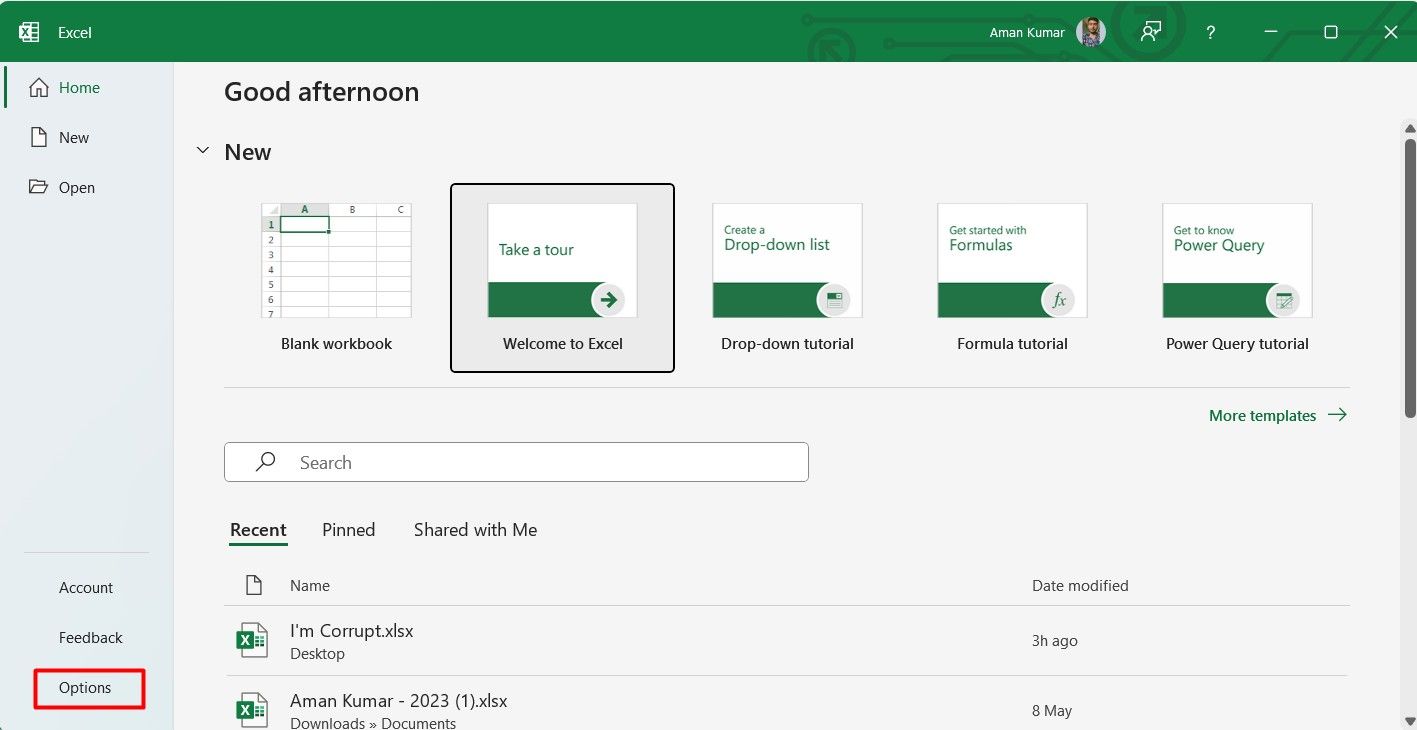
In het venster Excel-opties selecteert u "Vertrouwenscentrum" in de linkerzijbalk en kies vervolgens 'Instellingen voor het Vertrouwenscentrum'. aan de rechterkant.
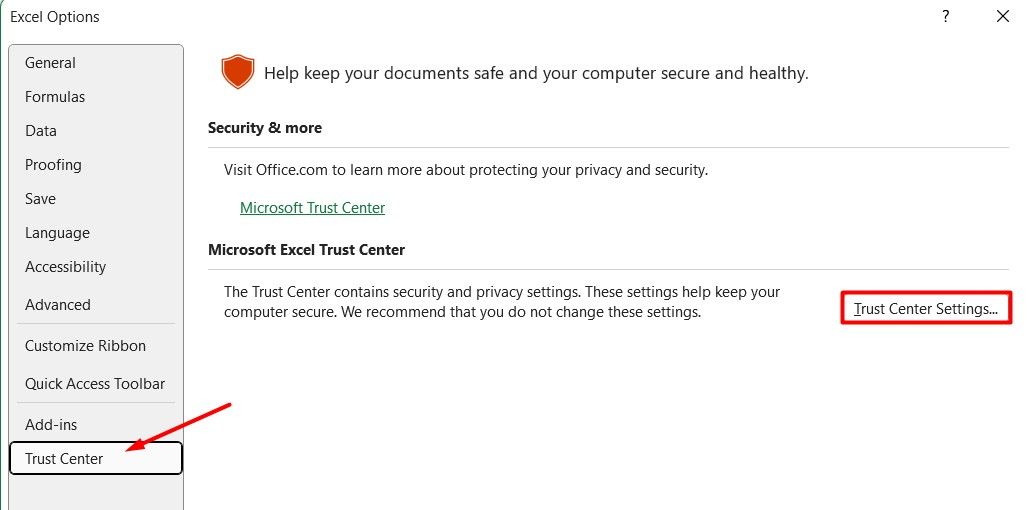
Klik op "Beveiligde weergave" en schakel vervolgens de volgende selectievakjes uit:
- Schakel de beveiligde weergave in voor bestanden die afkomstig zijn van internet
- Schakel de beveiligde weergave in voor bestanden die zich op potentieel onveilige locaties bevinden
- Schakel de beveiligde weergave in voor Outlook-bijlagen < /li>
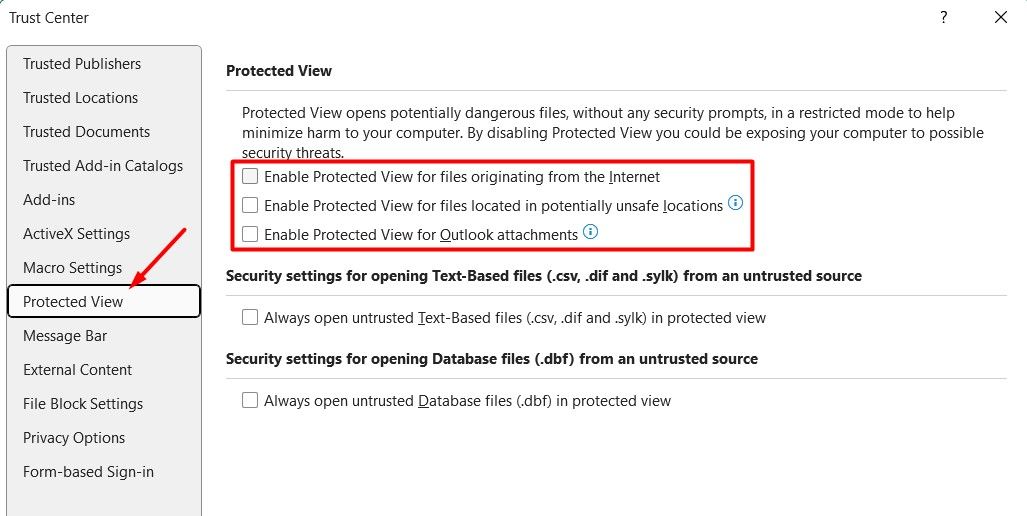
Klik daarna op “OK”. U zou nu uw Excel-bestand moeten kunnen openen als de instellingen van het Microsoft Excel Vertrouwenscentrum het probleem veroorzaakten. Zodra u klaar bent met het werken aan uw Excel-bestand, moet u alle vakjes opnieuw aanvinken voor voortdurende beveiliging.
Gebruik de ingebouwde Excel-reparatietool
Microsoft Excel wordt geleverd met een reparatietool die u kunt gebruiken om uw Excel-bestand te repareren. Om dit hulpmiddel te gebruiken, opent u Microsoft Excel, klikt u op de knop "Openen" optie in de linkerzijbalk en selecteer vervolgens "Bladeren" vanuit het rechterdeelvenster.
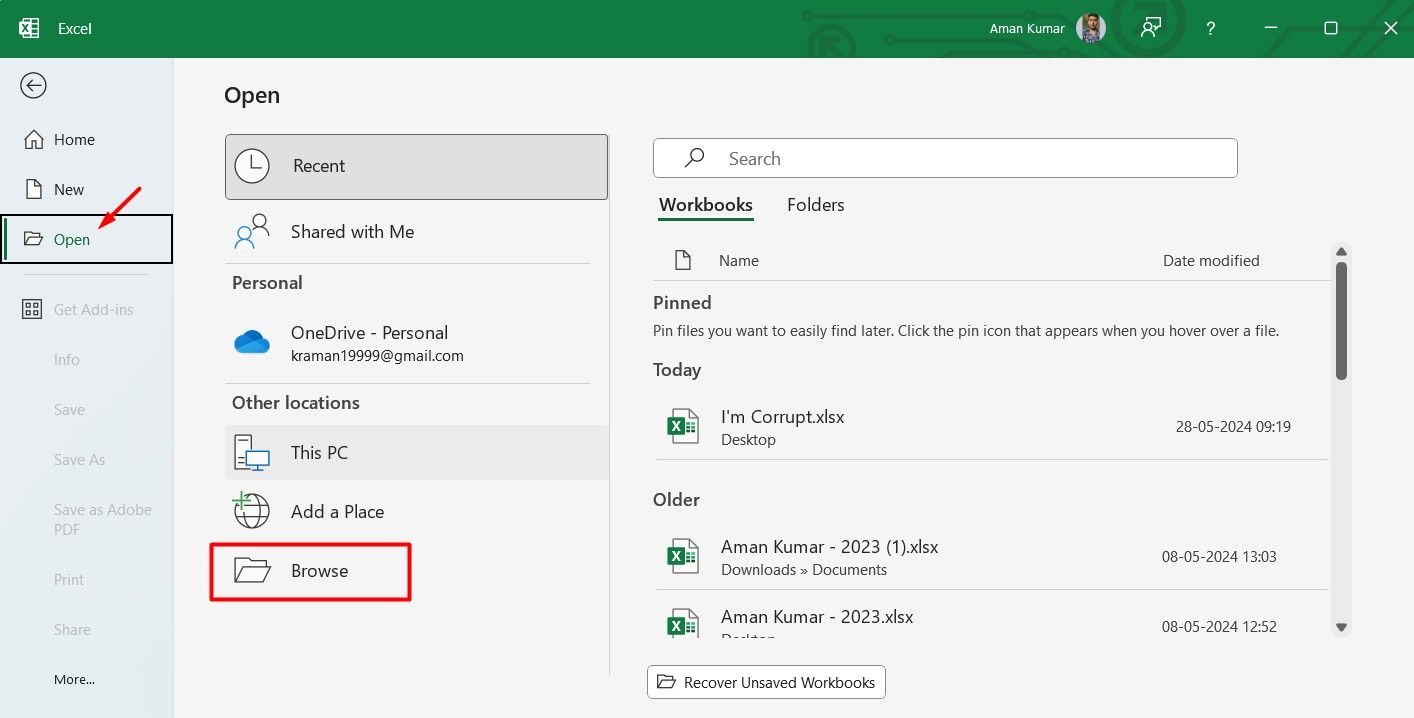
Navigeer vervolgens naar de locatie waar het corrupte Excel-bestand zich bevindt, selecteer het en klik op de pijl-omlaag naast het bestand "Openen" en kies 'Openen en repareren.'
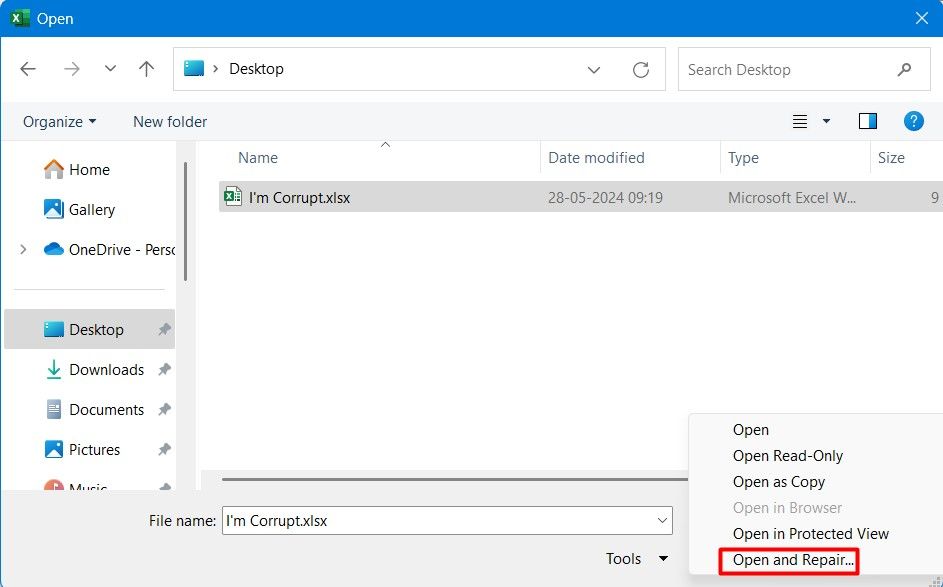
Selecteer de optie "Repareren" keuze. Microsoft Excel zal proberen het bestand te repareren. Dit proces kan enige tijd duren, afhankelijk van de hoeveelheid gegevens die het bevat. Zodra het proces is voltooid, opent Excel het bestand automatisch.
Meestal , het probleem wordt opgelost door het Excel-bestand te repareren. Als het probleem zich echter blijft voordoen, kunt u overwegen de extensie van het Excel-bestand te wijzigen. Een Excel-bestand heeft twee veel voorkomende extensies, afhankelijk van de gegevens die het bevat: ".xlsx" en “.xlsm.” Er is ook een derde extensie, ".xls," maar het is onwaarschijnlijk dat je tegenwoordig een Excel-bestand met die extensie tegenkomt, omdat deze extensies worden gebruikt voor Excel-spreadsheets die vóór Excel 2007 zijn gemaakt. Het bestand ".xlsx" extensie wordt gebruikt voor Excel-spreadsheets die zijn gemaakt met Excel 2007 of latere versies. De ".xlsm" extensie is vergelijkbaar met ".xlsx," maar het voegt ondersteuning voor macro's toe. Als het Excel-bestand dat u probeert te openen, is opgeslagen met een onjuiste extensie,& #39;zullen waarschijnlijk met dit probleem worden geconfronteerd. Als bijvoorbeeld een Excel-bestand met macro's wordt opgeslagen met de aanduiding ".xlsx" extensie, zal Microsoft Excel een foutmelding genereren en voorkomen dat u het bestand opent. De oplossing is in dit geval het wijzigen van de extensie van het Excel-bestand. Om dit te doen, schakelt u eerst het bekijken van bestandsextensies in Windows in. Klik vervolgens met de rechtermuisknop op het Excel-bestand en selecteer "Hernoemen." Als uw Excel-bestand macro's bevat, geef het dan een ".xlsm" verlenging. En als het een normaal Excel-bestand is, sla het dan op met de bestandsnaam ".xlsx" verlenging. Klik op “Ja” om uw beslissing te bevestigen. Er is een kans dat het Excel-bestand dat u probeert te openen niet beschadigd is. Het kan zijn dat u geen toestemming heeft om er toegang toe te krijgen. In dit geval moet u eigenaar worden van het Excel-bestand om het zonder problemen te kunnen openen. Meld u eerst aan op uw computer met een beheerdersaccount. Klik vervolgens met de rechtermuisknop op het Excel-bestand en selecteer "Eigenschappen." Schakel over naar de optie "Beveiliging" tabblad en klik op de knop "Geavanceerd" knop. Klik op de knop "Wijzigen" naast het eigenaarveld. In het venster "Voer de objectnaam in die u wilt selecteren" vak, typ "Iedereen" en klik op 'Namen controleren'. Klik op "Toepassen" en dan “OK.” Klik ten slotte op "OK" in de sectie 'Beveiliging' tabblad van het Excel-bestand. Een andere veel voorkomende reden dat u uw Excel-bestand mogelijk niet kunt openen, is omdat er een extensie of invoegtoepassing is geïnstalleerd in MicrosoftExcel. Om deze mogelijkheid te controleren, start u Microsoft Excel in de veilige modus en probeert u uw bestand opnieuw te openen. Als het bestand zonder problemen wordt geopend, wordt het probleem waarschijnlijk veroorzaakt door een van de geïnstalleerde invoegtoepassingen. Om de problematische invoegtoepassing te identificeren, start u Excel normaal en opent u een lege werkmap. Klik vervolgens op de knop "Invoegtoepassingen" optie in de bovenste balk. Selecteer "Meer invoegtoepassingen." Klik op "Mijn invoegtoepassingen." Klik met de rechtermuisknop op elke invoegtoepassing, één voor één, en selecteer "Verwijderen." Probeer vervolgens uw Excel-bestand te openen. Blijf dit proces van het verwijderen van invoegtoepassingen en het openen van uw Excel-bestand herhalen totdat u uw Excel-bestand kunt openen zonder het probleem tegen te komen. Zodra u de problematische invoegtoepassing heeft geïdentificeerd, kunt u de andere invoegtoepassingen die u hebt verwijderd één voor één opnieuw installeren. Mogelijk bent u online reparatiehulpmiddelen tegengekomen terwijl u op zoek was naar een manier om uw beschadigde Excel-bestand te repareren. Al deze tools beweren uw gegevens te repareren of te herstellen. Ik heb er een paar gedownload en zelfs websites geprobeerd die soortgelijke beloften deden, maar helaas werkte in dit geval geen enkele voor mij. Dat gezegd hebbende, ik ben hier niet om je te ontmoedigen om ze zelf te proberen. Misschien heeft u geluk en vindt u er een die voor uw specifieke bestand werkt. Ik raad echter aan om online reparatietools als laatste redmiddel te bewaren nadat u de hierboven genoemde oplossingen hebt geprobeerd. 
Wijzig de extensie van het Excel-bestand
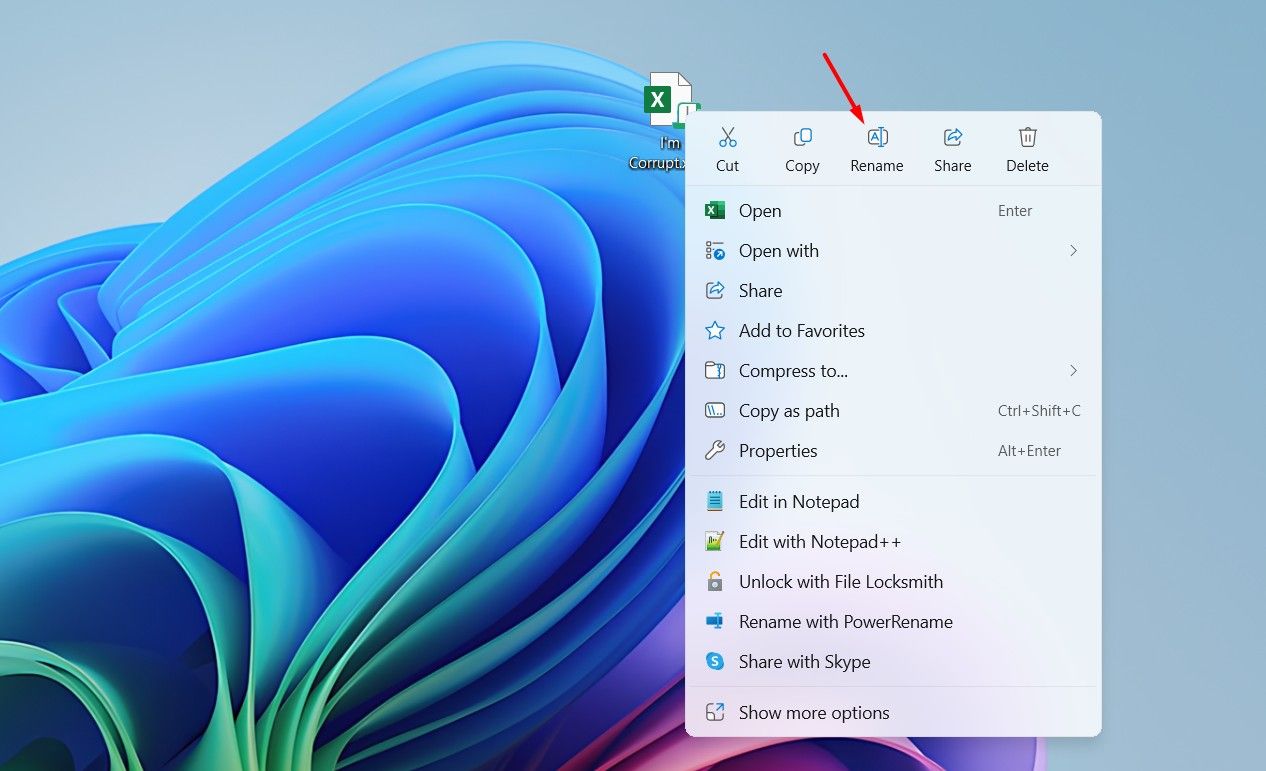

Bewerk het corrupte Excel-bestand Beveiligingsinstellingen
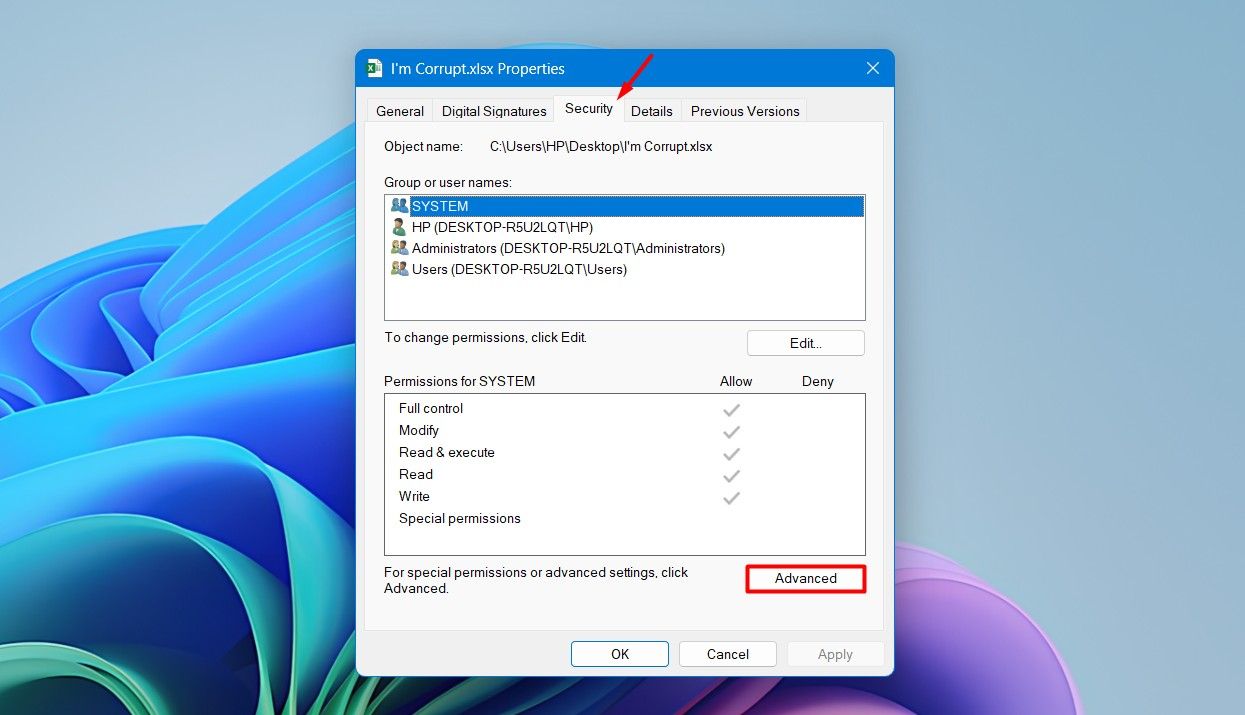

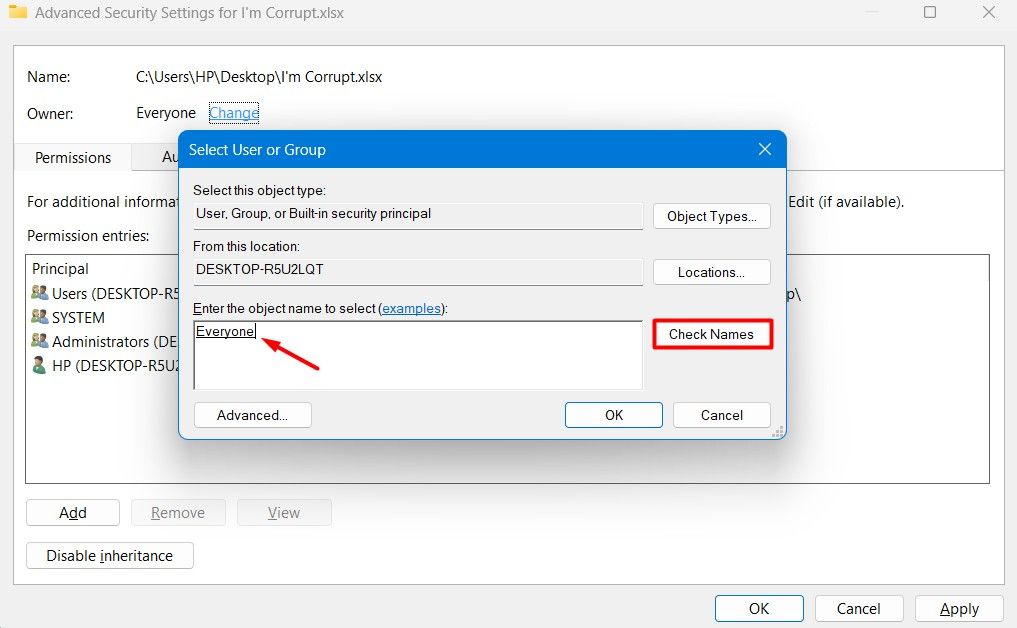

Start Excel in de veilige modus

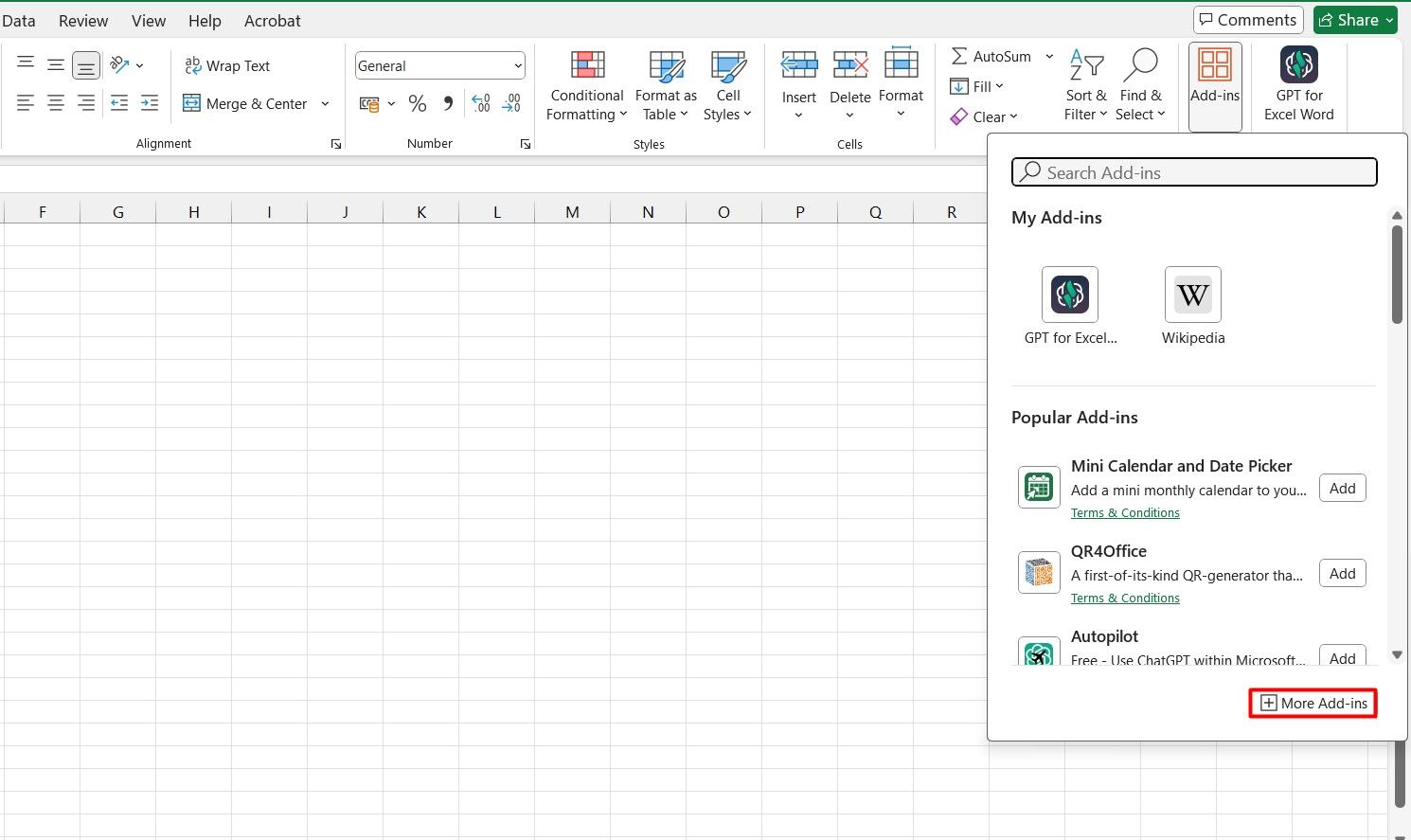


Hoe zit het met online reparatietools?
Leave a Reply
You must be logged in to post a comment.