Snelle links
- Tekst uit afbeeldingen extraheren
- OneNote-secties met wachtwoord beveiligen
- Gebruik een wiskundige vergelijkingsoplosser tijdens het studeren
- Houd wijzigingen bij met paginaversies
- Inhoud filteren Met OneNote-tags
- Maak uw vergadering soepeler met vergaderdetails
- Annoteer PDF's
Belangrijkste tips
- Met OneNote, u kunt tekst rechtstreeks uit afbeeldingen halen en gedeelten van uw notitieboekjes die gevoelige informatie bevatten met een wachtwoord beveiligen.
- De app bevat ook een paginageschiedenisfunctie waarmee u wijzigingen kunt bijhouden, en u kunt hele pagina's of specifieke secties vertalen zonder de app ooit te verlaten.
- Met behulp van tags kunt u uw inhoud eenvoudig ordenen en filteren, terwijl de functie Vergaderingsdetails het samenwerken aan vergadernotities eenvoudiger en efficiënter maakt dan ooit tevoren.
OneNote is een populaire notitie-app, maar veel van de functies worden door gebruikers onvoldoende benut. U kunt bijvoorbeeld tekst uit afbeeldingen halen, OneNote-gegevens met een wachtwoord beveiligen, vergadergegevens importeren en wiskundige vergelijkingen oplossen. Dit zijn slechts enkele van de minder bekende OneNote-functies die u zou moeten proberen.
Tekst uit afbeeldingen halen
OneNote ondersteunt Optical Character Recognition (OCR), een technologie die tekst in een afbeelding identificeert. Hiermee kunt u tekst uit een afbeelding halen en deze overal plakken waar u deze nodig hebt. Of u nu een afbeelding van afgedrukte tekst of handgeschreven notities hebt, OCR kan u de tijd en moeite besparen van het handmatig typen van tekst uit afbeeldingen.
Om deze functie te gebruiken, importeert u de afbeelding waaruit u tekst wilt extraheren, klikt u met de rechtermuisknop op de afbeelding en selecteert u 'Tekst uit afbeelding kopiëren'. Vervolgens kunt u de tekst plakken waar u deze nodig heeft.

Houd er echter rekening mee dat de gekopieerde tekst typefouten of spelfouten kan bevatten als de originele tekst in de afbeelding niet duidelijk zichtbaar is. Vergelijk de geëxtraheerde tekst dus met het origineel om eventuele verschillen te corrigeren.
OneNote-secties met wachtwoord beveiligen
Microsoft OneNote bevat een wachtwoordbeveiligingsfunctie waarmee u afzonderlijke secties van uw notitieblok kunt beveiligen. Als u gevoelige informatie opslaat in OneNote, kunt u met deze functie uw gegevens beschermen tegen ongeoorloofde toegang.
Om een sectie met een wachtwoord te beveiligen, opent u uw notitieboekje, klikt u met de rechtermuisknop op het sectietabblad en selecteert u 'Deze sectie met een wachtwoord beveiligen'. Klik vervolgens op “Wachtwoord instellen”, voer uw wachtwoord in en klik op “OK”.
< p> Momenteel is het niet mogelijk om een hele notebook met een wachtwoord te beveiligen; u kunt alleen afzonderlijke secties met een wachtwoord beveiligen. Deze functie is bovendien alleen beschikbaar in de OneNote-app voor desktop- en mobiele apparaten en wordt niet ondersteund in de webversie. OneNote bevat een krachtige ingebouwde functie voor het oplossen van vergelijkingen, wat een aanzienlijk voordeel kan zijn als u de app gebruikt om aantekeningen te maken bij uw schoolwerk. Deze tool kan wiskundige problemen automatisch oplossen en de oplossingen naadloos in uw aantekeningen integreren. Om deze functie te gebruiken, navigeert u naar het tabblad "Invoegen" tabblad en klik op "Vergelijking" om toegang te krijgen tot de vergelijkingseditor. Hier kunt u uw vergelijking typen of het pengereedschap op het tabblad Tekenen gebruiken om deze met de hand te schrijven. Om een met de hand getekende vergelijking om te zetten in een getypt formaat, selecteert u deze met het hulpmiddel Lasso selecteren, klikt u op “Ink to Math”, en klik op 'Invoegen'. Zodra uw vergelijking in getypt formaat is, selecteert u deze en drukt u op de knop "Math" of "Wiskundeassistent" knop in het Draw-lint. Kies "Oplossen voor X" om de oplossing te vinden. Met OneNote kunt u de stappen uitbreiden om een gedetailleerd proces te zien van hoe de vergelijking is opgelost. Bovendien kunt u "Grafiek in 2D" om de vergelijking visueel in een grafiek weer te geven. 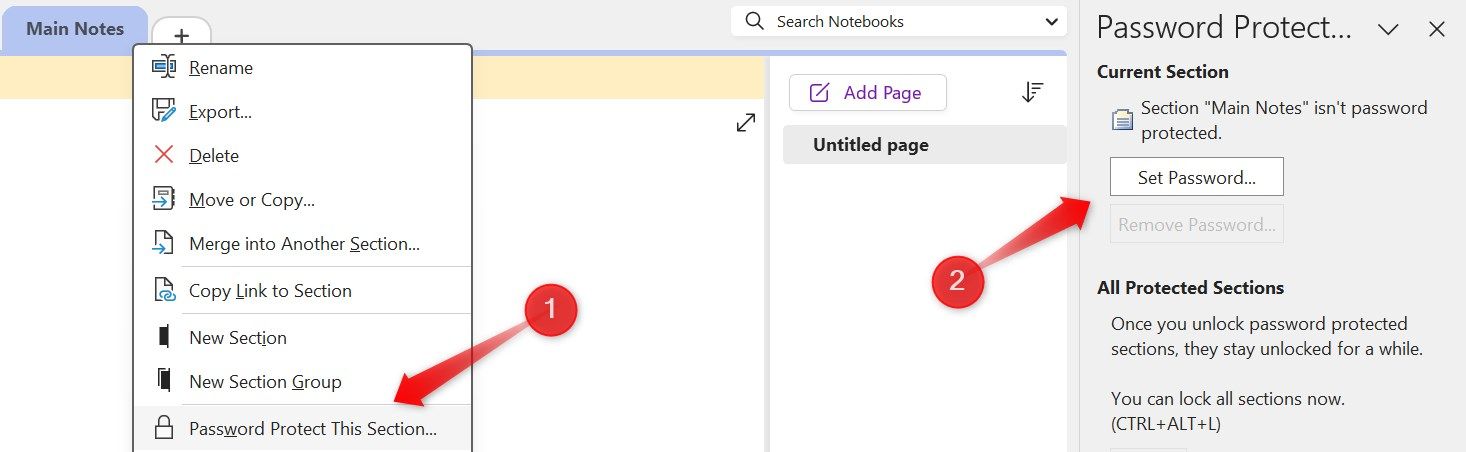
Gebruik een wiskundige vergelijkingsoplosser tijdens het studeren


Houd wijzigingen bij met paginaversies
Net als andere Microsoft Office-toepassingen heeft OneNote een versiegeschiedenisfunctie waarmee wijzigingen in notities worden bijgehouden. Elke keer dat u een wijziging aanbrengt, slaat OneNote een nieuwe versie van het document op, zodat u kunt bekijken wat er is gewijzigd. U kunt eerdere versies eenvoudig herstellen als u per ongeluk belangrijke informatie wijzigt of verwijdert.
Open OneNote en navigeer naar de pagina waarvan u de versiegeschiedenis wilt bekijken. Klik met de rechtermuisknop op het tabblad van de pagina en selecteer 'Paginaversies weergeven'. Aan de rechterkant van het scherm verschijnt een lijst met eerdere versies, met de datum en tijd van elke versie.
Om een versie te herstellen, klikt u erop en selecteert u vervolgens "Versie herstellen" bovenaan het versievenster. Om paginaversies zichtbaar te maken, klikt u met de rechtermuisknop op de pagina en selecteert u 'Paginaversies verbergen'.
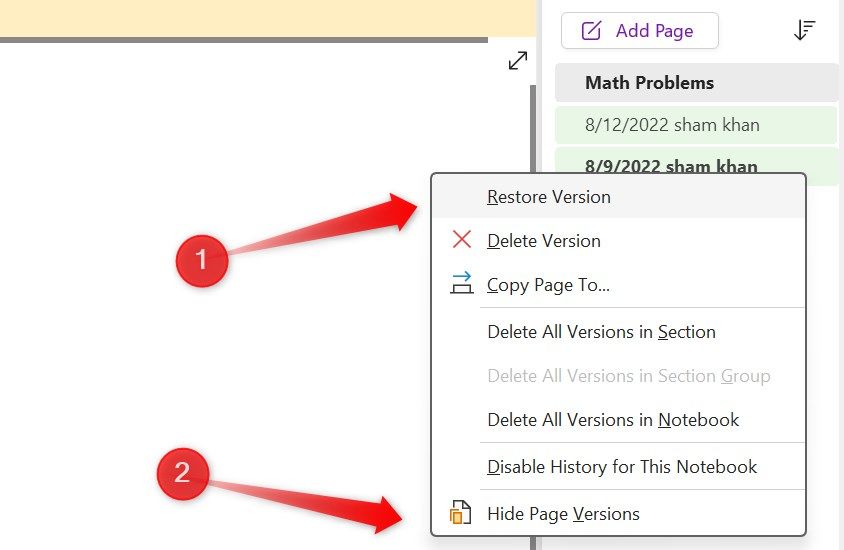
Voor macOS en OneNote voor het web kunt u paginaversies openen door naar het menu 'Weergave' te gaan. menu bovenaan het scherm en selecteer "Paginaversies" voor de gekozen pagina's.
Inhoud filteren met OneNote-tags
Als u het vaak een uitdaging vindt om uw OneNote-werkruimte te organiseren en de informatie te vinden die u nodig heeft, Overweeg de functie OneNote-tags te gebruiken om uw proces te stroomlijnen.
Door aangepaste tags te maken, kunt u verschillende soorten informatie effectiever categoriseren, zoals notities, vragen, ideeën en meer. Inhoud taggen op basis van prioriteit, zoals 'kritieke' of “in afwachting van beoordeling”, Hiermee kunt u snel items identificeren die onmiddellijke aandacht nodig hebben. Met tags kunt u eenvoudig getagde inhoud vinden door snel te zoeken.
Op dezelfde manier vereenvoudigt het taggen van actie-items voor verschillende teamleden de samenwerking en stroomlijnt de workflows.
Om een aangepaste tag te maken, navigeert u naar het tabblad "Home" tabblad, klik op 'Tags zoeken', en selecteer 'Tags aanpassen' vanuit de linkerbenedenhoek. Klik op 'Nieuwe tag', wijs een naam toe aan de nieuwe tag, kies een pictogram en klik op "OK."
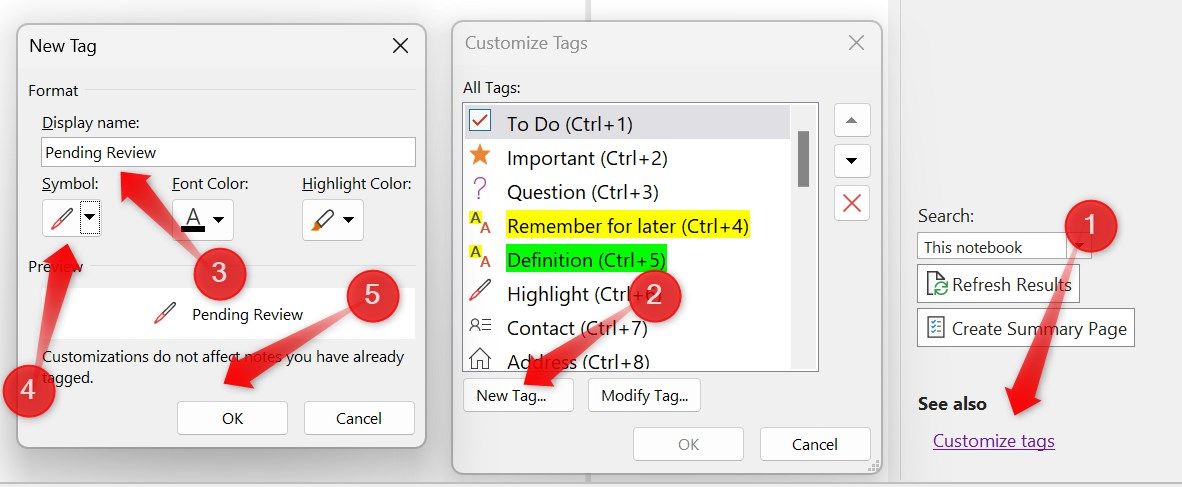
Om de beschikbare tags te gebruiken, selecteert u de tekst die u wilt taggen, klikt u met de rechtermuisknop op de tekst, vouwt u het tabblad "Insert Tags" groepsmenu en selecteer de gewenste tag.
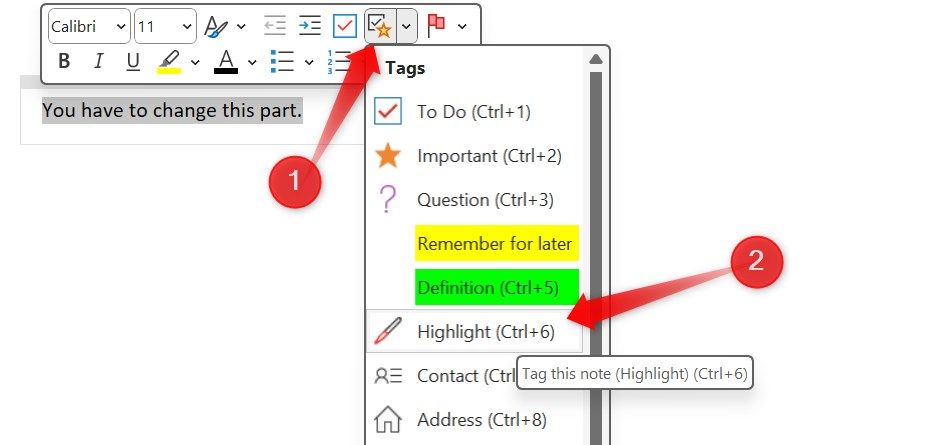 < /figure>
< /figure>
Maak uw vergadering soepeler met vergaderdetails
Met de functie Vergaderingsdetails in OneNote kunt u belangrijke informatie uit uw Outlook-agenda importeren in uw vergadernotities. Dit omvat details zoals de datum, tijd en locatie van de vergadering.
U kunt ook de lijst met deelnemers bekijken, meer leden uitnodigen en de pagina met vergadernotities delen met uw team. Hierdoor kan iedereen updates zien en in realtime aantekeningen toevoegen, waardoor het maken van aantekeningen wordt vereenvoudigd en de samenwerking wordt verbeterd.
Als u deze functie wilt gebruiken, opent u OneNote en gaat u naar de pagina waar u de vergaderingsgegevens wilt invoegen. Ga naar het tabblad "Thuis" tabblad en klik op 'Vergaderdetails'. Er verschijnt een zijbalk met uw aankomende vergaderingen vanuit Outlook. Selecteer de vergadering waarvoor u details wilt toevoegen, en OneNote voegt automatisch de basisinformatie van de vergadering in uw notitie in.

Wanneer u de functie Vergaderingsdetails voor de eerste keer gebruikt, moet u zich aanmelden bij uw Microsoft-account om Outlook Agenda aan OneNote te koppelen.
Annoteer PDF's
Met OneNote kunt u PDF's verbeteren met annotaties zoals tekst, markeringen, tekeningen en meer. Om een PDF aan uw notities toe te voegen, navigeert u naar de pagina waar u de PDF wilt toevoegen, gaat u naar het tabblad "Invoegen" tabblad en klik op “Bestand afdrukken”. Selecteer het PDF-bestand dat u wilt invoegen en OneNote geeft elke pagina van de PDF als afbeelding op de pagina weer.
Ga vanaf daar naar de "Draw" tabblad, waar u pennen, markeerstiften en andere tekenhulpmiddelen kunt gebruiken om aantekeningen in het document te maken. U kunt diagrammen tekenen, tekstvakken invoegen, plaknotities toevoegen en opmerkingen rechtstreeks op de PDF achterlaten. OneNote slaat uw wijzigingen automatisch op terwijl u ze toepast, zodat uw notities altijd up-to-date zijn.
Deze verborgen functies van OneNote kunnen uw privacy en workflow aanzienlijk verbeteren. Als u ze nog niet heeft onderzocht, probeer ze dan eens om te zien hoe ze uw algehele ervaring met het maken van notities in OneNote kunnen verbeteren.
Hoewel OneNote compatibel is met verschillende besturingssystemen, biedt het de beste integratie op Windows. Als u een ander besturingssysteem gebruikt, bekijk dan andere toonaangevende notitie-apps.
Leave a Reply
You must be logged in to post a comment.