Snabblänkar
- Namnge och spara dokumentet
- Definiera stilarna
- Kontrollera inställningarna för AutoCorrect
- Lägg till anpassade ikoner i verktygsfältet Snabbåtkomst
- Spara installationen som en mall
- Justera zoomen
Som någon som arbetar med Microsoft Word dagligen följer jag en rutin innan jag skriver mina första ord. Genom att göra detta kan jag undvika att göra ändringar i grossistledet, och det säkerställer också att mitt dokument presenteras professionellt. Även om du bara använder Word ibland, rekommenderar jag att du gör detsamma.
Min rutin är specifik för Microsoft Word-skrivbordsappen, som du kan ladda ner som Microsoft 365-prenumerant . Vissa av stegen är inte tillgängliga i den gratis webbaserade versionen av programmet.
Namnge och spara dokumentet
Så fort jag öppnar Microsoft Word är det första jag gör ett namn och spara dokumentet. Ja, om du har loggat in på OneDrive på din PC kommer ditt arbete automatiskt att synkroniseras med molnet när du går, men den här funktionen aktiveras inte förrän du manuellt sparar ditt arbete för första gången. Som du kan se i skärmdumpen nedan är dokumentet namnlöst och AutoSave är avstängt, vilket betyder att om min dator skulle krascha skulle jag förlora mitt arbete.
Det snabbaste sättet jag gör detta är genom att trycka på F12 på mitt tangentbord, vilket tar upp fönstret Spara som. Därifrån kan jag ge mitt dokument ett lämpligt namn, spara det i en lämplig mapp och sedan fortsätta mitt arbete med vetskapen om att mitt dokument är säkert säkerhetskopierat till OneDrive om något skulle hända. Det är ofta frestande att dyka rakt in i dokumentet och skriva de första orden, men jag har tyckt att det här steget är avgörande för att säkerställa att mitt arbete presenteras och redigeras korrekt och konsekvent. Till exempel, vilket teckensnitt vill jag använda för min huvudtext? Vilka typer av rubriker kommer jag att använda? Vilket redigeringsspråk vill jag att Microsoft Word ska hjälpa mig med? Dessa frågor—bland andra—måste besvaras innan jag skriver mitt första ord. Styles-gruppen på fliken Hem är där jag gör dessa justeringar. Som du kan se i den här skärmdumpen har jag ställt in min normala brödtext till Times New Roman storlek 12, min första rubrik ska vara storlek 14 och förstärkt, min andra rubrik till storlek 12 och fetstil, och min tredje rubrik vara storlek 12 och kursiv. Det betyder att när jag vill lägga till en ny rubrik i mitt Word-dokument kan jag snabbt klicka på den relevanta stilen istället för att komma ihåg formateringen från föregående gång jag skrev en rubrik. För att ändra en stil, högerklicka på ett av de tillgängliga alternativen och klicka på "Ändra." Sedan, i Ändra stil dialogrutan klickar du på "Formatera" för att komma åt de olika inställningarna för stilen du valt, inklusive teckensnitt, språk och styckeindelning. Som standard kommer Word automatiskt rekommendera vanliga stilar tills du anpassar dem för att passa dina behov. Till exempel vet jag att jag inte kommer att behöva en fjärde rubrikstil, så jag har lämnat det oförändrat. Om du vill hålla stilargruppen snygg och snygg, högerklicka på de du vet att du inte kommer att använda och klicka på "Ta bort från stilgalleri." Detta kan verkar vara en tråkig process till en början, men efter att du har gjort det de första gångerna kommer det att bli en annan natur, och du kommer att uppskatta den tid det sparar när du skapar ditt dokument. Även om jag älskar Words AutoCorrect-verktyg kan det vara en mardröm om dess inställningar inte är skräddarsydda för min personliga skrivupplevelse. Till exempel skriver jag ofta in-paragraph listor med (a), (b), (c) och så vidare, men Word's AutoCorrect känner igen (c) som ett försök att infoga © symbolen och ändrar den automatiskt. Å andra sidan har jag för vana att skriva "osv" istället för att använda ett mer formellt sätt att uttrycka att det finns andra saker i en lista, så jag har tvingat Word att ändra detta till "och andra" för att undvika att behöva ändra detta manuellt varje gång. För att kontrollera dessa autokorrigeringsinställningar och andra ändringar som Word gör som standard, klicka på "Arkiv" i det övre vänstra hörnet och välj "Alternativ" som finns längst ner i menyn som visas till vänster. Klicka sedan på "Proofing" i fönstret för Word-alternativ; och sedan "Autokorrigeringsalternativ." Huvud till den nedre halvan av dialogrutan, där du kan lägga till eller ta bort specifika ändringar som du vill att Word ska göra medan du skriver. Det är också värt att klicka på de andra flikarna för att kontrollera att allt annat är som du vill ha det. Microsoft 365s appar har ett verktygsfält för snabb åtkomst (QAT), vilket är precis vad du förväntar dig att det är ett verktygsfält där du kan utföra åtgärder med ett enda klick, oavsett vilken flik på menyfliksområdet du har öppet. Att ställa in dessa innan jag börjar skriva i Word sparar mig så mycket tid, eftersom jag inte behöver bläddra i Words många flikar och menyer för att hitta den åtgärd jag vill utföra. Om du inte kan se QAT högerklickar du på "Hem" fliken på menyfliksområdet och klicka på "Visa verktygsfält för snabbåtkomst." I mitt fall har jag lagt till ikonerna Spara, Flernivålista och Visa/dölj (¶) till min QAT, eftersom jag vet att jag kommer att använda dessa ofta. Du kanske också har lagt märke till två gröna knappar i min QAT—klickning på dessa vänder alla raka apostrof och citattecken till lockiga, eftersom jag ofta skickade dokument som innehåller inkonsekvent skiljeteckenformatering, och jag lade till dem med hjälp av Words makrobyggare. För att anpassa vad du ser i din QAT, klicka på "Arkiv" i det övre vänstra hörnet av ditt Word-fönster och välj "Alternativ" Klicka sedan på "Snabbåtkomstverktygsfältet" i fönstret för Word-alternativ. För att lättare hitta kommandot du vill lägga till i QAT klickar du på rullgardinsmenyn under Välj kommandon från. strong> När du hittar det relevanta kommandot klickar du på "Lägg till" och klicka sedan på "OK" när du är klar. Förutsatt att du har loggat in på ditt Microsoft OneDrive-konto på din PC, kommer QAT-ikonerna du lägger till att finnas där varje gång du öppnar ett Word-dokument. Beroende på vilken typ av arbete jag gör med Microsoft Word stannar jag ibland här och sparar installationen som en mall. Om jag till exempel skapar ett dokument för en av mina kunder och vet att jag kommer att behöva använda samma stilar och layouter igen i framtiden, kan jag undvika att behöva gå igenom ovanstående process varje gång tid. För att spara din inställning som en mall, tryck på F12 och i dialogrutan Spara som, ändra alternativet Spara som typ till "Word Template." För att använda mallen i framtiden, öppna Word, klicka på "Ny" och öppna sedan "Personligt" fliken, där du ser alla mallar som du har skapat och sparat. Nu när mitt dokument är redo att användas är det sista jag ser till att justera zoomen. Detta hjälper mig att arbeta mer bekvämt, eftersom det betyder att jag inte böjer min rygg eller nacke för att se skärmen tydligare, och att jag inte anstränger mina ögon eftersom min text är för liten. Du kan antingen dra zoomreglaget åt vänster eller höger, klicka på "+" eller "-" ikoner i vardera änden av zoomreglaget, eller—om du använder en mus med ett rullhjul—håll ned Ctrl och rulla uppåt eller nedåt. Medan du funderar på de bästa sätten att använda Microsoft Word, finns det några funktioner som gör ditt arbete så professionellt som möjligt. 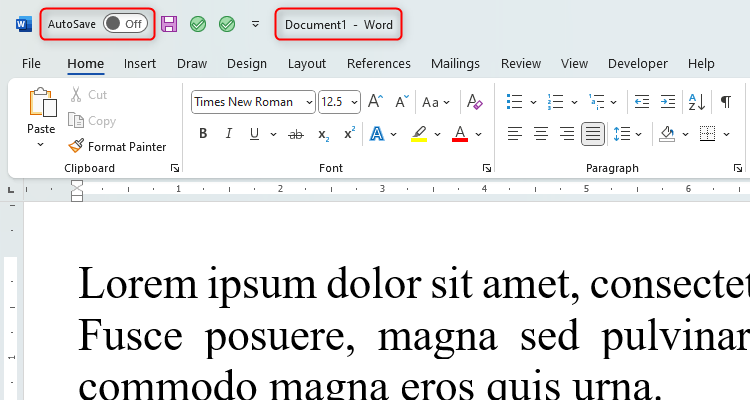
Definiera stilarna

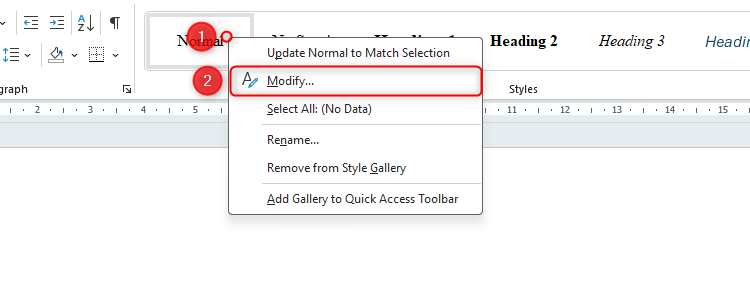


Kontrollera inställningarna för autokorrigering


Lägg till anpassade ikoner i verktygsfältet Snabbåtkomst
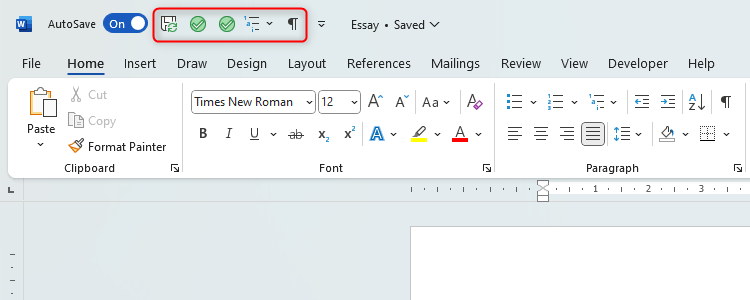

Spara installationen som en mall


Justera zoomen

Leave a Reply
You must be logged in to post a comment.