Snelle koppelingen
- Geef het document een naam en sla het op
- Definieer de stijlen
- Controleer de AutoCorrectie-instellingen
- Voeg aangepaste pictogrammen toe aan de werkbalk Snelle toegang
- Sla de instellingen op als een sjabloon
- Pas de zoom aan
Als iemand die dagelijks met Microsoft Word werkt, volg ik een routine voordat ik mijn eerste woorden typ. Als ik dit doe, kan ik voorkomen dat ik later grote wijzigingen moet aanbrengen, en het zorgt er ook voor dat mijn document professioneel wordt gepresenteerd. Zelfs als u Word slechts af en toe gebruikt, raad ik u aan hetzelfde te doen.
Mijn routine is specifiek voor de Microsoft Word-desktopapp, die u kunt downloaden als Microsoft 365-abonnee. Sommige stappen zijn niet beschikbaar in de gratis webversie van het programma.
Geef het document een naam en sla het op
Zodra ik Microsoft Word open, is het eerste wat ik doe het document een naam geven en opslaan. Ja, als u zich op uw pc hebt aangemeld bij OneDrive, wordt uw werk automatisch gesynchroniseerd met de cloud, maar deze functie wordt pas geactiveerd als u uw werk voor de eerste keer handmatig opslaat. Zoals je in de onderstaande schermafbeelding kunt zien, heeft het document geen naam en is AutoSave uitgeschakeld, wat betekent dat als mijn computer zou crashen, ik mijn werk zou verliezen.
De snelste manier om dit te doen is door op F12 op mijn toetsenbord te drukken, waardoor het venster Opslaan als verschijnt. Van daaruit kan ik mijn document een passende naam geven, het in een geschikte map opslaan en vervolgens mijn werk voortzetten in de wetenschap dat er veilig een back-up van mijn document wordt gemaakt in OneDrive, mocht er iets gebeuren. Het is vaak verleidelijk om meteen in het document te duiken en de eerste paar woorden te typen, maar ik heb gemerkt dat deze stap cruciaal is om ervoor te zorgen dat mijn werk correct en consistent wordt gepresenteerd en bewerkt. Welk lettertype wil ik bijvoorbeeld gebruiken voor mijn hoofdtekst? Welke soorten kopjes zal ik gebruiken? Met welke editortaal wil ik dat Microsoft Word mij helpt? Deze vragen (onder andere) moeten worden beantwoord voordat ik mijn eerste woord typ. In de groep Stijlen op het tabblad Start maak ik deze aanpassingen. Zoals je in deze schermafbeelding kunt zien, heb ik mijn normale hoofdtekst ingesteld op Times New Roman maat 12, mijn eerste kop op maat 14 en vetgedrukt, mijn tweede kop op maat 12 en vetgedrukt, en mijn derde kop op maat 12 en vetgedrukt. maat 12 en cursief weergegeven. Dit betekent dat wanneer ik een nieuwe kop aan mijn Word-document wil toevoegen, ik snel op de relevante stijl kan klikken in plaats van dat ik de opmaak moet onthouden van de vorige keer dat ik een kop typte. Om een stijl te wijzigen, klikt u met de rechtermuisknop op een van de beschikbare keuzes en klikt u op "Wijzigen." Vervolgens in de Modify Style dialoogvenster, klik op "Formatteren" om toegang te krijgen tot de verschillende instellingen voor de stijl die u hebt geselecteerd, inclusief het lettertype, de taal en de alinea-indeling. Standaard zal Word automatisch veelgebruikte stijlen aanbevelen totdat u ze aanpast aan uw behoeften. Ik weet bijvoorbeeld dat ik geen vierde kopstijl nodig heb, dus heb ik die ongewijzigd gelaten. Als u uw Stijlen-groep netjes en overzichtelijk wilt houden, klikt u met de rechtermuisknop op de stijlen waarvan u weet dat u ze niet zult gebruiken en klikt u op 'Verwijderen uit stijlengalerij'. Dit kan lijkt in eerste instantie een vervelend proces, maar nadat je het de eerste paar keer hebt gedaan, wordt het een tweede natuur en zul je de tijd die het bespaart waarderen bij het samenstellen van je document. Hoewel ik dol ben op de AutoCorrectie-tool van Word, kan het een nachtmerrie zijn als de instellingen niet zijn afgestemd op mijn persoonlijke typervaring. Ik typ bijvoorbeeld vaak lijsten in alinea's met (a), (b), (c), enzovoort, maar de AutoCorrectie van Word herkent (c) als een poging om de © symbool en verandert het automatisch. Aan de andere kant heb ik de gewoonte om "etc." in plaats van een meer formele manier te gebruiken om uit te drukken dat er andere dingen in een lijst staan, dus heb ik Word gedwongen dit te veranderen in "en andere" om te voorkomen dat u dit elke keer handmatig moet wijzigen. Om deze AutoCorrectie-instellingen en andere wijzigingen die Word standaard aanbrengt te controleren, klikt u op "Bestand" in de linkerbovenhoek en kies 'Opties', Deze staat onderaan het menu dat aan de linkerkant verschijnt. Klik vervolgens in het venster Word-opties op "Proofing" en vervolgens “AutoCorrectie-opties.” Hoofd naar de onderste helft van het dialoogvenster, waar u specifieke wijzigingen kunt toevoegen of verwijderen die u door Word wilt laten aanbrengen terwijl u typt. Het is ook de moeite waard om door de andere tabbladen te klikken om te controleren of al het andere is zoals u wilt. De apps van Microsoft 365 hebben een werkbalk Snelle toegang (QAT), wat precies is wat je ervan verwacht: een werkbalk waarop je met één klik acties kunt uitvoeren, ongeacht welk tabblad op het lint je hebt geopend. Door deze in te stellen voordat ik begin met typen in Word, bespaar ik veel tijd, omdat ik niet door de vele tabbladen en menu's van Word hoef te bladeren om de actie te vinden die ik wil uitvoeren. Als je de QAT niet kunt zien, klik je met de rechtermuisknop op het tabblad 'Start' op het lint en klik je op 'Werkbalk Snelle toegang weergeven'. In mijn geval heb ik de pictogrammen Opslaan, Lijst met meerdere niveaus en Weergeven/verbergen (¶) toegevoegd aan mijn QAT, omdat ik weet dat ik deze vaak zal gebruiken. Het is je misschien ook opgevallen dat er twee groene knoppen zijn Als ik hier in mijn QAT op klik, worden alle rechte apostrofs en aanhalingstekens gekruld, omdat ik vaak documenten krijg die inconsistente interpunctie-opmaak bevatten, en ik heb ze toegevoegd met de macro-builder van Word. Om aan te passen wat u in uw QAT ziet, klikt u op "Bestand" in de linkerbovenhoek van uw Word-venster en kies 'Opties'. Klik vervolgens in het venster Word-opties op 'Werkbalk Snelle toegang'. Om gemakkelijker de opdracht te vinden die u aan de QAT wilt toevoegen, klikt u op de vervolgkeuzepijl onder Kies opdrachten uit. Wanneer u het relevante commando vindt, klikt u op "Toevoegen" en klik vervolgens op “OK” als je klaar bent. Op voorwaarde dat u bent aangemeld bij uw Microsoft OneDrive-account op uw pc, zullen de QAT-pictogrammen die u toevoegt, daar elke keer verschijnen wanneer u een Word-document opent. Afhankelijk van het soort werk dat ik doe in Microsoft Word, stop ik hier soms en sla ik de installatie op als sjabloon. Als ik bijvoorbeeld een document maak voor een van mijn klanten en weet dat ik in de toekomst dezelfde stijlen en lay-outs opnieuw zal moeten gebruiken, kan ik voorkomen dat ik het bovenstaande proces elke keer opnieuw moet doorlopen. tijd. Om uw instellingen als sjabloon op te slaan, drukt u op F12 en in het dialoogvenster Opslaan als wijzigt u de optie Opslaan als type in "Word-sjabloon." De sjabloon gebruiken open in de toekomst Word, klik op “Nieuw”, en open vervolgens de map "Persoonlijke" tabblad, waar u alle sjablonen ziet die u heeft gemaakt en opgeslagen. Nu mijn document klaar is voor gebruik, is het laatste dat ik doe de zoom aanpassen. Dit helpt me om comfortabeler te werken, omdat het betekent dat ik mijn rug of nek niet krom om het scherm duidelijker te zien, en dat ik mijn ogen niet belast omdat mijn tekst te klein is. U kunt de zoomschuifregelaar naar links of rechts slepen, op de knop "+" of "-" pictogrammen aan beide uiteinden van de zoomschuifregelaar, of – als u een muis met een scrollwiel gebruikt – houd Ctrl ingedrukt en scrol omhoog of omlaag. Terwijl u nadenkt over de beste manieren om Microsoft Word te gebruiken, zijn er enkele functies die uw werk zo professioneel mogelijk maken. 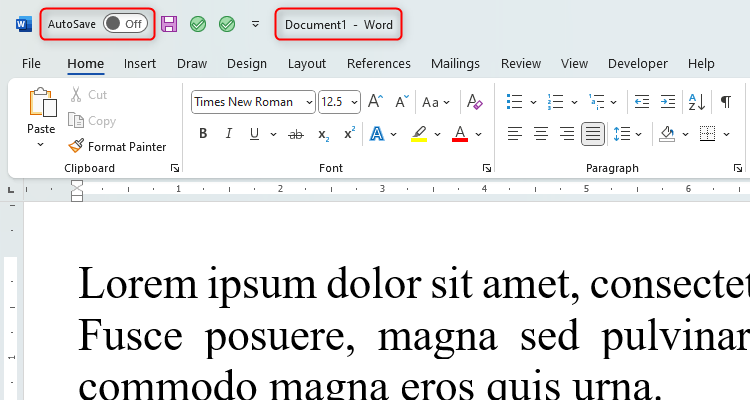
Definieer de stijlen

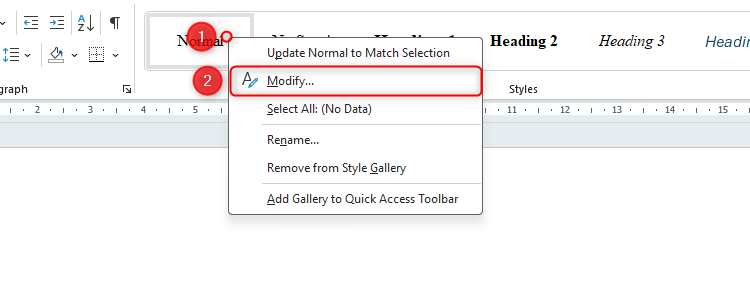


Controleer AutoCorrectie-instellingen


Aangepaste pictogrammen toevoegen aan de werkbalk Snelle toegang
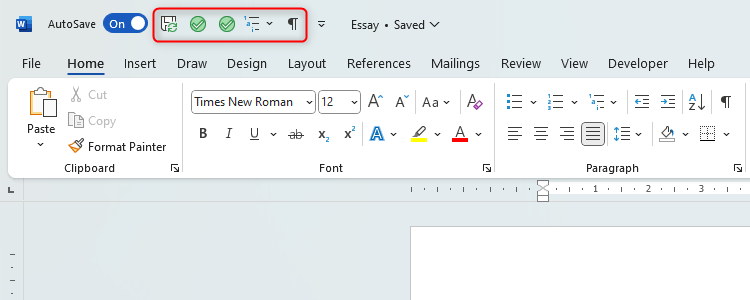

Sla de installatie op als sjabloon


Pas de zoom aan

Leave a Reply
You must be logged in to post a comment.