Link rapidi
- Nomina e salva il documento
- Definisci gli stili
- Controlla le impostazioni di correzione automatica
- Aggiungi icone personalizzate alla barra di accesso rapido
- Salva la configurazione come modello
- Regola lo zoom
Come persona che lavora quotidianamente su Microsoft Word, seguo una routine prima di digitare le mie prime parole. In questo modo posso evitare di apportare modifiche all'ingrosso in seguito e garantisco anche che il mio documento venga presentato in modo professionale. Anche se utilizzi Word solo occasionalmente, ti consiglio di fare lo stesso.
La mia routine è specifica per l'app desktop di Microsoft Word, che puoi scaricare come abbonato a Microsoft 365. Alcuni dei passaggi non sono disponibili nella versione gratuita basata sul Web del programma.
Assegna un nome e salva il documento
Non appena apro Microsoft Word, la prima cosa che faccio è nominare e salvare il documento. Sì, se hai effettuato l'accesso a OneDrive sul tuo PC, il tuo lavoro si sincronizzerà automaticamente sul cloud mentre procedi, ma questa funzionalità non si attiverà finché non salvi manualmente il tuo lavoro per la prima volta. Come puoi vedere nello screenshot qui sotto, il documento non ha nome e il salvataggio automatico è disattivato, il che significa che se il mio computer dovesse bloccarsi, perderei il mio lavoro.
Il modo più rapido per farlo è premere F12 sulla tastiera, che fa apparire la finestra Salva con nome. Da lì, posso dare al mio documento un nome appropriato, salvarlo in una cartella appropriata e quindi continuare il mio lavoro con la consapevolezza che il backup del mio documento viene eseguito in modo sicuro su OneDrive nel caso succeda qualcosa. Spesso si è tentati di tuffarsi direttamente nel documento e digitare le prime parole, ma ho trovato questo passaggio cruciale per garantire che il mio lavoro venga presentato e modificato in modo corretto e coerente. Ad esempio, quale carattere voglio utilizzare per il testo del corpo principale? Che tipi di titoli utilizzerò? Con quale linguaggio di editor voglio che Microsoft Word mi aiuti? È necessario rispondere a queste domande, tra le altre, prima di digitare la prima parola. Il gruppo Stili nella scheda Home è il luogo in cui apporto queste modifiche. Come puoi vedere in questo screenshot, ho impostato il corpo del testo normale in Times New Roman con dimensione 12, il primo titolo con dimensione 14 e in grassetto, il secondo titolo con dimensione 12 e in grassetto e il terzo titolo con dimensione 12 e in grassetto. essere di taglia 12 e in corsivo. Ciò significa che ogni volta che desidero aggiungere una nuova intestazione al mio documento Word, posso fare rapidamente clic sullo stile pertinente anziché ricordare la formattazione della volta precedente in cui ho digitato un'intestazione. Per modificare uno stile, fai clic con il pulsante destro del mouse su una delle scelte disponibili, quindi fai clic su “Modifica”. Quindi, in Modifica stile finestra di dialogo, fare clic su "Formatta" per accedere alle diverse impostazioni per lo stile selezionato, inclusi carattere, lingua e paragrafi. Per impostazione predefinita, Word verrà automaticamente consigliare gli stili di uso comune finché non li si adatta alle proprie esigenze. Ad esempio, so che non avrò bisogno di un quarto stile di intestazione, quindi l'ho lasciato invariato. Se desideri mantenere il tuo gruppo di stili bello e ordinato, fai clic con il pulsante destro del mouse su quelli che sai che non utilizzerai e fai clic su “Rimuovi dalla Galleria di stili”. Ciò potrebbe inizialmente sembra un processo noioso, ma dopo averlo fatto le prime due volte, diventerà una seconda natura e apprezzerai il tempo che fa risparmiare mentre costruisci il tuo documento. Anche se adoro lo strumento Correzione automatica di Word, può essere un incubo se le sue impostazioni non sono adattate alla mia esperienza di digitazione personale. Ad esempio, spesso digito elenchi in paragrafi utilizzando (a), (b), (c) e così via, ma la correzione automatica di Word riconosce (c) come un tentativo di inserire il tag © simbolo e lo modifica automaticamente. D'altra parte, ho l'abitudine di digitare "ecc." invece di utilizzare un modo più formale per esprimere che ci sono altre cose incluse in un elenco, quindi ho forzato Word a cambiarlo in "e altri" per evitare di doverlo modificare manualmente ogni volta. Per verificare queste impostazioni di correzione automatica e altre modifiche che Word apporterà per impostazione predefinita, fai clic su "File" nell'angolo in alto a sinistra e scegli "Opzioni" che si trova in fondo al menu che appare a sinistra. Quindi, nella finestra Opzioni di Word, fai clic su "Proofing" e poi “Opzioni correzione automatica”. Responsabile nella metà inferiore della finestra di dialogo, dove è possibile aggiungere o eliminare modifiche specifiche che si desidera vengano apportate da Word durante la digitazione. Vale anche la pena fare clic sulle altre schede per verificare che tutto il resto sia come desideri. Le app di Microsoft 365 hanno una barra di accesso rapido (QAT), che è esattamente ciò che ti aspetteresti: una barra degli strumenti in cui puoi eseguire azioni con un solo clic, indipendentemente dalla scheda aperta sulla barra multifunzione. Impostarla prima di iniziare a digitare in Word mi fa risparmiare un sacco di tempo, perché non devo scorrere le numerose schede e i menu di Word per trovare l'azione che voglio eseguire. Se non riesci a vedere la barra di accesso rapido, fai clic con il pulsante destro del mouse sulla scheda “Home” sulla barra multifunzione e fai clic su “Mostra barra di accesso rapido”. Nel mio caso, ho aggiunto le icone Salva, Elenco multilivello e Mostra/Nascondi (¶) alla mia barra di accesso rapido, perché so che le userò di frequente. Potresti anche aver notato due pulsanti verdi nel mio QAT, facendo clic su questi trasforma tutti gli apostrofi e le virgolette semplici in lettere inglesi, poiché spesso mi vengono inviati documenti che contengono una formattazione della punteggiatura incoerente e li ho aggiunti utilizzando il generatore di macro di Word. Per personalizzare ciò che vedi nel tuo QAT, fai clic su "File" nell'angolo in alto a sinistra della finestra di Word e scegli "Opzioni". Quindi, nella finestra Opzioni di Word, fai clic su “Barra di accesso rapido”. Per individuare più facilmente il comando che desideri aggiungere a QAT, fai clic sulla freccia a discesa sotto Scegli comandi da. Quando trovi il comando pertinente, fai clic su "Aggiungi" quindi fare clic su “OK” quando hai finito. Se hai effettuato l'accesso al tuo account Microsoft OneDrive sul tuo PC, le icone QAT che aggiungi saranno presenti ogni volta che apri un documento Word. A seconda del tipo di lavoro che sto svolgendo su Microsoft Word, a volte mi fermo qui e salvo la configurazione come modello. Ad esempio, se sto creando un documento per uno dei miei clienti e so che in futuro dovrò utilizzare nuovamente gli stessi stili e layout, posso evitare di dover eseguire ogni volta il processo sopra descritto tempo. Per salvare la configurazione come modello, premi F12 e, nella finestra di dialogo Salva con nome, modifica l'opzione Salva con nome in “Modello Word”. Per utilizzare il modello in futuro, apri Word, fai clic su "Nuovo" e quindi aprire la scheda "Personale" scheda, dove vedrai tutti i modelli che hai creato e salvato. Ora che il mio documento è pronto, l'ultima cosa che mi assicuro di fare è regolare lo zoom. Questo mi aiuta a lavorare più comodamente, poiché significa che non inarco la schiena o il collo per vedere lo schermo più chiaramente e non affatico gli occhi perché il testo è troppo piccolo. Puoi trascinare il cursore dello zoom verso sinistra o destra, fare clic sul pulsante "+" o "-" alle due estremità del cursore dello zoom oppure, se utilizzi un mouse con rotella di scorrimento, tieni premuto Ctrl e scorri verso l'alto o verso il basso. Mentre stai pensando al modo migliore per utilizzare Microsoft Word, ci sono alcune funzionalità che rendono il tuo lavoro il più professionale possibile. 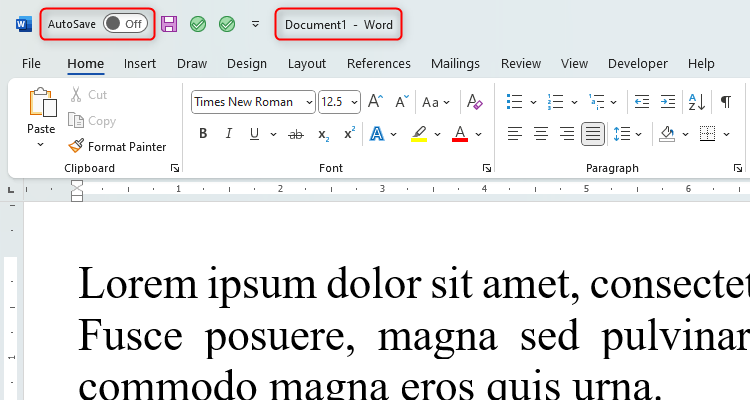
Definisci gli stili

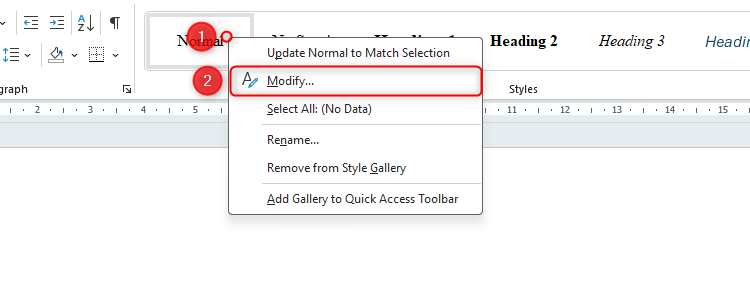


Controlla le impostazioni di correzione automatica


Aggiungi icone personalizzate alla barra di accesso rapido
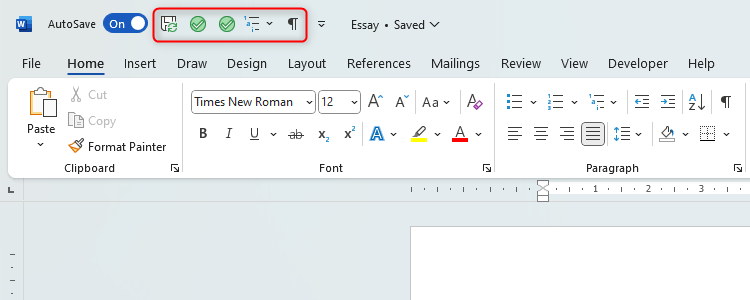

Salva la configurazione come modello


Regola lo zoom

Leave a Reply
You must be logged in to post a comment.