Wichtige Erkenntnisse
- Durch Untervolten Ihres Laptops können Sie die Wärmeentwicklung verringern, die Leistung verbessern und die Akkulaufzeit verlängern.
- Verwechseln Sie Untervolten nicht mit Übervolten, da dies zu schweren Schäden an den Komponenten führen kann.
- Verwenden Sie ThrottleStop, um die CPU und GPU Ihres Laptops einfach zu untervolten. Es kann einige Versuche erfordern, bis Sie die optimalen Einstellungen für Ihren Laptop gefunden haben.
Wird Ihr Laptop nach ein paar Stunden Betrieb glühend heiß? Eine bewährte Methode, die Wärmeentwicklung Ihres Laptops zu reduzieren, besteht darin, seine Leistung durch Untervolten zu begrenzen.
Was ist Untervolten?
Der Prozessor Ihres Laptops benötigt einen konstanten elektrischen Strom, um zu funktionieren. Während der Prozessor seine Arbeit verrichtet, geht ein Teil der elektrischen Energie als Wärme verloren. Spannung ist der Druck, der elektrischen Strom in Ihren Prozessor drückt. Indem Sie Ihren Prozessor untervolten, senken Sie den Druck, mit dem Elektronen fließen, und verringern effektiv die Abwärme, indem Sie die Energiemenge reduzieren, die überhaupt in den Prozessor fließt.
Im Gegensatz zu anderen Methoden zur Leistungsbeschränkung, wie z. B. dem Ändern des Energiesparplans in Windows, wird Ihr Computer durch Untervolting nicht langsamer. Tatsächlich kann es ihn sogar schneller laufen lassen. Das liegt daran, dass moderne Prozessoren ihre Taktfrequenz automatisch erhöhen, wenn sie kühl genug laufen. Umgekehrt werden sie langsamer, wenn sie zu heiß sind, was als thermische Drosselung bezeichnet wird.
Durch Untervolten Ihres Laptops können Sie eine schnellere Leistung und eine deutlich längere Akkulaufzeit erreichen, ohne die Leistung zu beeinträchtigen. Wenn jedoch nicht genügend Elektronen durch einen Prozessor fließen, um seine Komponenten zum Laufen zu bringen, kann es zu Instabilitäten kommen. Das bedeutet, dass Sie die Dinge zu stark untervoltet haben und etwas zurückstecken müssen.
Kann Untervolten meinen Laptop beschädigen?
Es ist unwahrscheinlich, dass Ihr Laptop durch Unterspannung beschädigt wird. Es ist in etwa so, als ob der Akku leer wäre – Ihr Laptop bekommt nicht den Strom, den er zum Betrieb braucht, und schaltet sich ohne Vorwarnung ab. Nachdem Sie Ihren Laptop wieder eingeschaltet haben, wird das Gerät auf die Standardeinstellungen zurückgesetzt, vorausgesetzt, Sie haben keine automatische Unterspannung beim Start konfiguriert.
Verwechseln Sie Untervolten nicht mit Übervolten, denn das ist genau das, wonach es sich anhört. Übervolten sollte nur von Profis durchgeführt werden, die wissen, was sie tun und übertakten möchten. Wenn Sie Ihrem Laptop mehr Spannung zuführen, als er verträgt, können CPU, Motherboard und andere Komponenten innerhalb von Monaten oder sogar Sekunden zu Elektroschrott werden.
Obwohl Untervolten im Allgemeinen sicher ist, besteht dennoch das Risiko, Ihren Computer durch versehentliches Übervolten zu beschädigen oder andere unvorhergesehene Probleme zu verursachen, wie z. B. verlorene Arbeitsfortschritte aufgrund häufiger Abstürze. Jede Änderung der Prozessorspannung erfolgt ausschließlich auf Ihr eigenes Risiko.
So untervolten Sie Ihre Laptop-CPU mit ThrottleStop
Sie können die Spannung Ihres Laptops zwar auf verschiedene Arten anpassen, die einfachste Methode für Intel-betriebene Maschinen ist jedoch ThrottleStop. Bei AMD-betriebenen Laptops können Sie den Ryzen Controller verwenden, um die Temperaturgrenze für eine automatische Untervoltung zu senken. Wenn das nicht funktioniert, verwenden Sie das Universal x86 Tuning Utility, um eine benutzerdefinierte Spannungskurve zu erstellen, wie in diesem Video gezeigt.
Kommen wir nun zurück zu den Intel-CPUs. Nachdem Sie ThrottleStop heruntergeladen haben, entpacken Sie es in einen neuen Ordner. Sie müssen das Programm nicht installieren – führen Sie es einfach direkt aus. Beim ersten Start erhalten Sie eine Warnmeldung. Klicken Sie auf „OK“.
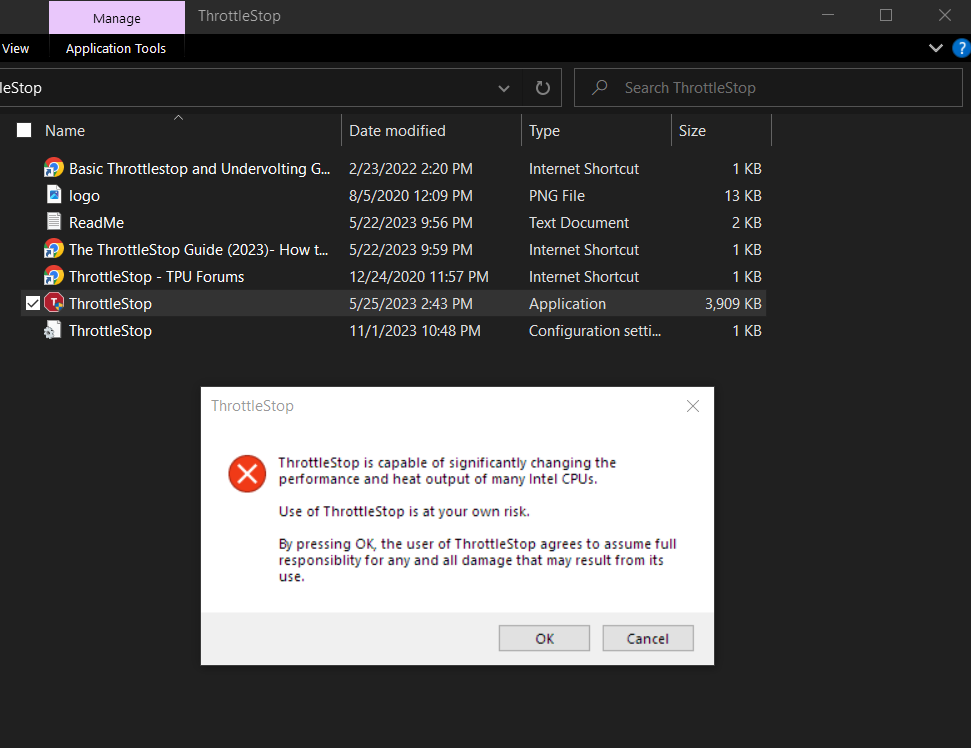
Sie werden dann vom ThrottleStop-Menü begrüßt, wo Sie auf „FIVR“ klicken. FIVR steht für „Fully Integrated Voltage Regulator“ und steuert die Spannungsschienen auf Intel-CPUs.
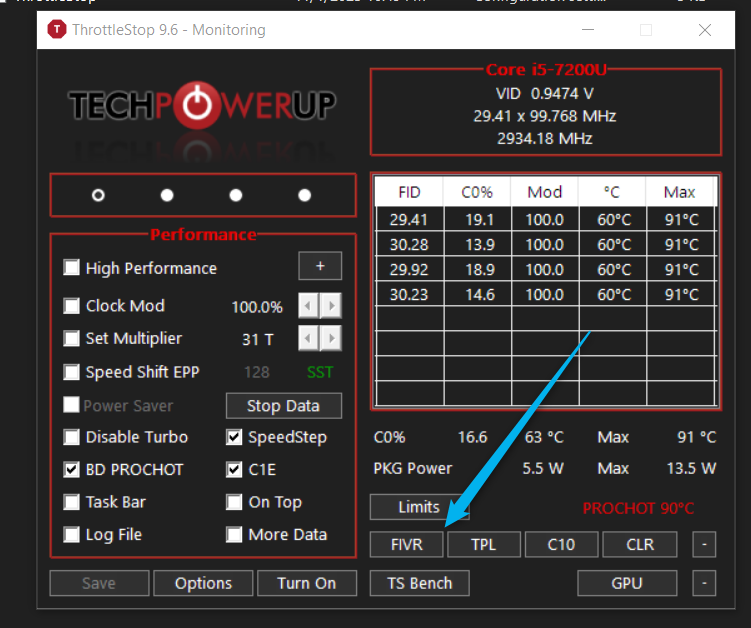
Um sicherzustellen, dass Ihre Spannungseinstellungen nicht bei jedem Öffnen von Throttlestop zurückgesetzt werden, klicken Sie auf „OK – Spannungen sofort speichern“. Überprüfen Sie dann noch einmal, ob „CPU-Kern“ unter FIVR-Steuerung ausgewählt ist, und aktivieren Sie „Einstellbare Spannung entsperren“.
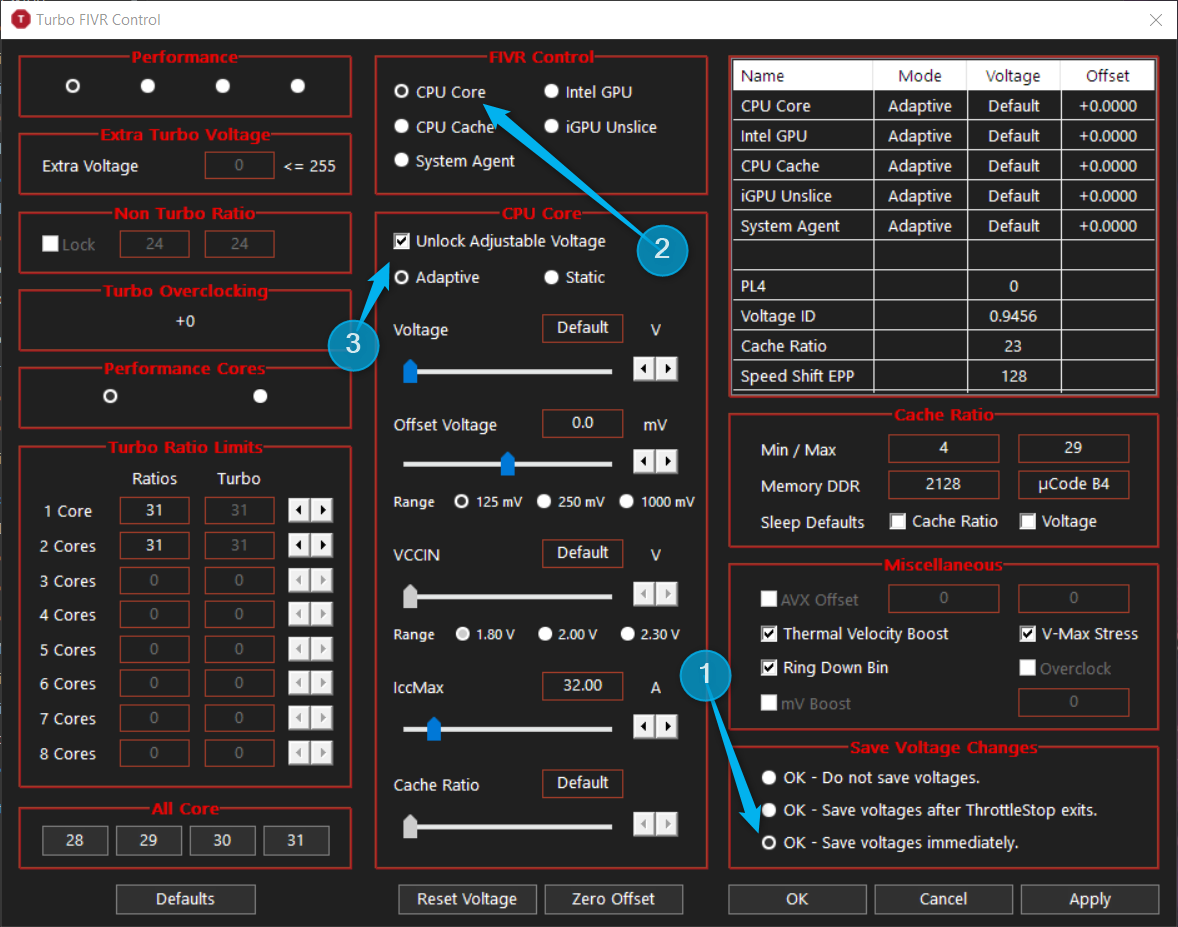
Wir belassen die Spannung im „Adaptiv“-Modus und ändern nur die „Offsetspannung“. Das bedeutet, dass Ihr Laptop die Spannung weiterhin dynamisch ändert, basierend auf der Standardspannungskurve abzüglich des von Ihnen eingestellten Offsets.
Das Untervolten erfordert einige Versuche, bis Sie den optimalen Punkt gefunden haben, an dem Ihr Computer bei hoher Arbeitslast nicht abstürzt. Lassen Sie uns zunächst die CPU um einen Offset von 100 mV (Millivolt) untervolten, indem Sie den Schieberegler „Offsetspannung“ auf -100 einstellen und auf „Übernehmen“ klicken.
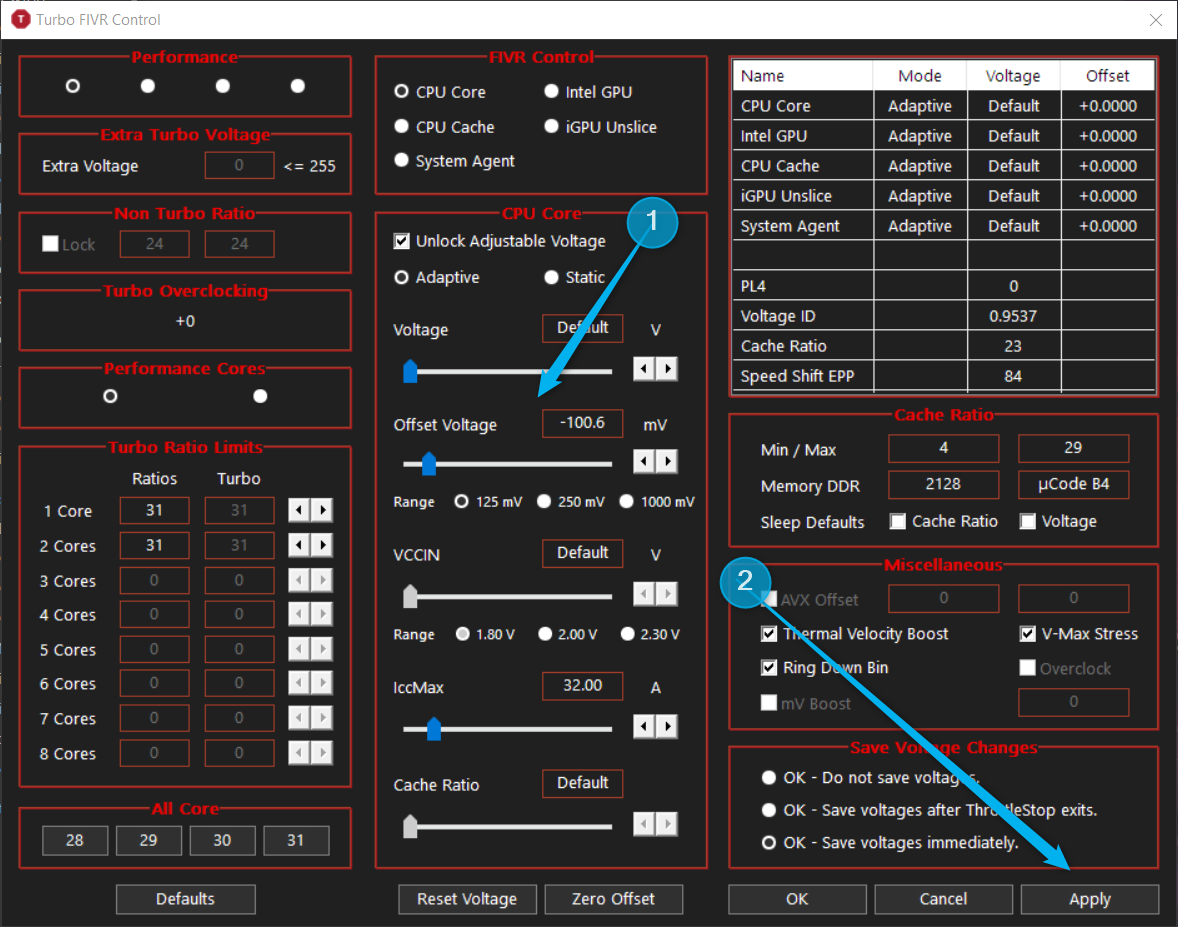
Wenn Ihr System nicht sofort abgestürzt ist, ist das ein Zeichen dafür, dass die Unterspannung stabil ist, aber wir werden später weitere Stabilitätstests durchführen. Wenn es abgestürzt ist, öffnen Sie Throttlestop erneut und wiederholen Sie den gleichen Vorgang, aber stellen Sie die „Offsetspannung“ auf einen niedrigeren Wert ein, z. B. -50 mV. Der nächste Schritt besteht darin, den „CPU-Cache“ zu untervolten, indem Sie ihn unter FIVR-Steuerung auswählen und die gleichen Schritte wie zuvor ausführen.
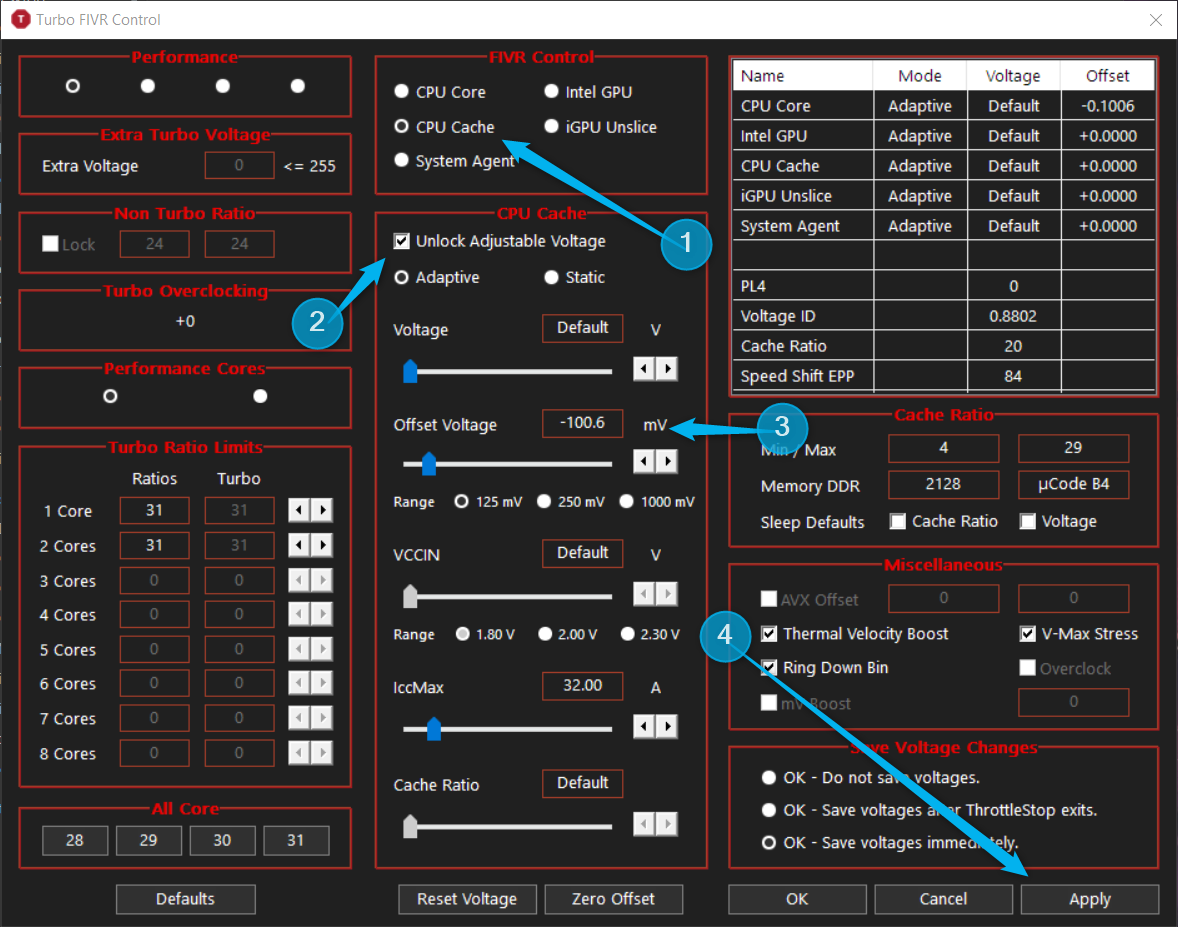
Sie können diesen Vorgang so lange wiederholen, bis Sie die optimalen Einstellungen für Ihren Laptop gefunden haben. Testen Sie nach jeder Anpassung, indem Sie das integrierte TS Bench-Tool ausführen, um zu sehen, ob es abstürzt. Schließen Sie dazu den FIVR-Bereich, indem Sie auf „OK“ klicken, und klicken Sie dann auf „TS Bench“. Ein neues Seitenfenster für TS Bench wird angezeigt, in dem Sie auf „Start“ klicken können, um den Stresstest zu starten.
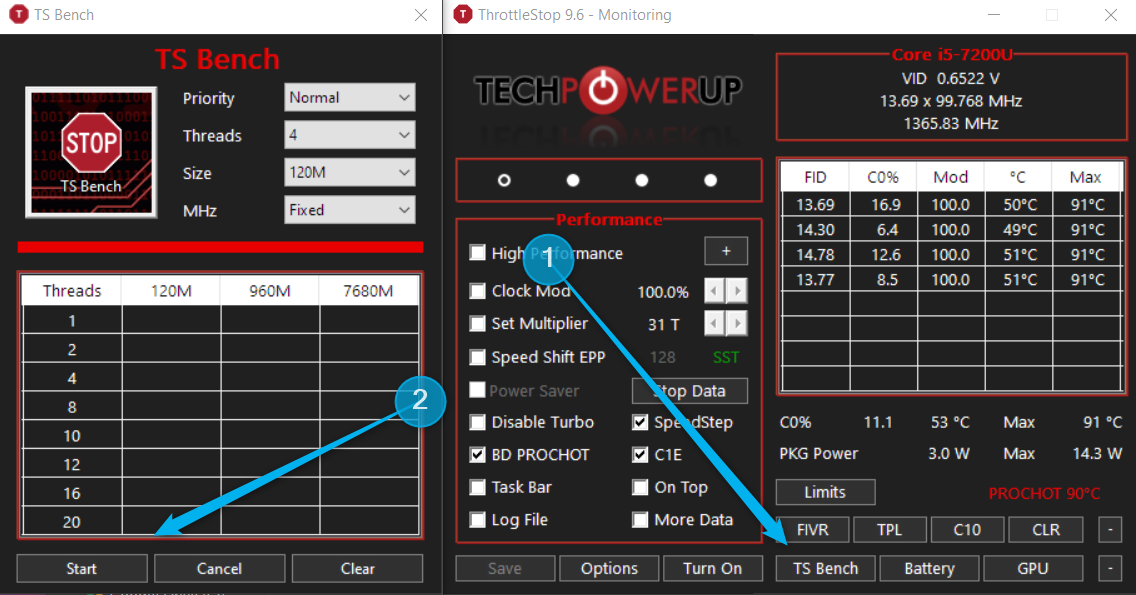
Wenn Sie in TS Bench keine Fehler erhalten und der Computer nicht abstürzt, ist Ihr System stabil. Wenn es abstürzt, müssen Sie Ihre Unterspannung weiter reduzieren, sonst besteht die Gefahr, dass es ständig abstürzt und möglicherweise Arbeitsfortschritte verloren gehen.
Wenn Sie die Spannung um mehr als 125 mV ändern möchten, wählen Sie unter dem Schieberegler einen höheren „Bereich“-Wert. Einige Prozessoren können bis zu -200 mV oder sogar weniger erreichen.
Möglicherweise ist Ihnen aufgefallen, dass es auch eine Option „Intel GPU“ gibt (und „iGPU Unslice“ bei einigen Modellen). Verwenden Sie diese, um die integrierte GPU mit ähnlichen Parametern zu untervolten und so die Temperaturen des Laptops noch weiter zu senken. Beachten Sie, dass Sie, wenn die Option „iGPU Unslice“ verfügbar ist, sie auf dieselbe „Offset-Spannung“ wie die „Intel GPU“ einstellen müssen.
Das war’s also! Nach nur 15 Minuten Herumprobieren werden Sie eine deutlich bessere Gesamtleistung Ihres Laptops feststellen, während er eiskalt bleibt.
Um sicherzustellen, dass Sie Ihre CPU erfolgreich untervoltet haben, können Sie ein Stresstest-Tool wie Prime95 ausführen und Ihre CPU-Temperatur mit Core Temp überwachen. Versuchen Sie, Vorher- und Nachher-Tests auszuführen, indem Sie ThrottleStop schließen und Ihr System neu starten, um die Untervoltung zu entfernen. Ihre Unterspannung war erfolgreich, wenn Sie niedrigere Temperaturen feststellen, während ThrottleStop ausgeführt wird.
Leave a Reply
You must be logged in to post a comment.