Schnellzugriffe
- Was ist die Menüleiste?
- Menüleistensymbole ziehen, um sie neu anzuordnen
- Menüleistensymbole entfernen (einschließlich macOS-Symbole wie Siri)
- Uhrzeit, Datum und Namen in der Menüleiste anpassen
- Nützliche Symbole wie „Jetzt läuft“ oder „Verknüpfungen“ hinzufügen
- Kontrollzentrum macht einige Menüleistensymbole überflüssig
- Ablenkungen entfernen und konzentriert bleiben
Wichtige Erkenntnisse
- Ordnen Sie überladene Menüleistensymbole auf Ihrem Mac neu an, verbergen oder entfernen Sie sie, indem Sie die Befehlstaste gedrückt halten und sie ziehen.
- Entfernen Sie macOS-Symbole wie Siri und Spotlight, indem Sie sie aus der Menüleiste ziehen oder in den Systemeinstellungen deaktivieren. Entfernen Sie Symbole von Drittanbietern aus den entsprechenden App-Einstellungen.
- Passen Sie Uhrzeit, Datum, Namen und Kontrollzentrum an, indem Sie zu Systemeinstellungen > Kontrollzentrum gehen.
Die Menüleiste Ihres Macs kann alle möglichen nützlichen Tastenkombinationen und Schnellaktionen enthalten. Wenn sie jedoch mit Symbolen überfüllt ist, möchten Sie einige davon vielleicht lieber neu anordnen, ausblenden oder entfernen. So passen Sie die Menüleiste nach Ihren Wünschen an.
Was ist die Menüleiste?
Wenn Sie dies hier lesen, wissen Sie wahrscheinlich bereits, was die Menüleiste ist. Aber falls nicht: Die Menüleiste ist die Liste der Symbole, die in der oberen rechten Ecke Ihres Mac-Bildschirms neben der Uhrzeit angezeigt wird.
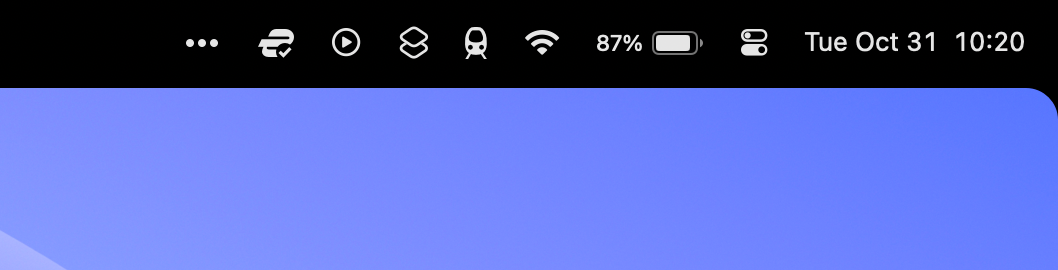
macOS und Apps von Drittanbietern platzieren hier Symbole für den schnellen Zugriff, was wirklich nützlich sein kann. Leider kann dieser Nutzen beeinträchtigt werden, wenn zu viel auf einmal auf dem Bildschirm angezeigt wird. Darüber hinaus sieht es manchmal überladen und unansehnlich aus, was es schwieriger macht, die tatsächlich verwendeten Symbole schnell zu finden.
Menüleistensymbole ziehen, um sie neu anzuordnen
Sie können fast jedes Menüleistensymbol neu anordnen, indem Sie die Befehlstaste gedrückt halten und dann klicken und ziehen. Dabei gibt es einige Einschränkungen. Sie können beispielsweise nicht auf Uhrzeit und Datum klicken und sie ziehen, Sie können das Kontrollzentrum nicht verschieben, und wenn Sie das Siri-Menüleistensymbol aktiviert haben, können Sie dieses auch nicht verschieben.
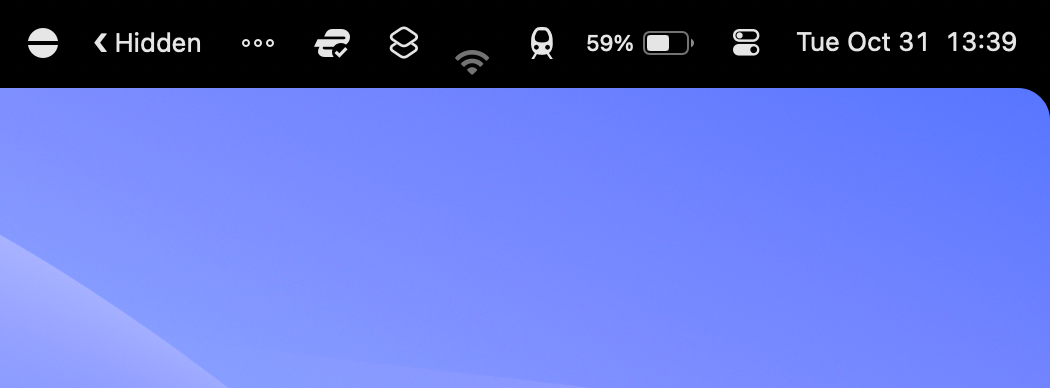
Menüleistensymbole entfernen (einschließlich macOS-Symbole wie Siri)
Es gibt eine schnelle Möglichkeit, einige Symbole aus Ihrer Menüleiste zu entfernen. Diese funktioniert genauso wie das Entfernen von Symbolen aus Ihrem Mac-Dock: Halten Sie die Befehlstaste gedrückt, klicken Sie auf das Symbol und ziehen Sie es aus der Menüleiste, bis ein „X“ angezeigt wird. Lassen Sie dann die Maustaste los.
Einige Symbole können nicht gezogen werden und müssen stattdessen in den Einstellungen deaktiviert werden. Gehen Sie zu Systemeinstellungen > Kontrollzentrum, um eine Liste aller verfügbaren Optionen anzuzeigen. Ändern Sie „In Menüleiste anzeigen“ in „Nicht in Menüleiste anzeigen“, um die unerwünschten Symbole zu entfernen.
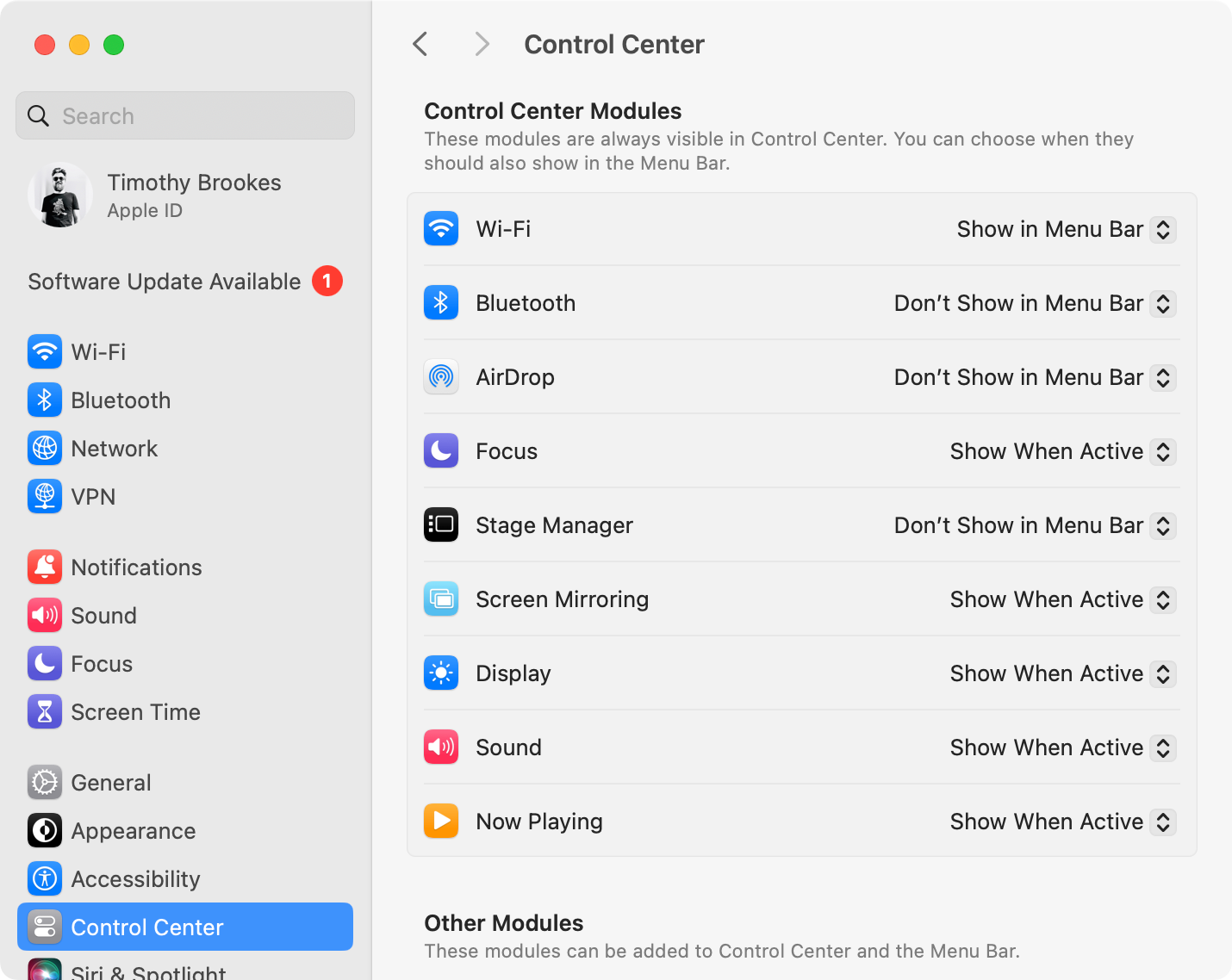
Einige redundante Symbole, die Sie möglicherweise entfernen möchten, sind die Spotlight-Suchlupe (Sie können sie mit Befehl+Leertaste auslösen), Siri (lösen Sie sie mit „Hey Siri“ aus oder halten Sie F5 gedrückt) und VPN-Symbole (insbesondere, wenn Sie einen proprietären VPN-Client verwenden). Sie können über dieses Menü jederzeit wieder Symbole hinzufügen.
Während Sie hier sind, möchten Sie vielleicht die Anzeige des Batterieprozentsatzes neben dem Modul „Batterie“ aktivieren, was das Symbol weitaus nützlicher macht.
Deaktivieren Sie Menüleistensymbole von Drittanbietern aus der App
Sie können App-Symbole von Drittanbietern nicht mit der Befehls- und Drag-Methode entfernen. Der einfachste Weg, diese zu entfernen, besteht darin, die Einstellung zu ändern, die sie innerhalb der zugehörigen App aktiviert. Bei einigen Apps, wie z. B. ExpressVPN, können Sie entscheiden, ob ein Symbol im Dock, in der Menüleiste oder in beiden angezeigt werden soll.
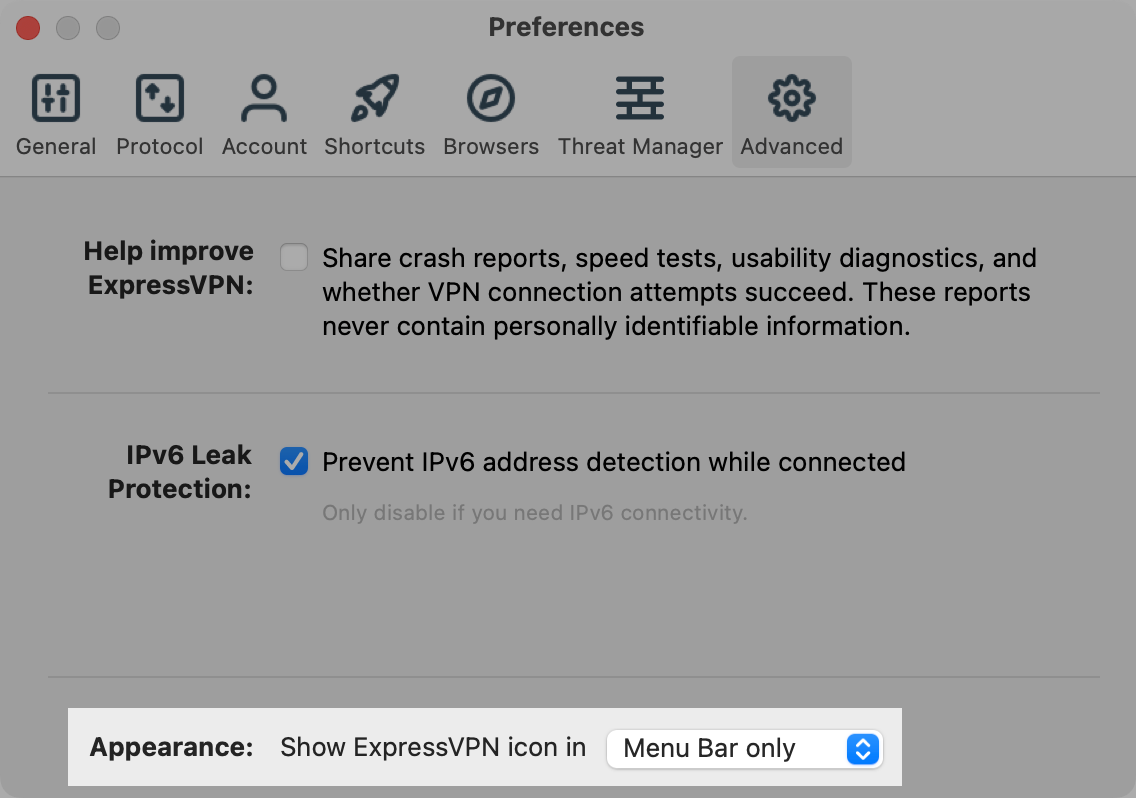
Manchmal ist das Symbol, das in der Menüleiste angezeigt wird, ein Hintergrundprozess. Sie können Mac-Hintergrundprozesse unter Systemeinstellungen > Allgemein > Anmeldeobjekte im Abschnitt „Im Hintergrund zulassen“ entfernen. In anderen Fällen handelt es sich um eine App, die beim Booten Ihres Computers gestartet wurde und die Sie im Abschnitt „Beim Anmelden öffnen“ desselben Menüs finden.
Manche Apps scheinen bei der Nutzung immer ein Symbol anzuzeigen, und dagegen kann man nicht viel tun. Evernote beispielsweise platziert eine Quick Note-Verknüpfung in der Menüleiste, ohne dass man sie ausschalten kann. Sie müssen Evernote entweder durch eine bessere Notiz-App ersetzen oder sie mithilfe einer Drittanbieteranwendung wie Bartender oder Hidden Bar ausblenden.
Menüleistensymbole mit Drittanbieter-Apps ausblenden
Manchmal besteht die einzige Lösung darin, Symbole vorübergehend auszublenden, damit Sie sie nicht ständig sehen müssen. Dies ist auch eine gute Option, wenn Sie das Symbol behalten möchten, falls Sie es brauchen.
Bartender ist eine 16-Dollar-App mit einer vierwöchigen Testversion, die auf diesem Konzept basiert. Standardmäßig platziert Bartender eine kleine Ellipse (…) links von Ihrer Menüleiste. Halten Sie die Befehlstaste gedrückt und klicken und ziehen Sie dann Symbole links von diesem Symbol, um sie auszublenden. Zeigen Sie Ihre ausgeblendeten Symbole an und greifen Sie darauf zu, indem Sie einfach auf die Ellipse klicken. Sie verschwinden wieder, wenn Sie den Cursor wegnehmen.
Bartender enthält außerdem viele weitere Funktionen, wie die Möglichkeit, Symbole in einer separaten Leiste anzuzeigen, anpassbare Verhaltensweisen zum Ausblenden von Symbolen zu erstellen, die Menüleiste mit Farben und Rändern anzupassen und bereitstellbare Voreinstellungen, Trigger, Hotkeys und mehr zu verwenden.
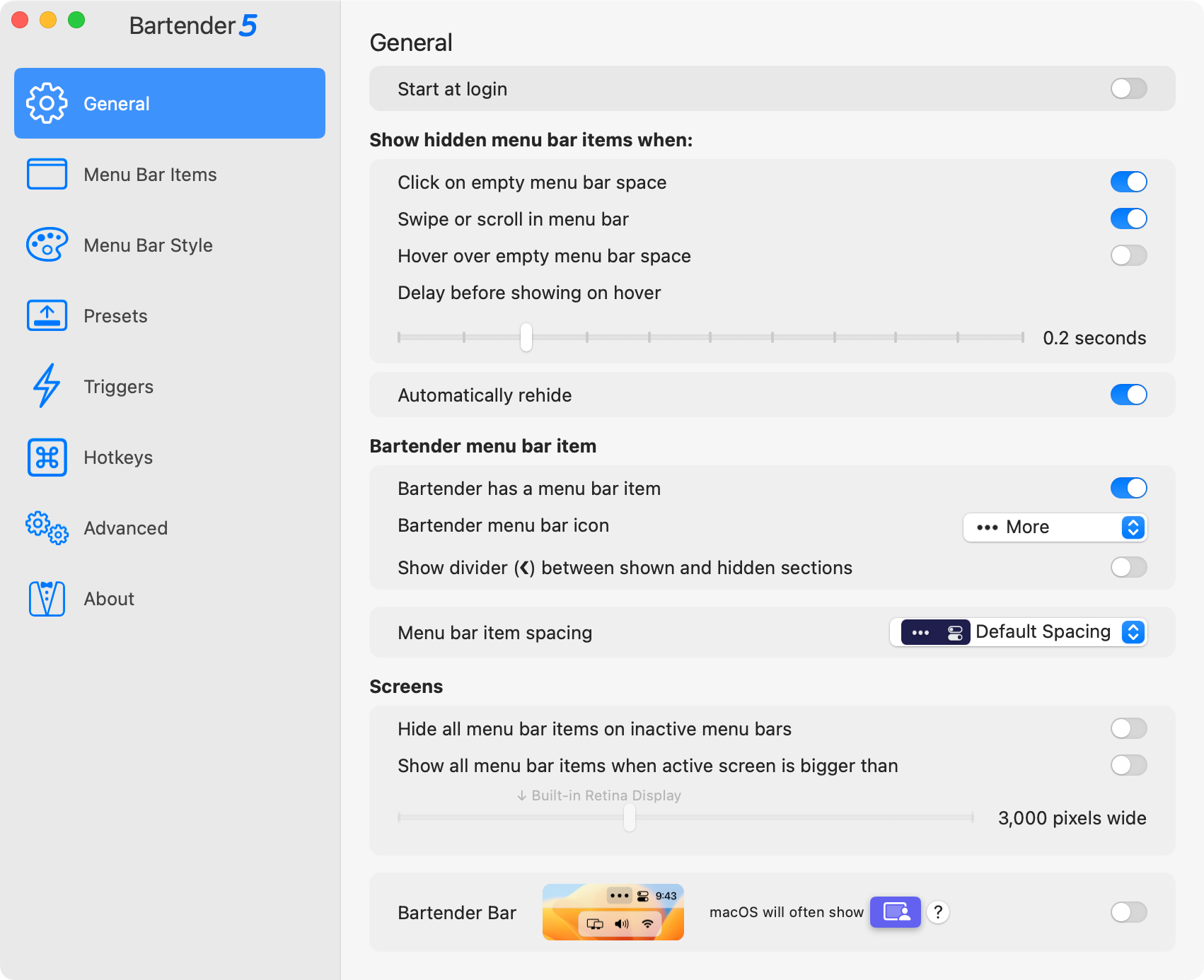
Hidden Bar ist eine einfache, kostenlose App, die die gleiche grundlegende Aufgabe auf ungefähr dieselbe Weise erfüllt. Sie ist als Download auf Github verfügbar. Die App verwendet einen Triggerpfeil und einen Abstandshalter, um Apps zu unterteilen. Verschieben Sie Apps auf eine Seite des Abstandshalters und verwenden Sie dann den Pfeil, um die Menüleiste zu erweitern oder zu verkleinern.
Passen Sie Uhrzeit, Datum und Namen in der Menüleiste an
Mit macOS können Sie auch die Datums- und Uhrzeitanzeige in der oberen rechten Ecke des Bildschirms anpassen. Gehen Sie zu Systemeinstellungen > Kontrollzentrum > Uhr und klicken Sie auf "Uhroptionen…", um ein neues Einstellungsfenster dafür zu öffnen.
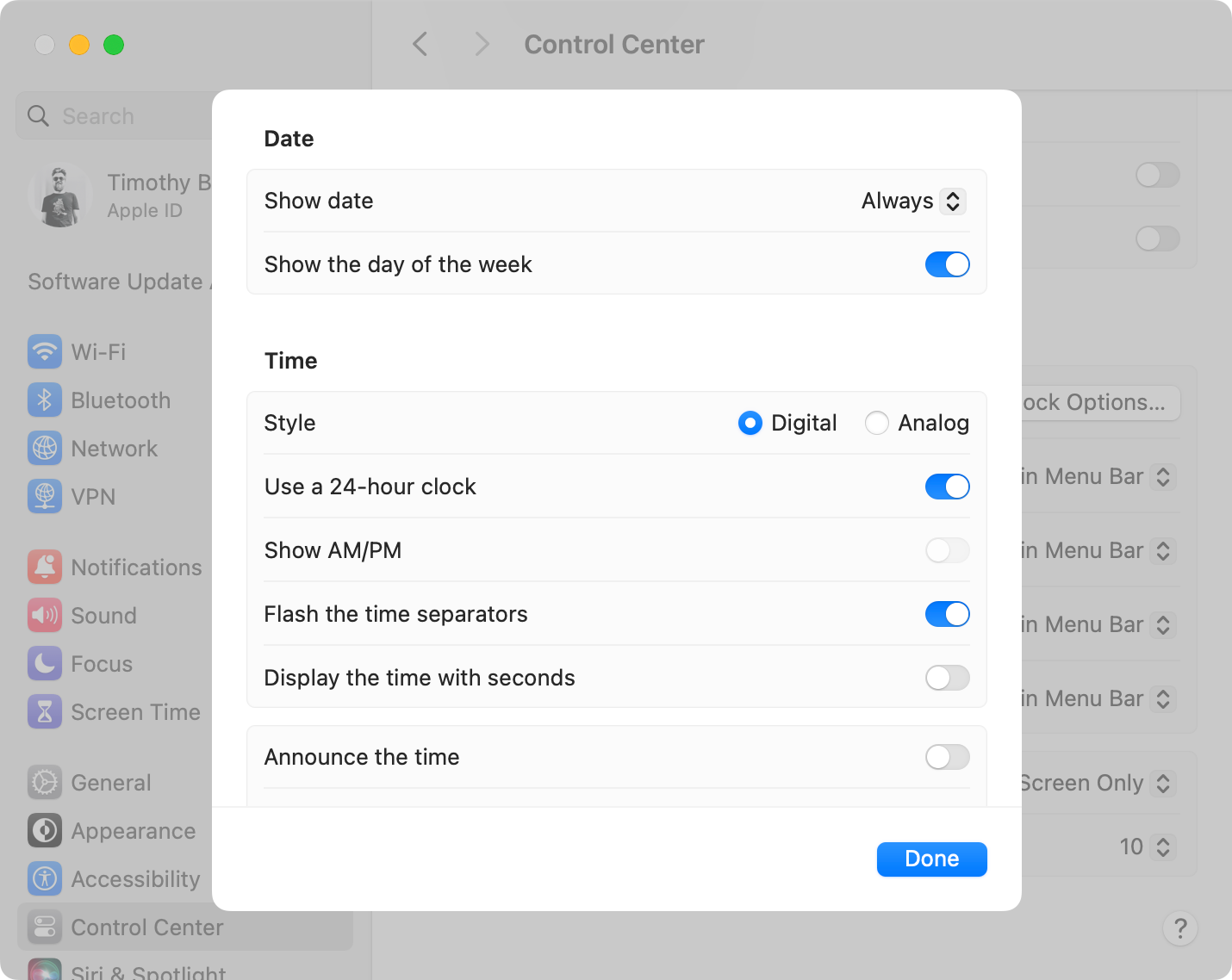
Hier können Sie Datum und Wochentag anzeigen, zwischen analogem und digitalem Stil wechseln, eine 24-Stunden-Uhr verwenden, die Zeittrennzeichen blinken lassen, Sekunden anzeigen und auswählen, ob die Uhrzeit angesagt werden soll und wie oft die Ansagen erfolgen.
Um den angezeigten Namen zu bearbeiten, gehen Sie zu Systemeinstellungen > Kontrollzentrum und suchen Sie den Abschnitt „Schnelle Benutzerumschaltung“. Mithilfe des Dropdown-Menüs „In Menüleiste anzeigen“ können Sie Ihren Namen verbergen, Ihren vollständigen Namen anzeigen, Ihren Kontonamen anzeigen oder nur das Symbol für die schnelle Benutzerumschaltung anzeigen. Wenn der Platz knapp ist, ist es eine gute Idee, Ihren Namen zu verbergen.
Nützliche Symbole wie „Jetzt läuft“ oder „Shortcuts“ hinzufügen
Nachdem Sie nun etwas Platz in der Menüleiste geschaffen haben, ist es an der Zeit, sie mit nützlicheren Symbolen zu füllen. Einige davon finden Sie unter Systemeinstellungen > Kontrollzentrum, darunter ein „Aktueller Titel“-Symbol, das für Apps wie Musik, Spotify und sogar Safari-Webseiten funktioniert.
Mit Shortcuts können Sie zeitsparende Workflows erstellen, die sowohl auf mobilen Plattformen als auch auf macOS funktionieren. Eine der nützlichsten Möglichkeiten, Shortcuts auf Ihrem Mac zu verwenden, ist über die Menüleiste. Um das Symbol anzuzeigen, müssen Sie sicherstellen, dass Shortcuts über die Menüleiste ausgelöst werden können.
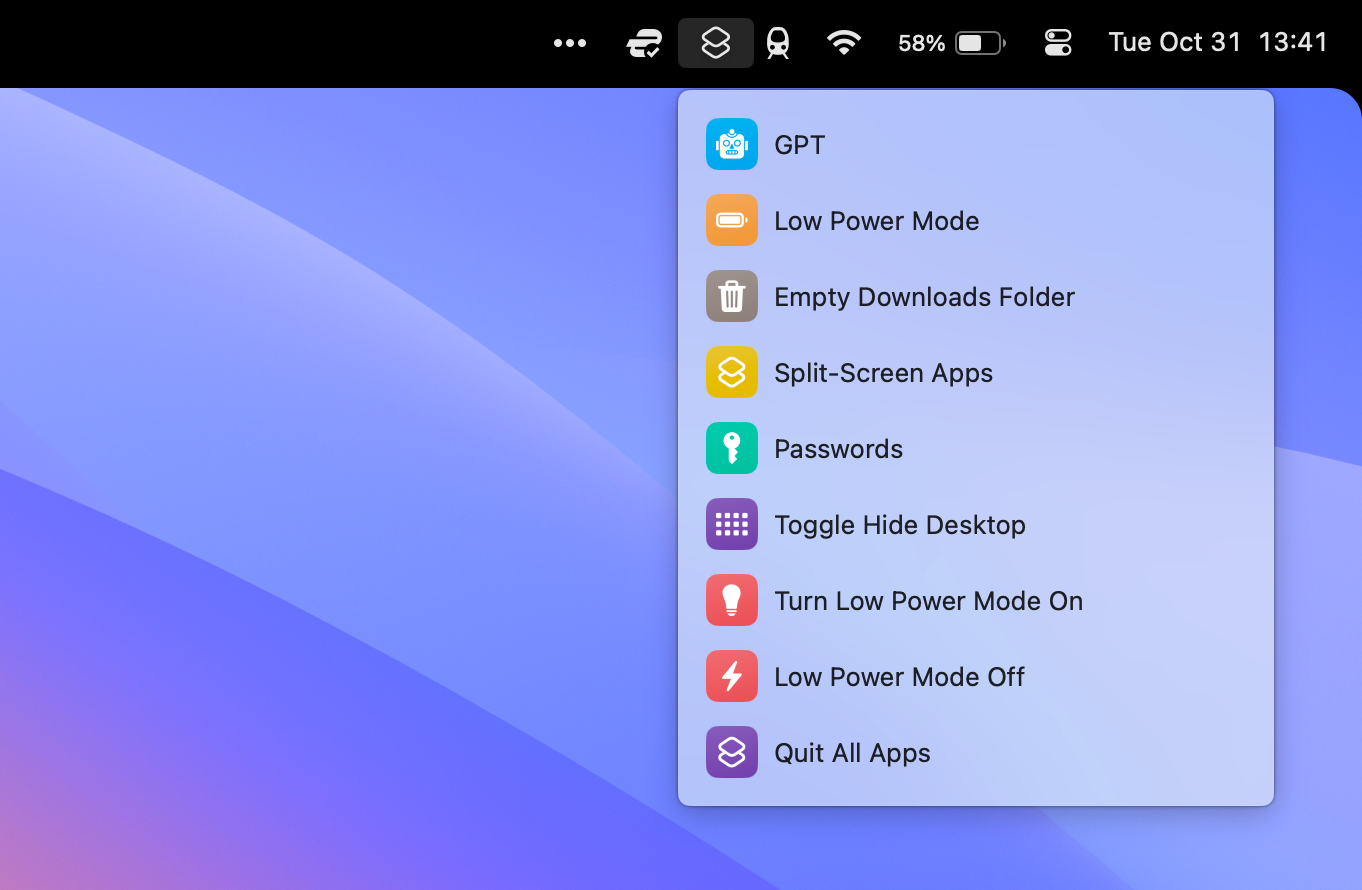
Schließlich gibt es noch einige Apps von Drittanbietern in Ihrer Menüleiste, die Ihnen das Leben leichter machen. Dazu gehören Zwischenablage-Manager wie das kostenlose und Open-Source-Programm Maccy, der Bandbreitenmanager TripMode, das kostenlose Schlafmittel Amphetamine und der Systemstatusmonitor iStat Menus.
Control Center macht einige Menüleistensymbole überflüssig
Sie haben es wahrscheinlich schon bemerkt, aber die nützlichsten Symbole befinden sich im Kontrollzentrum, das nicht verschoben oder entfernt werden kann. Das ist gut, denn Sie müssen keine WLAN- oder Batterieinformationen mehr in der Menüleiste anzeigen, da diese sich stattdessen im Kontrollzentrum befinden.
Gehen Sie zu Systemeinstellungen > Kontrollzentrum, um anzupassen, was angezeigt wird. Die meisten Elemente können nicht entfernt werden, aber es gibt einige Optionen unter „Andere Module“, die Sie optimieren können.
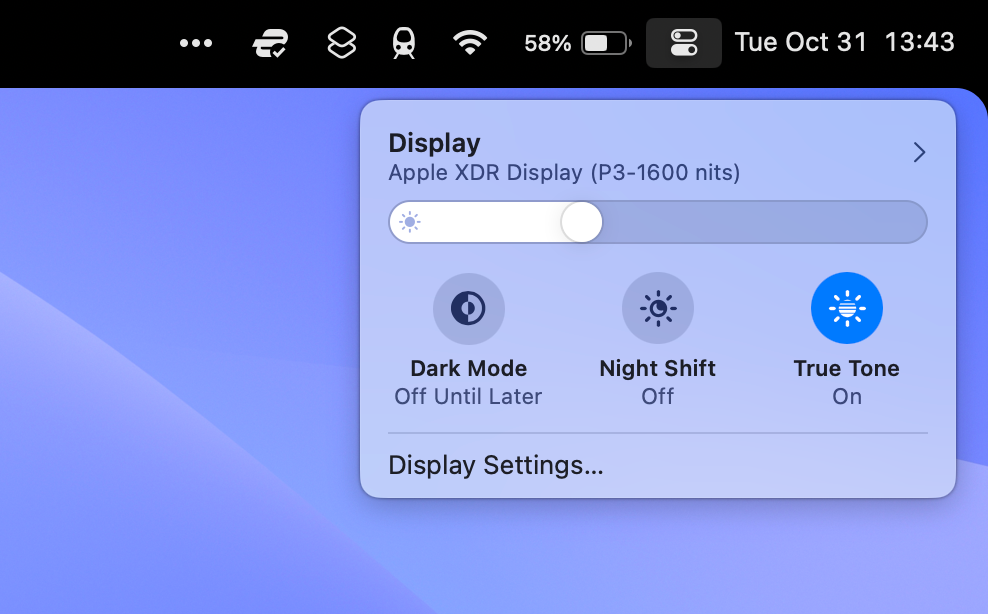
Viele Steuerelemente sind in den entsprechenden Abschnitten des Kontrollzentrums verschachtelt. Beispielsweise finden Sie unter „Anzeige“ die Umschalter für den Dunkelmodus und die Nachtschicht und unter „Ton“ Steuerelemente für die Tonausgabe sowie den Transparenzmodus der AirPods oder Optionen zur Geräuschunterdrückung.
Beseitigen Sie Ablenkungen und bleiben Sie konzentriert
Eine gut organisierte Menüleiste zeigt Informationen wie die Uhrzeit und Ihren Akkustand auf einen Blick und bietet schnellen Zugriff auf Apps, die Sie häufig verwenden, wie ein VPN oder Ihren Zwischenablageverlauf. Das Entfernen von Ablenkungen aus der Menüleiste kann Ihnen helfen, sich besser auf die anstehende Aufgabe zu konzentrieren.
Möchten Sie sich noch besser auf Ihren Mac konzentrieren? Probieren Sie die Funktion für Hintergrundgeräusche von macOS aus, testen Sie die Pomodoro-Technik und blockieren Sie ablenkende Websites vollständig.
Leave a Reply
You must be logged in to post a comment.