Wichtige Erkenntnisse
- Drücken Sie nach der Eingabe die Fn-Taste, um schnell Vorschläge für hinzuzufügende Emojis anzuzeigen, und drücken Sie dann die Eingabetaste, um eins hinzuzufügen. Wenn Sie kein Leerzeichen gelassen haben, wird das zuletzt eingegebene Wort ersetzt!
- Sie können die Fn-Taste immer noch doppelt antippen, um die Emoji-Auswahl zu öffnen und die Emoji-Bibliothek nach genau dem zu durchsuchen, was Sie möchten.
- Damit dies funktioniert, müssen Sie macOS 14 Sonoma oder höher ausführen.
Emojis sind beliebter denn je, weshalb Apple sie auf dem Mac so schnell und einfach einzugeben gemacht hat. Tatsächlich können Sie relevante Emojis schneller als je zuvor auf Ihrem Mac hinzufügen. So geht's.
Tauschen Sie Wörter gegen Emojis mit der Fn-Taste aus
Moderne Macs verfügen über eine Funktionstaste (Fn) in der unteren linken Ecke der Tastatur, die als Emoji-Auswahl und Sprachumschalter dient und die Mediensteuerung oben auf der Tastatur umgeht.
Seit einiger Zeit können Sie beim Tippen die Fn-Taste drücken, um auf die Emoji-Auswahl des Mac zuzugreifen (oder Strg+Befehl+Leertaste drücken, wenn Ihr Mac keine Fn-Taste hat) – Windows hat übrigens eine ähnliche Emoji-Auswahl, auf die Sie zugreifen können, indem Sie die Windows-Taste drücken und entweder + oder ; drücken, um sie einzublenden.
Ab macOS 14 Sonoma können Sie jedoch Emojis auswählen, ohne die Emoji-Auswahl durchsuchen zu müssen.
Damit dieser Trick funktioniert, müssen Sie Ihren Mac aktualisieren, um macOS 14 Sonoma oder höher auszuführen.
Sie können jetzt die Fn-Taste drücken, damit macOS Emojis basierend auf dem, was Sie gerade eingegeben haben, vorschlägt. Wenn Sie nach Ihrem letzten Wort kein Leerzeichen gelassen haben, können Sie das Emoji sogar dieses Wort ersetzen lassen.
Um am Ende Ihrer Eingabe ein Emoji hinzuzufügen, fügen Sie ein Leerzeichen ein und tippen Sie dann auf Fn oder drücken Sie Befehl+Strg+Leertaste. Sie sehen eine Liste relevanter Emojis basierend auf dem, was Sie gerade eingegeben haben. Verwenden Sie die Pfeiltasten, um ein Emoji auszuwählen, und drücken Sie dann die Eingabetaste, um es am Ende Ihres Satzes hinzuzufügen.
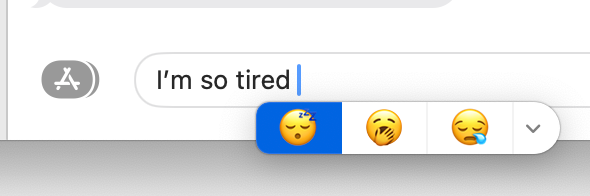
Wenn Sie ein Wort durch ein Emoji ersetzen möchten, lassen Sie das Leerzeichen weg. Wenn Sie direkt nach der Eingabe eines Wortes auf die Fn-Taste tippen oder Befehl+Strg+Leertaste drücken, schlägt macOS Emojis als Ersatz für dieses Wort vor. Wenn Sie eines auswählen und die Eingabetaste drücken, ersetzt das Emoji das letzte eingegebene Wort. Dies ist besonders nützlich, da Sie so effektiv eine Textsuche nach einem relevanten Emoji innerhalb des Satzes durchführen können.
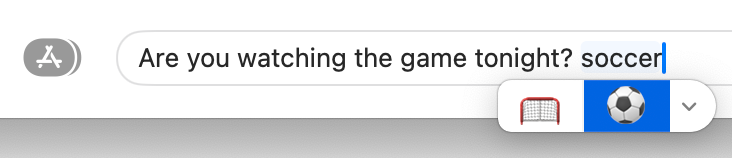
Sie können einen Satz wie „Ich kann den Zahltag dieses Monats kaum erwarten“ eingeben und das entsprechende Emoji durch „Geld“ ersetzen, indem Sie die Fn-Taste drücken.
Sie können den Emoji-Picker immer noch durch Doppeltippen öffnen
Durch Doppeltippen der Fn-Taste oder eines Hotkey-Shortcuts wird der Emoji-Picker aufgerufen. Sobald der Emoji-Picker geöffnet ist, können Sie wie immer mit dem Tippen beginnen und die Pfeiltasten verwenden, um das entsprechende Emoji zu Ihrem Satz hinzuzufügen. Auch dies können Sie tun, ohne Ihre Hände von der Tastatur zu nehmen.
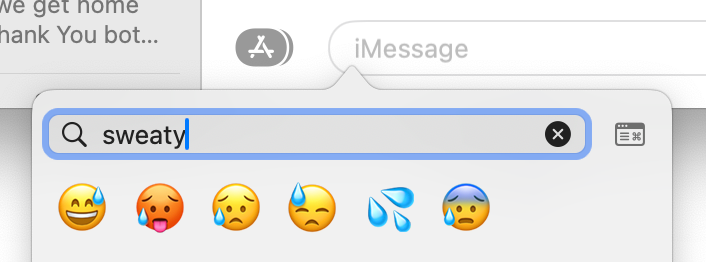
Die Möglichkeit, Emojis schnell auszuwählen, ähnelt stark dem Verhalten von Emojis unter iOS, wo durch Tippen auf die Emoji-Schaltfläche bestimmte Wörter hervorgehoben werden und Sie diese Wörter auf Ihrem iPhone durch relevante Emojis ersetzen können.
Der Schlüssel zur effektiven Verwendung besteht darin, sich zu merken, welche Wörter die gesuchten Emojis auslösen. Wenn Sie mit dem Zeiger über die Emojis fahren, erhalten Sie eine Beschreibung, die jedoch nicht unbedingt hilfreich ist. Für manche ist es am besten, sich auf die Registerkarte „Häufig verwendet“ im Emoji-Picker zu verlassen.
Und hey, wenn Sie sich bei all dem Emoji-Gerede vergewissern möchten, was die Tausenden von verfügbaren Emojis überhaupt sind, sind wir hier, um Ihnen zu helfen. Hier erfahren Sie, wie Sie einzelne Emojis nachschlagen und wie neue Emojis entstehen, falls Sie besonders neugierig sind.
Leave a Reply
You must be logged in to post a comment.