Snelle links
- Het diamodel bespaart tijd en hulpmiddelen Consistentie
- Je kunt afbeeldingsachtergronden verwijderen
- Afbeeldingen bijsnijden is verrassend eenvoudig
- PowerPoint heeft een presentatorweergave
- De Designer-functie maakt uw dia's direct professioneler
- Het selectievenster maakt animeren veel eenvoudiger
- Handige sneltoetsen
Zoals bij veel Microsoft 365-programma's kan PowerPoint even wennen zijn. Hier zijn zeven dingen die ik door de jaren heen heb geleerd en die, als ik er eerder van had geweten, me veel tijd hadden bespaard en me hadden geholpen om met gladde, professionele slides van start te gaan.
In dit artikel zal ik het hebben over de functies die beschikbaar zijn voor Microsoft 365-abonnees in de PowerPoint-desktopapp. Sommige van deze tools zijn toegankelijk in de webgebaseerde versie van het programma, maar zoals bij alle Microsoft 365-programma's biedt de app de beste flexibiliteit.
De Slide Master bespaart tijd en bevordert de consistentie
Een van mijn grootste PowerPoint-bugbears is het zien van dia's met verschillende lay-outs en kleurenschema's, dus als ik een diavoorstelling maak, zorg ik ervoor dat mijn kijkers niet dezelfde ervaring hebben. De beste manier om ervoor te zorgen dat uw dia's consistent zijn, is door de Slide Master te gebruiken. Als u dit doet, bespaart u ook veel tijd.
U kunt de Slide Master gebruiken op een lege PowerPoint-presentatie of een Microsoft-sjabloon. Als u echter al enkele dia's in de normale weergave hebt gewijzigd (zoals de lettertypekleuren), zijn sommige wijzigingen die u aanbrengt in het diamodel niet van toepassing op deze dia's.
Klik op het tabblad Weergave op het lint op 'Diamodel'.
Je ziet dan een nieuw Schuif het tabblad Master op het lint en uw miniatuurvenster aan de linkerkant van uw scherm verandert in een nieuwe weergave. De bovenste diaminiatuur is de basisdia en alle gerelateerde lay-outs worden daaronder weergegeven. Alle opmaakwijzigingen die u aanbrengt in de bovenste dia, zoals lettertypekleuren, randen of afbeeldingen, worden gedupliceerd in de overige dia's. In dit voorbeeld heb ik een groene rand aan het tekstgebied van de dia toegevoegd en het titellettertype gewijzigd in blauw. Ik heb ook het diatitelgebied naar rechts verplaatst en een kleine afbeelding aan de linkerkant toegevoegd. Je kunt al deze wijzigingen zien toegepast op de andere diaminiaturen hieronder. U kunt ook wijzigingen aanbrengen in specifieke diatypen. Als ik bijvoorbeeld wilde dat de titellay-outdia een gele achtergrond had, zou ik naar de tweede miniatuur in de bovenstaande schermafbeelding gaan en alleen die dia-indeling wijzigen. Wanneer u alle noodzakelijke wijzigingen heeft aangebracht, klikt u op "Masterweergave sluiten" op het tabblad Diamodel, of "Normaal" op het tabblad Weergave. Om vervolgens in de normale weergave een nieuwe dia toe te voegen, klikt u op de knop "Nieuwe dia" vervolgkeuzelijst op het tabblad Start en kies uit de nieuw ontworpen lay-outs. Als u een drukke dia met veel objecten heeft, kunnen de achtergronden van uw afbeeldingen waardevolle ruimte in beslag nemen. In plaats daarvan kunt u de afbeeldingen bewerken zodat alleen de voorgrond behouden blijft. Als gevolg hiervan zal uw dia er minder rommelig uitzien voor uw publiek en behoudt u alleen het brandpunt van uw foto's. Upload eerst uw afbeelding naar PowerPoint. Klik hiervoor op het tabblad Invoegen op het lint op 'Afbeeldingen' en kies vervolgens de juiste locatie. Ga nu, met uw afbeelding geselecteerd, naar het tabblad Afbeeldingsopmaak en klik op 'Achtergrond verwijderen'. PowerPoint zal Probeer vervolgens vast te stellen welke delen van uw foto de voorgrond vormen en welke delen de achtergrond, waarbij u de eerste behoudt en de laatste verwijdert. Het onderdeel dat het wil verwijderen, wordt paars gemarkeerd. 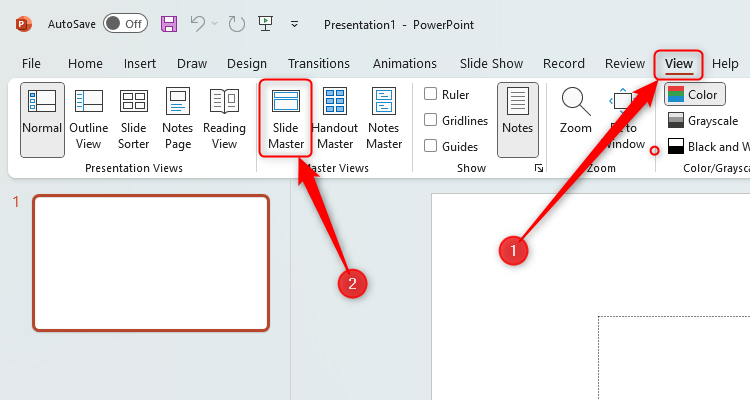
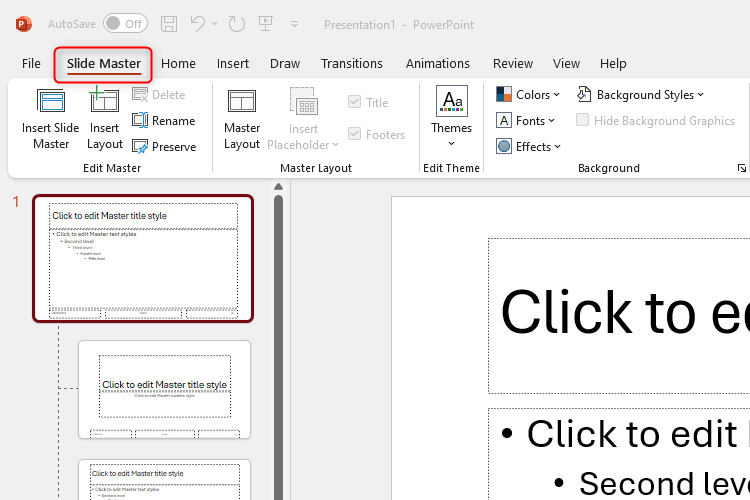


Je kunt afbeeldingsachtergronden verwijderen h2>
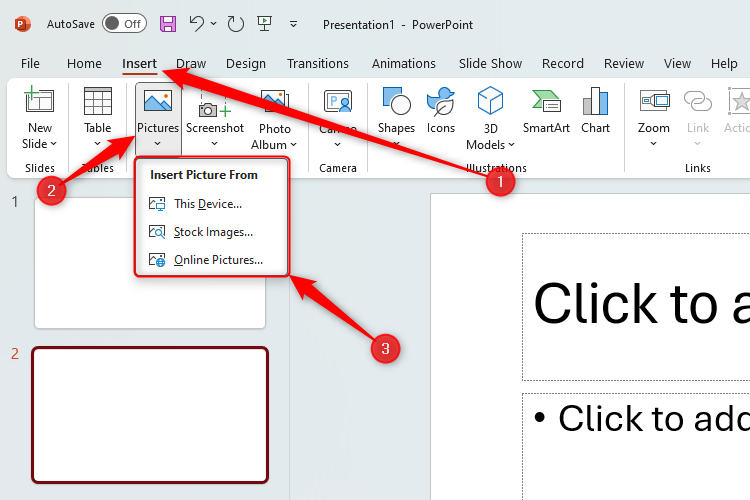
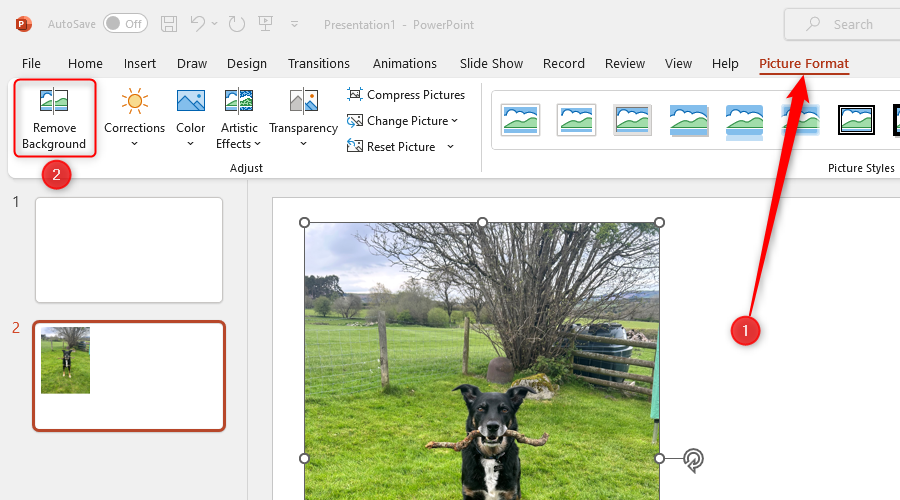
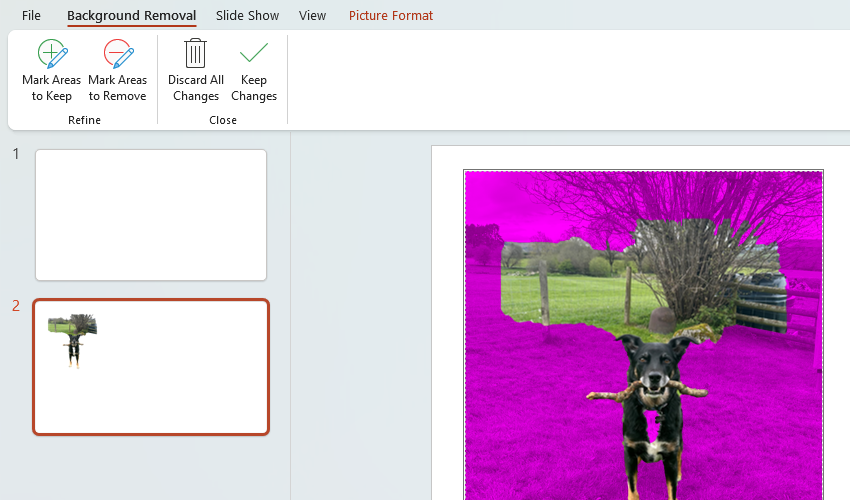
Als u tevreden bent met welke delen van uw foto moeten worden verwijderd, klikt u op 'Wijzigingen behouden'. op het tabblad Achtergrond verwijderen. Soms werkt de achtergrondherkenning van PowerPoint echter niet helemaal goed, zoals in mijn schermafbeelding hierboven. In dit geval zou ik op 'Markeer gebieden om te verwijderen' klikken. en gebruik de pen uit de vrije hand om PowerPoint te vertellen waar de rest van de achtergrond zich bevindt. Elke keer dat ik klik en vervolgens weer losklik, wordt de afbeelding dienovereenkomstig bijgewerkt.
Als u fouten maakt bij het uittekenen van uw gebied, drukt u eenvoudigweg op Ctrl+Z (ongedaan maken) om het zojuist verwijderde gedeelte terug te brengen. Gelukkig hoef je niet perfect nauwkeurig te zijn met waar je de gebieden tekent die je wilt verwijderen; dit proces is bevredigend intuïtief.
< p> Als u klaar bent, klikt u op 'Wijzigingen behouden'. 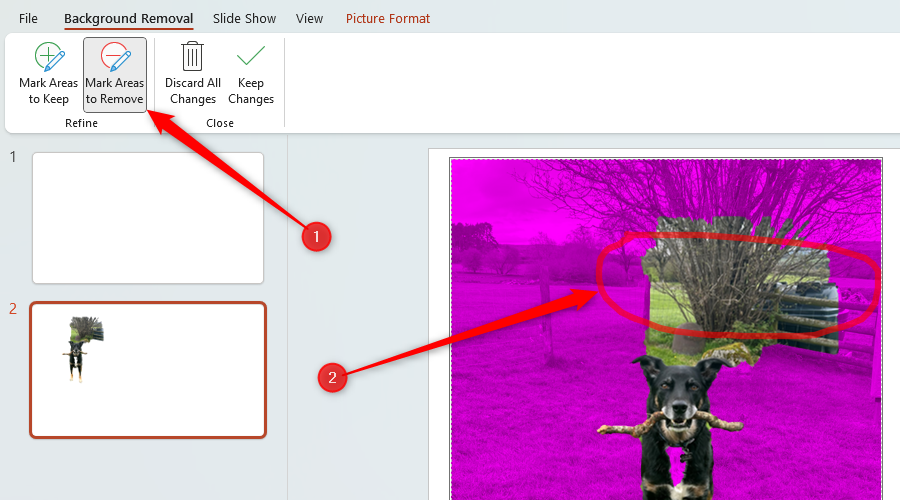
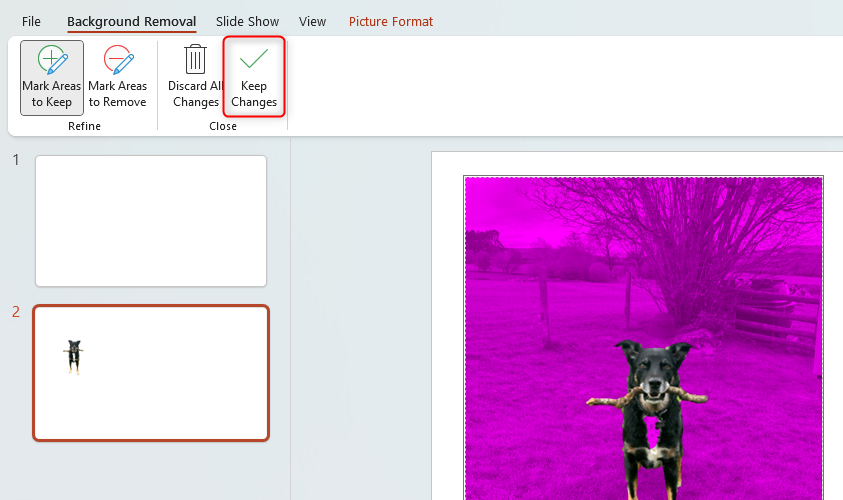
Je ziet dan de nieuwe afbeelding waarbij alleen de voorgrond behouden blijft. Selecteer, kopieer (Ctrl+C) en plak (Ctrl+V) de afbeelding als u deze ergens anders in uw presentatie wilt gebruiken.

Afbeeldingen bijsnijden is verrassend eenvoudig
Is uw afbeelding te groot? Of wil je de achtergrond gewoon kleiner maken? Met PowerPoint kunt u dit met slechts een paar klikken doen.
Selecteer uw geüploade afbeelding en klik op het tabblad Afbeeldingsformaat op de knop "Bijsnijden" vervolgkeuzepijl. Je ziet dan vijf opties.
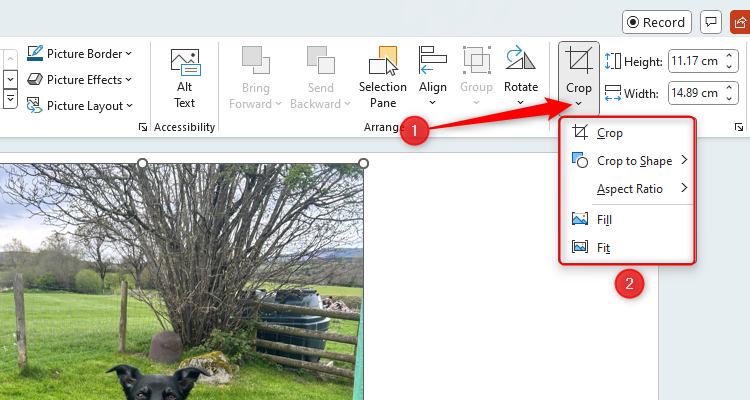
- Bijsnijden-Als u op deze optie klikt, worden er zwarte handvatten rond de rand van uw foto geplaatst, die u vervolgens kunt slepen om de benodigde delen van uw foto uit te knippen (zie de onderstaande schermafbeelding).
- Bijsnijden tot vorm—Als u op deze knop klikt, ziet u een keuze aan vormen die u kunt selecteren om de vorm van uw afbeelding te wijzigen zonder de verhoudingen te vervormen. Bij sommige vormen kun je de afmetingen aanpassen, maar bij andere (zoals het ovaal) heb je een vaste bijsnijvorm.
- Beeldverhouding—Als u wilt dat uw afbeelding een bepaalde beeldverhouding heeft (de hoogte van de afbeelding versus de breedte), klikt u op "Beeldverhouding" en kiest u een van de ingestelde parameters.
- Opvullen—Hiermee kunt u de grootte van de afbeelding aanpassen zodat het hele beeldgebied wordt gevuld. Dit is alleen van toepassing als u de bijsnijding van de afbeelding al hebt gewijzigd.
- Aanpassen—Ten slotte kunt u met deze optie de grootte van de afbeelding aanpassen zodat deze volledig wordt weergegeven binnen het beeldgebied. Nogmaals, dit werkt alleen als u de afbeelding al hebt bijgesneden.

Welke bijsnijdoptie u ook kiest, klik eenvoudig ergens anders dan de afbeelding zodra u tevreden bent, en uw wijzigingen zullen van toepassing zijn op uw foto. Druk op Ctrl+Z om dit ongedaan te maken, of klik nogmaals op het Bijsnijden-pictogram om de afbeelding terug te zetten naar de oorspronkelijke vorm of de afmetingen te wijzigen.
PowerPoint heeft een presentatorweergave
Als u uw PowerPoint op een projector of scherm presenteert, ziet u automatisch de presentatorweergave op uw primaire scherm en de diavoorstelling op het andere scherm wanneer u op F5 drukt. In deze schermafbeelding staat de presentatorweergave links (mijn laptopscherm) en de diavoorstelling rechts (mijn tweede scherm).
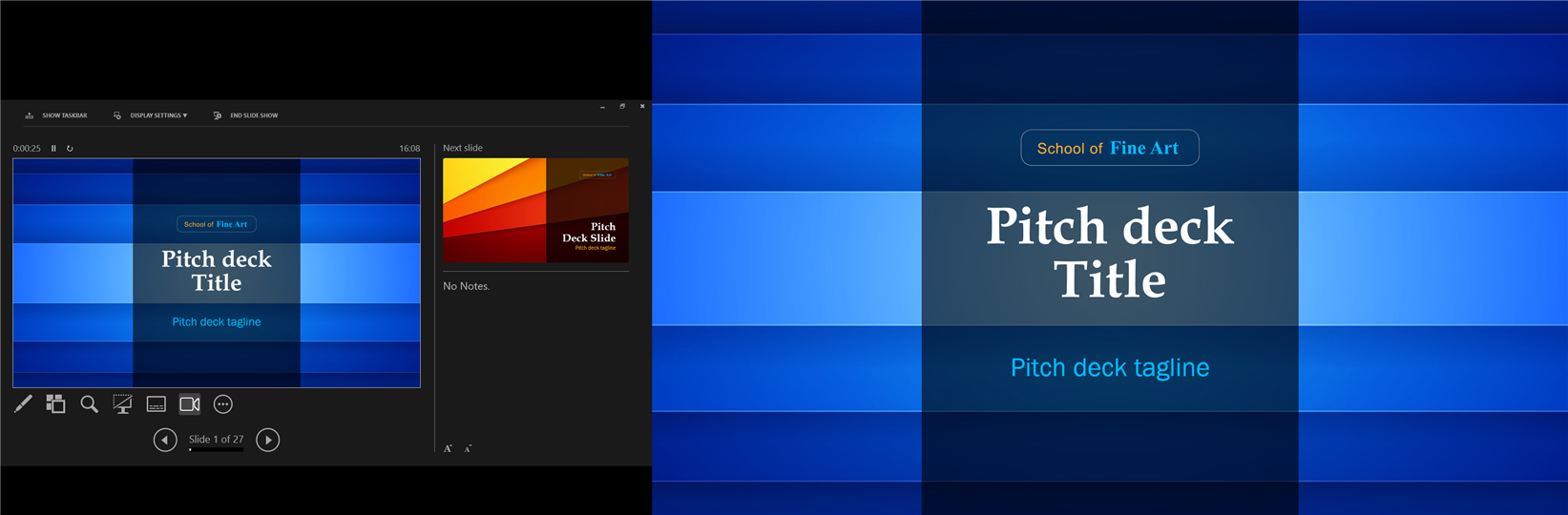
De Presenter-weergave is geweldig om u te laten zien wat de volgende dia of animatie zal zijn, maar het beste gebruik van deze tool is de notitiesectie. Wanneer u uw presentatie voorbereidt (voordat u op F5 drukt), klikt u op "Notities" onder een bepaalde dia en typ wat commentaar in het gebied dat verschijnt.
Wanneer u vervolgens op F5 drukt , ziet u deze notities in de presentatorweergave. Hoewel u de vele sjablonen van Excel kunt gebruiken Om u te helpen bij het kiezen van uw dia-indelingen, gebruik ik het liefst de Designer-tool, vooral omdat deze uw dia ontwerpt op basis van wat u typt. Open een lege PowerPoint-presentatie en ga naar uw titeldia. Klik vervolgens op het tabblad Start op het lint op 'Ontwerper'. Je ziet dan een aantal leuke ontwerpen verschijnen in een zijbalk aan de rechterkant, waar je misschien doorheen kunt klikken om een geschikte lay-out te vinden. Maar wacht! Spring niet meteen in een ontwerp. Probeer eerst een titel in uw eerste dia te typen (in ons voorbeeld typen we Technologie) en kijk hoe de ontwerpsuggesties veranderen om bij uw thema te passen. Voeg een subkop toe aan uw titeldia en zie hoe de ontwerpsuggesties opnieuw worden bijgewerkt. Zodra u een passend ontwerp ziet, klikt u eenvoudig op uw keuze. Wanneer u nieuwe dia's maakt, wordt de rest van de presentatie zo ontworpen dat deze bij uw titeldia past. Als u veel objecten (zoals afbeeldingen en tekstvakken) op één dia heeft, kan het soms verwarrend zijn welk object welk object is bij het toevoegen en ordenen van uw animaties. In mijn onderstaande schermafbeelding kun je zien dat de afbeeldingen zijn gelabeld met willekeurige getallen, dus het identificeren van de afzonderlijke afbeeldingen en hun animaties kan moeilijk zijn. In plaats daarvan vind ik dat het benoemen van de objecten afzonderlijk dit proces een stuk duidelijker maakt. Klik op het tabblad Start op het lint op de knop "Selecteren" vervolgkeuzepijl en kies 'Selectiedeelvenster'. Je ziet dan het selectievenster aan de rechterkant verschijnen, met een lijst van alle objecten op die specifieke dia. Vanaf hier kunt u de namen van de objecten wijzigen door te dubbelklikken op de namen van de tijdelijke aanduidingen en de gewenste objectnaam te typen. Wanneer u nu het animatievenster opnieuw opent via het tabblad Animatie op het lint, zult u het veel gemakkelijker vinden om uw animaties te ordenen. Heeft u slechts een paar uur de tijd om uw PowerPoint-presentatie te maken? Er zijn veel sneltoetsen die u in PowerPoint kunt gebruiken, maar versnel het proces door deze handige sneltoetsen te leren en te gebruiken: Actie Windows MacOS Voeg een nieuwe dia toe Ctrl+M ⌘+Shift+N Het lettertype opmaken Ctrl+T ⌘+T < p> Kopieer de opmaak van het geselecteerde object Ctrl+Shift+C ⌘+Shift+C Plak de gekopieerde opmaak naar het geselecteerde object Ctrl+Shift+V ⌘+Shift+V Dupliceer de geselecteerde dia Ctrl+Shift+D > ⌘+Shift+D Spring naar de volgende dia Page Down Page Down Ga terug naar de vorige dia Page Up Page Up Bekijk een voorbeeld van uw diavoorstelling F5 ⌘+Shift+Return Of je nu een nieuwe PowerPoint-gebruiker bent of een ervaren gebruiker, hopelijk zullen enkele van deze tips je leven een beetje gemakkelijker maken. Naast deze tips zijn er nog enkele andere valkuilen waar u in kunt trappen bij het maken van uw presentatie, dus zorg ervoor dat u deze veelvoorkomende PowerPoint-fouten vermijdt. 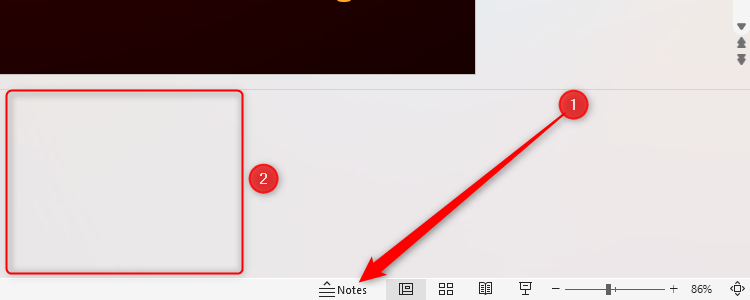
De Designer-functie professionaliseert uw dia's onmiddellijk
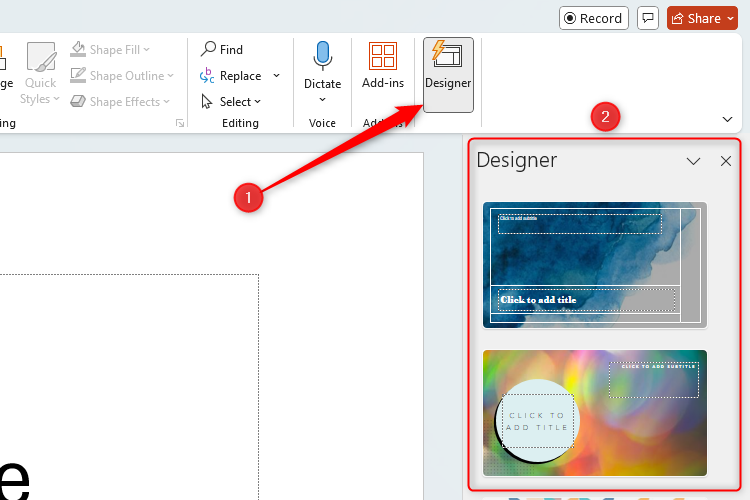
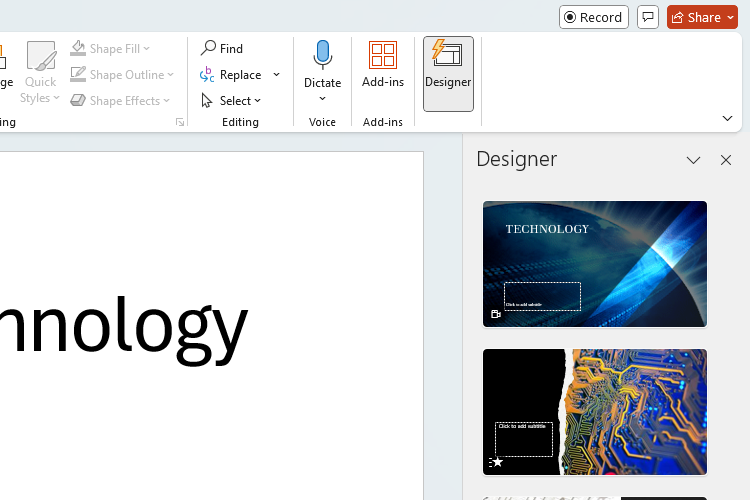
Het selectiepaneel maakt animeren veel eenvoudiger
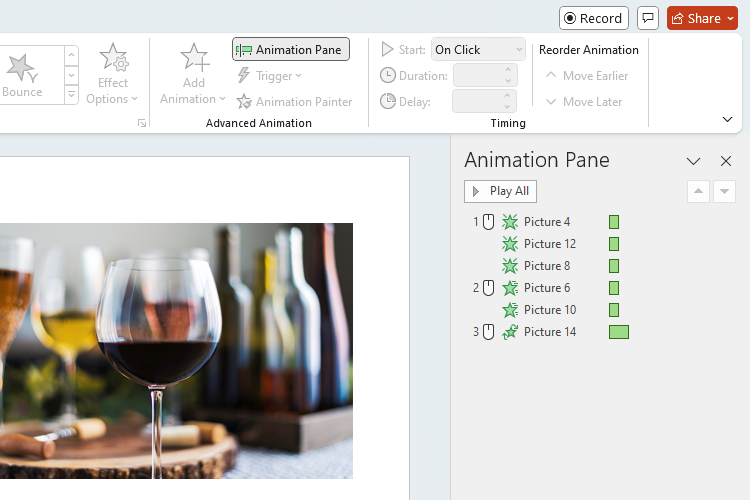
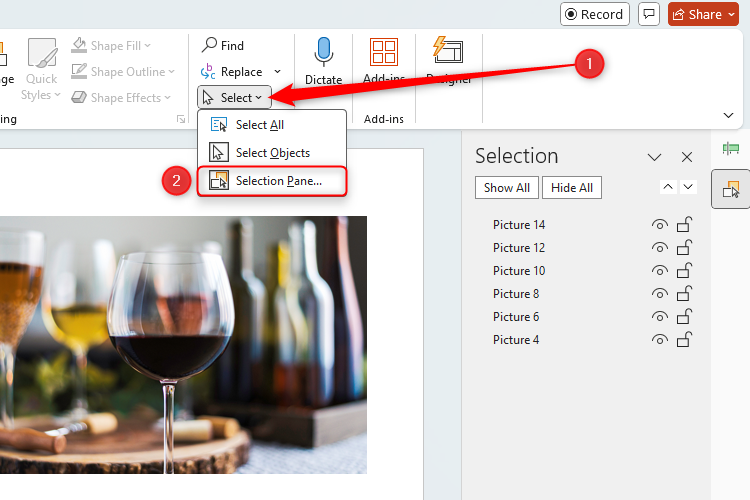
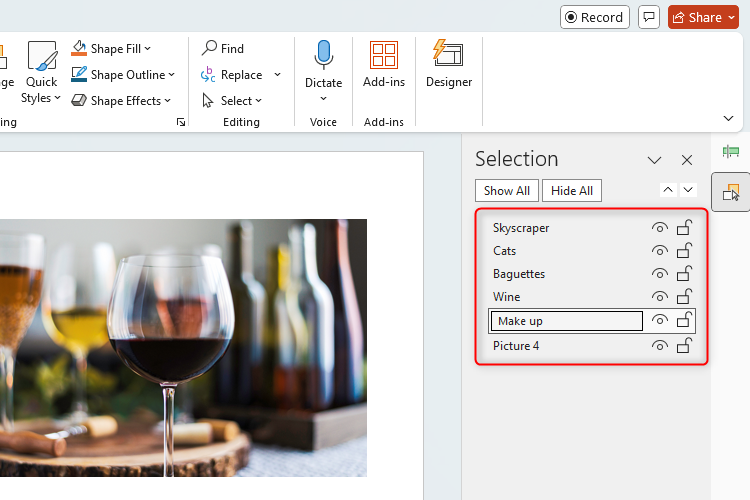
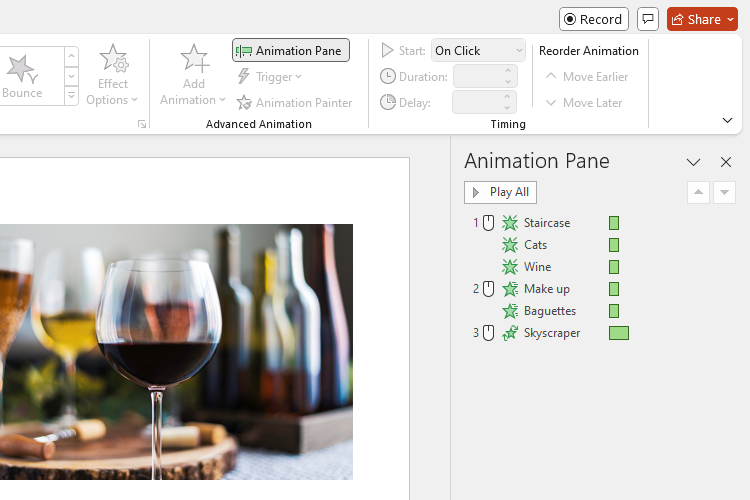
Handige sneltoetsen
Leave a Reply
You must be logged in to post a comment.