Quick Links
- Ausgabe eines PowerShell-Befehls an eine Textdatei senden
- Ausgabe eines PowerShell-Befehls an eine CSV-Datei senden
- Inhalt Ihrer Text- oder CSV-Datei in PowerShell anzeigen
Wichtige Erkenntnisse
- Um die Ausgabe eines PowerShell-Befehls in einer TXT-Datei zu speichern, geben Sie den Befehl ein, drücken Sie die Leertaste, geben Sie das Symbol > (größer als) ein, drücken Sie die Leertaste und geben Sie den vollständigen Pfad zur TXT-Datei ein.
- Um eine CSV-Datei aus einem PowerShell-Befehl zu generieren, geben Sie Ihren Befehl ein, drücken Sie die Leertaste, geben Sie das | (Pipe)-Zeichen ein, drücken Sie die Leertaste, geben Sie „Export-CSV“ ein, drücken Sie die Leertaste, geben Sie den vollständigen Pfad zur CSV-Datei ein, drücken Sie die Leertaste, geben Sie „-NoTypeInformation“ ein und drücken Sie die Eingabetaste.
Möchten Sie das Ergebnis Ihres PowerShell-Befehls in einer TXT- (Text) oder CSV-Datei (Comma-Separated Values) auf Ihrem Computer speichern? Wenn ja, ist das ganz einfach und wir zeigen Ihnen, wie das auf Ihrem Windows 11- oder Windows 10-PC geht.
Senden Sie die Ausgabe eines PowerShell-Befehls an eine Textdatei
Um die Ausgabe Ihres PowerShell-Befehls in eine Textdatei (TXT) zu schreiben, öffnen Sie zunächst ein PowerShell-Fenster. Geben Sie hier den gewünschten Befehl ein, dessen Ausgabe Sie in einer Textdatei haben möchten. Nachdem Sie den Befehl eingegeben haben, drücken Sie die Leertaste, geben Sie das Symbol > (größer als) ein, drücken Sie die Leertaste, geben Sie den vollständigen Pfad zur Textdatei ein, in der Sie die Ausgabe speichern möchten, und drücken Sie die Eingabetaste.
Wenn Sie beispielsweise die Ausgabe des Befehls „systeminfo“ in einer Datei namens „SystemInfo.txt“ auf Ihrem Desktop speichern möchten, sieht Ihr Befehl ungefähr wie folgt aus:
systeminfo > C:BenutzermahesDesktopSystemInfo.txt
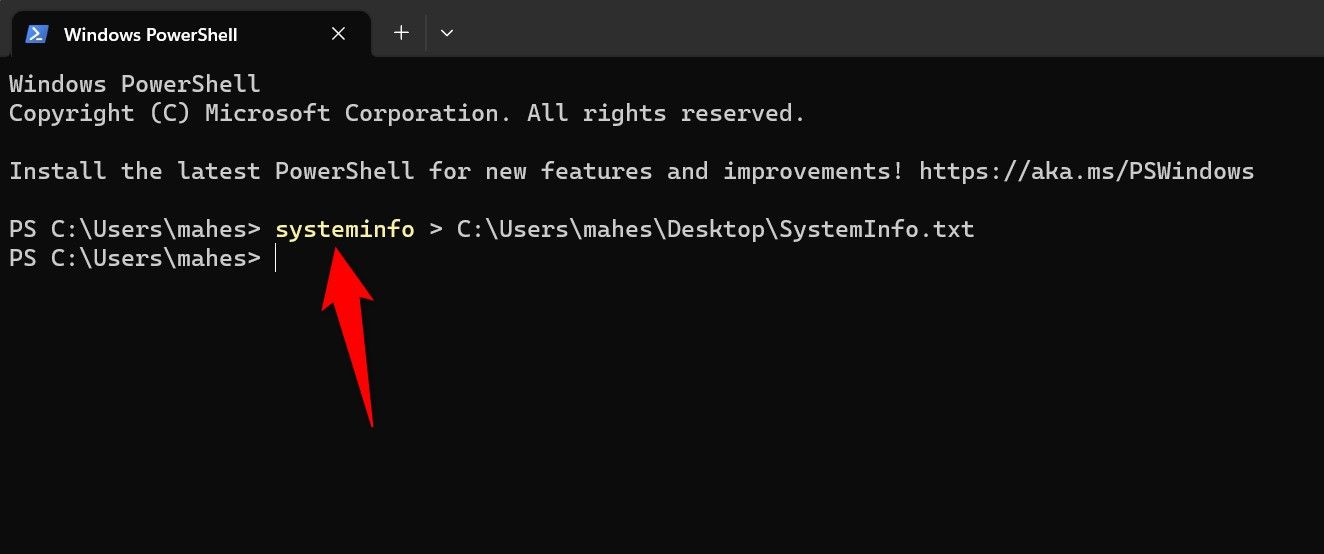
Sobald Sie die Eingabetaste drücken, erstellt PowerShell die von Ihnen angegebene Datei und fügt das Ergebnis Ihres Befehls hinzu. Wenn dies erledigt ist, rufen Sie den von Ihnen angegebenen Pfad auf und Sie finden dort Ihre neu erstellte Datei.
Senden Sie die Ausgabe eines PowerShell-Befehls an eine CSV-Datei
Wenn Sie eine CSV-Datei erstellen möchten, die die Ausgabe Ihres angegebenen PowerShell-Befehls enthält, verwenden Sie das Cmdlet „Export-CSV“ des Tools.
Starten Sie dazu PowerShell. Geben Sie hier Ihren Befehl ein (dessen Ergebnisse Sie in einer CSV-Datei haben möchten). Drücken Sie dann die Leertaste, geben Sie das | (Pipe)-Zeichen ein, drücken Sie die Leertaste, geben Sie „Export-CSV“ ein, drücken Sie die Leertaste, geben Sie den vollständigen Pfad zur CSV-Datei ein, die Sie erstellen möchten, drücken Sie die Leertaste, geben Sie „-NoTypeInformation“ ein und drücken Sie die Eingabetaste.
Wenn Sie beispielsweise die Elementliste des aktuellen Verzeichnisses in einer Datei namens „List.csv“ auf Ihrem Desktop speichern möchten, verwenden Sie einen Befehl, der wie folgt aussieht. Beachten Sie, dass der Parameter „NoTypeInformation“ hier dem Befehl mitteilt, den Informationsheader #TYPE nicht in Ihre CSV-Datei aufzunehmen.
Get-ChildItem | Export-CSV C:UsersmahesDesktopList.csv -NoTypeInformation
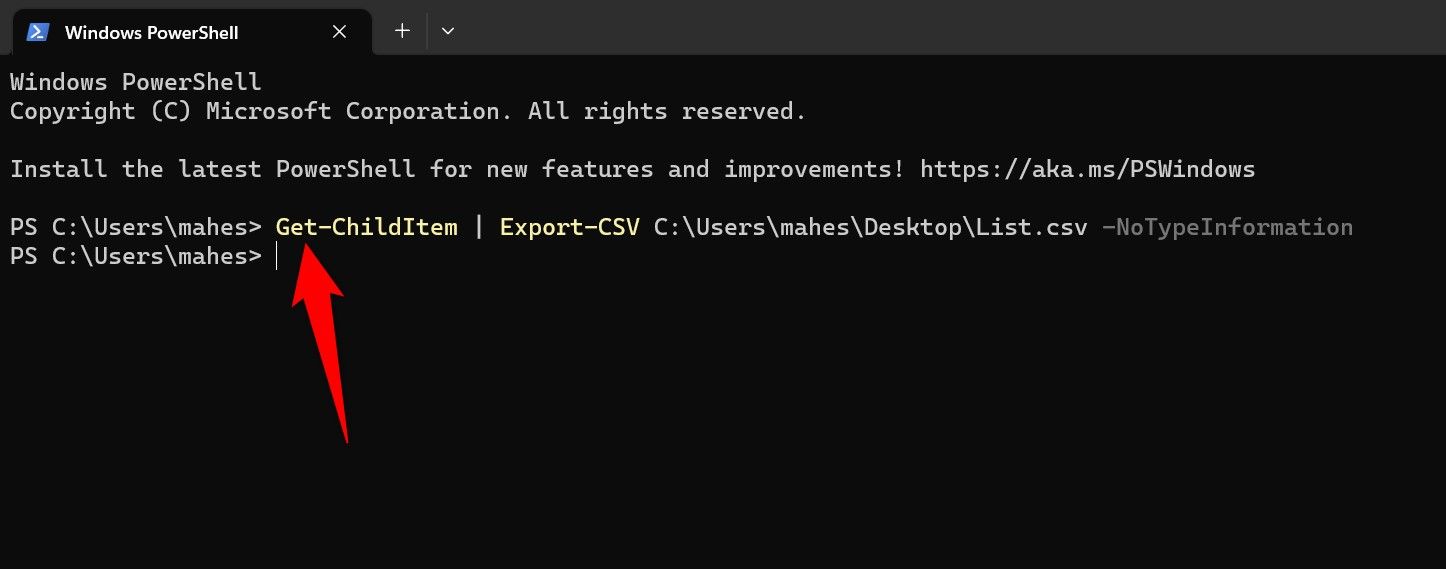
Wenn Sie den Befehl ausgeführt haben, befindet sich auf Ihrem Desktop eine Datei namens „List.csv“, die die Liste der Elemente in Ihrem aktuellen Verzeichnis enthält.
Zeigen Sie den Inhalt Ihrer Text- oder CSV-Datei in PowerShell an
Sie können den Inhalt Ihrer neu erstellten Text- oder CSV-Datei direkt in PowerShell anzeigen. Sie müssen das Tool nicht verlassen und eine andere App verwenden, um Ihre Dateien zu öffnen.
Öffnen Sie dazu ein PowerShell-Fenster, geben Sie den folgenden Befehl ein, wobei Sie „PATH“ durch den vollständigen Pfad zu Ihrer Text- oder CSV-Datei ersetzen, und drücken Sie die Eingabetaste.
Geben Sie PATH ein
Wenn Sie beispielsweise den Inhalt einer Datei mit dem Namen „SystemInfo.txt“ lesen möchten auf Ihrem Desktop platziert, verwenden Sie den folgenden Befehl:
Geben Sie C:UsersmahesDesktopSystemInfo.txt ein
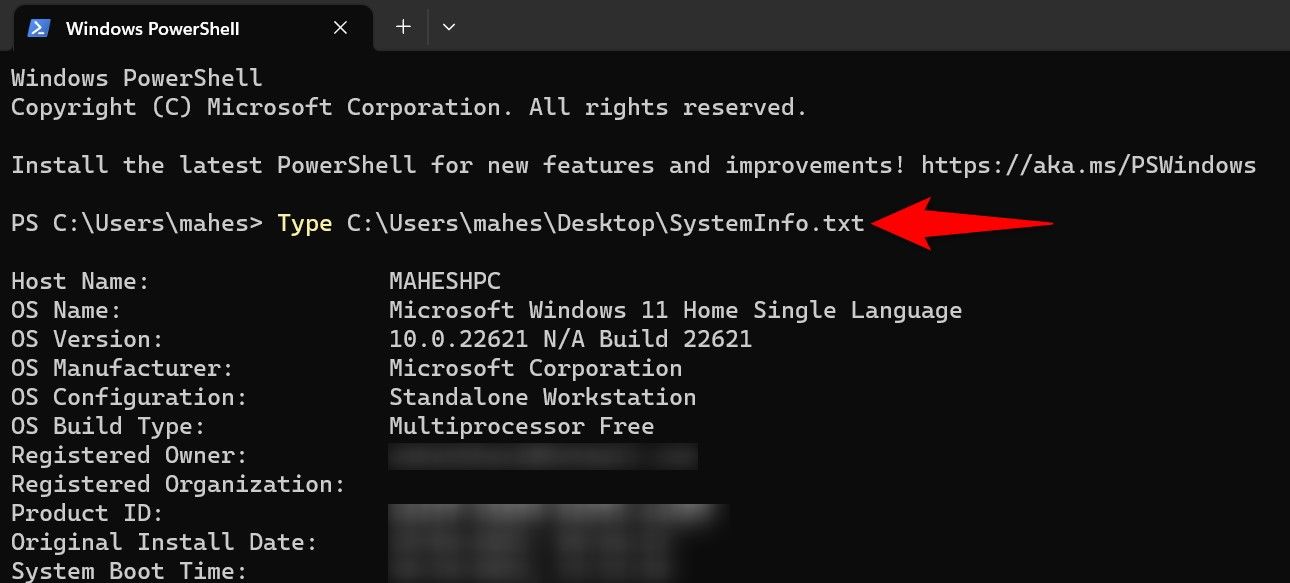
PowerShell lädt den Inhalt Ihrer Datei sofort in Ihr geöffnetes Fenster, sodass Sie den Dateiinhalt lesen können.
Und das ist alles, was Sie über das Speichern Ihrer PowerShell-Befehlsergebnisse in Text- oder CSV-Dateien wissen müssen. Viel Spaß!
Leave a Reply
You must be logged in to post a comment.