Wichtige Erkenntnisse
- Stellen Sie sicher, dass auf Ihrem Mac und iPhone macOS Ventura und iOS 16 oder höher ausgeführt werden. Melden Sie sie dann beide mit demselben Apple-ID-Konto an.
- Ihr iPhone sollte jetzt als Option im Mikrofon-Dropdown-Menü für die von Ihnen verwendete App angezeigt werden.
- Um es als Standardmikrofon für macOS festzulegen, wählen Sie es unter Systemeinstellungen > Ton > Ausgabe & Eingabe aus.
Bevor Sie ein USB-Mikrofon kaufen, probieren Sie Ihr iPhone aus. Mit dem macOS Ventura-Update können Sie Ihr iPhone als drahtloses Mikrofon für Ihren Mac verwenden. Dies ist ein schneller und einfacher Trick, mit dem Sie die Mikrofonqualität bei Videokonferenzen verbessern können. Er ist aber auch beim Aufzeichnen von Voiceovers, Podcasts oder Musik nützlich.
Systemanforderungen für die Mikrofonfunktion des iPhone
Mit dem Update auf macOS Mojave wurde Continuity Camera eingeführt, eine Funktion, die Ihr iPhone in eine Webcam verwandelt. Diese Funktion wurde später in macOS Ventura aktualisiert und bietet Ihnen die Möglichkeit, Continuity Camera ohne Video-Feed zu verwenden. Mit anderen Worten: Ihr iPhone kann als kabelgebundenes oder kabelloses Mikrofon für Ihren Mac dienen.
Um diese Funktion nutzen zu können, müssen Sie die folgenden Anforderungen erfüllen:
- Stellen Sie sicher, dass Ihr Mac und Ihr iPhone unter derselben Apple-ID registriert sind.
- Installieren Sie macOS Ventura und iOS 16 (oder höher).
- Aktivieren Sie WLAN und Bluetooth auf Ihrem Mac und iPhone.
- Aktivieren Sie die Continuity Camera in den Einstellungen Ihres iPhones (dies ist standardmäßig aktiviert).
- Schließen Sie Ihr iPhone an Ihren Mac an, um es als vertrauenswürdigen Computer zu registrieren (Sie können es anschließend wieder trennen).
Sie benötigen kein bestimmtes Mac- oder iPhone-Modell, um diese Funktion zu nutzen. Solange auf Ihren Geräten macOS Ventura und iOS 16 (oder spätere Versionen) laufen, ist alles in Ordnung. Ein iPad mit iPadOS 16 (oder höher) kann auch als kabelgebundenes oder kabelloses Mac-Mikrofon verwendet werden.
So verwenden Sie das iPhone als systemweites Mikrofon unter macOS
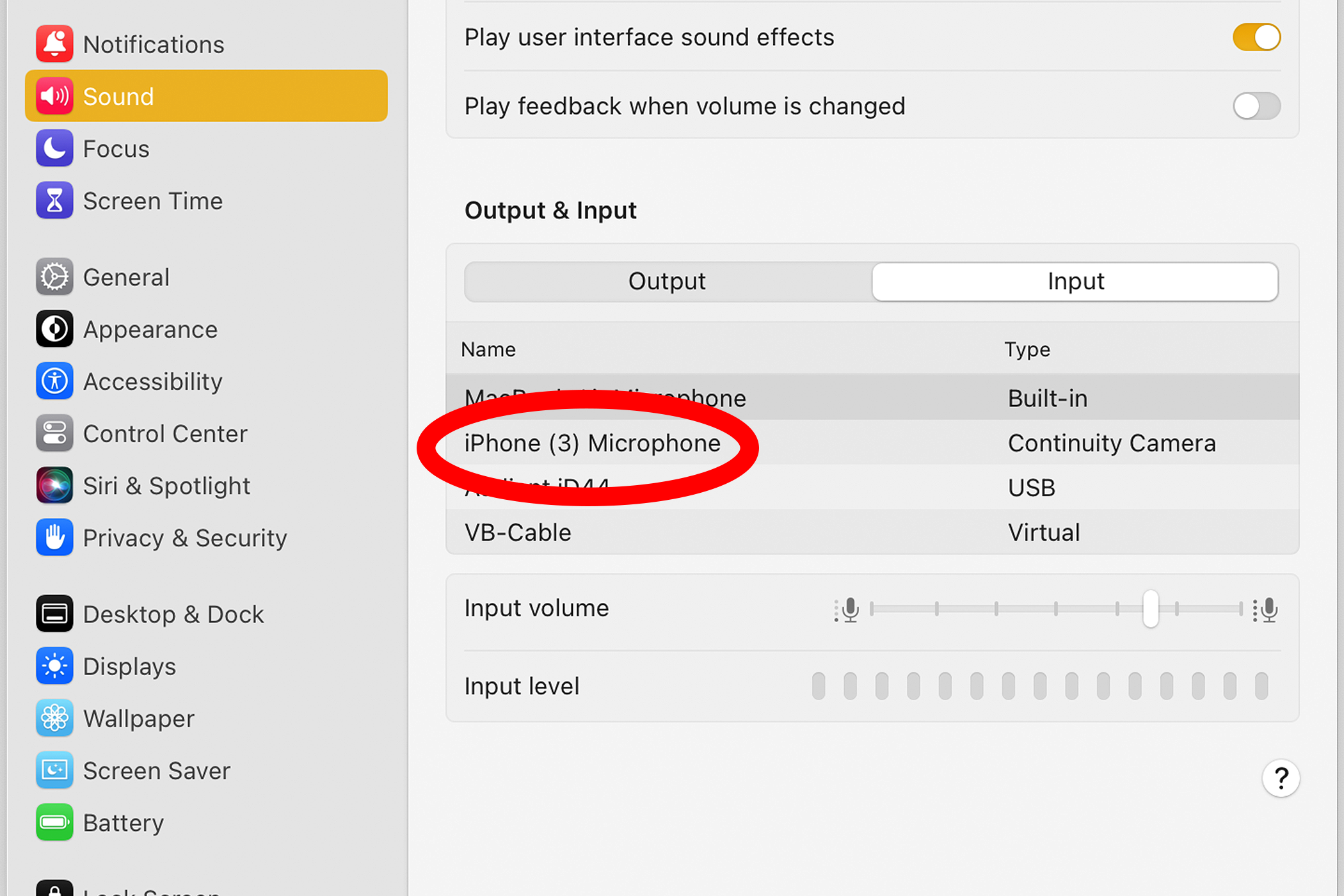
Wenn Sie die im obigen Abschnitt aufgeführten Anforderungen erfüllen, wird Ihr iPhone auf den meisten Websites und Apps als Audioeingabegerät angezeigt. Wenn Sie jedoch möchten, dass Apps und Websites Ihr iPhone automatisch auswählen, müssen Sie es als systemweites Mikrofon festlegen. Dies ist ein schneller und einfacher Vorgang, und obwohl er nicht notwendig ist, ist er die beste Möglichkeit, um zu überprüfen, ob alles funktioniert. Außerdem dürfen einige der Standard-Apps Ihres Mac (einschließlich Sprachmemos) nur das systemweite Mikrofon von macOS verwenden.
Öffnen Sie die Systemeinstellungen Ihres Macs und klicken Sie in der Seitenleiste auf die Registerkarte „Sound“. Im Abschnitt „Ausgabe & Eingabe“ sehen Sie zwei Registerkarten – eine für Ihre Audioausgabegeräte und eine für Ihre Audioeingabegeräte. Ihr iPhone sollte unter der Registerkarte „Audioeingabe“ angezeigt werden. Wählen Sie Ihr iPhone aus und es wird zum systemweiten Audioeingabegerät. (Wenn Sie diesen Vorgang abschließen, während Ihr iPhone an Ihren Mac angeschlossen ist, funktioniert es als kabelgebundenes Mikrofon mit reduzierter Latenz.)
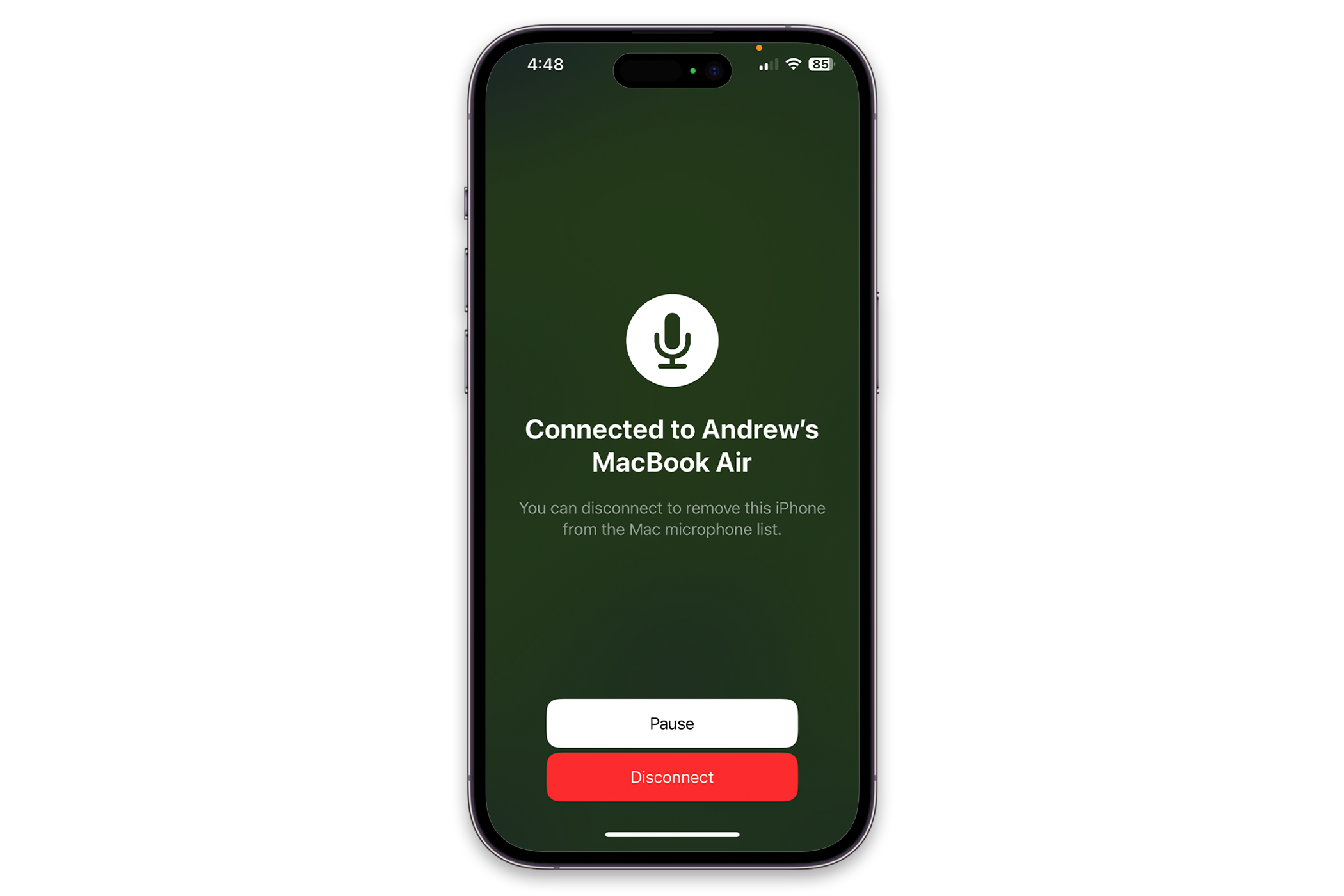 Andrew Heinzman/How-To Geek
Andrew Heinzman/How-To Geek
Wenn Sie das iPhone als kabelgebundenes oder kabelloses Mikrofon verwenden, wird auf dem Sperrbildschirm ein Dialogfeld mit den Steuerelementen „Pause“ und „Trennen“ angezeigt. Durch Drücken der Schaltfläche „Pause“ wird der Ton des Mikrofons stummgeschaltet. Die Schaltfläche „Trennen“ unterbricht die Verbindung vollständig, als ob Sie das Mikrofon ausgesteckt hätten.
Sobald Ihr iPhone das Dialogfeld mit den Schaltflächen „Pause“ und „Trennen“ anzeigt, sehen Sie sich die Anzeige „Eingangspegel“ unten auf der Einstellungsseite „Ton“ Ihres Mac an. Sprechen Sie in der Nähe des iPhones (oder machen Sie andere Geräusche), und die Anzeige sollte entsprechend reagieren. Wenn Sie die Mikrofonqualität des iPhones testen möchten, öffnen Sie Sprachmemos auf Ihrem Mac und nehmen Sie sich selbst beim Sprechen auf. (Standardmäßig verwendet Sprachmemos eine gewisse Komprimierung auf Ihre Aufnahmen. Sie können die verlustfreie Aufnahmeeinstellung wählen, um die Komprimierung zu vermeiden, obwohl der Qualitätsunterschied bei den meisten Lautsprechern und Kopfhörern vernachlässigbar ist.)
Wählen Sie Ihr iPhone als Mikrofon auf Websites, Apps und Spielen aus
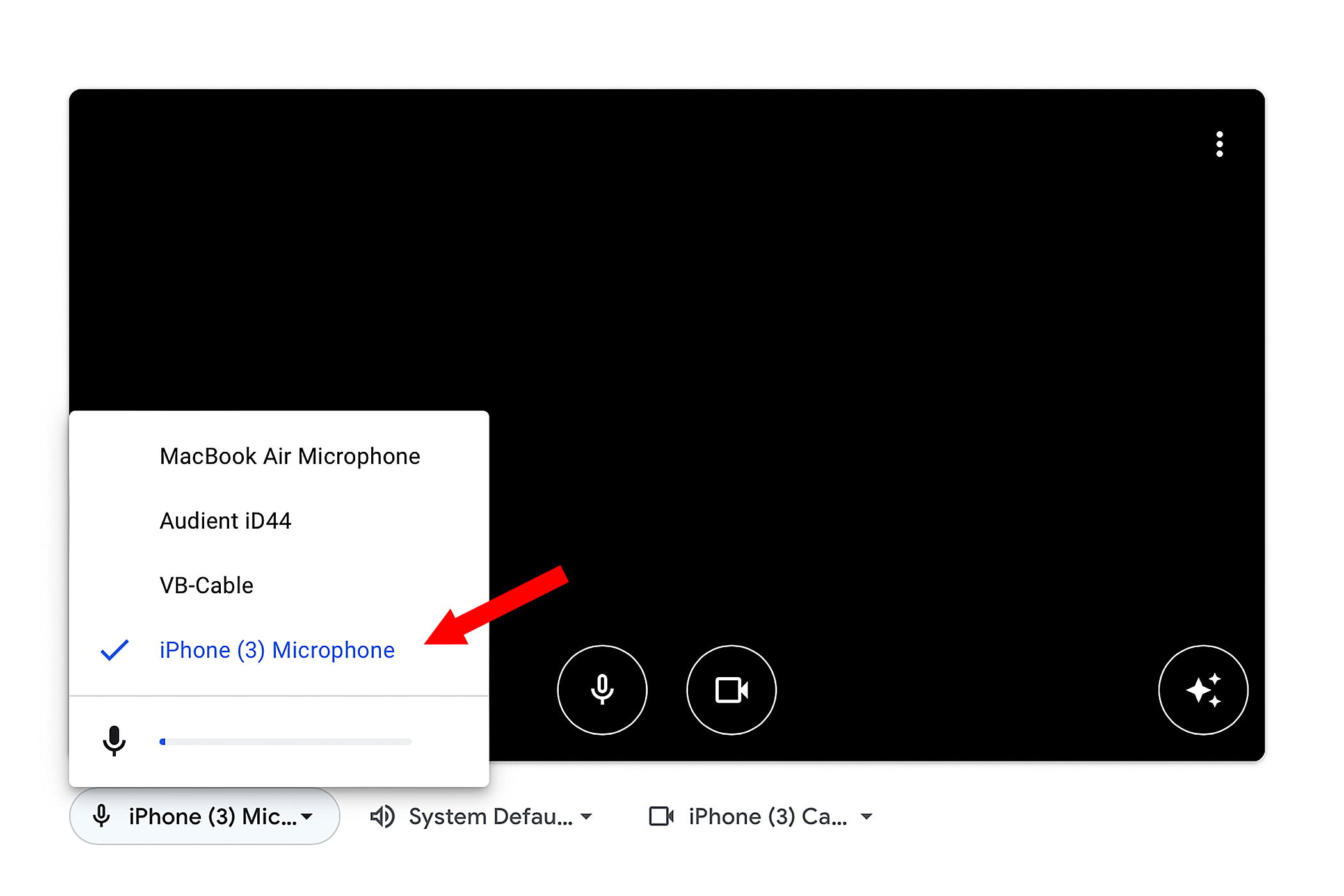
Sie müssen Ihr iPhone nicht als systemweites Mikrofon Ihres Macs festlegen. Und, ob gut oder schlecht, einige Websites und Apps werden Ihre systemweite Mikrofoneinstellung nicht unterstützen. In jedem Fall können Sie Ihr iPhone manuell aus dem Audioeingabemenü der Website oder App auswählen.
Dies ist ein äußerst einfacher Vorgang, insbesondere auf Video-Chat-Plattformen wie Zoom und Google Meet. Allerdings können Audioeingabeeinstellungen in Videoeditoren, DAWs und anderen spezialisierten Anwendungen schwer zu finden sein.
Wenn Sie einen browserbasierten Videochat-Dienst wie Google Meet verwenden (oder Zoom, wenn Sie über einen Einladungslink weitergeleitet werden), werden Ihre Mikrofoneinstellungen in der Vorschau-Lobby angezeigt, bevor Sie einem Meeting beitreten. Klicken Sie auf das Dropdown-Menü „Mikrofone“, wählen Sie Ihr iPhone aus und schon kann es losgehen. Nachdem Sie dies einmal getan haben, wählt der Videochat-Dienst bei Ihrer nächsten Anmeldung möglicherweise automatisch Ihr iPhone aus, das als Mikrofon dient.
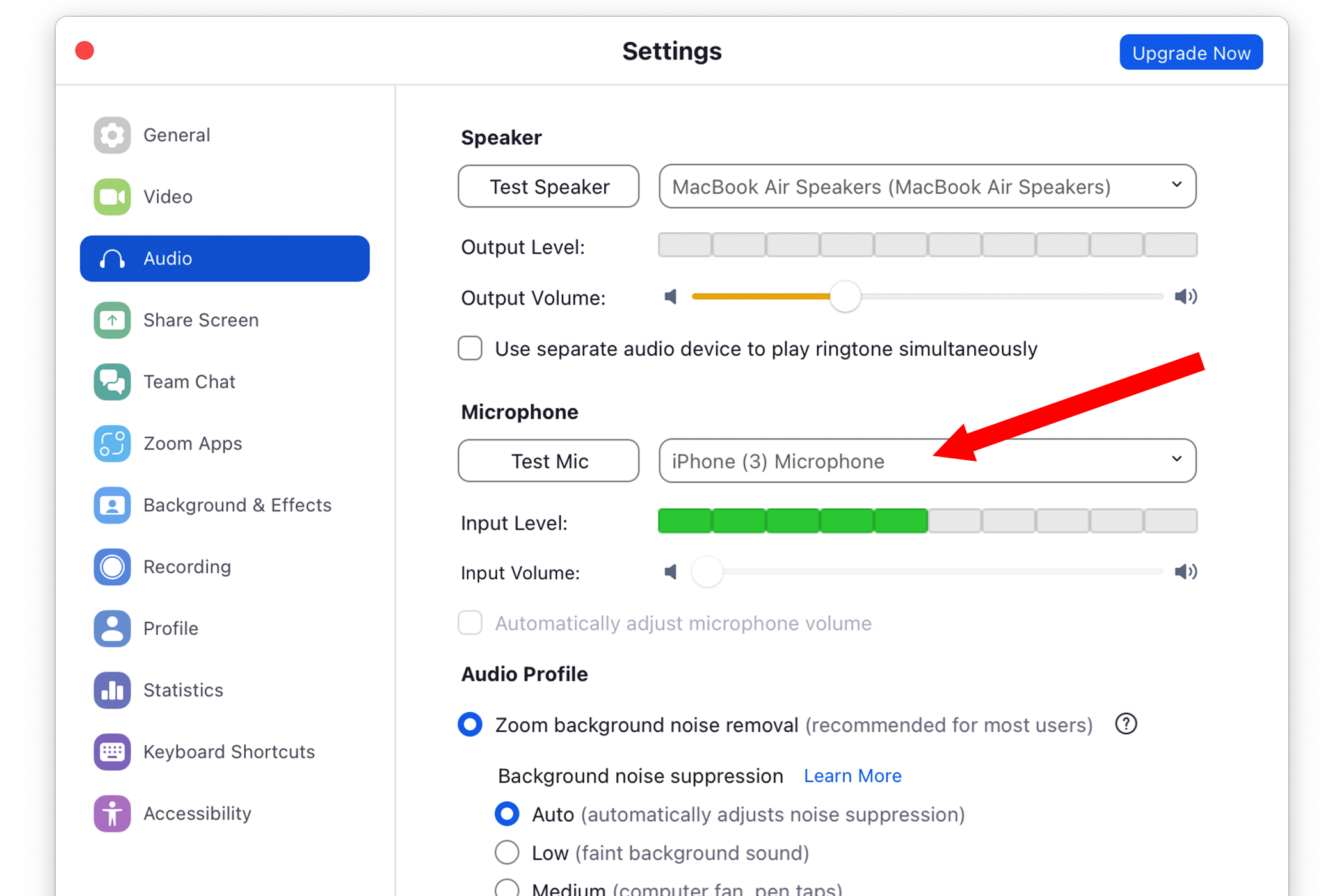
Desktop-Videochat-Plattformen, einschließlich der Zoom-App, fügen diesem Vorgang einige Schritte hinzu. Öffnen Sie Zoom oder die Videochat-Plattform Ihrer Wahl und drücken Sie gleichzeitig die Tasten Befehl und Komma (CMD+,). Dadurch werden die Einstellungen der App geöffnet. Navigieren Sie dann zur Registerkarte „Audio“ oder „Sound“. Wählen Sie unter der Dropdown-Liste „Mikrofone“ oder „Audioeingabegeräte“ Ihr iPhone aus.
Dieser Vorgang gilt auch für die meisten Videospiele. Öffnen Sie die Einstellungen, indem Sie Befehl und Komma drücken, gehen Sie zur Registerkarte „Audio“ und wählen Sie Ihr iPhone als Mikrofon aus. Bedenken Sie jedoch, dass jedes Spiel anders ist. Möglicherweise müssen Sie sich durch die Einstellungen eines Spiels wühlen oder ein wenig googeln, um dies einzurichten.
So verwenden Sie Ihr iPhone als Mikrofon in einem DAW oder Video-Editor
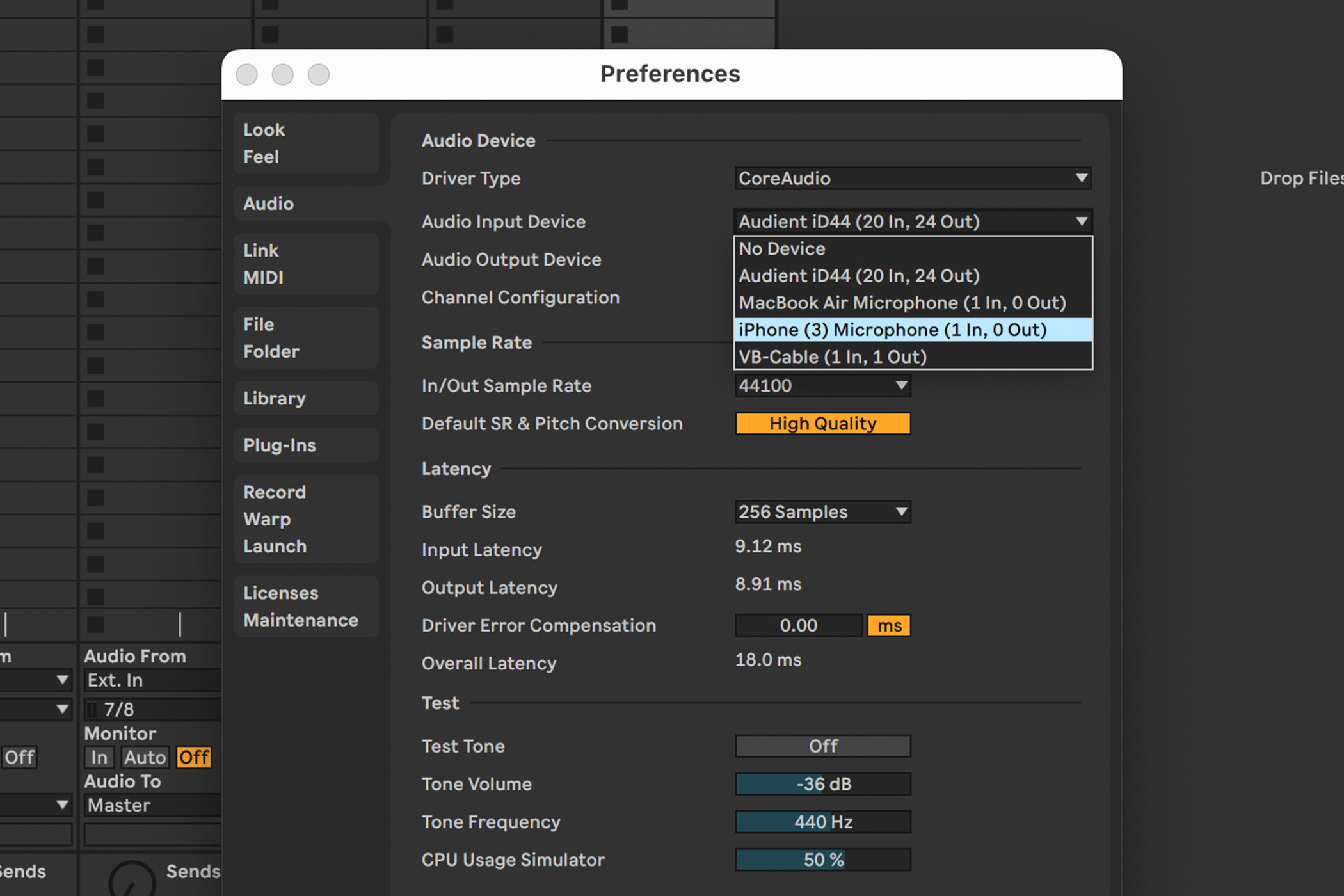
Wer Videos, Podcasts oder Musik erstellt, möchte sein iPhone vielleicht als drahtloses Mikrofon in einem Videoeditor oder einer DAW verwenden. Aber Anwendungen wie Premiere Pro und Ableton Live entsprechen nicht immer den systemweiten Audioeinstellungen von macOS (was in der Praxis sinnvoll ist, aber etwas umständlich sein kann). Sie müssen also einige Einstellungen manuell anpassen.
Bei einer drahtlosen Verbindung zu Ihrem iPhone treten Latenzen auf. Wenn Sie Echtzeitüberwachung benötigen, schließen Sie Ihr iPhone an Ihren Mac an und verwenden Sie es als kabelgebundenes Mikrofon.
Öffnen Sie die Einstellungen Ihres Videoeditors oder DAW, indem Sie gleichzeitig die Befehls- und Kommatasten (CMD+,) drücken. Navigieren Sie dann in den Einstellungen der App zur Registerkarte „Audio“ oder „Geräte“. Sie sollten ein Dropdown-Menü mit der Bezeichnung „Audioeingabegeräte“, „Aufnahme“ oder „Mikrofon“ sehen. Wählen Sie Ihr iPhone aus diesem Dropdown-Menü aus.
Diese Anweisungen sollten in den meisten Kreativprogrammen funktionieren. Allerdings sind einige Apps ein wenig wackelig – Final Cut Pro erlaubt Ihnen die Auswahl Ihres Audioeingabegeräts erst, nachdem Sie das Fenster „Voiceover aufnehmen“ auf der Registerkarte „Windows“ in Ihrer Menüleiste geöffnet haben. Wenn Sie Probleme bei der Auswahl eines Audioeingabegeräts in Ihrem Videoeditor oder DAW haben, lesen Sie das Benutzerhandbuch.
Leave a Reply
You must be logged in to post a comment.