Wichtige Erkenntnisse
- Fügen Sie Ihrem Mac-Desktop Widgets hinzu, um schneller auf App-Interaktionen und Informationen zuzugreifen. Aktualisieren Sie Ihren Mac für diese Funktion auf macOS 14 Sonoma.
- Um Widgets hinzuzufügen, klicken Sie mit der rechten Maustaste auf Ihren Desktop und wählen Sie „Widgets bearbeiten“ oder wischen Sie vom rechten Rand Ihres Trackpads nach links, um das Benachrichtigungscenter anzuzeigen, und klicken Sie auf „Widgets bearbeiten“.
- Passen Sie Widgets an, indem Sie sie auf Ihrem Desktop verschieben. Entfernen Sie Widgets, indem Sie mit der rechten Maustaste darauf klicken und „Widget entfernen“ auswählen. Sie können auch Einstellungen wie Größe, Albumauswahl und Erscheinungsbild anpassen. Es werden mehr Widgets von Entwicklern benötigt.
Widgets können nützlich sein, um schnell mit Apps zu interagieren oder Informationen aus Apps abzurufen, ohne die jeweilige App starten zu müssen. So platzieren Sie Widgets auf Ihrem Desktop für noch schnelleren Zugriff.
Widgets zu Ihrem Mac-Desktop hinzufügen
Widgets wurden zu macOS 14 Sonoma hinzugefügt. Stellen Sie daher sicher, dass Ihr Mac auf dem neuesten Stand ist und das Apple-Update vom Oktober 2023 oder höher ausführt, um die Funktion zu erhalten. Sie können Ihrem Mac-Desktop mithilfe der Benachrichtigungszentrale oder einer Desktopverknüpfung Widgets hinzufügen:
- Klicken Sie mit der rechten Maustaste auf Ihren Desktop und wählen Sie im Kontextmenü „Widgets bearbeiten“.
- Klicken Sie oben rechts auf dem Bildschirm auf Uhrzeit und Datum und klicken Sie unten auf dem Bildschirm auf „Widgets bearbeiten“.
- Wischen Sie mit zwei Fingern vom rechten Rand Ihres Trackpads nach links, um das Benachrichtigungscenter anzuzeigen, und klicken Sie dann unten auf dem Bildschirm auf „Widgets bearbeiten“.
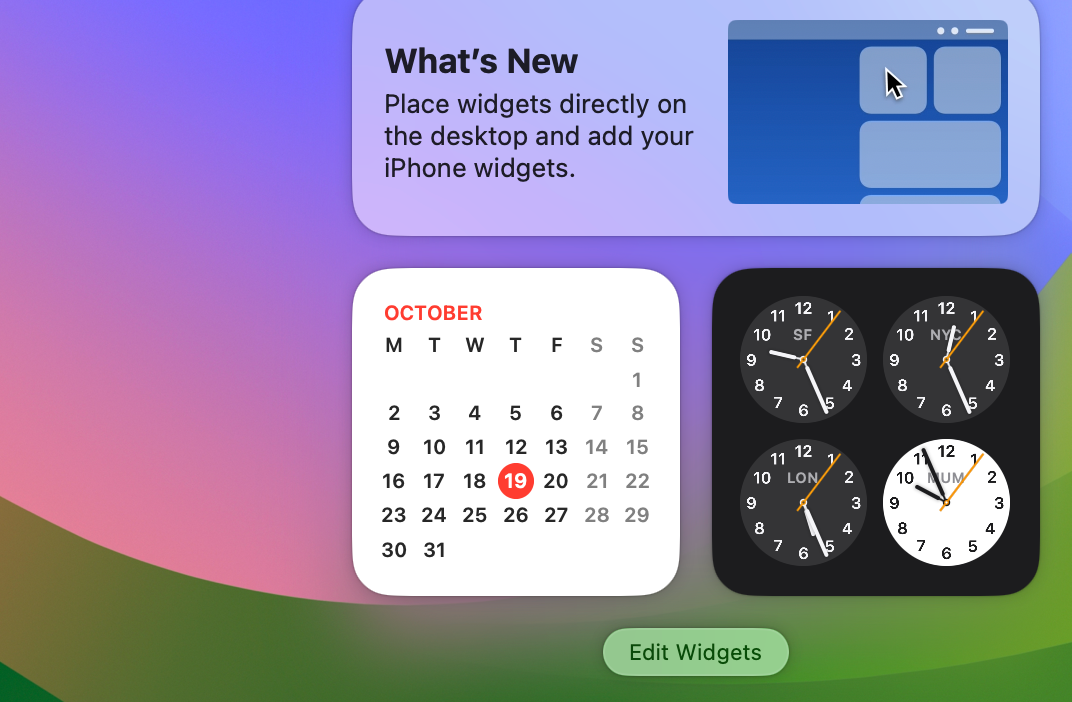
Wenn Sie dies tun, sollte am unteren Bildschirmrand ein Widget-Menü angezeigt werden. Hier können Sie die verschiedenen verfügbaren Widgets durchsuchen. Klicken Sie auf ein Widget und ziehen Sie es an eine beliebige Stelle auf Ihrem Desktop.
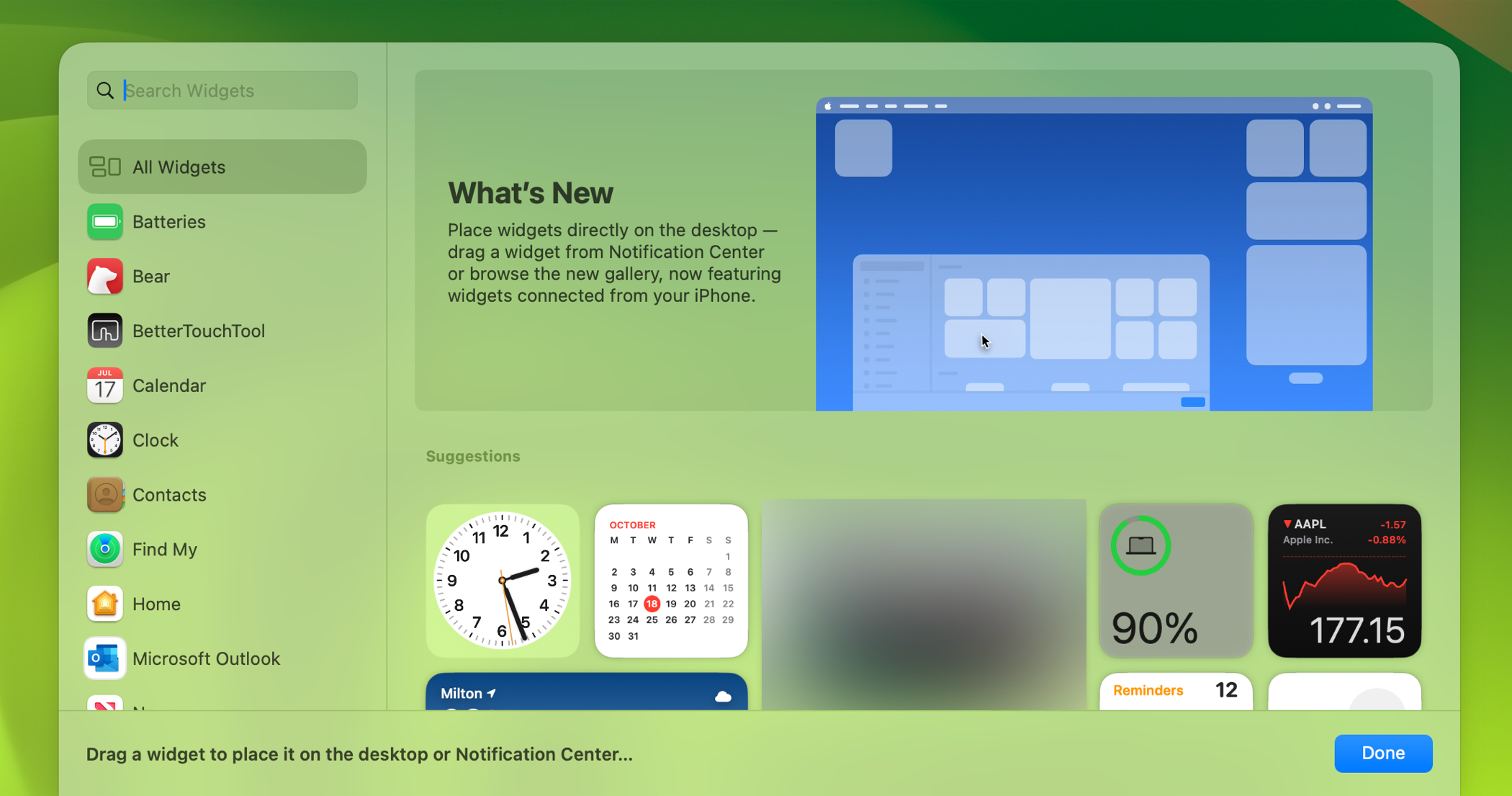
Beachten Sie, dass ein Widget, das Sie an den rechten Bildschirmrand klicken und ziehen, dem Benachrichtigungscenter und nicht dem rechten Desktoprand hinzugefügt wird. Wenn Sie ein Widget am rechten Bildschirmrand platzieren möchten, ziehen Sie es zunächst an eine andere Stelle auf Ihrem Desktop und schließen Sie dann die Widgetauswahl.
Sie können die Widgets jetzt frei auf Ihrem Desktop verschieben und an beliebiger Stelle platzieren, ohne dass das Benachrichtigungscenter eingreift.
Widgets auf Ihrem Mac-Desktop entfernen und anpassen
Um ein Widget zu entfernen, klicken Sie mit der rechten Maustaste (oder bei gedrückter Strg-Taste) darauf und wählen Sie dann die Option „Widget entfernen“, um es verschwinden zu lassen. Im selben Kontextmenü finden Sie weitere Optionen zum Festlegen der Größe eines Widgets (sofern verfügbar) oder anderer Einstellungen.
Wenn Sie beispielsweise ein Fotoalbum-Widget hinzufügen, können Sie mit der rechten Maustaste auf das Widget klicken und „Fotos bearbeiten“ auswählen, um auszuwählen, welches Album Sie sehen möchten. Sie können dasselbe für Ordner in Notizen tun, Standorte in „Wetter“ für bestimmte Vorhersagen festlegen, ändern, welche Erinnerungsliste Sie sehen möchten, bestimmte Aktien hervorheben und so weiter.
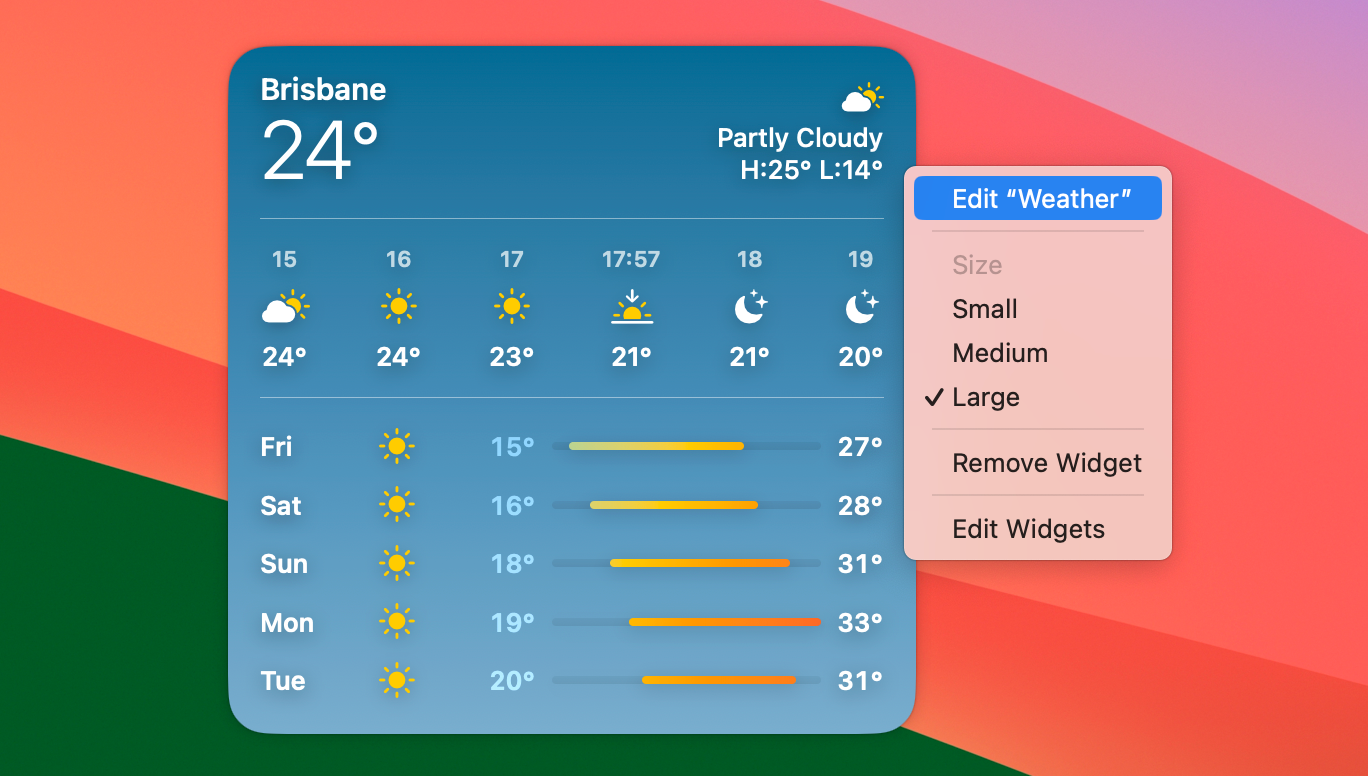
Sie werden feststellen, dass Widgets ihr Aussehen ändern, je nachdem, ob Sie ein aktives Fenster haben. Sie können ihr Aussehen unter Systemeinstellungen > Desktop & Dock weiter ändern, indem Sie nach unten zu „Widgets“ scrollen und den „Widget-Stil“ von monochrom auf vollfarbig umschalten.
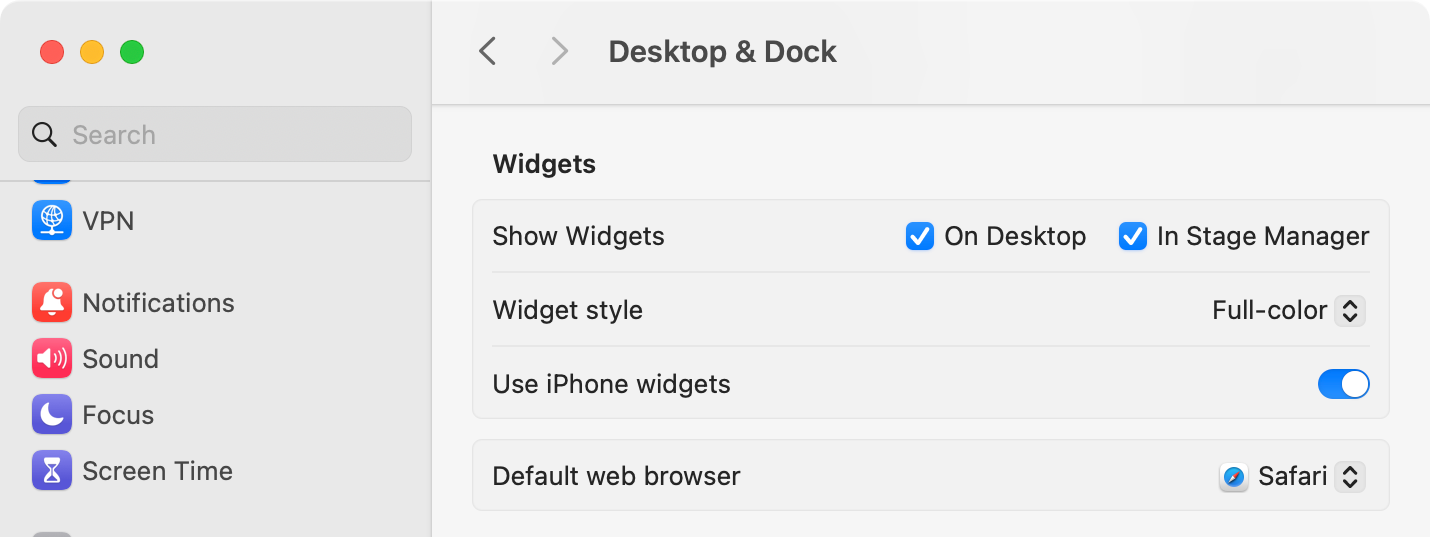
Sie können dieses Menü auch verwenden, um Desktop-Widgets vollständig zu deaktivieren (indem Sie im Abschnitt „Widgets anzeigen“ die Option „Desktop“ deaktivieren) und festlegen, welcher Webbrowser geöffnet werden soll, wenn Webinhalte aus einem Widget geöffnet werden. Sie können auch „iPhone-Widgets verwenden“ aktivieren, um alle (verfügbaren) Widgets, die Sie von Ihrem iPhone verwenden, zu Ihrem Mac hinzuzufügen.
Sparen Sie Zeit mit interaktiven Widgets
Wie beim iPhone und iPad sind Mac-Widgets hochgradig interaktiv. Das bedeutet, dass Sie Dinge wie Elemente von Erinnerungslisten abhaken, Verknüpfungen starten, Home-Szenen auslösen und mehr tun können, ohne die entsprechende App zu starten.
Viele weitere sind nur zum schnellen Überfliegen konzipiert, wie das „Wo ist?“-Widget, mit dem Sie den Standort von Personen oder Objekten (AirTags) direkt auf Ihrem Desktop platzieren können. Denken Sie daran, die macOS-Verknüpfungen „Desktop anzeigen“ für beste Ergebnisse zu verwenden: Vier-Finger-Spreizung auf einem Trackpad oder Befehl+F3 auf einer Tastatur.
Der Mac braucht mehr Widgets
Die meisten Widgets auf dem Mac kommen direkt von Apple, es sind aber auch nur sehr wenige für Apps wie Microsoft Outlook verfügbar. Apple hat es auch nicht einfach gemacht, Widgets zu finden, da es im Mac App Store keine Möglichkeit gibt, nach Widgets zu filtern. Wir drücken die Daumen, dass bald mehr Entwickler Widgets hinzufügen.
Nachdem Sie Ihren Desktop nun mit Widgets geschmückt haben, können Sie den Look mit einem Windows Vista-Hintergrundbild vervollständigen.
Leave a Reply
You must be logged in to post a comment.