Schnellzugriffe
- So schalten Sie Ihr Windows 11-Touchpad aus
- So deaktivieren Sie das Touchpad automatisch, wenn eine externe Maus angeschlossen ist
- So aktivieren Sie das Touchpad ohne Maus
Wichtige Erkenntnisse
- Sie können das Touchpad schnell deaktivieren, indem Sie die entsprechende Taste in Kombination mit der Fn-Taste drücken.
- Wenn Ihr Gerät keine spezielle Taste zur Steuerung des Touchpads hat, können Sie es über die App „Einstellungen“, die Systemsteuerung, den Geräte-Manager oder den Registrierungs-Editor deaktivieren.
- Sie können Windows auch so konfigurieren, dass das Touchpad automatisch ausgeschaltet wird, wenn eine externe Maus angeschlossen wird. Öffnen Sie dazu die App „Einstellungen“ und gehen Sie zu „Bluetooth & Geräte > Touchpad“. Klicken Sie dann auf das Dropdown-Menü neben „Touchpad“ und deaktivieren Sie das Kontrollkästchen „Touchpad eingeschaltet lassen, wenn eine Maus angeschlossen ist“.
Finden Sie Ihr Laptop-Touchpad manchmal lästig? Vielleicht verwenden Sie eine externe Maus oder möchten einfach nicht, dass der Cursor aufgrund einer versehentlichen Berührung über den Bildschirm fliegt. Was auch immer der Grund sein mag, es gibt verschiedene Möglichkeiten, das Touchpad auf einem Windows 11-Laptop zu deaktivieren.
So schalten Sie Ihr Windows 11-Touchpad aus
Windows bietet verschiedene Touchpad-Gesten, die die Navigation auf Ihrem Gerät zum Kinderspiel machen. Wenn Sie jedoch mehr Genauigkeit und bessere Ergonomie wünschen, verwenden Sie eine externe Maus.
Um eine externe Maus oder ein Trackpad zu verwenden, müssen Sie das integrierte Touchpad ausschalten, um Kompatibilitätsprobleme, versehentliche Klicks und Cursormomente zu vermeiden. Hier sind fünf Möglichkeiten, Ihr Windows 11-Touchpad zu deaktivieren.
1. Deaktivieren Sie das Touchpad, indem Sie die entsprechende Taste drücken
Der schnellste Weg, Ihr Windows 11-Touchpad auszuschalten, besteht darin, die entsprechende Taste zu drücken. Viele Laptophersteller bieten eine spezielle Funktionstaste zur Steuerung Ihres Touchpads an.
Drücken Sie diese Taste einfach in Kombination mit der Fn-Taste, um Ihr Touchpad auszuschalten. Die Taste ist bei verschiedenen Herstellern unterschiedlich, aber als Faustregel gilt: Suchen Sie nach einer Funktionstaste mit einem Touchpad-Logo. Wenn Sie sich nicht sicher sind, lesen Sie in Ihrem Gerätehandbuch nach.
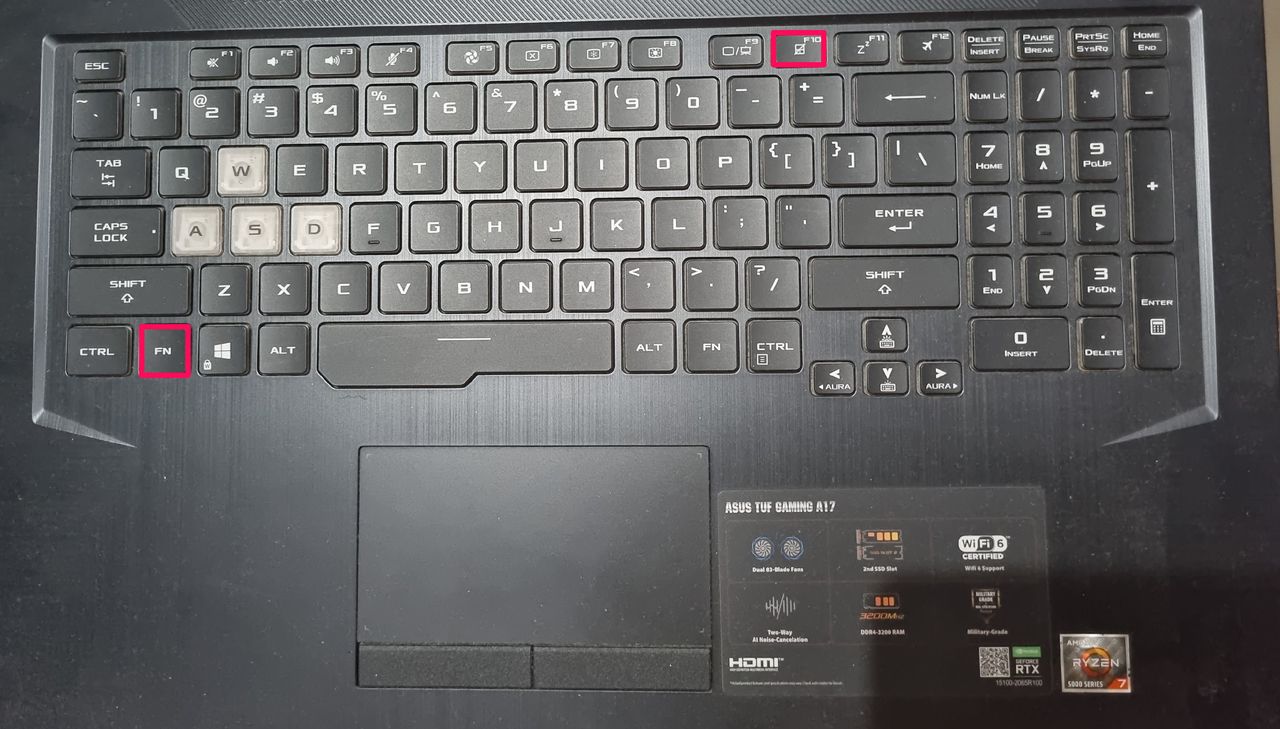 Aman Kumar/How-To Geek
Aman Kumar/How-To Geek Nachdem Sie das Touchpad deaktiviert haben, wird auf Ihrem Bildschirm die Bestätigungsmeldung „Touchpad ist deaktiviert“ angezeigt.
Um das Touchpad zu aktivieren, drücken Sie diese Funktionstaste erneut mit der Fn-Taste.
2. Deaktivieren Sie das Touchpad mithilfe der App „Einstellungen“
Wenn Ihr Gerät keine eigene Taste zum Deaktivieren des Touchpads hat, können Sie die Windows-Einstellungs-App verwenden. Drücken Sie Windows+i, um die Einstellungen-App zu öffnen, klicken Sie in der linken Seitenleiste auf „Bluetooth & Geräte“ und dann im rechten Bereich auf „Touchpad“.
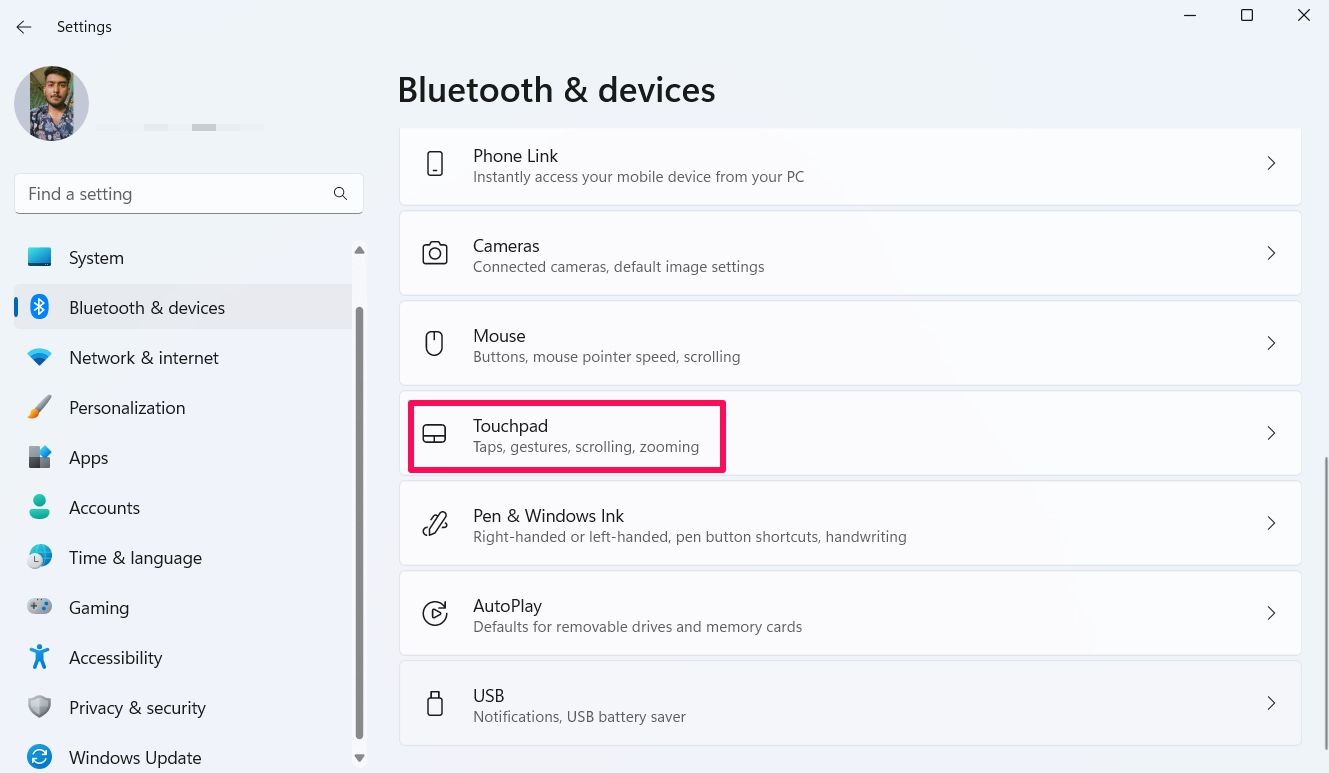
Deaktivieren Sie auf diesem Bildschirm den Schalter neben „Touchpad“.
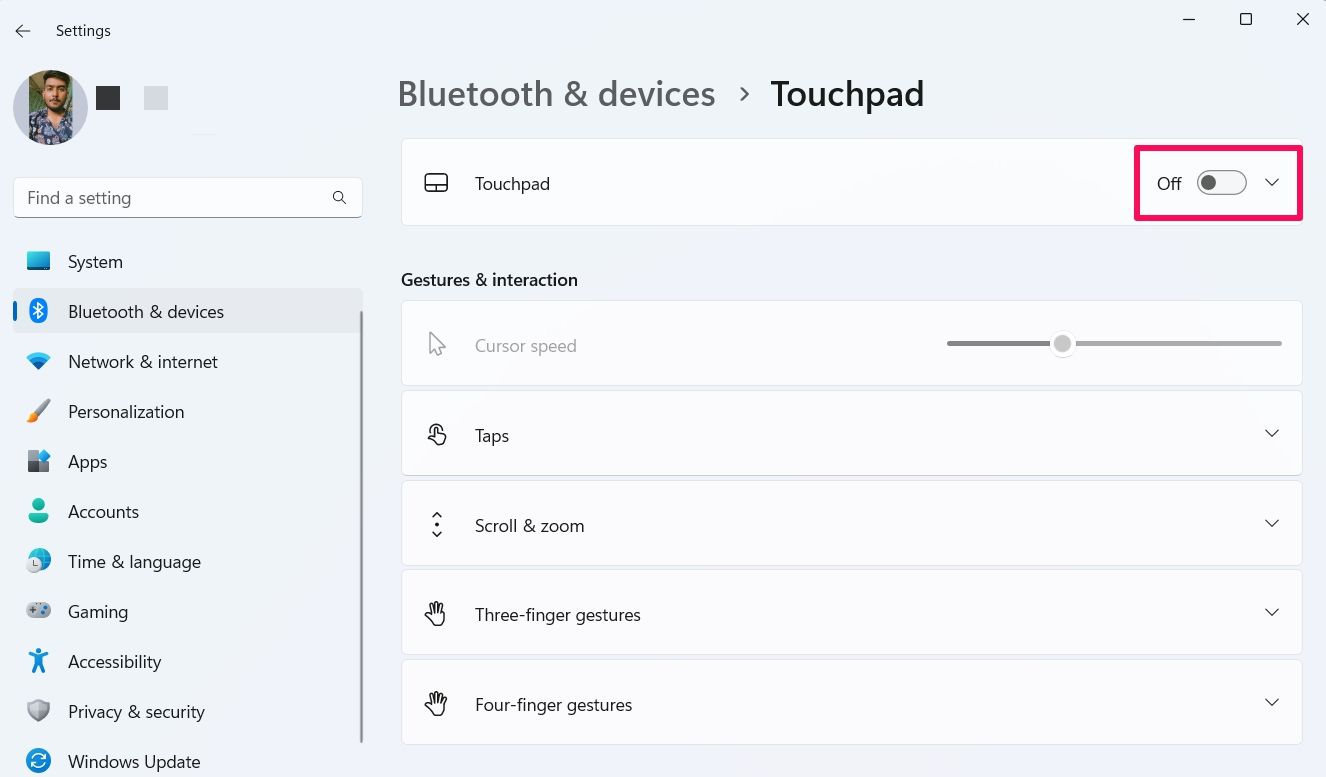
Sie werden nun sehen, dass das Touchpad nicht mehr funktioniert. Um das Touchpad in Zukunft wieder zu aktivieren, schalten Sie einfach den Schalter „Touchpad“ ein.
3. Deaktivieren Sie das Touchpad über die Systemsteuerung
Obwohl Microsoft nach und nach alle Optionen der Systemsteuerung in die App „Einstellungen“ verschiebt, gibt es immer noch einige Windows-Einstellungen, die Sie über die Systemsteuerung verwalten können, z. B. das Deaktivieren Ihres Touchpads.
Öffnen Sie das Startmenü, geben Sie „Systemsteuerung“ in die Suchleiste ein und drücken Sie die Eingabetaste. Klicken Sie in der Systemsteuerung auf „Hardware und Sound“ und dann auf „Maus“.
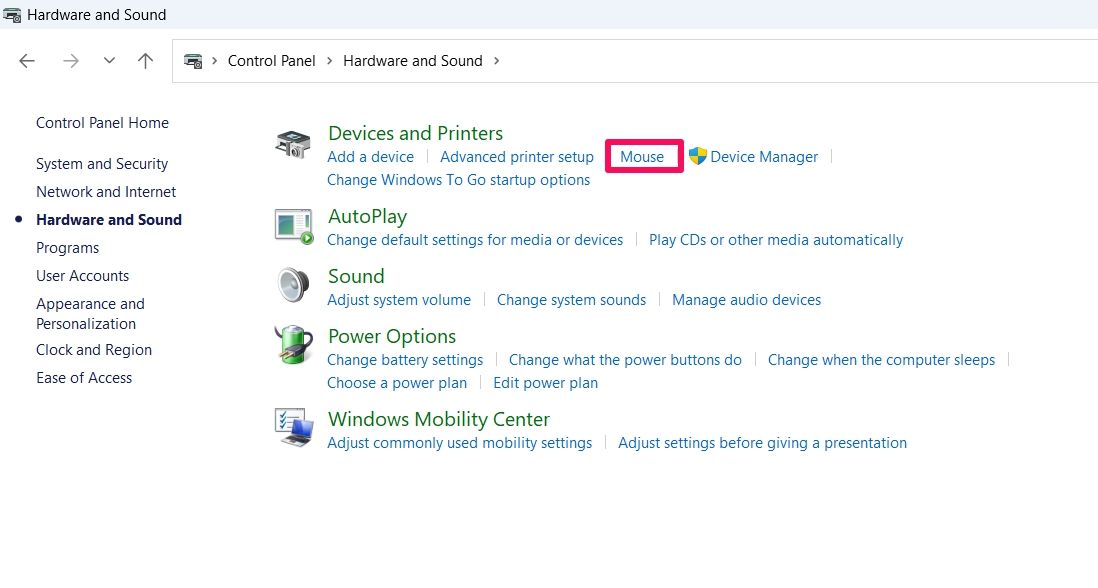
Wechseln Sie im Fenster „Mauseigenschaften“ zur Registerkarte „Hardware“. Wählen Sie im Abschnitt „Geräte“ Ihr Touchpad aus und klicken Sie dann auf „Eigenschaften“.
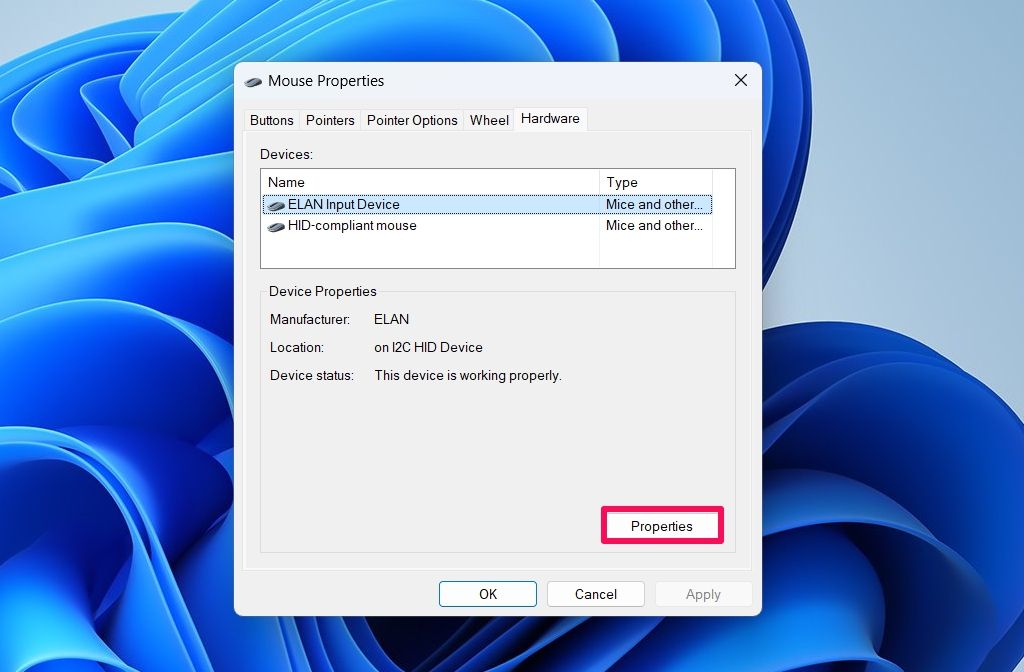
Klicken Sie auf der Registerkarte „Allgemein“ auf die Option „Einstellungen ändern“.
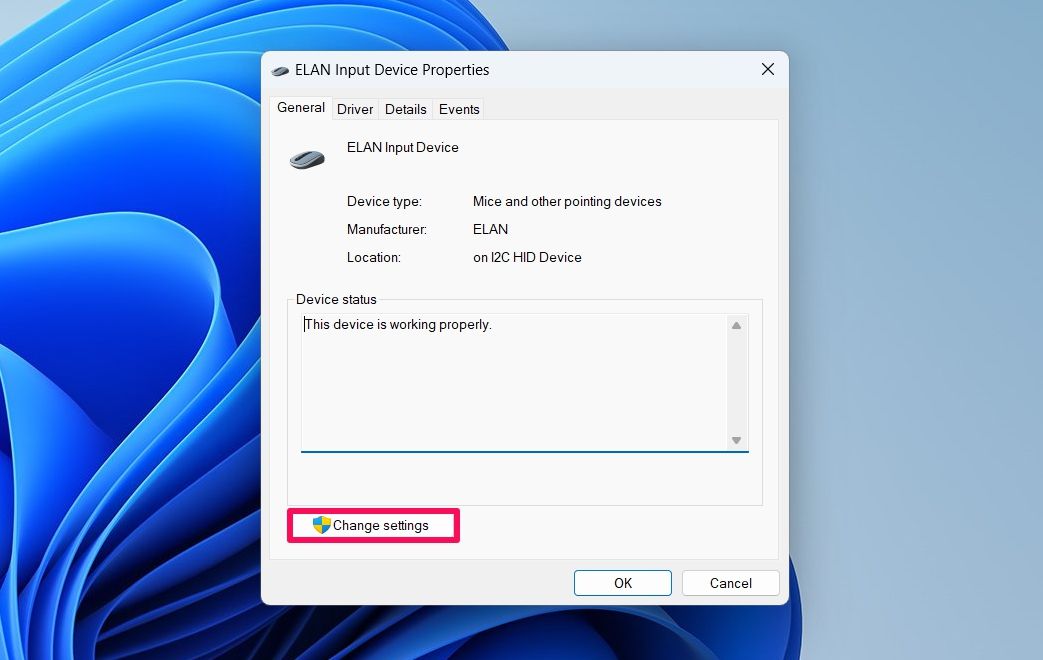
Wechseln Sie zur Registerkarte „Treiber“ und klicken Sie auf „Gerät deaktivieren“. Klicken Sie im angezeigten Bestätigungsfeld auf „Ja“.
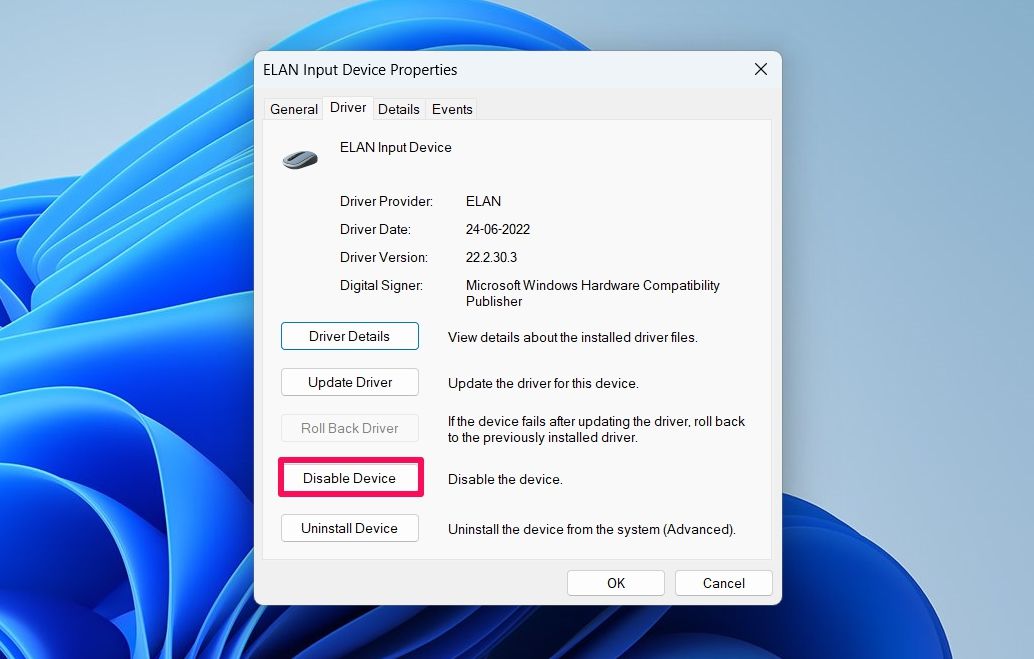
Sobald Sie diese Schritte abgeschlossen haben, wird Ihr Touchpad deaktiviert.
4. Deaktivieren Sie das Touchpad mit dem Geräte-Manager
Der Geräte-Manager ist die Anlaufstelle, um Treiber zu aktualisieren, Hardwareprobleme zu beheben und angeschlossene Geräte, einschließlich Ihres Touchpads, zu verwalten. Um das Touchpad mit dem Geräte-Manager auszuschalten, drücken Sie Windows+X und wählen Sie „Geräte-Manager“ aus dem Menü.
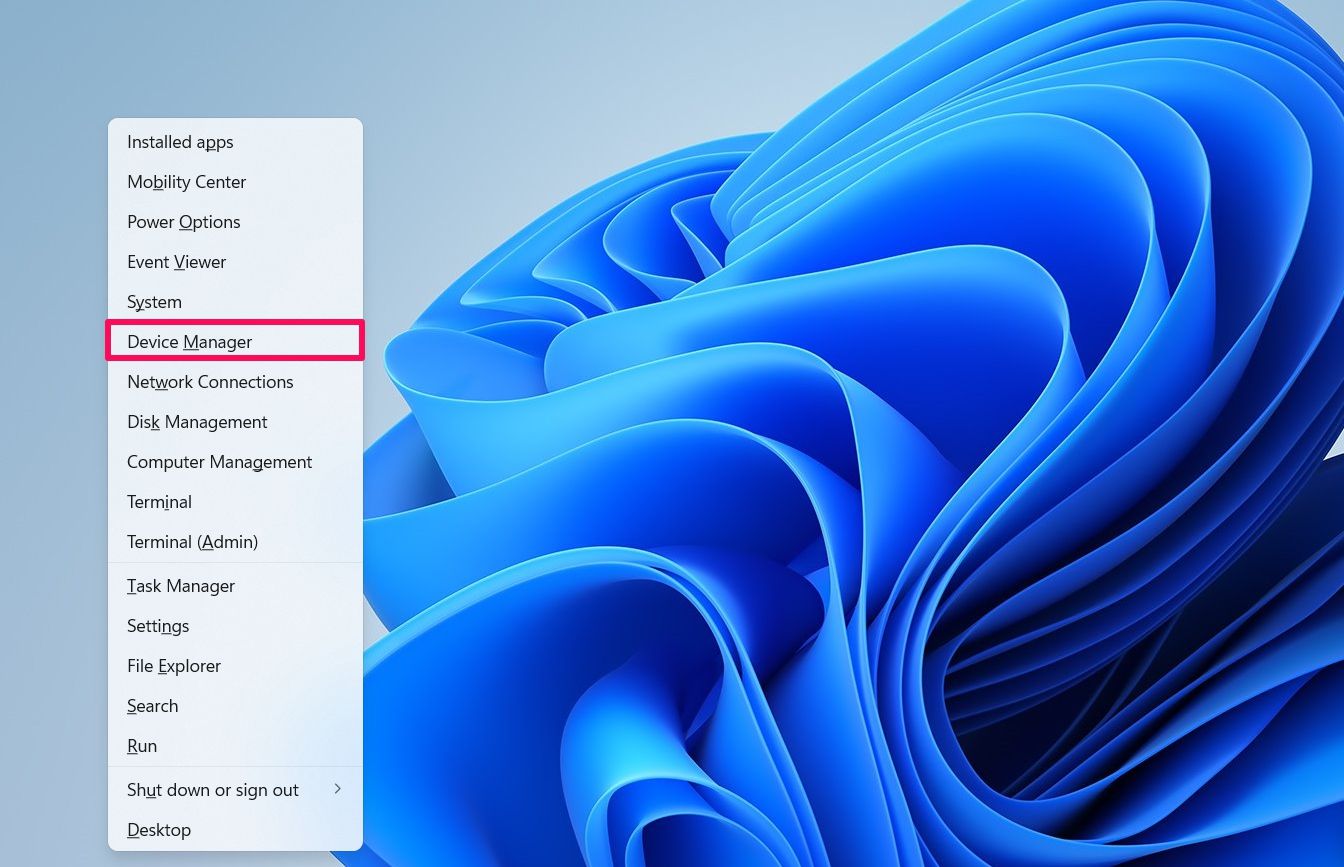
Doppelklicken Sie auf den Knoten „Mäuse und andere Zeigegeräte“. Klicken Sie dann mit der rechten Maustaste auf Ihr Touchpad und wählen Sie „Gerät deaktivieren“. Klicken Sie zur Bestätigung auf „Ja“.
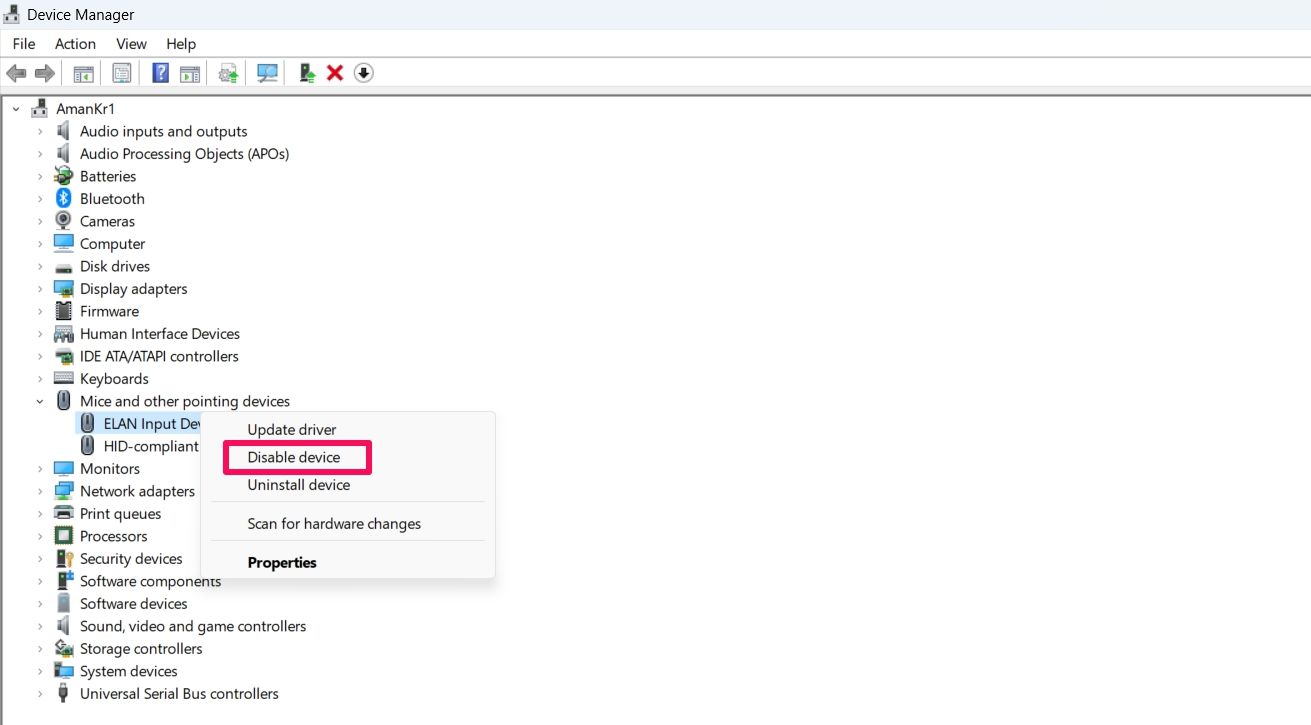
Ihr Touchpad wird nun deaktiviert und Sie können Ihre externe Maus oder Ihr Trackpad verwenden.
5. Deaktivieren Sie das Touchpad mit dem Registrierungseditor
Wenn Sie ein begeisterter Windows-Benutzer sind und wissen, wie die Windows-Registrierung funktioniert, können Sie Ihr Touchpad mit dem Registrierungseditor deaktivieren.
Sie müssen die Registrierung sichern und einen Wiederherstellungspunkt erstellen, bevor Sie mit den folgenden Schritten fortfahren. Dadurch wird sichergestellt, dass Ihre Daten und Systemeinstellungen geschützt bleiben, auch wenn beim Bearbeiten der Registrierung etwas schief geht.
Öffnen Sie das Startmenü, geben Sie „regedit“ in das Suchfeld ein und drücken Sie die Eingabetaste. Navigieren Sie im Registrierungseditor zum folgenden Speicherort:
ComputerHKEY_CURRENT_USERSoftwareMicrosoftWindowsCurrentVersionPrecisionTouchPadStatus
Doppelklicken Sie im rechten Bereich auf den Wert „Aktiviert“. Geben Sie im Feld Wertdaten „0“ ein, um das Touchpad auszuschalten. Klicken Sie dann auf „OK“, um Ihre Änderungen zu speichern.
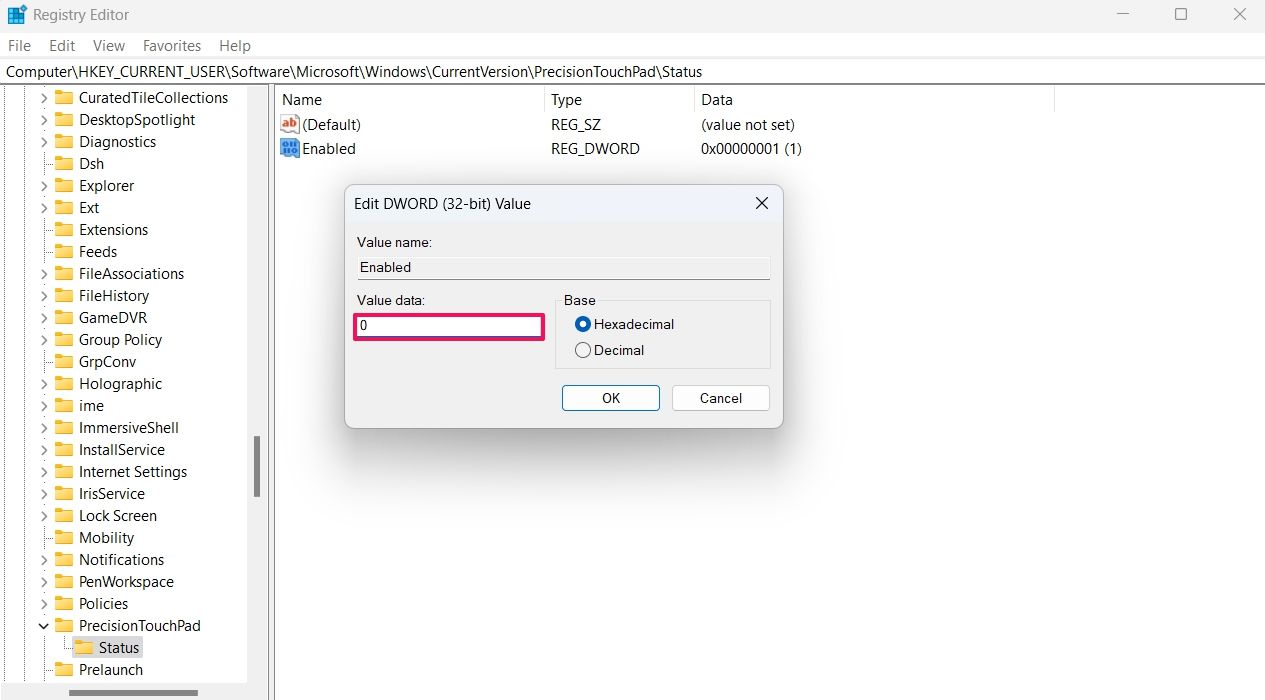
Starten Sie anschließend Ihren Computer neu, damit die Änderungen wirksam werden. Um dies rückgängig zu machen, ändern Sie den Wert wieder auf „1“.
So deaktivieren Sie das Touchpad automatisch, wenn eine externe Maus angeschlossen ist
Obwohl Sie das Touchpad mit einer der oben genannten Methoden problemlos deaktivieren können, kann es lästig sein, es jedes Mal manuell zu deaktivieren, wenn Sie eine externe Maus anschließen. Um dieses Problem zu lösen, können Sie Ihren Computer so konfigurieren, dass das Touchpad automatisch deaktiviert wird, wenn die Maus angeschlossen wird.
Öffnen Sie dazu die App „Einstellungen“ und navigieren Sie zu „Bluetooth & Geräte > Touchpad“. Klicken Sie auf das Dropdown-Symbol neben „Touchpad“. Deaktivieren Sie dann die Option „Touchpad eingeschaltet lassen, wenn eine Maus angeschlossen ist“.
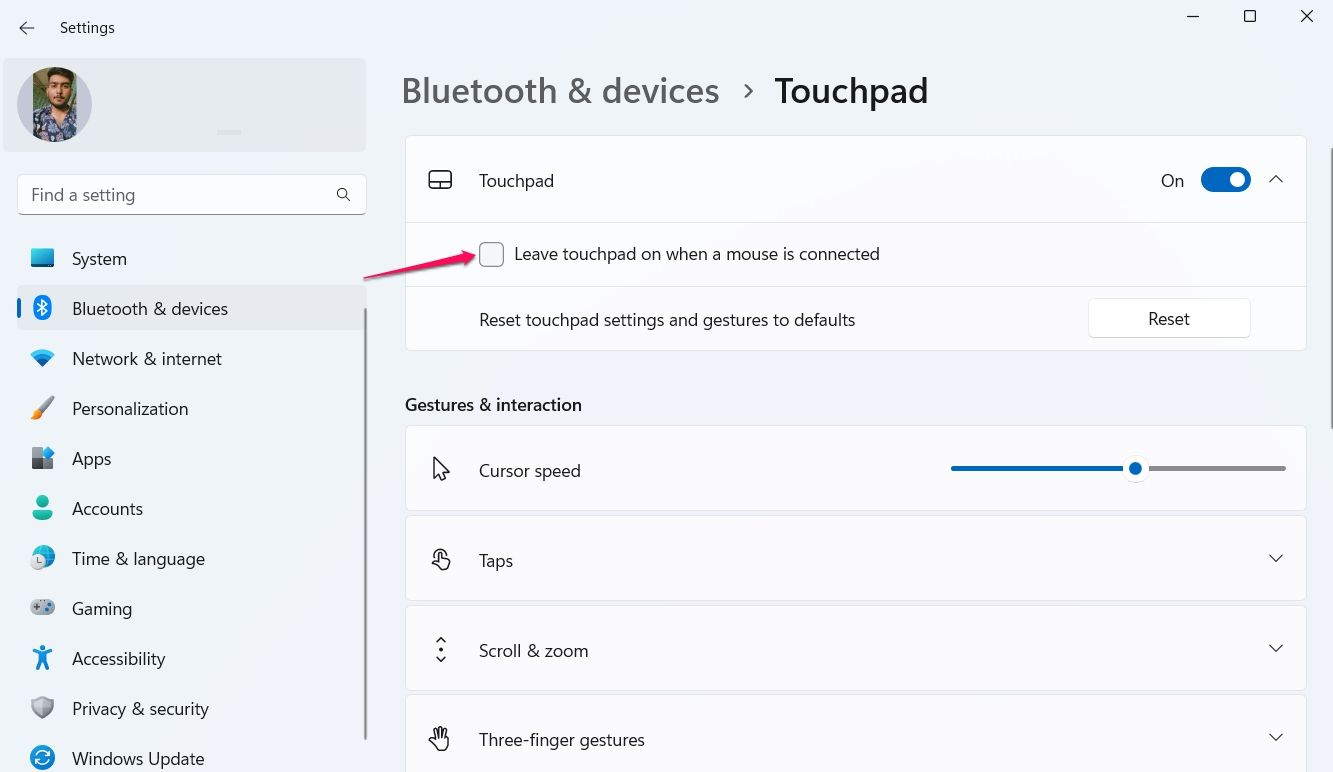
Das war’s! Windows deaktiviert nun automatisch das integrierte Touchpad, wenn Sie eine externe Maus oder ein Trackpad an Ihren Computer anschließen.
So aktivieren Sie das Touchpad ohne Maus
Möglicherweise haben Sie Ihr Touchpad versehentlich deaktiviert und haben keine Maus, um es wieder zu aktivieren. In diesem Fall können Sie das Touchpad über die Tastatur aktivieren.
Drücken Sie dazu die Windows-Taste, um das Startmenü zu öffnen, geben Sie „Touchpad ein- oder ausschalten“ in das Suchfeld ein und drücken Sie die Eingabetaste.
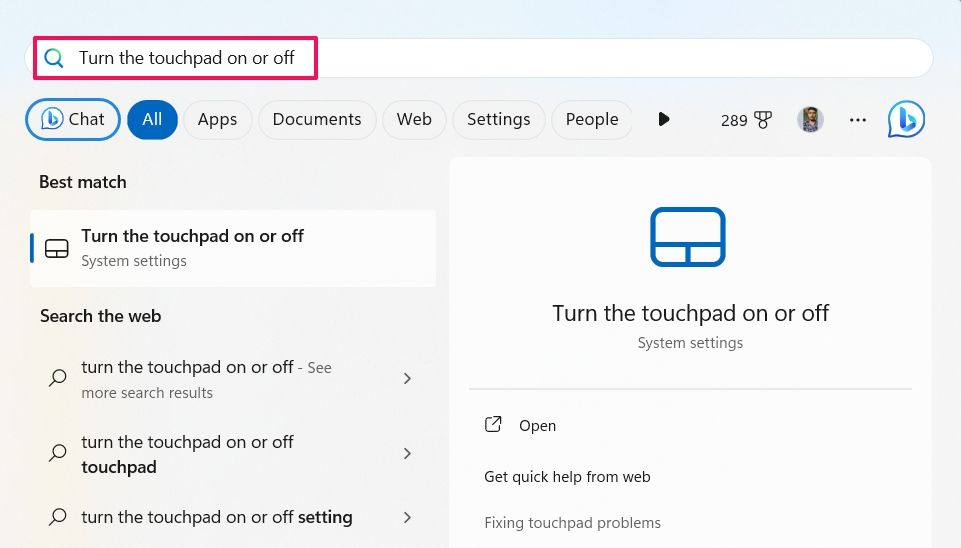
Halten Sie die Tabulatortaste gedrückt, bis Sie den Touchpad-Schalter erreichen. Drücken Sie dann die Leertaste, um das Touchpad einzuschalten.
Jetzt, da das Touchpad deaktiviert ist, können Sie Ihren Computer mit Ihrer externen Maus ohne Phantomklicks steuern.
Leave a Reply
You must be logged in to post a comment.