Schnellzugriffe
- Warum lässt sich Outlook nicht öffnen?
- 6 Möglichkeiten, das Problem zu beheben, wenn Outlook nicht gestartet wird
Wichtige Erkenntnisse
- Um das Problem zu beheben, wenn Outlook auf Ihrem PC nicht geöffnet wird, können Sie verdächtige Add-Ins entfernen, einen vollständigen Virenscan ausführen, den Cache von Outlook leeren, die App mit dem in Office integrierten Reparaturtool reparieren oder Ihre Outlook-App aktualisieren.
- Wenn sich die App immer noch nicht öffnet, können Sie versuchen, Ihre Ansichtseinstellungen in Outlook zurückzusetzen, indem Sie „outlook.exe /cleanviews“ in das Feld „Ausführen“ eingeben.
Sie haben Probleme, Outlook auf Ihrem PC zu starten? Das ist nicht ungewöhnlich, und Sie können die E-Mail- und Kalender-App von Microsoft mit ein paar einfachen Korrekturen problemlos öffnen. Wir zeigen Ihnen, was Sie auf Ihrem Windows 11- oder Windows 10-PC tun können.
Warum öffnet sich Outlook nicht?
Outlook lässt sich auf Ihrem PC aus vielen Gründen nicht öffnen. Möglicherweise haben Sie ein Add-In installiert, das Probleme mit der App verursacht. Oder Ihr PC ist mit einem Virus oder Malware infiziert, sodass Ihre App nicht gestartet werden kann.
In den meisten Fällen teilt Ihnen Outlook nicht mit, warum es sich nicht öffnet, sodass Sie nur raten können, was das Problem verursacht hat.
6 Möglichkeiten, das Problem zu beheben, wenn Outlook nicht gestartet wird
Da Outlook sich möglicherweise nicht öffnen lässt, müssen Sie möglicherweise mehrere Lösungen ausprobieren, bevor das Problem behoben ist. Hier führen wir Lösungen für die möglichen Ursachen auf, beginnend mit dem wahrscheinlichsten Übeltäter. Gehen Sie der Reihe nach vor, damit Sie möglichst schnell wieder in Ihren Posteingang gelangen.
Fehlerhafte Add-Ins aus Outlook entfernen
Ein Grund, warum Outlook nicht gestartet werden kann, ist, dass Sie fehlerhafte Add-Ins in der App installiert haben. Diese Add-Ins funktionieren möglicherweise nicht richtig, sodass die App nicht gestartet werden kann.
Öffnen Sie in diesem Fall Outlook im abgesicherten Modus, in dem Ihre Add-Ins nicht geladen werden, und entfernen Sie alle verdächtigen Add-Ins.
Öffnen Sie dazu das Dialogfeld „Ausführen“ von Windows, indem Sie Windows+R drücken. Geben Sie in dieses Feld den folgenden Befehl ein und drücken Sie die Eingabetaste:
outlook.exe /safe
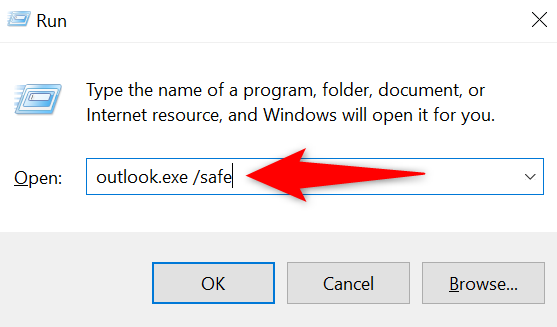
Wenn Outlook geöffnet wird, sind wahrscheinlich Ihre installierten Add-Ins der Übeltäter. Entfernen Sie in diesem Fall diese Add-Ins, indem Sie zu Datei > Optionen > Add-Ins gehen, neben dem Dropdown-Menü „Verwalten“ die Option „Gehe zu“ auswählen, alle Add-Ins in der Liste auswählen und die Option „Entfernen“ auswählen.
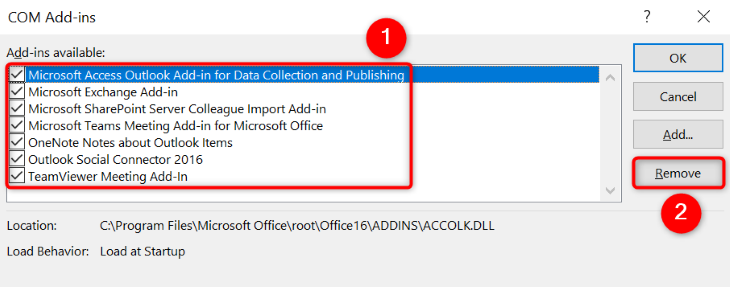
Wenn Ihre Add-Ins entfernt sind, schließen Sie Outlook und starten Sie es neu. Ihr Problem sollte jetzt behoben sein.
Führen Sie einen Antivirus-Scan auf Ihrem PC durch
Wenn Ihr PC mit einem Virus oder einer Malware-Infektion infiziert ist, kann dies der Grund dafür sein, dass Outlook nicht gestartet wird. Führen Sie in diesem Fall eine vollständige Virenprüfung auf Ihrem PC durch, um Bedrohungen zu finden und zu entfernen.
Starten Sie dazu die Windows-Sicherheits-App Ihres PCs. Navigieren Sie in dieser App zu Viren- und Bedrohungsschutz > Scanoptionen. Aktivieren Sie hier die Option „Vollständiger Scan“ und wählen Sie „Jetzt scannen“.
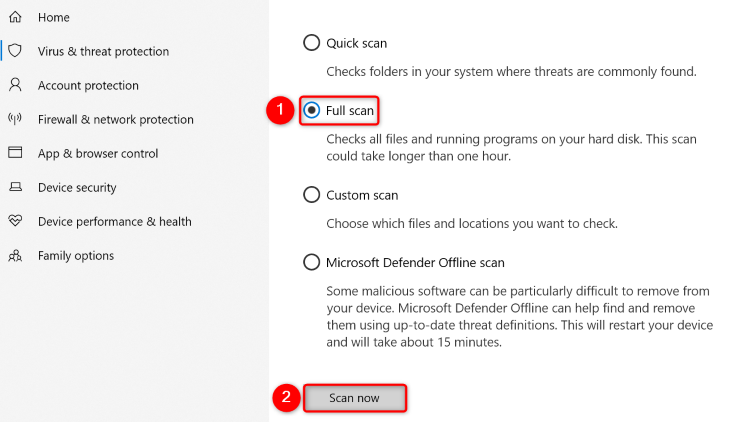
Warten Sie, bis das Antivirenprogramm Ihr System gescannt, alle Viren gefunden und diese entfernt hat. Starten Sie dann Ihren PC neu und starten Sie Outlook.
Leeren Sie Ihren Outlook-Cache
Outlook speichert verschiedene Dateien im Cache, um die Nutzung der App zu beschleunigen. Wenn Sie Probleme mit der App haben, sind die zwischengespeicherten Dateien der App wahrscheinlich beschädigt. In diesem Fall müssen Sie den Cache Ihrer App löschen, um das Problem zu beheben.
Glücklicherweise können Sie die Cache-Dateien von Outlook löschen, ohne dass Ihre gespeicherten Daten wie E-Mails und Kontakte davon betroffen sind. Ihre App erstellt diese Dateien neu, während Sie E-Mails senden und empfangen sowie andere App-Funktionen verwenden.
Öffnen Sie dazu das Dialogfeld „Ausführen“ mit Windows+R. Geben Sie in das Feld den folgenden Pfad ein und drücken Sie die Eingabetaste:
%localappdata%MicrosoftOutlook
Greifen Sie im geöffneten Ordner auf den Ordner „RoamCache“ zu. Wählen Sie hier alle Dateien aus, indem Sie Strg+A drücken. Klicken Sie dann mit der rechten Maustaste auf eine ausgewählte Datei und wählen Sie „Löschen“ (ein Papierkorbsymbol).
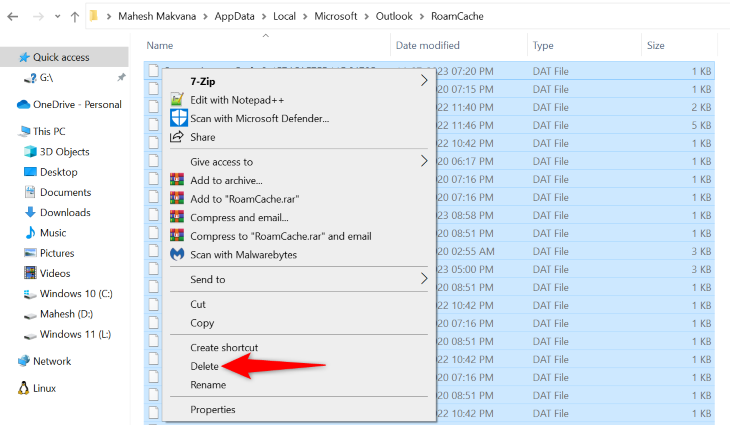
Wenn Ihre Cache-Dateien gelöscht sind, starten Sie Outlook und die App sollte sich ohne Probleme öffnen.
Reparieren Sie Ihre Outlook-App
Wenn eine Microsoft Office-App wie Outlook nicht mehr funktioniert, verwenden Sie das in Office integrierte Reparaturtool, um Ihre App zu reparieren. Microsoft liefert dieses Tool mit allen Office-Installationen mit und Sie können damit Probleme mit all Ihren Office-Anwendungen finden und beheben.
Um auf das Tool zuzugreifen, öffnen Sie die Systemsteuerung und wählen Sie „Programm deinstallieren“.
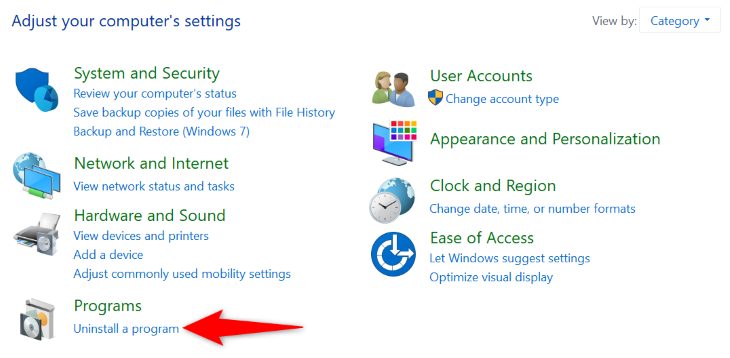
Wählen Sie Ihre Microsoft Office-Installation in der Liste aus und wählen Sie oben „Ändern“.
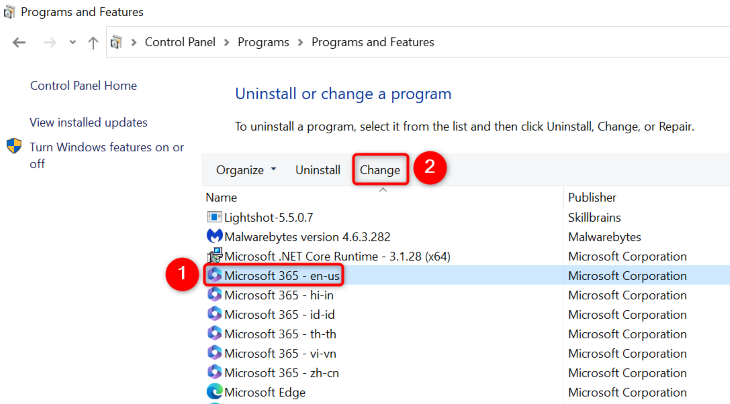
Wählen Sie in der Eingabeaufforderung „Benutzerkontensteuerung“ „Ja“ aus.
Sie sehen das Office-Reparaturtool auf Ihrem Bildschirm. Aktivieren Sie hier die Option „Schnellreparatur“ und wählen Sie „Reparieren“.
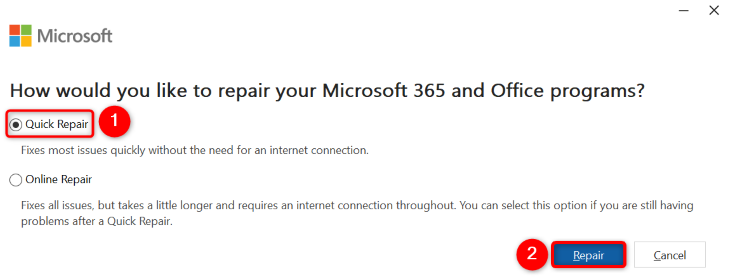
Warten Sie, während das Tool Ihr Outlook-Problem behebt.
Wenn Ihr Problem mit Outlook weiterhin besteht, verwenden Sie die Option „Onlinereparatur“ des Reparaturtools, um Ihre App-Probleme zu beheben. Diese Option dauert länger als die erste und erfordert eine aktive Internetverbindung, um Ihre App-Probleme zu beheben. Nachdem Sie diese App verwendet haben, starten Sie Ihre Outlook-App und sie sollte wie erwartet funktionieren.
Aktualisieren Sie Outlook auf Ihrem Computer
Wenn Ihre Outlook-Version veraltet ist, kann das der Grund sein, warum Sie sie nicht öffnen können. Alte App-Versionen haben oft viele Probleme, und diese Probleme sind in der Regel in neueren Versionen behoben. Sie können Ihre Outlook-App aktualisieren, um Ihr Startproblem zu beheben.
Da sich Ihre App nicht öffnet, müssen Sie eine andere Office-App auf Ihrem PC verwenden, um das Update auszulösen. Denn wenn Sie eine Office-App aktualisieren, werden automatisch alle anderen Office-Apps auf Ihrem PC aktualisiert.
Starten Sie dazu eine Nicht-Outlook-Office-App auf Ihrem PC. Wir verwenden die Word-App. Wählen Sie in der linken Seitenleiste der App „Konto“ aus.
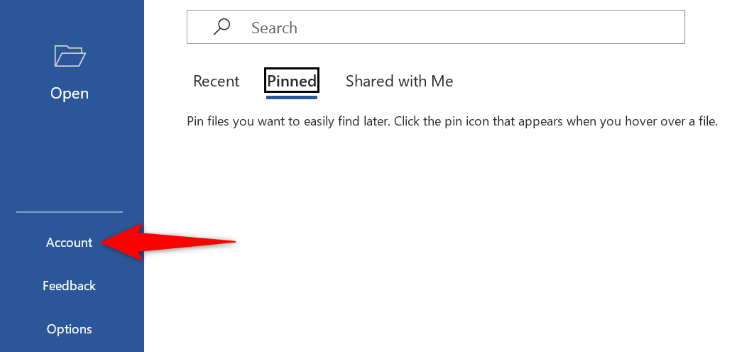
Wählen Sie im rechten Bereich „Updateoptionen“ > „Jetzt aktualisieren“.
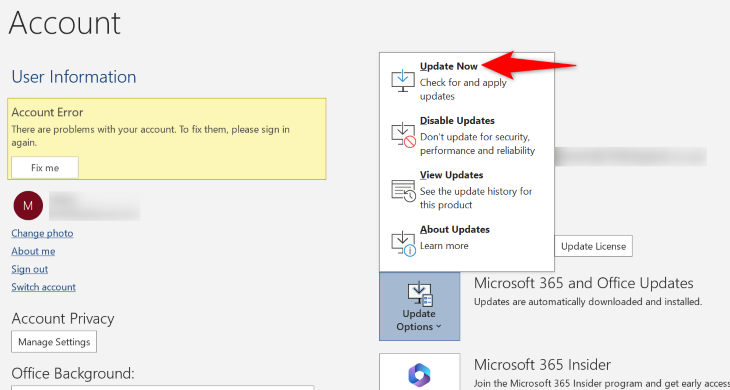
Folgen Sie den Anweisungen auf dem Bildschirm, um Ihre Office-Apps zu aktualisieren. Starten Sie dann Ihre Outlook-App. Sie sollte sich problemlos öffnen.
Setzen Sie Ihre Ansichtseinstellungen in Outlook zurück
Manchmal kann Outlook nicht geöffnet werden, wenn es Ihre Ansichtseinstellungen nicht in die App laden kann. In diesem Fall können Sie Ihre Ansichtseinstellungen zurücksetzen, bevor Sie die App öffnen.
Öffnen Sie dazu „Ausführen“ mit Windows+R. Geben Sie in dieses Feld den folgenden Befehl ein und drücken Sie die Eingabetaste:
outlook.exe /cleanviews
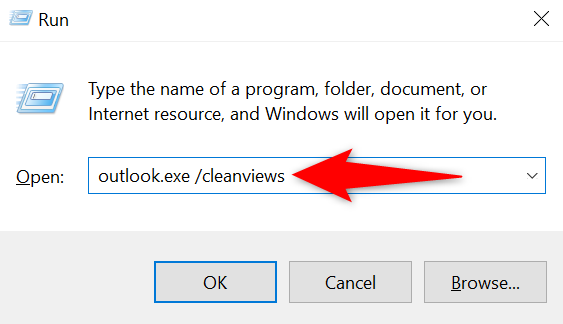
Der Befehl startet Outlook und löscht Ihre Ansichtseinstellungen. Ihr Problem sollte jetzt behoben sein.
Und so können Sie Outlook problemlos auf Ihrem Windows 11- oder Windows 10-PC öffnen. Viel Spaß mit Ihrem bevorzugten E-Mail-Client!
Leave a Reply
You must be logged in to post a comment.