Schnellzugriffe
- Verwenden Sie die andere Alt-Taste auf Ihrer Tastatur
- Starten Sie den Windows Explorer neu
- Schalten Sie die Feststelltaste aus
- Führen Sie Windows’ aus. Fehlerbehebung bei Tastaturproblemen
- Tastaturbezogene Apps von Ihrem PC deaktivieren oder entfernen
- Den alten Alt+Tab-Umschalter verwenden
Wichtige Erkenntnisse
- Versuchen Sie, die andere Alt-Taste auf Ihrer Tastatur zu verwenden, um zu sehen, ob eine davon beschädigt ist und die Tastenkombination Alt+Tab nicht funktioniert.
- Alternativ können Sie den Windows Explorer neu starten, indem Sie mit der rechten Maustaste auf die Taskleiste klicken, „Task-Manager“ auswählen, zur Registerkarte „Prozesse“ gehen, mit der rechten Maustaste auf „Windows Explorer“ klicken und „Neu starten“ auswählen.
- Deaktivieren Sie die Feststelltaste in den Eingabehilfen- oder Tastatureinstellungen, um zu sehen, ob das Problem mit der Tastenkombination Alt+Tab dadurch behoben wird.
Windows sollte den App-Umschalter anzeigen, wenn Sie die Tastenkombination Alt+Tab drücken. Wenn das bei Ihnen nicht passiert, sind Ihre Alt- oder Tab-Tasten möglicherweise beschädigt oder Ihre Windows-Installation weist ein Problem auf. Wir zeigen Ihnen einige Möglichkeiten, dieses Problem zu umgehen, damit Sie problemlos zwischen Ihren Apps wechseln können.
Verwenden Sie die andere Alt-Taste auf Ihrer Tastatur
Wenn die Tastenkombination Alt+Tab nicht mehr funktioniert, stellen Sie sicher, dass Ihre Tasten funktionieren. Wenn Sie bisher die Alt-Taste links auf Ihrer Tastatur verwendet haben, verwenden Sie die Alt-Taste rechts und prüfen Sie, ob das funktioniert.
So können Sie herausfinden, ob eine Ihrer Alt-Tasten beschädigt ist und nicht mehr funktioniert. Wenn diese Änderung Ihr Problem behebt, ist Ihre vorherige Alt-Taste beschädigt. In diesem Fall können Sie diese Taste auf Ihrer Tastatur möglicherweise ersetzen und sie wieder zum Laufen bringen. Eine andere Möglichkeit ist, sich eine neue mechanische Tastatur oder eine neue Standardtastatur zu besorgen, je nachdem, was Sie bevorzugen.
Wenn das Drücken der anderen Alt-Taste Ihr Problem nicht behebt, verwenden Sie die anderen Tipps zur Fehlerbehebung unten.
Starten Sie den Windows Explorer neu
Ein Grund, warum Ihr App-Umschalter nicht mehr funktioniert, ist, dass Ihr Windows Explorer-Dienstprogramm ein Problem hat. Starten Sie dieses Tool in diesem Fall neu, um kleinere Störungen zu beheben.
Klicken Sie dazu mit der rechten Maustaste auf Ihre Windows-Taskleiste (die Leiste am unteren Bildschirmrand) und wählen Sie „Task-Manager“. Rufen Sie im geöffneten Tool die Registerkarte „Prozesse“ auf.
Suchen Sie in der Liste nach „Windows Explorer“, klicken Sie mit der rechten Maustaste darauf und wählen Sie „Neu starten“.
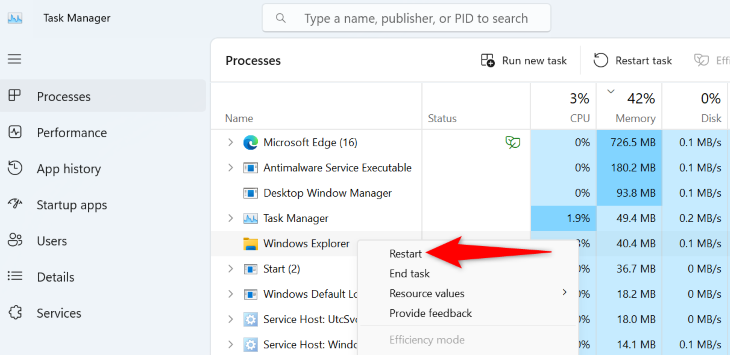
Warten Sie, bis der Windows Explorer neu gestartet wird, und drücken Sie dann die Tastenkombination Alt+Tab.
Feststelltaste deaktivieren
Mit der Einrastfunktion von Windows können Sie Tastaturkürzel verwenden, ohne eine Taste gedrückt halten zu müssen. Wenn Sie beispielsweise die Tastenkombination Windows+E verwenden möchten, drücken Sie Windows und dann die E-Taste. Sie müssen die Windows-Taste nicht gedrückt halten, während Sie die E-Taste drücken.
Wenn Sie diese Funktion auf Ihrem PC aktiviert haben, schalten Sie sie aus und prüfen Sie, ob das Problem mit Alt+Tab, das nicht funktioniert, dadurch behoben wird.
Tun Sie dies auf Ihrem Windows 11-PC, indem Sie zu Einstellungen > Eingabehilfen > Tastatur gehen und „Einrastfunktion“ deaktivieren.
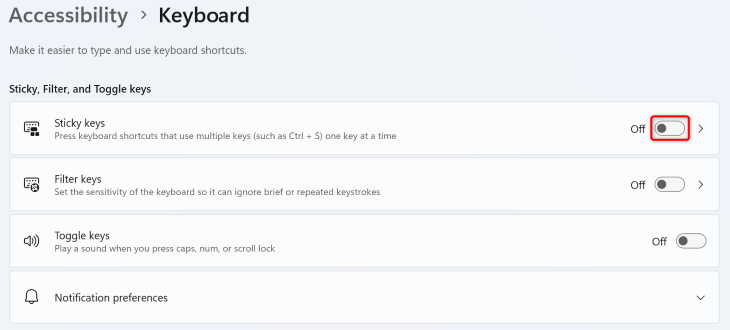
Um die Feststelltaste unter Windows 10 zu deaktivieren, navigieren Sie zu Einstellungen > Erleichterte Bedienung > Tastatur und deaktivieren Sie „Feststelltaste verwenden“.
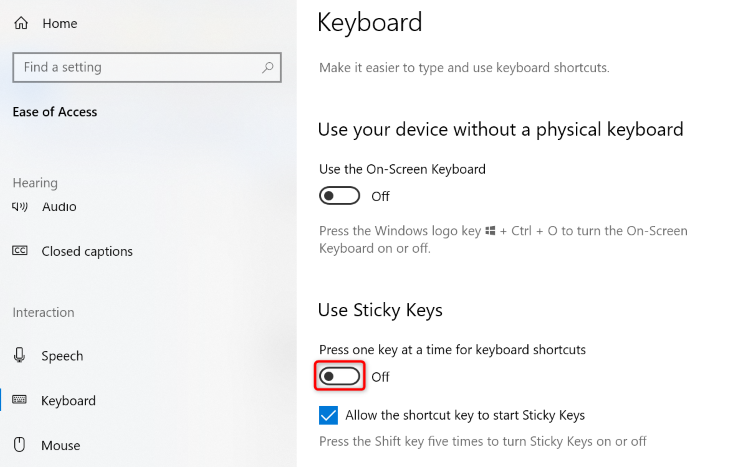
Drücken Sie nun die Tastenkombination Alt+Tab und prüfen Sie, ob Sie damit zwischen Apps wechseln können.
Führen Sie die Windows-Tastatur-Problembehandlung aus
Wenn Sie Probleme mit der Verwendung der Tasten Ihrer Tastatur haben, verwenden Sie die Tastatur-Problembehandlung Ihres PCs, um Ihre Tastenprobleme zu finden und zu beheben. Diese Problembehandlung erkennt die Probleme mit Ihrer Tastatur automatisch und hilft Ihnen, diese Probleme zu lösen.
Um die Problembehandlung auf Ihrem Windows 11- oder 10-PC auszuführen, öffnen Sie das Startmenü, suchen Sie nach „Tastaturprobleme suchen und beheben“ und wählen Sie dieses Element aus.
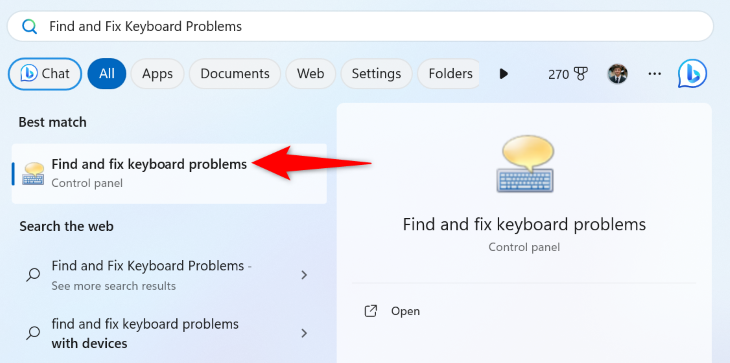
Folgen Sie den Anweisungen zur Problembehandlung auf dem Bildschirm, um Ihr Tastenproblem zu beheben. Drücken Sie dann die Tasten Alt+Tab und es sollte funktionieren.
Tastaturbezogene Apps von Ihrem PC deaktivieren oder entfernen
Wenn Sie Apps installiert haben, die die Funktionsweise Ihrer Tastaturtasten ändern, z. B. Apps, mit denen Sie Ihre Systemtastaturkürzel ändern können, kann dies der Grund dafür sein, dass Ihre Tastenkombination Alt+Tab nicht funktioniert.
Schalten Sie in diesem Fall diese Apps auf Ihrem PC aus und prüfen Sie, ob das Problem dadurch behoben wird. Wenn dies der Fall ist und Sie Ihre Drittanbieter-Tastatur-App nicht mehr verwenden möchten, deinstallieren Sie sie unter Windows 11 über Einstellungen > Apps > Installierte Apps und unter Windows 10 über Einstellungen > Apps.
Verwenden Sie den alten Alt+Tab-Umschalter
Wenn Ihr App-Umschalter nicht funktioniert, egal was Sie tun, versuchen Sie, zum klassischen App-Umschalter von Windows zurückzukehren. Er funktioniert genauso wie der moderne App-Umschalter und ermöglicht es Ihnen, Ihre geöffneten Apps anzuzeigen und schnell zwischen ihnen zu wechseln.
Um ihn zu verwenden, halten Sie die linke Alt-Taste gedrückt, drücken Sie die rechte Alt-Taste, halten Sie sie jedoch nicht gedrückt, und drücken Sie die Tabulatortaste. Der klassische App-Umschalter ist jetzt auf Ihrem Bildschirm geöffnet.
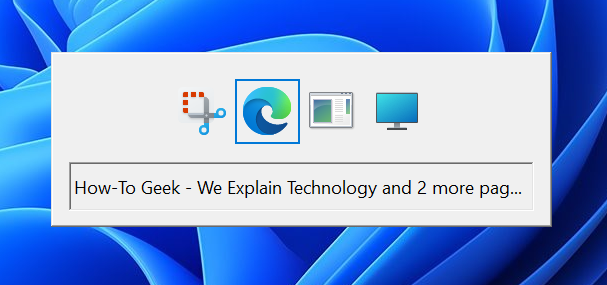
Mit diesem Umschalter können Sie jetzt zwischen Ihren geöffneten Programmen wechseln.
Und so reparieren Sie eine defekte Tastenkombination auf Ihrem Windows-PC. Viel Spaß mit Ihrem PC!
Leave a Reply
You must be logged in to post a comment.