Link rapidi
- Premere Invio per creare spazi tra i paragrafi
- Creazione in grassetto manuale delle intestazioni
- Utilizzo di più di un carattere (e del carattere sbagliato!)
- Premere Invio per passare a una nuova pagina
- Utilizzo della barra spaziatrice per applicare il rientro ai paragrafi
- Aggiunta WordArt e immagini a bassa risoluzione
Quando mi sono formato come specialista nella produzione di documenti per studi legali, mi sono reso conto che nel corso degli anni avevo acquisito cattive abitudini di Microsoft Word. Ciò che ho imparato da allora ha trasformato il mio utilizzo di questo potente programma. Ecco le cose più importanti che dovresti evitare quando inizi.
Premere Invio per creare spazi tra i paragrafi
Una volta terminato un paragrafo, premi Invio per passare alla riga successiva e iniziare il paragrafo successivo. A volte, tuttavia, potresti notare che non c'è spazio bianco tra i paragrafi, il che significa che è difficile vedere dove finisce uno e inizia quello successivo.
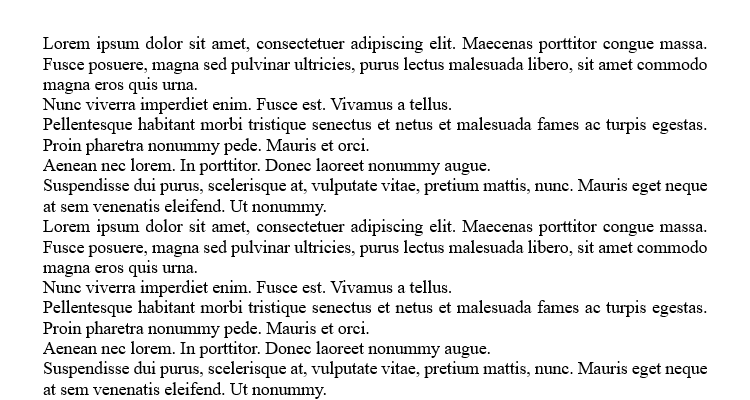
Potresti essere tentato di premere nuovamente Invio per creare spazio aggiuntivo, ma ciò può portare a problemi di formattazione. Ad esempio, se esegui questa operazione alla fine di una pagina, la prima riga della pagina successiva potrebbe non essere allineata al bordo del margine superiore come ti aspetteresti, il che significa che il testo inizia in punti diversi su ogni pagina. Inoltre, se aumenti la dimensione del carattere nell'intero documento, questo doppio spazio che hai creato potrebbe diventare troppo grande e apparire disordinato.
Microsoft Word ha un'impostazione facile da usare per aiutarti a creare quello sfuggente spazio bianco tra i tuoi paragrafi. Innanzitutto, potresti trovare utile vedere perché i paragrafi non lo fanno automaticamente quando premi Invio una volta. Seleziona uno dei tuoi paragrafi e fai clic sul pulsante nell'angolo in basso a destra del gruppo Paragrafo nella scheda Home.
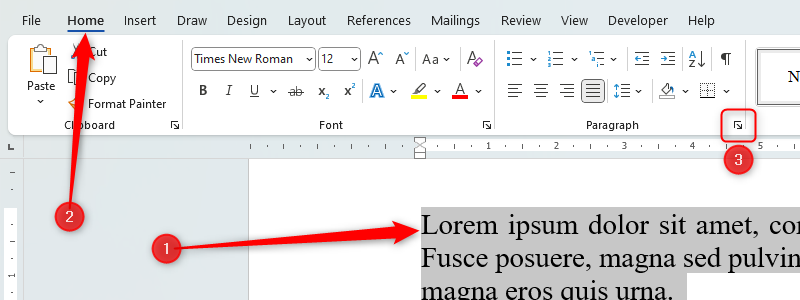
Nella finestra di dialogo Paragrafo che si apre, esamina la sezione Spaziatura. Se non ci sono spazi tra i paragrafi, sarà perché le opzioni Prima e Dopo sono impostate su 0 pt oppure è selezionata l'opzione Non aggiungere spazio tra paragrafi dello stesso stile.
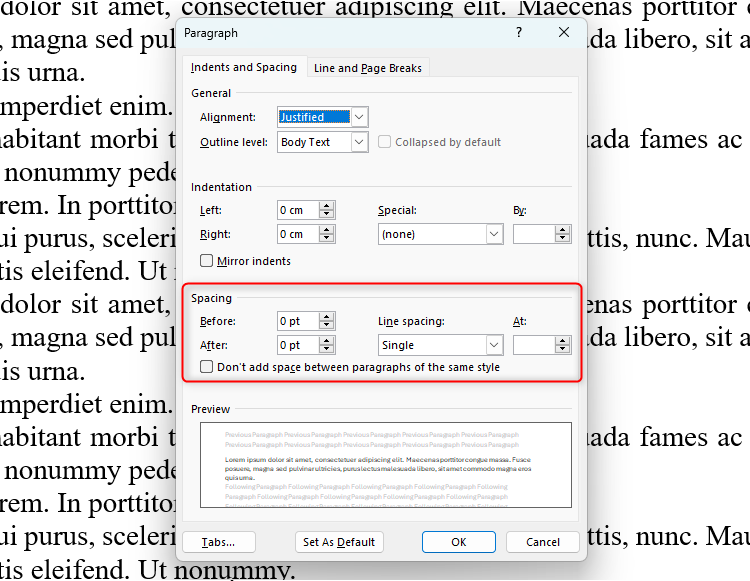
Tuttavia, è importante non modificare ancora queste impostazioni. Se lo fai, le modifiche apportate verranno applicate solo al paragrafo che hai selezionato e questa è una soluzione a breve termine. Fai invece clic su "Annulla" per chiudere la finestra di dialogo Paragrafo.
Per correggere tutti i paragrafi contemporaneamente, è necessario modificare lo stile del paragrafo. Fai clic una volta su uno qualsiasi dei paragrafi digitati e premi Ctrl+Maiusc+S per aprire la casella Applica stili. Quindi, fai clic su “Modifica”.
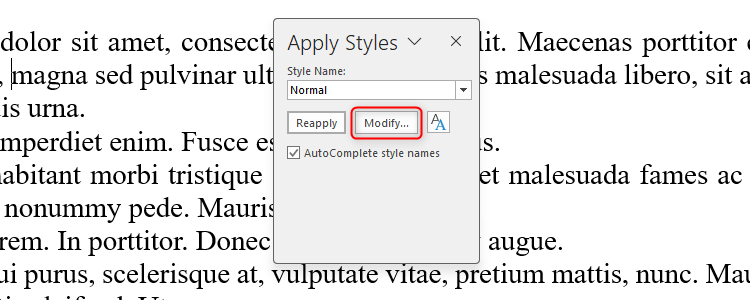
Verrà quindi visualizzata la finestra di dialogo Modifica stile. Fai clic sul pulsante "Formato" casella a discesa nell'angolo in basso a sinistra della finestra di dialogo e scegli "Paragrafo".
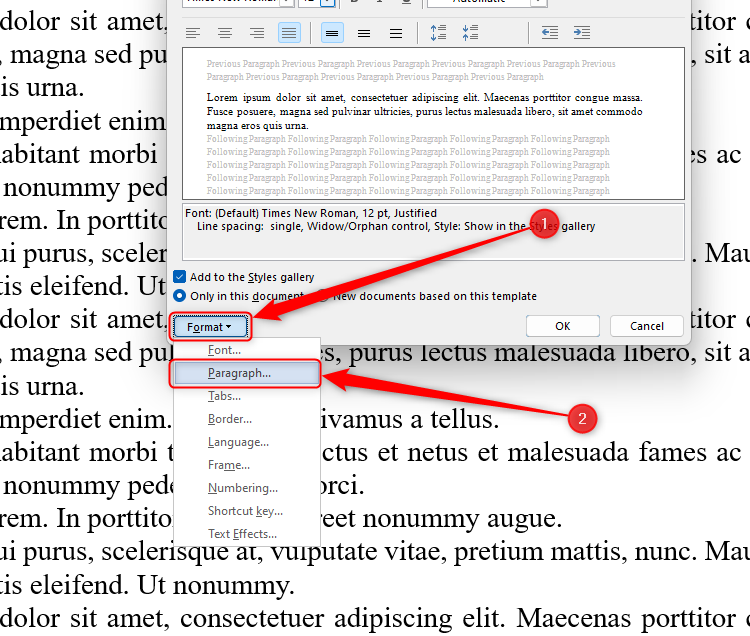
Verrà visualizzata la stessa finestra di dialogo Paragrafo di prima, ma questa volta stai apportando modifiche a tutti i paragrafi in questo stile.
Mi piace che la spaziatura del paragrafo corrisponda alla dimensione del carattere che sto utilizzando, poiché questo sembra il più professionale. Pertanto, poiché utilizzo un carattere con dimensione 12 pt, modificherò la Spaziatura dopo in 12 pt. Inoltre, assicurati che la casella di controllo sottostante sia deselezionata. Infine, fai clic su “OK” in entrambe le finestre di dialogo.

Se tutti i tuoi paragrafi sono stati assegnati allo stesso stile, ora vedrai che sono tutti ben separati, e questo rimarranno così indipendentemente da dove si trovano nel documento. Anche eventuali paragrafi aggiuntivi aggiunti seguiranno automaticamente la stessa struttura.

Se il i paragrafi rimanenti non cambiano, per prima cosa assicurati che abbiano tutti lo stesso stile nel gruppo Stile della scheda Home.
Grassetto manuale delle intestazioni
Ora che i tuoi paragrafi sono ben distanziati, potresti voler aggiungere un titolo.
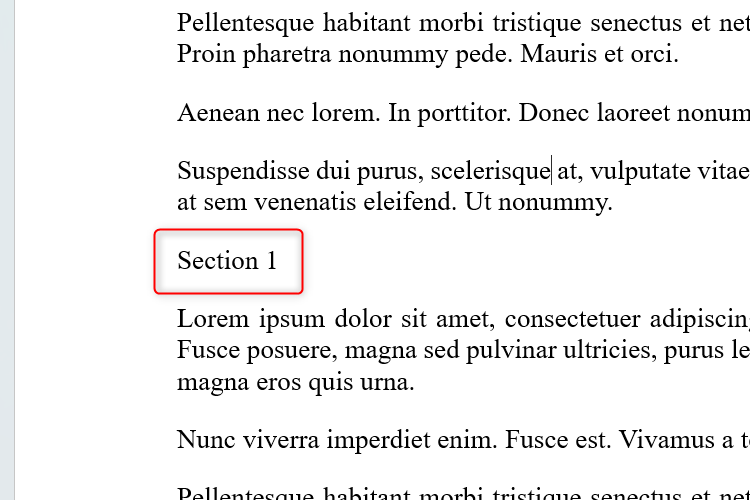
Potresti essere abituato a selezionare il testo e a premere Ctrl+B per rendere l'intestazione in grassetto, ma ciò può portare a fastidiose incoerenze e problemi di formattazione. È invece necessario utilizzare il gruppo Stili nella scheda Home sulla barra multifunzione.
Con il cursore posizionato in un punto qualsiasi dell'intestazione, fai clic su uno stile di titolo appropriato per il tuo documento. Nel mio caso, sceglierò Intestazione 1.

Questa operazione presenta numerosi vantaggi:
- Gli stili di intestazione di Word collegano automaticamente l'intestazione al testo che segue, il che significa che l'intestazione non si separerà mai dal primo paragrafo di quella sezione. Questo è fantastico perché significa che non ti ritroverai con un titolo alla fine di una pagina e il testo corrispondente all'inizio di quella successiva.
- Se applichi lo stile a tutte le intestazioni, se desideri modificare lo stile, devi semplicemente fare clic con il pulsante destro del mouse sull'intestazione appropriata nel gruppo Stili e fare clic su “Modifica”. ; Ciò modificherebbe quindi tutti i titoli collegati a questo stile.
- Se dovessi creare un sommario, puoi impostarlo in modo che raccolga tutti i titoli del tuo documento, un modo semplice e veloce per assicurarti di non perderne nessuno.
- Se formatti le intestazioni individualmente, potresti dimenticare quali impostazioni hai applicato, il che significa che le tue intestazioni potrebbero essere incoerenti in tutto il documento.
Utilizzo di più di un carattere (e del carattere sbagliato!)
Avendo lavorato per molti anni su documenti Word professionali per studi legali e scuole, una cosa che ho imparato è che avere più di un carattere riduce immediatamente la credibilità di un documento. La parola chiave in questo articolo è coerenza e in nessun momento è più rilevante di quando decidi il tuo carattere. Sì, puoi utilizzare dimensioni di carattere tipografiche diverse per intestazioni diverse, mettere in grassetto e corsivo alcune parole importanti o modificare il colore del carattere, ma tutto ciò dovrebbe essere fatto con lo stesso carattere di base.
Hai a disposizione cinque tipi di carattere:
Serifi font sono quei tradizionali caratteri per titoli di giornale con piccole linee di scorrimento alle estremità delle linee nelle lettere, come Times New Roman o Georgia. Sebbene questi tipi di font sembrino professionali, le organizzazioni benefiche suggeriscono che alcuni individui neurodiversi potrebbero trovare che presentano delle sfide, in quanto appaiono più affollati.
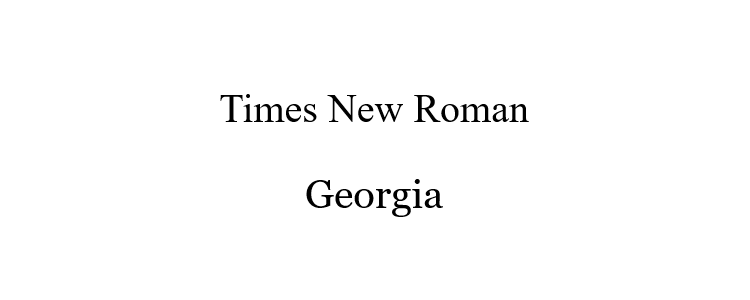
I font sans serif non hanno queste estensioni alle estremità delle lettere e sono generalmente considerati più accessibili. Esempi includono Aptos e Calibri.
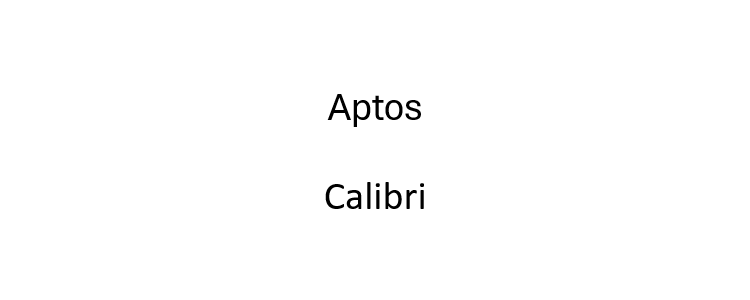
Script i caratteri, come Brush Script MT e Lucida Handwriting, replicano la scrittura a mano e sono meglio riservati alle firme digitali o ai documenti stilizzati come gli inviti.
Monospazio i caratteri, il carattere tipografico predefinito per gli editor di codice, rendono tutte le lettere della stessa larghezza e possono essere utilizzati per replicare i caratteri tradizionali della macchina da scrivere. Ecco come appaiono Courier New e Lucida Sans Typewriter. Infine, < strong>Visualizzai caratteri tipografici vengono utilizzati per il testo che dovrebbe essere utilizzato su schermi di grandi dimensioni e possono essere uno qualsiasi dei precedenti (a seconda delle preferenze del dattilografo). Se stai mirando a un carattere tipografico di visualizzazione, però, probabilmente stai utilizzando il programma Microsoft sbagliato: Publisher e PowerPoint probabilmente sono più utili per te! Questo è semplice: non premere ripetutamente Invio per passare alla pagina successiva del documento. Ciò può essere disastroso se successivamente aggiungi più testo alle pagine precedenti, poiché i numerosi spazi che aggiungi potrebbero finire nel mezzo di una pagina tra due paragrafi. Fai clic sull'icona Mostra/Nascondi (¶) nella scheda Home per vedere dove sono posizionati i marcatori di paragrafo e di impaginazione. Invece, nel Inserisci la scheda sulla barra multifunzione, fai clic su "Interruzioni" e scegli il tipo di pausa che desideri. Se desideri rientrare la prima riga di ogni paragrafo, non utilizzare la barra spaziatrice, poiché ciò comporterà senza dubbio un rientro incoerente. In infatti, molte guide di stile professionali al giorno d'oggi tendono a insistere sul fatto che le prime righe non sono affatto intenzionali: questo layout sta diventando sempre più obsoleto. Se desideri applicare un rientro alla prima riga, tuttavia, dovrai modificare lo stile di paragrafo dal gruppo Stili nella scheda Home (per eseguire questa operazione, fai clic con il pulsante destro del mouse sullo stile). Dopo aver fatto clic su "Paragrafo" nel menu a discesa Formato della finestra Modifica stile, vai alle Opzioni speciali della sezione Rientro. Lì, modifica la scelta del menu a discesa Speciale in "Prima riga" e digita la distanza di rientro preferita. Dopo aver fatto clic su “OK”, vedrai che tutti i paragrafi in quello stile hanno la prima riga rientrata in modo coerente. Sono sorpreso che Word offra WordArt (in precedenza ClipArt) come opzione, poiché ci sono così tanti caratteri tra cui scegliere, soprattutto se sei un abbonato a Microsoft 365. L'utilizzo di WordArt nel tuo documento riduce immediatamente la professionalità del tuo lavoro e potrebbe causare problemi di formattazione a causa del modo in cui potrebbe reagire all'essere circondato da testo. Se desideri un documento Word fluido e ordinato, evita del tutto di utilizzare WordArt, ma se devi usarlo, fallo con parsimonia. Allo stesso modo, se devi aggiungere un'immagine, assicurati che sia di almeno 300 pixel per pollice (ppi), poiché valori inferiori potrebbero apparire sfocati e ridurre la credibilità del tuo lavoro. Puoi anche modificare la risoluzione predefinita nelle opzioni di Word. Fai clic su File > Opzioni > Avanzate. Nella sezione Dimensioni e qualità immagine di questa finestra, modifica la Risoluzione predefinita in “300 ppi” o “Alta Fedeltà”, e fai clic su “OK”. Scegliere la massima qualità significa che le immagini non verranno compresse a meno che non superino le dimensioni della tela del documento. La modifica della risoluzione dell'immagine predefinita su Alta fedeltà potrebbe rallentare l'elaborazione del documento Word quando aggiungi immagini, un problema che potrebbe influire in modo significativo sui computer con poca memoria. È facile sviluppare cattive pratiche in qualsiasi app Microsoft, soprattutto perché inizialmente ci vuole molto tempo per abituarsi. Microsoft PowerPoint ne è un perfetto esempio, quindi assicurati di dare un'occhiata ai miei suggerimenti per evitare di commettere errori simili nelle presentazioni delle tue presentazioni. 
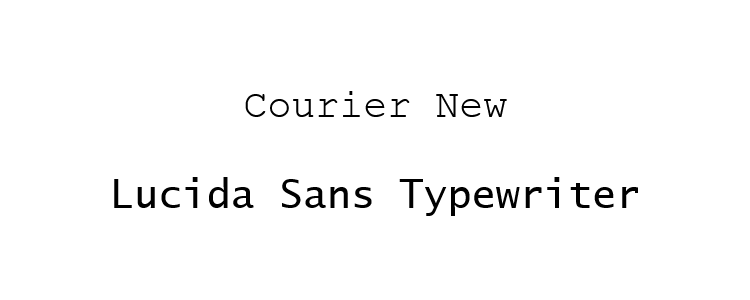
Premere Invio per passare a una nuova pagina

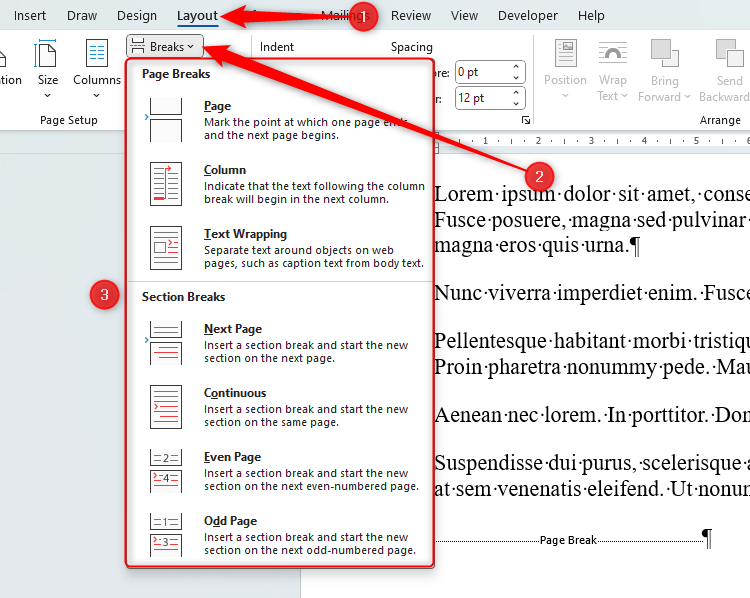
Utilizzo della barra spaziatrice per rientrare i paragrafi


Aggiunta di immagini WordArt e a bassa risoluzione


Leave a Reply
You must be logged in to post a comment.