Snabblänkar
- Sammanfogar celler
- Skapa tabeller manuellt
- Att ha tomma rader och kolumner
- Skriva sekvenser manuellt
- Använda fel referenstyp
- Låser inte celler eller använder datavalidering
< /ul>
Många tycker att Microsoft Excel är en komplex program, men det beror ofta på att de finner sig själva åtgärda misstag de har gjort när de konstruerade sitt kalkylblad. I den här artikeln ska jag utforska vanliga Excel-fel, hur man undviker dem och hur det kommer att göra ditt liv mycket enklare.
Följande tips hänför sig specifikt till Excel-skrivbordsappen, även om de också kan användas på den webbaserade versionen av programmet. Där metoderna är något annorlunda har jag lagt till en anteckning för att förklara detta.
Sammanfoga celler
Den här kan komma som en överraskning, eftersom många tror att sammanfogning av celler är det bästa sättet att täcka en hel rad när samma data gäller för varje cell.
Men att slå samman celler orsakar problem när du försöker utföra åtgärder med dina data. Detta beror främst på att många av Excels funktioner är beroende av att du har en konsekvent uppsättning av rader och kolumner, och att slå samman celler gör att ditt ark bryter denna konsistens. Först, om du försöker sortera din data får du ett felmeddelande. Likaså , kommer du att stöta på ett problem om du försöker klistra in data från en ej sammanfogad rad till en sammanfogad rad. Klicka först på "Slå samman och centrera" för att ta bort cellerna. Välj sedan cellerna igen och klicka på ikonen i det nedre högra hörnet av gruppen Justering på fliken Hem. Öppna rullgardinsmenyn Horisontell i avsnittet Textjustering i dialogrutan, klicka på "Centrera markering" och klicka på "OK." 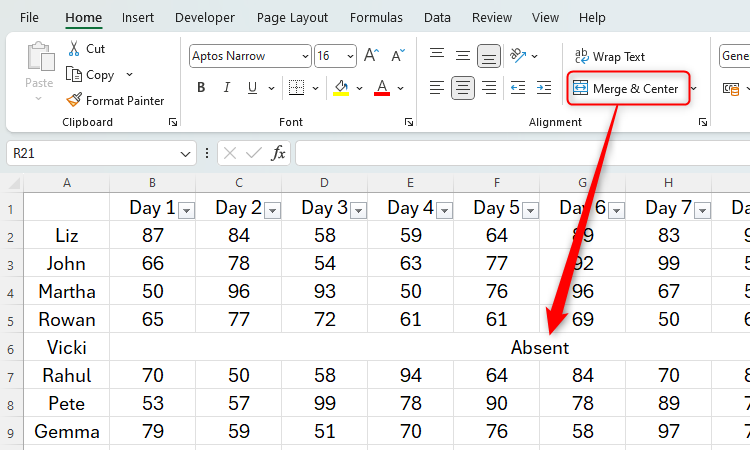
Problemet
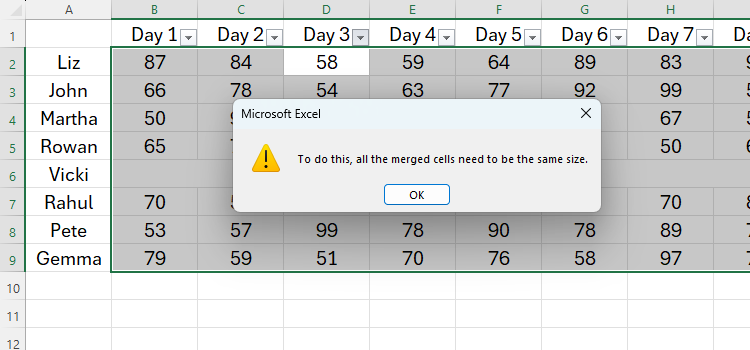
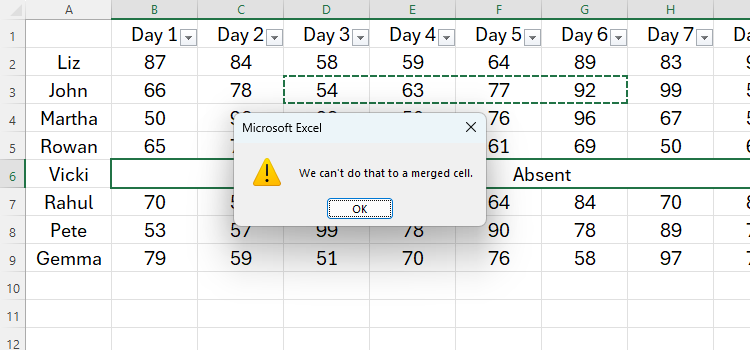
Lösningen
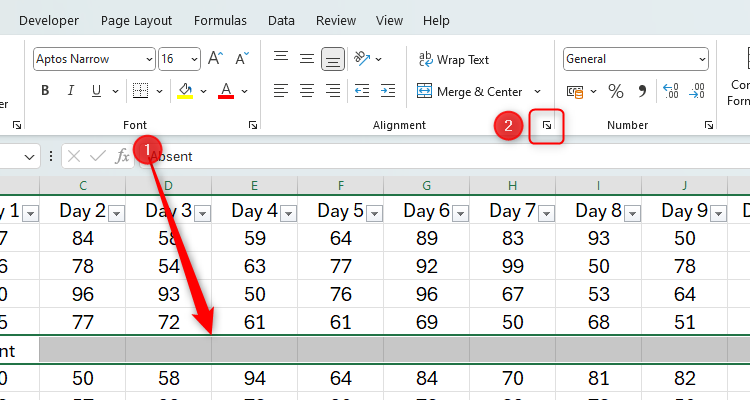
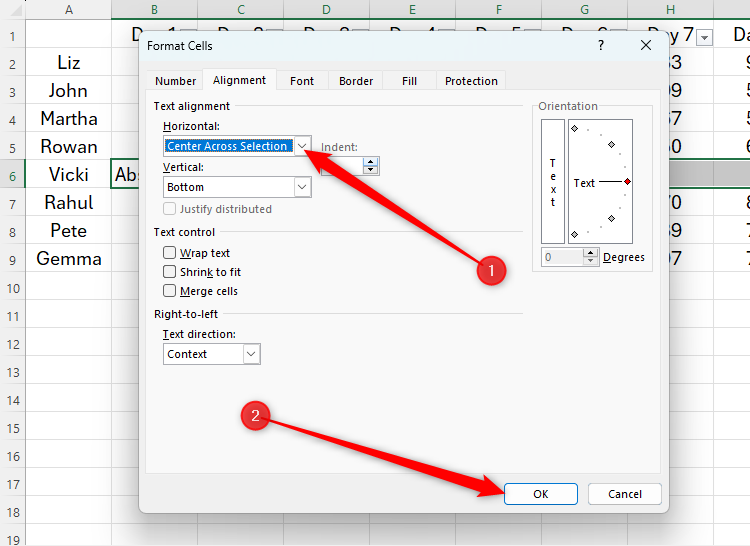
figur>
Du kommer nu att se texten visas som den gjorde när du använde alternativet Sammanfoga och centrera, men cellerna' strukturer och integritet har behållits.
" Centrera över urval" Fungerar bara över rader och inte nedåt i kolumner. Visserligen, innan jag blev en avancerad användare av Excel, insåg jag inte de problem som skapa och formatera tabeller manuellt skulle orsaka. Jag brukade formatera mina data och kopiera formler till nya rader manuellt, men jag stötte alltid på problem om jag ville lägga till nya rader eller använda mina data för att skapa ett diagram. Till exempel, i skärmdumpen nedan, har jag manuellt färgade alternativa rader—men när jag lägger till en ny rad påverkar detta min formatering, och jag måste börja om från början. På samma sätt, om jag lägg till ett filter i kolumnerna, när jag ändrar ordning på datan kommer detta också att förstöra min formatering. Det finns ett väldigt enkelt sätt att hantera dessa problem. Välj först alla data i din ursprungliga, oformaterade tabell, inklusive dina rubrikkolumner och -rader. Klicka sedan på rullgardinsmenyn Formatera som tabell på fliken Hem och välj en design som fungerar för dig. För att göra samma sak i Excel för webben, välj dina data och klicka på Infoga > Tabell. 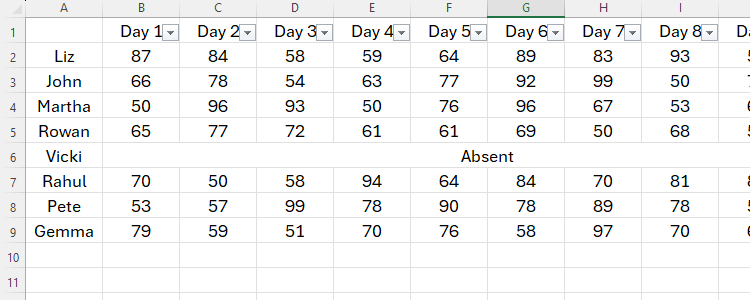
Skapa tabeller manuellt
Problemet


Lösningen

I dialogrutan Skapa tabell, markera "Min tabell har rubriker" kryssrutan om du har en rubrikrad överst i tabellen och klicka på "OK."
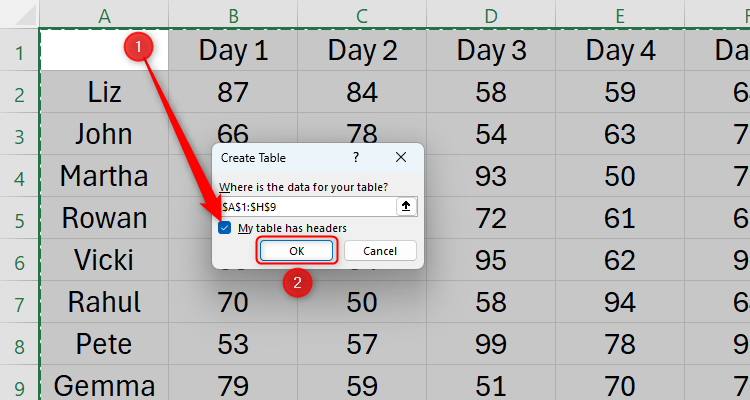
figur>
Ge din tabell ett namn på fliken Tabelldesign, så att du kan referera till tabellen i formler eller hoppa till tabellen snabbt med hjälp av namnrutan.
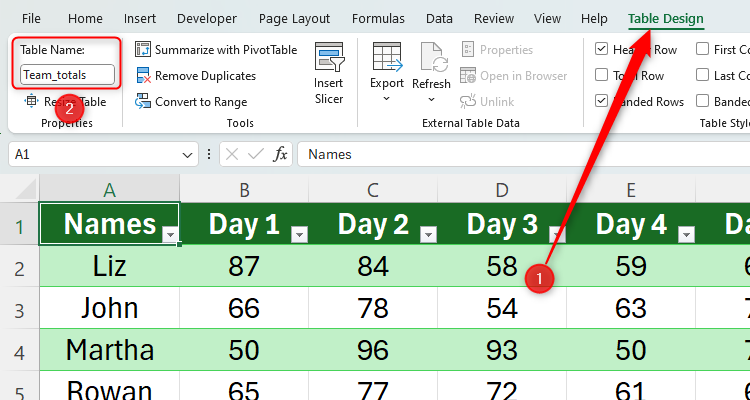
På samma flik kan du också ändra tabellstilen och tabellstilsalternativen (som att inkludera en filterknapp eller bandade rader), såväl som en massa andra åtgärder för att perfekta din datapresentation.
Om jag nu skulle lägga till en rad eller kolumn i mitten av tabellen, skulle formateringen automatiskt uppdateras. Jag kan också använda handtaget i det nedre högra hörnet av tabellen för att lägga till fler rader längst ned eller kolumner till höger. Slutligen skulle Excel automatiskt tillämpa formler på alla nya rader jag lägger till.
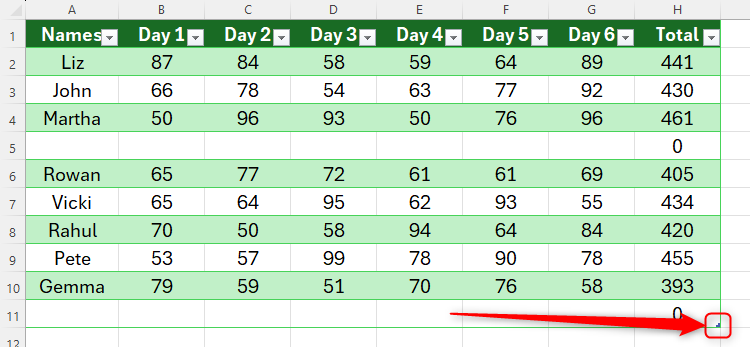
Sammantaget gör att formatering av din data som en tabell gör Excel medveten om att det inte bara är en datasträng, utan istället bör bete sig som en tabell, vilket gör allting mycket enklare längre fram.
Att ha tomma rader och kolumner
Många människor (och, överraskande nog, Excel-handledningar online) lämnar rad 1 och kolumn A i sina Excel-ark tomma, förmodligen för att de tror att det gör att deras kalkylblad ser bättre ut. Detta beror förmodligen på att du i Microsoft Word fysiskt kan se sidkanterna, men du kan inte i Excel förrän du förhandsgranskar din utskriftslayout.
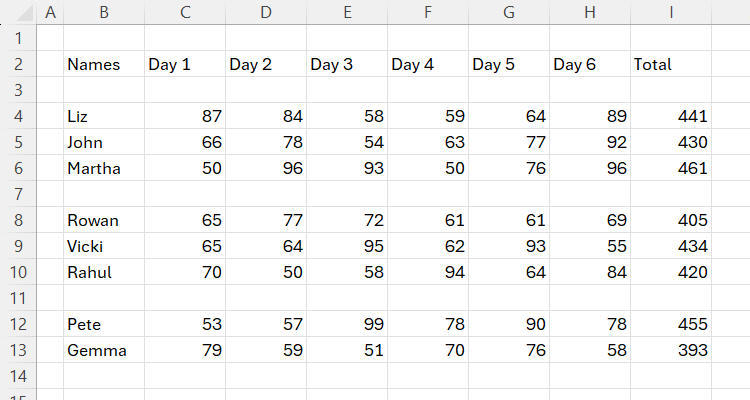
Problemet
Bortsett från det faktum att detta är onödigt, eftersom Excel automatiskt lägger till sidkanter när du skriver ut dina data, kan rader och kolumner lämnas tomma orsaka andra problem. Till exempel kan tomma rader störa din sortering och filtrering, och de kan också leda till formelproblem och felmeddelanden när du använder Autofyll.

Lösningen
Om du bara har en eller två tomma rader eller kolumner, kan du högerklicka på radnumret eller kolumnbokstaven och klicka på "Ta bort."
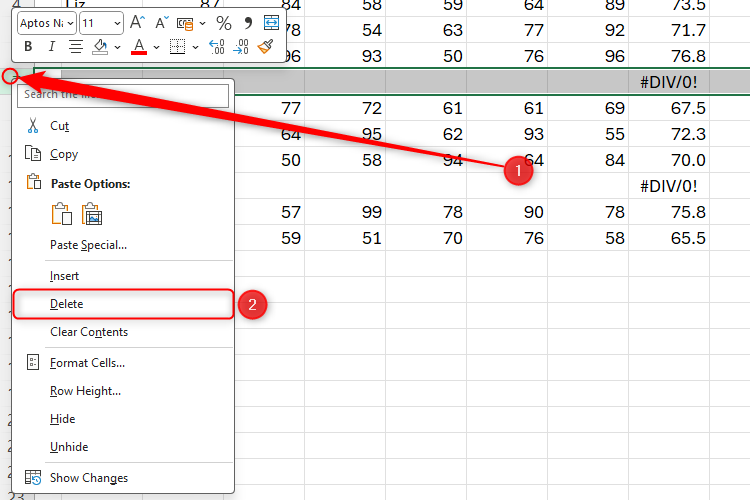
Men om du har många tomma rader kan du använda COUNTA-funktionen för att rätta till detta. Bläddra över till höger tills du når slutet av din data, och i cell 1, skriv
=COUNTA(
och välj all data till vänster om den cellen. Sedan , tryck på Retur
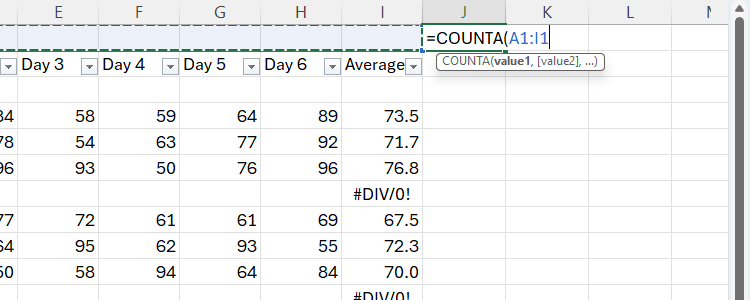
Dra sedan AutoFyll-handtaget till botten av dina data
Välj nu hela kolumnen som innehåller din COUNTA formler och i redigeringsgruppen på fliken Hem klickar du på "Sortera och filtrera" rullgardinsmenyn och klicka på "Sortera minsta till största." 

figur>
I dialogrutan Sortera varning väljer du "Utöka urvalet" och klicka på "Sortera."
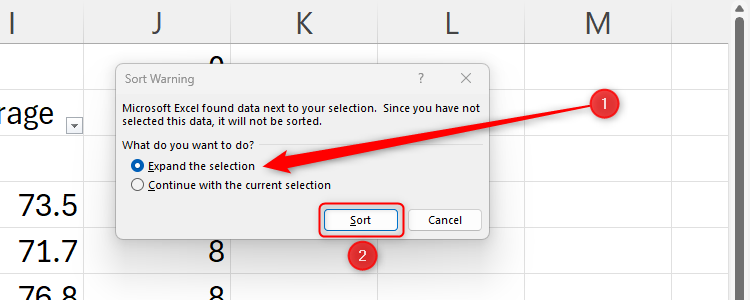
Du kommer då att se alla dina tomma rader flyttas till toppen, som du kan välja och ta bort.
Slutligen, radera din COUNTA kolumn. Det finns många omständigheter i Excel som kräver att du presenterar data sekventiellt, till exempel stigande siffror eller datumintervall. Att skriva sekventiell data kan dock vara tidskrävande och orsaka problem om du skriver fel eller missar ett värde. Excel's Autofyll kan känna igen mönster i din data och fyll i resten åt dig. Börja med att skriva in de två första värdena i din data. Välj sedan dessa värden och använd Autofyll-handtaget för att slutföra data. Detta fungerar även om dina nummer är tillsammans med annan text i cellerna (till exempel Dag 1, Dag 2 och så vidare) och andra sekventiella värden som datum. Excel känner inte igen bokstäverna i alfabetet som ett mönster, så använd siffror om du vill att Excel ska fylla i data automatiskt åt dig. Att referera till andra celler i formler är ett utmärkt sätt att länka samman dina data och uppdatera beräkningar automatiskt baserat på ändrade cellvärden. I det här exemplet har jag refererat till cellerna B2 och F1 när jag beräknar det totala värdet i cell C2. Men många människor stöter på problem när de använder Autofyll, eftersom de kanske inte förstår de olika typerna av referenser i Excel. När jag använder Autofyll för att beräkna summorna för de återstående artiklarna verkar det inte ha lagt till 20 % skatt på värdena. strong> Det finns tre typer av referenser i Excel, och det är viktigt att du förstår vad de är och vad de gör om du vill kopiera beräkningar till andra celler. Relativa referenser bedöma de relativa positionerna mellan celler. I exemplet ovan gjordes den första beräkningen mellan cellerna C2 (där jag skrev min formel), B2 (en till vänster om C2) och F1 (tre till höger och en upp från C2). När jag kopierar den här formeln till cell C3 kommer Excel att referera till cellerna i samma relativa positioner där jag skriver. Så jag skulle behöva använda en absolut referens att tala om för Excel att kontinuerligt referera till cell F1 när jag autofyller nedåt. För att göra detta skulle jag lägga till dollarsymboler före varje del av cellreferensen, eller trycka på F4 efter att ha skrivit eller klickat på cellen jag vill referera till. Sedan, när jag autofyller de återstående totalsummorna, fortsätter Excel att referera till F1 för att göra beräkningen. Om jag ville behålla min radreferens eller kolumnreferens densamma men låta Excel justera den andra enligt min formels plats, skulle jag använda en blandad referens genom att skriva dollarsymbolen före den relevanta delen av min referens. Excel är utmärkt för att skapa ett kalkylblad och sedan dela det med andra för att lägga till sina data. Men om du delar ditt ark med någon som antingen inte är särskilt van vid Excel eller har en vana att ändra saker som du inte vill att de ska ändra, kan detta leda till att ditt hårda arbete snabbt blir ogjort. Excel låter dig kontrollera vad andra personer kan skriva in i ett kalkylblad genom datavalidering och låsta celler. Datavalidering dikterar vilken typ av data som kan matas in i en cell. Klicka på den eller de relevanta cellerna och, på fliken Data, gå till gruppen Dataverktyg och klicka på "Datavalidering" i rullgardinsmenyn Datavalidering. I avsnittet Valideringskriterier i dialogrutan klickar du på "Tillåt" rullgardinsmenyn och definiera datatypen och intervallet för cellen eller cellerna. Du kan också få ett meddelande att visas när någon klickar på dessa celler med fliken Inmatningsmeddelande, och skapa ett popup-meddelande om någon försöker mata in fel typ av data med fliken Error Alert. När du är klar klickar du på "OK." Om du vill låsa de celler som du inte vill att folk ska ändra alls, kan du skydda kalkylbladet. Som standard, när du skyddar kalkylbladet, är alla celler låsta, så du måste först välja vilka celler andra personer kan klicka på eller redigera. För att göra detta, markera och högerklicka på dessa celler och klicka på "Formatera celler." Avmarkera sedan på fliken Skydd "Låst" och klicka på "OK." När du är redo att skicka ditt ark, klicka på "Skydda ark" på fliken Granska avmarkera "Välj låsta celler" och markera "Välj olåsta celler". Du kan också ange ett lösenord om du vill. Klicka sedan på "OK." Du kommer nu att se att endast de celler du valt är klickbara och redigerbara. För att ångra den här åtgärden, klicka på "Ta bort skydd för ark." Om du lösenordsskyddade ditt ark tidigare måste du ange lösenordet igen för att slutföra den här åtgärden. För att göra samma sak i Excel för webben, klicka på "Skydd" på fliken Granska och använd sidofältet för att välja vilka celler som ska låsas upp. Som med all programvara, särskilt Microsoft 365-programsviten, ger övning färdighet. Med tiden kommer du att utveckla din egen förståelse för de bästa sätten att använda Microsoft Excel på jobbet och hemma, men att undvika misstagen som diskuteras i den här artikeln kommer säkerligen att påskynda processen. 
Skriva sekvenser manuellt
Problemet

Lösningen

Använda fel Referenstyp

Problemet < /h3>

Lösningen



Att inte låsa celler eller använda datavalidering
Problemet
Lösningen





Leave a Reply
You must be logged in to post a comment.