Snelle links
- Vliegtuigmodus in- en uitschakelen < /li>
- Reinig het oorstuk en de microfoon
- Verbind Bluetooth-accessoires opnieuw (of gooi ze helemaal weg)
- < li class="table-content-element icon">Gebruik in plaats daarvan een luidspreker
- Uitschakelen Stemisolatiemodus
- Bellen via wifi configureren
- Schakel uw VPN uit
- Update uw iPhone
- Netwerkinstellingen opnieuw instellen
- Overweeg een klacht in te dienen bij uw provider
Heeft u problemen met een gedempte en onduidelijke geluidskwaliteit of worden oproepen afgebroken op uw iPhone? Dit kan te wijten zijn aan een netwerkprobleem, een vuile oortelefoon of microfoon, of een defect accessoire. Hier volgen enkele manieren waarop u het probleem kunt oplossen.
Vliegtuigmodus in- en uitschakelen
U bent onderweg en probeert uw vriend of familielid te bellen, maar om de een of andere vreemde reden komt de oproep niet door. Nog vervelender is het als er verbinding wordt gemaakt, maar je geen enkel woord kunt horen van de andere persoon. Wat doe je?
Het eerste dat u moet proberen, is de vliegtuigmodus in- en uitschakelen. Als u de vliegtuigmodus inschakelt, wordt uw iPhone gedwongen de verbinding met mobiele diensten te verbreken. Wanneer u hem weer inschakelt, herstelt uw iPhone effectief de verbinding met de mobiele provider. Als een tijdelijk verbindingsprobleem de gesprekskwaliteit beïnvloedt, kan deze methode dit oplossen.
Om dit te doen, veegt u vanuit de rechterbovenhoek van het scherm naar beneden om het Control Center te openen en drukt u eenmaal op de vliegtuigmodusknop. Nadat u een paar seconden heeft gewacht, drukt u nogmaals op de knop om deze uit te schakelen.
Als het in- en uitschakelen van de vliegtuigmodus niet werkt, kunt u proberen uw iPhone opnieuw op te starten. Dit zou alle softwaregerelateerde problemen of storingen moeten oplossen die het probleem zouden kunnen veroorzaken. Om uw iPhone opnieuw op te starten, houdt u de aan/uit-knop en een van de volumeknoppen ingedrukt en sleept u de aan/uit-schuifregelaar naar rechts. Na een paar seconden wachten, houd de aan/uit-knop ingedrukt totdat je het Apple-logo ziet. Je kunt Siri ook vragen om “mijn iPhone opnieuw op te starten”. Een vuile oortelefoon of een verstopt microfoonrooster behoren tot de meest voorkomende oorzaken van slechte gesprekskwaliteit op iPhones. Om dit te verhelpen, kunt u een tandenborstel met zachte haren nemen en deze zachtjes over de opening van het oorstukje wrijven. Gebruik op dezelfde manier de tandenborstel om vuil of ophopingen van het microfoonrooster te verwijderen. Terwijl je toch bezig bent, voel je vrij om je iPhone grondig schoon te maken. Als je nog een iPhone- of AirPods-reinigingsset hebt liggen, gebruik dan het scherpe instrument om de smurrie uit het oorstuk of het microfoonrooster te prikken (vooral het metalen gaas dat beide componenten bedekt). Zodra je het gaas hebt schoongemaakt, zou het geluid dat eruit komt aanzienlijk moeten verbeteren. 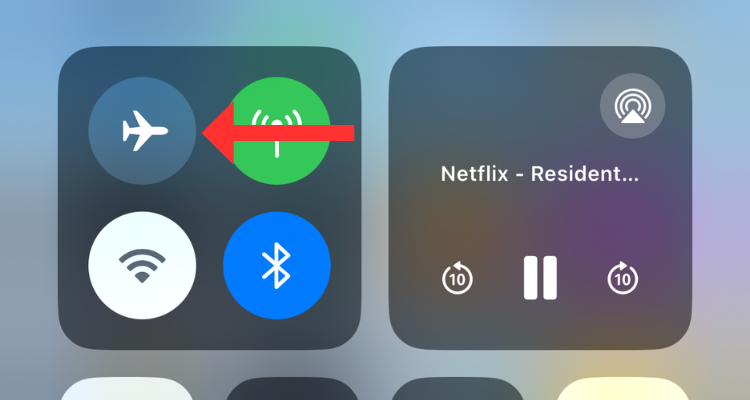
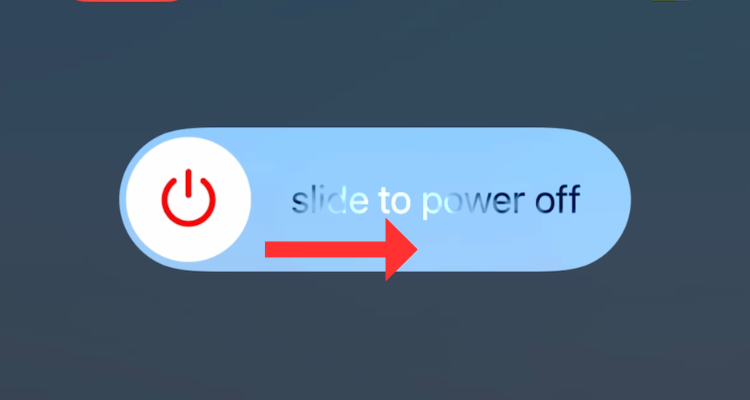
Reinig het oorstuk en de microfoon
Sluit Bluetooth-accessoires opnieuw aan (of gooi ze volledig weg)

Kris Wouk/How-To Geek
Als je een paar Bluetooth-oordopjes gebruikt, overweeg dan om deze opnieuw aan te sluiten op je iPhone. Hierdoor worden eventuele verbindingsproblemen geëlimineerd die de gesprekskwaliteit kunnen belemmeren. Hoewel de stappen om de Bluetooth-oordopjes opnieuw te verbinden variëren afhankelijk van het apparaat, kunt u de stappen "Vergeten" alle apparaten in het Bluetooth-menu.
Ga gewoon naar Instellingen > Bluetooth en tik op de pijl naast de naam van het apparaat. Druk nu op “Vergeet dit apparaat” en bevestig.
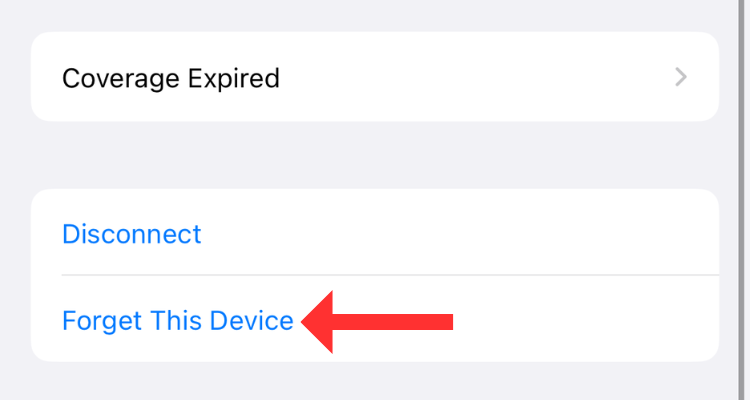
Zodra u het apparaat vergeet, moet u het opnieuw koppelen met uw iPhone volgens de instructies van de fabrikant. Meestal houdt dit in dat u hem in de koppelingsmodus zet en het Bluetooth-menu gebruikt om deze te selecteren.
Als u zo'n slechte gesprekskwaliteit ervaart dat de andere persoon dat niet kan doen' Als u bijna elke keer niet hoort wat u zegt, kan het probleem bij uw Bluetooth-apparaat liggen. Koppel ter bevestiging uw oordopjes of hoofdtelefoon met een andere smartphone en controleer de geluidskwaliteit van het gesprek.
Als het probleem zich blijft voordoen, is de kans groot dat uw oortelefoon de oorzaak is. Helaas kunnen veel Bluetooth-oordopjes de stem van de gebruiker niet op bevredigende wijze oppikken tijdens telefoongesprekken, voornamelijk vanwege hun ontwerp- en hardwarebeperkingen.
Als je echter je handen vrij moet houden om te bellen, overweeg dan om goed beoordeelde oortelefoons met nekband aan te schaffen.
Gebruik in plaats daarvan een luidsprekertelefoon
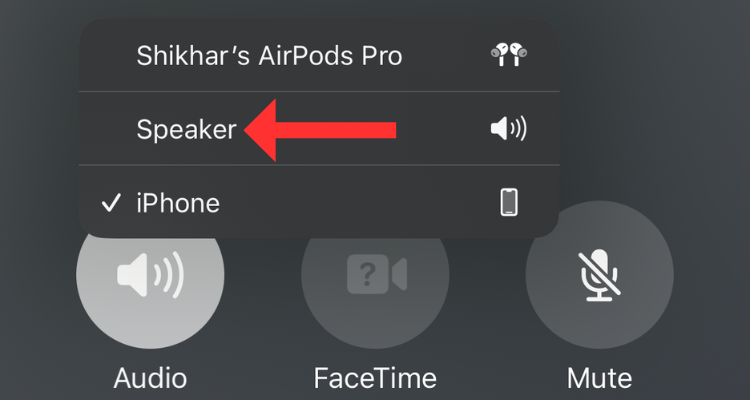
Als het oortje van je iPhone kapot is, kun je in plaats daarvan gesprekken via de luidspreker beantwoorden. Ja, we begrijpen dat dit privacyproblemen met zich meebrengt, vooral als je op een openbare plek bent. Je kunt ook een last zijn voor anderen in de buurt. Het is echter nog steeds een legitieme manier om gesprekken te beantwoorden zonder dat de beller hoeft te wachten tot je een oplossing voor het oortje hebt gevonden.
U kunt overschakelen naar "Luidspreker" met behulp van de optie "Audio" knop zichtbaar tijdens een gesprek.
Terwijl u een oproep beantwoordt via de luidspreker, kunt u overwegen het volume lager te zetten. Je moet de telefoon behoorlijk bewegen (de luidspreker naar je oor brengen en dan de microfoon naar je mond brengen), maar op deze manier zullen andere mensen zich niet zo bewust zijn van het gesprek.
Schakel de Voice Isolation-modus uit
Met iOS 16.4 heeft Apple de Voice Isolation-modus uitgebracht voor alle reguliere gesprekken. Hoewel de functie bedoeld is om je stem uit de geluiden op de achtergrond te filteren, hebben sommige gebruikers geklaagd dat de gesprekskwaliteit hierdoor slechter wordt. Omdat de functie afhankelijk is van geavanceerde verwerking, kan het soms een beetje vervorming aan uw stem toevoegen.
Bovendien implementeert de Voice Isolation-modus in gebieden met veel lawaai, zoals een drukke straat of een bouwplaats, zware verwerking, waardoor sommige delen van uw stem kunnen worden geëlimineerd. In mijn tijd met deze functie heb ik ontdekt dat deze het beste werkt als je de microfoon vrij dicht bij je gezicht houdt. Hoe verder de microfoon komt, hoe meer mijn stem onnatuurlijk en gedempt gaat klinken.
Om de Voice Isolation-modus uit te schakelen, gaat u tijdens een gesprek naar het Control Center en selecteert u Mic Mode.
Via de beschikbare microfoon modusopties selecteert u Standaard. Traditioneel wordt bellen via Wi-Fi beschouwd als een manier om de gesprekskwaliteit te verbeteren in gebieden met een slechte mobiele ontvangst. Als er echter niet voldoende beschikbare bandbreedte is vanwege overbevolking van het netwerk of een slechte transmissie van de serviceprovider, kan bellen via Wi-Fi meer problemen veroorzaken dan het kan oplossen. Een onstabiele Wi-Fi-verbinding kan er bijvoorbeeld voor zorgen dat uw stem wordt onderbroken of zelfs kan leiden tot het wegvallen van oproepen. Overweeg daarom om de functie uit te schakelen via Instellingen > Mobiel > Bellen via wifi. 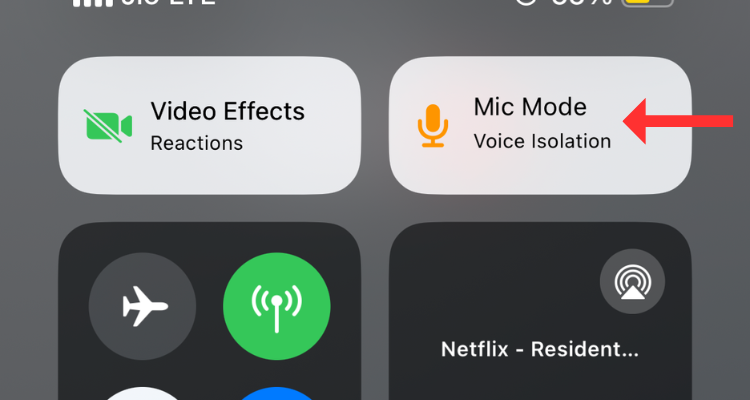
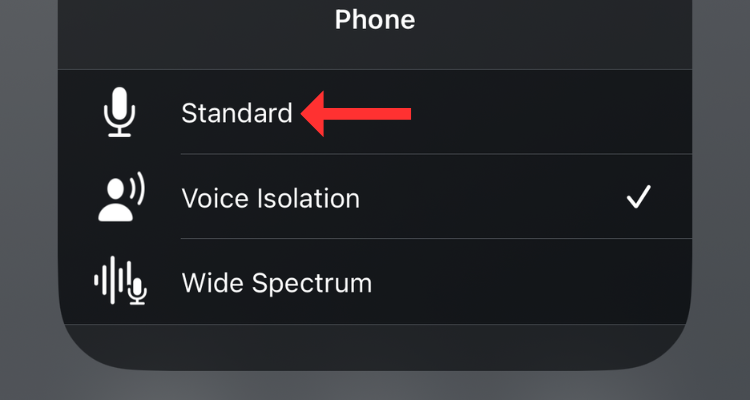
Bellen via wifi configureren
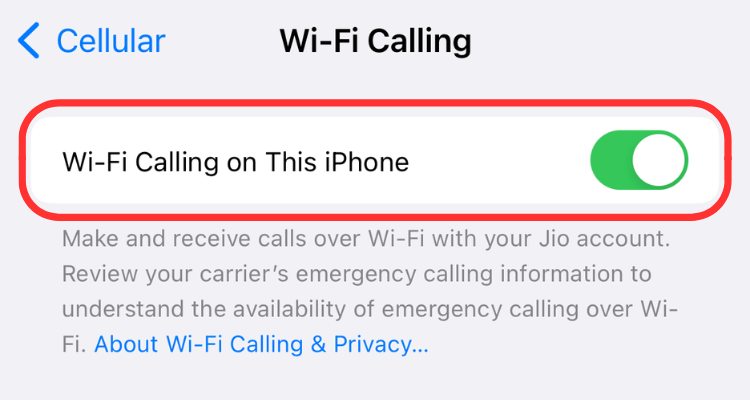
Aan de andere kant, als u zeker bent van de bandbreedte van uw draadloze netwerk, kan het inschakelen van deze functie de gesprekskwaliteit onmiddellijk verbeteren, vooral als u geen goede mobiele dekking krijgt. U moet op basis van uw eigen situatie beslissen of bellen via Wi-Fi de moeite waard is.
Schakel uw VPN uit
Als u veel VoIP-gesprekken voert, kunt u overwegen de VPN uit te schakelen. VoIP is afhankelijk van een soepele en stabiele internetverbinding, dus een trage VPN kan de beschikbare bandbreedte beperken. Bovendien kunnen particuliere netwerken latentie toevoegen, waardoor de tijd die de ander nodig heeft om te horen wat u zegt, toeneemt.
Samen kunnen deze factoren de gesprekskwaliteit op uw iPhone verslechteren. Dus als u problemen ondervindt met VoIP-gesprekken, ontkoppel dan de VPN en probeer het opnieuw. Ga hiervoor naar uw VPN-app en verbreek de verbinding met het netwerk (vergeet niet om uw VPN opnieuw in te schakelen zodra u klaar bent).
Update uw iPhone
Voordat we doorgaan met de laatste stap van het resetten van de netwerkinstellingen, moet u proberen uw iPhone bij te werken naar de nieuwste iOS-versie. Vaker wel dan niet herstelt het updaten van de iPhone veel software- en hardwarecomponenten naar hun standaardinstellingen, waardoor eventuele bugs, glitches of andere problemen waarvan Apple op de hoogte is, worden opgelost.
Om je iPhone bij te werken, ga je naar Instellingen > Algemeen en druk op Software-update. Als er een update beschikbaar is, kunt u overwegen deze te installeren.
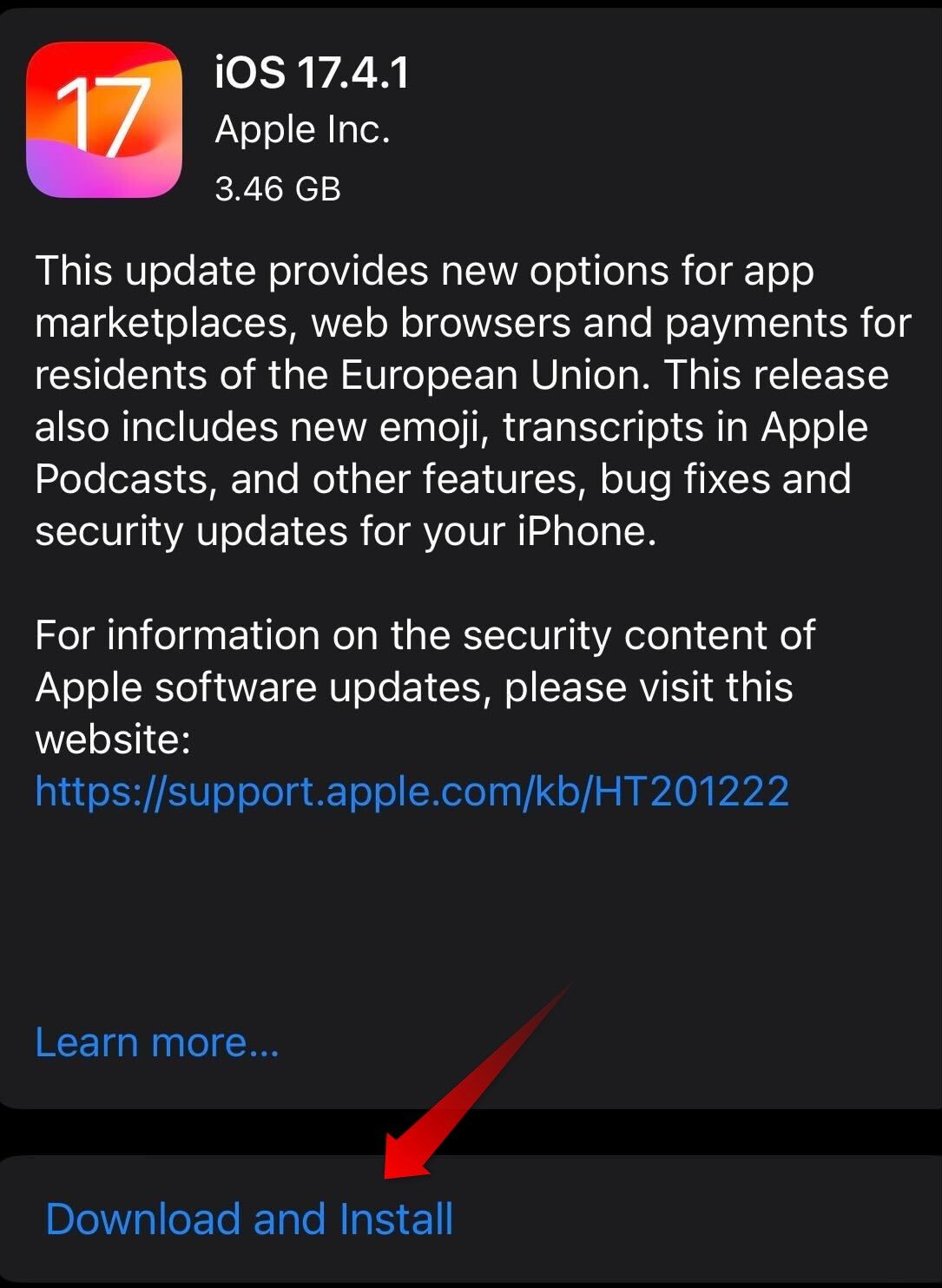
Netwerkinstellingen resetten
Het resetten van netwerkinstellingen is een andere oplossing die u kan helpen de gesprekskwaliteit te verbeteren door de draadloze verbindingen opnieuw te configureren. Hoewel deze methode het probleem mogelijk kan verhelpen, houdt het in dat al uw opgeslagen wifi-wachtwoorden en Bluetooth-verbindingen worden gewist. Daarom hebben we het gereserveerd als de laatste probleemoplossingsmethode die mogelijk de gesprekskwaliteit op uw iPhone kan verbeteren. Dat gezegd hebbende, als u het gaat proberen, bewaar dan alle wachtwoorden bij de hand voor nadat u klaar bent met het resetten van de netwerkinstellingen.
Ga naar Instellingen > Algemeen > Overdragen of resetten [Apparaat].
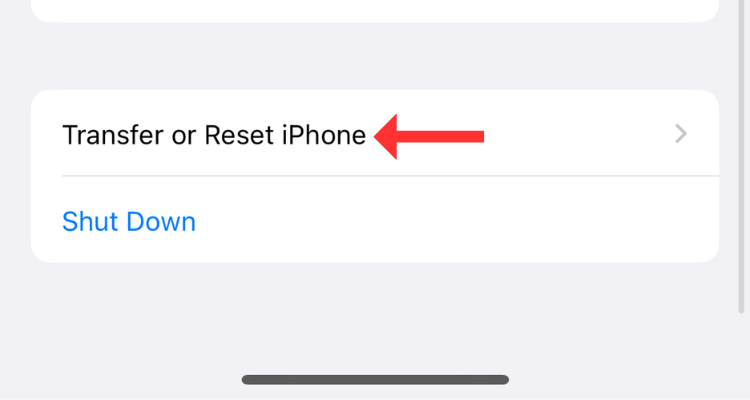
Tik op Reset.
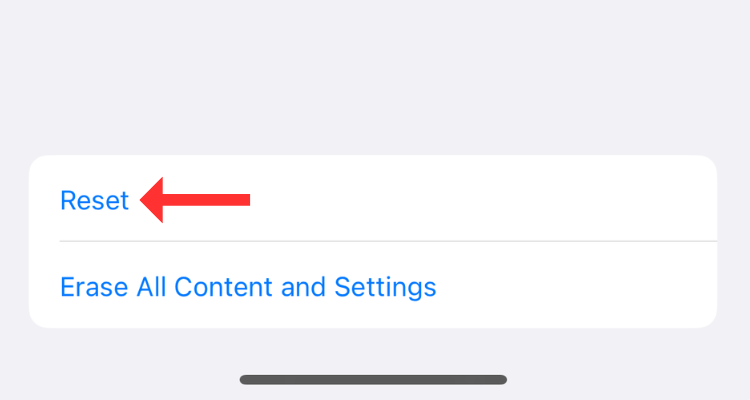
Selecteer vervolgens "Netwerkinstellingen resetten" uit de opties op het scherm.
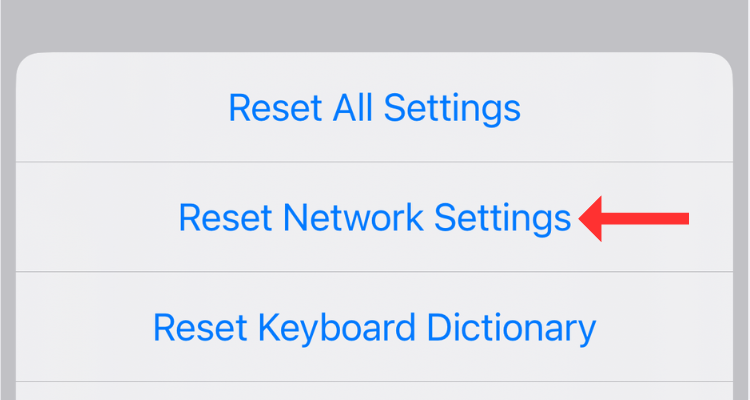
Voer de toegangscode van uw apparaat in en bevestig de actie op het volgende scherm.
Overweeg een klacht in te dienen bij uw provider
Als laatste redmiddel kunt u een klacht indienen bij uw provider, waarbij u hen vertelt over het gebied waar u woont of waar u regelmatig met het probleem te maken krijgt. Als er een diepgeworteld hardwareprobleem is dat de gesprekskwaliteit op uw iPhone beïnvloedt, kunt u een afspraak maken met het geautoriseerde reparatiecentrum en uw apparaat ter diagnose aanbieden.
Leave a Reply
You must be logged in to post a comment.