Quick Links
- Warum Sie die Einstellungen des lokalen Gruppenrichtlinien-Editors sichern sollten
- Sichern Sie die Einstellungen des lokalen Gruppenrichtlinien-Editors mit dem Datei-Explorer
- Sichern Sie die Einstellungen des lokalen Gruppenrichtlinien-Editors mit einer Batchdatei
- Sichern Sie die Einstellungen des lokalen Gruppenrichtlinien-Editors mit einem PowerShell-Skript
- So stellen Sie die Einstellungen des lokalen Gruppenrichtlinien-Editors wieder her
- So sichern und stellen Sie die Einstellungen des lokalen Gruppenrichtlinien-Editors mit LGPO wieder her
Wichtige Erkenntnisse
- Das Sichern der Einstellungen des lokalen Gruppenrichtlinien-Editors ist sehr einfach. Navigieren Sie dazu zum Ordner „C:WindowsSystem32GroupPolicy“ und kopieren Sie alle darin enthaltenen Dateien. Navigieren Sie dann zu dem Speicherort, an dem Sie die Einstellungen sichern möchten, erstellen Sie einen neuen Ordner und fügen Sie die kopierten Dateien darin ein.
- Um Ihre Einstellungen des lokalen Gruppenrichtlinien-Editors wiederherzustellen, öffnen Sie den Ordner, in dem Sie die Einstellungen gesichert haben, und kopieren Sie alle darin enthaltenen Dateien. Navigieren Sie dann zum Ordner „C:WindowsSystem32GroupPolicy“ und fügen Sie die kopierten Dateien dort ein.
Probieren Sie gerne experimentelle App-Funktionen oder Betaversionen von Windows aus, um immer auf dem neuesten Stand zu sein? In diesem Fall müssen Sie die Einstellungen Ihres lokalen Gruppenrichtlinien-Editors sichern, da Sie so die Möglichkeit haben, sie zurückzusetzen, wenn sie durch Ihr Herumprobieren durcheinander geraten. Hier sind die verschiedenen Möglichkeiten, dies zu tun.
Warum Sie die Einstellungen Ihres lokalen Gruppenrichtlinien-Editors sichern sollten
Der lokale Gruppenrichtlinien-Editor ist ein praktisches Windows-Dienstprogramm, mit dem Sie Gruppenrichtlinieneinstellungen auf Ihrem Computer konfigurieren können. Es richtet sich hauptsächlich an Netzwerkadministratoren, kann aber auch von Einzelpersonen verwendet werden, um die Leistung ihres Computers zu verwalten. Sie können den lokalen Gruppenrichtlinien-Editor verwenden, um Kennwortanforderungen zu ändern, Startprogramme zu konfigurieren, festzulegen, welche Anwendungen und Einstellungen ein Benutzer ändern kann und vieles mehr.
Da der lokale Gruppenrichtlinien-Editor eine Vielzahl notwendiger Einstellungen verwaltet, ist es wichtig, ihn zu sichern. Auf diese Weise haben Sie die Freiheit, verschiedene Apps, instabile Windows-Versionen und experimentelle Funktionen auszuprobieren, ohne sich Sorgen machen zu müssen, dass Ihre Einstellungen verloren gehen. Selbst wenn etwas schief geht, können Sie die Einstellungen des lokalen Gruppenrichtlinien-Editors schnell wiederherstellen, um Ihren Computer wieder in einen bekanntermaßen guten Zustand zu versetzen.
Dies bedeutet auch, dass Sie die Einstellungen auf einen anderen Computer übertragen können, wenn Sie einen neuen Computer haben oder dieselbe Konfiguration auf mehreren Systemen bereitstellen möchten.
1. Sichern Sie die Einstellungen des lokalen Gruppenrichtlinien-Editors mit dem Datei-Explorer
Der lokale Gruppenrichtlinien-Editor speichert alle seine Einstellungen im Ordner System32. Sie können die Einstellungen des lokalen Gruppenrichtlinien-Editors schnell sichern, indem Sie die entsprechenden Dateien und Ordner an einen sicheren Ort kopieren.
Drücken Sie dazu Windows+E, um den Datei-Explorer zu öffnen, und navigieren Sie zum folgenden Speicherort:
C:WindowsSystem32GroupPolicy
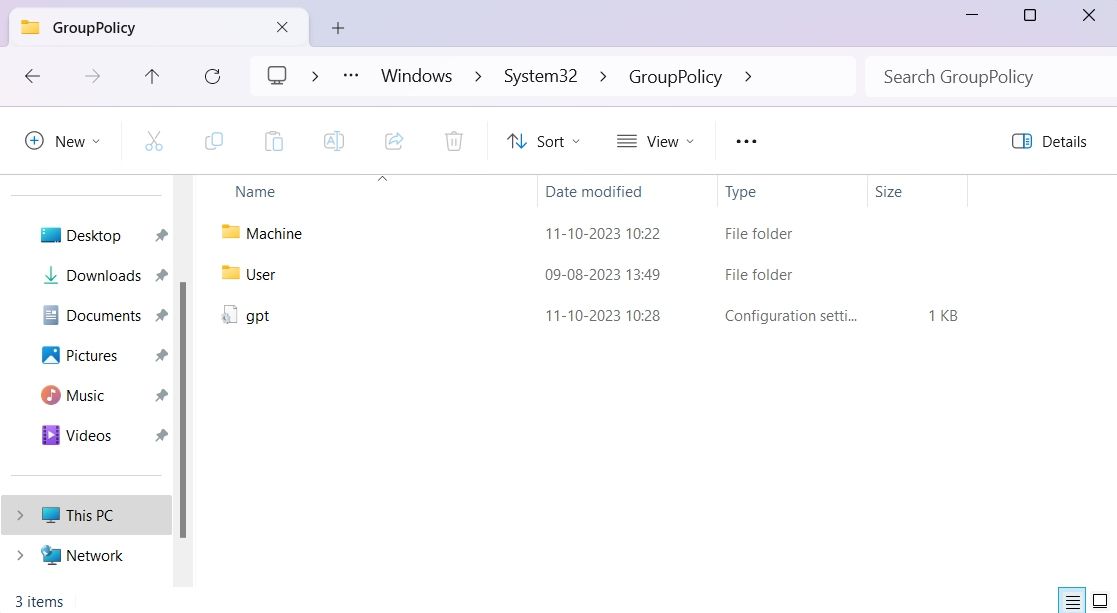
Drücken Sie Strg+A, um den gesamten Inhalt des Ordners „GroupPolicy“ auszuwählen, und drücken Sie dann Strg+C, um ihn zu kopieren. Gehen Sie nun zu dem Speicherort, an dem Sie das Backup speichern möchten. Dies kann zwar überall sein, wir empfehlen jedoch, es auf einer separaten Festplatte oder Google Drive zu sichern. Auf diese Weise bleibt das Backup auch dann sicher, wenn Ihr Computer komplett abstürzt.
Erstellen Sie einen neuen Ordner an dem Speicherort, an dem Sie das Backup erstellen möchten, und fügen Sie dann den kopierten Inhalt in den neu erstellten Ordner ein.
2. Sichern Sie die Einstellungen des lokalen Gruppenrichtlinien-Editors mit einer Batchdatei
Eine Batchdatei ist eine Skriptdatei, die eine Reihe von Befehlen enthält, die automatisch ausgeführt werden, wenn Sie sie ausführen. Sie können eine Batchdatei erstellen, die Ihre Einstellungen des lokalen Gruppenrichtlinien-Editors sichert.
Öffnen Sie dazu das Startmenü, geben Sie „Notepad“ in die Suchleiste ein und drücken Sie die Eingabetaste. Kopieren Sie in Notepad den folgenden Code und fügen Sie ihn ein:
@echo off
set BACKUP_DIR=%USERPROFILE%DesktopSicherungsordner für die Einstellungen des lokalen Gruppenrichtlinien-Editors
if not exist “%BACKUP_DIR%” (
md “%BACKUP_DIR%”
)
xcopy /E /I /Y “C:WindowsSystem32GroupPolicy” “%BACKUP_DIR%”
attrib -H -S “%BACKUP_DIR%”
attrib -H -S “%BACKUP_DIR%*.*” /S /D
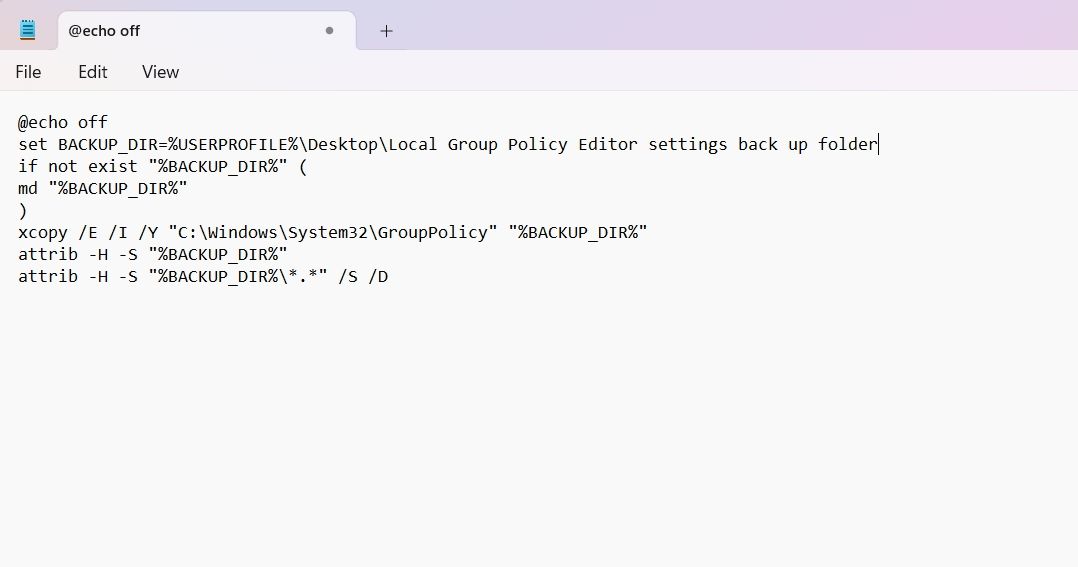
Klicken Sie dann oben links auf „Datei“ und wählen Sie „Speichern unter“. Geben Sie der Datei einen beliebigen Namen und fügen Sie „.bat“ hinzu. Wählen Sie dann im Dropdown-Menü „Dateityp“ die Option „Alle Dateien“ aus und klicken Sie auf „Speichern“.
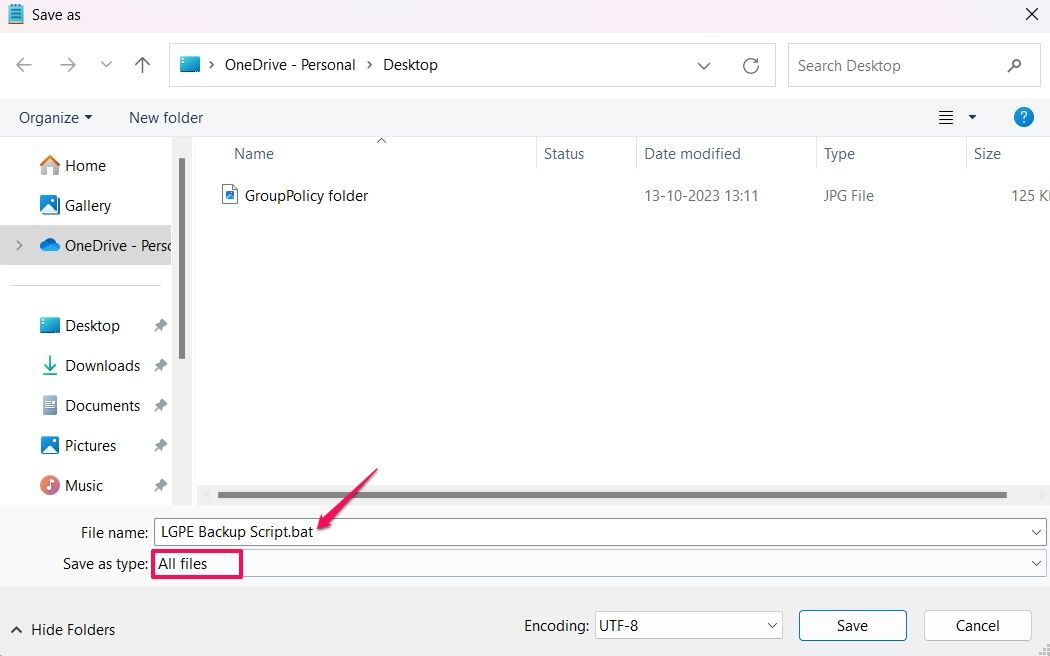
Um nun Ihre Einstellungen des lokalen Gruppenrichtlinien-Editors zu sichern, gehen Sie zu dem Speicherort, an dem Sie die Batchdatei gespeichert haben, klicken Sie mit der rechten Maustaste darauf und wählen Sie „Als Administrator ausführen“. Dadurch wird ein neuer Ordner mit dem Namen „Sicherungsordner für die Einstellungen des lokalen Gruppenrichtlinien-Editors“ erstellt, der alle Ihre Einstellungen enthält.
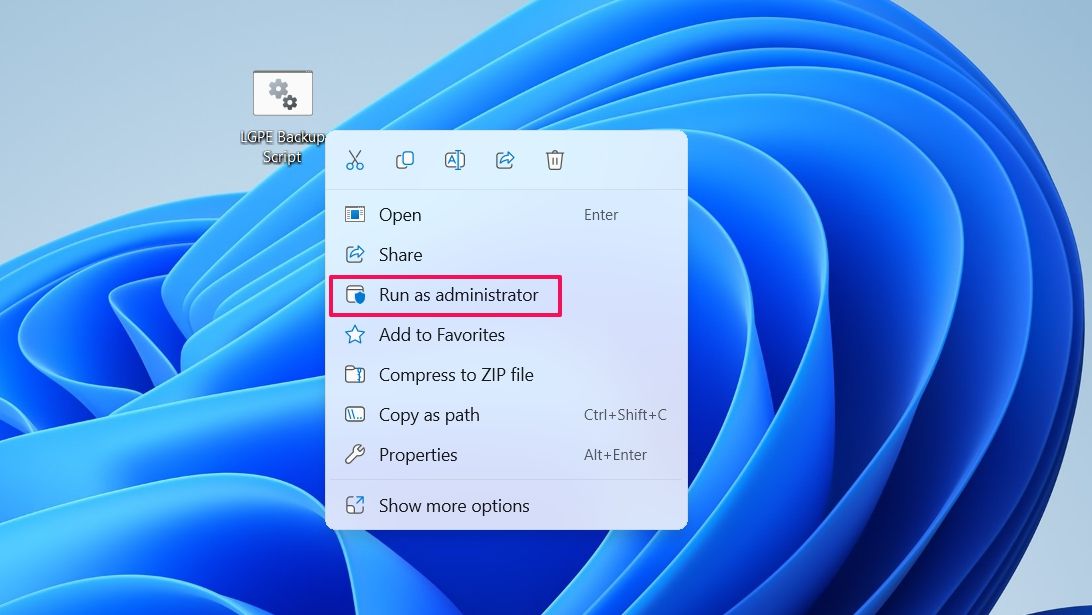
Sie müssen die Batchdatei jedes Mal erneut ausführen, wenn Sie die Einstellungen des lokalen Gruppenrichtlinien-Editors ändern, da die beiden nicht synchronisiert werden.
3. Sichern Sie die Einstellungen des lokalen Gruppenrichtlinien-Editors mit einem PowerShell-Skript
Das Sichern Ihrer Einstellungen des lokalen Gruppenrichtlinien-Editors durch Ausführen einer Batchdatei ist ein einfacher und unkomplizierter Vorgang, aber es kann leicht passieren, dass Sie vergessen, die Batchdatei auszuführen, bevor Sie Ihren Computer zurücksetzen. Um dies zu vermeiden, können Sie ein Windows PowerShell-Skript erstellen und mithilfe des Taskplaners eine Sicherungsaufgabe einrichten. Auf diese Weise speichert Windows automatisch eine Sicherung, wenn Sie die Einstellungen der lokalen Gruppenrichtlinie ändern.
Erstellen Sie zunächst ein Windows PowerShell-Skript. Öffnen Sie dazu den Editor und fügen Sie den folgenden Code ein:
$source = 'C:WindowsSystem32GroupPolicy' Klicken Sie dann oben links auf „Datei“ und wählen Sie „Speichern unter“. Benennen Sie die Datei und hängen Sie „.PS1“ an. Wählen Sie dann „Alle Dateien“ aus dem Dropdown-Menü „Dateityp“ und klicken Sie auf „Speichern“. Öffnen Sie nun das Startmenü, geben Sie „Aufgabenplanung“ ein und drücken Sie die Eingabetaste. Klicken Sie im Aufgabenplanungsfenster auf die Registerkarte „Aktion“ und wählen Sie „Einfache Aufgabe erstellen“. Geben Sie im Feld „Name“ einen geeigneten Namen für die Aufgabe ein und klicken Sie auf „Weiter“. Wählen Sie auf der Registerkarte „Trigger“ die Option „Wenn der Computer startet“ und klicken Sie auf „Weiter“. Wählen Sie auf der Registerkarte „Aktion“ die Option „Programm starten“ und klicken Sie auf „Weiter“. Fügen Sie auf der Registerkarte „Programm starten“ den folgenden Speicherort in das Feld „Programm/Skript“ ein: C:WindowsSystem32WindowsPowerShellv1.0powershell.exe Geben Sie Folgendes in das Feld „Argumente hinzufügen“ ein. Ersetzen Sie „PowerShell_Script_Address“ durch den Speicherort, an dem Sie das PowerShell-Skript gespeichert haben: -ExecutionPolicy Bypass -WindowStyle Hidden -File “PowerShell_Script_Address” Klicken Sie dann auf „Weiter“ und „Fertig“. Wenn Sie jetzt die lokalen Gruppenrichtlinieneinstellungen ändern, wird das Skript automatisch ausgeführt und speichert die Änderungen im Ordner „Gruppenrichtliniensicherung“. Wie oben erwähnt, speichert Windows die Einstellungen des lokalen Gruppenrichtlinien-Editors im Ordner System32. Unabhängig davon, wie Sie die Einstellungen gesichert haben, können Sie sie daher wiederherstellen, indem Sie die Sicherungsdateien einfach in den Ordner System32 verschieben. Öffnen Sie dazu den Sicherungsordner und kopieren Sie alle darin enthaltenen Dateien. Navigieren Sie dann zum folgenden Speicherort und fügen Sie die kopierten Dateien ein, um die Einstellungen des lokalen Gruppenrichtlinien-Editors wiederherzustellen: C:WindowsSystem32GroupPolicy Local Group Policy Object (LGPO) ist ein Befehlszeilenprogramm, mit dem Sie die Verwaltung lokaler Gruppenrichtlinien automatisieren können. Es kann die aktuellen Einstellungen der lokalen Gruppenrichtlinien in eine Datei exportieren. Dies kann insbesondere dann nützlich sein, wenn Sie auf ein neues System umsteigen und die Einstellungen des lokalen Gruppenrichtlinien-Editors Ihres aktuellen Geräts übertragen möchten. Um LGPO zu verwenden, besuchen Sie diese Microsoft-Seite und klicken Sie auf „Herunterladen“. Wählen Sie dann „LGPO.zip“ aus und klicken Sie auf die Schaltfläche „Herunterladen“. Sobald die Datei heruntergeladen ist, extrahieren Sie sie irgendwo auf Ihrem Computer. Öffnen Sie dann den extrahierten Ordner, kopieren Sie die Datei LGPO.exe und fügen Sie sie am folgenden Speicherort ein: C:WindowsSystem32 Öffnen Sie das Startmenü, geben Sie „Eingabeaufforderung“ in die Suchleiste ein und klicken Sie auf „Als Administrator ausführen“. Geben Sie den folgenden Befehl in die Eingabeaufforderung ein und drücken Sie die Eingabetaste. Ersetzen Sie „<backup_folder_address>“ durch die Adresse des Ordners, in dem das Dienstprogramm die Einstellungen des lokalen Gruppenrichtlinien-Editors sichern soll. LGPO.exe /b „<backup_folder_address>“ Öffnen Sie anschließend den Sicherungsordner und Sie sehen einen Ordner mit einem zufälligen GUID-Namen, der die Einstellungen enthält. Kopieren Sie den Ordner auf einen USB-Stick oder eine Festplatte und verschieben Sie ihn auf Ihren neuen Computer. Um die lokalen GPO-Einstellungen auf Ihrem neuen Computer wiederherzustellen, öffnen Sie die Eingabeaufforderung mit Administratorrechten auf Ihrem neuen Computer, geben Sie den folgenden Befehl ein und drücken Sie die Eingabetaste. Ersetzen Sie "<GUID_folder_address>" durch die Adresse, unter der Sie den Sicherungsordner gespeichert haben. LGPO.exe /g “<GUID_folder_address>” Sobald der Befehl erfolgreich ausgeführt wurde, werden die Einstellungen des lokalen Gruppenrichtlinien-Editors auf Ihrem neuen Computer wiederhergestellt. Nachdem Sie diese Sicherungsmethoden befolgt haben, können Sie nun weiterhin experimentelle Funktionen auf Ihrem Computer verwenden, ohne sich Sorgen machen zu müssen, dass Ihre lokalen Gruppenrichtlinien-Editor-Einstellungen verloren gehen.
$backupFolder = “$env:USERPROFILEDesktopGroup Policy Backup”
if (-not (Test-Path $backupFolder)) {
New-Item -ItemType Directory -Path $backupFolder | Out-Null
}
$watcher = New-Object System.IO.FileSystemWatcher
$watcher.Path = $source
$watcher.IncludeSubdirectories = $true
$watcher.EnableRaisingEvents = $true
$action = {
wenn ($Event.SourceEventArgs.Name -eq “GPT.ini”) {
Copy-Item -Path $source* -Destination $backupFolder -Recurse -Force
}
}
Register-ObjectEvent $watcher “Geändert” -Action $action | Out-Null
während ($true) {
Start-Sleep -Sekunden 1
} 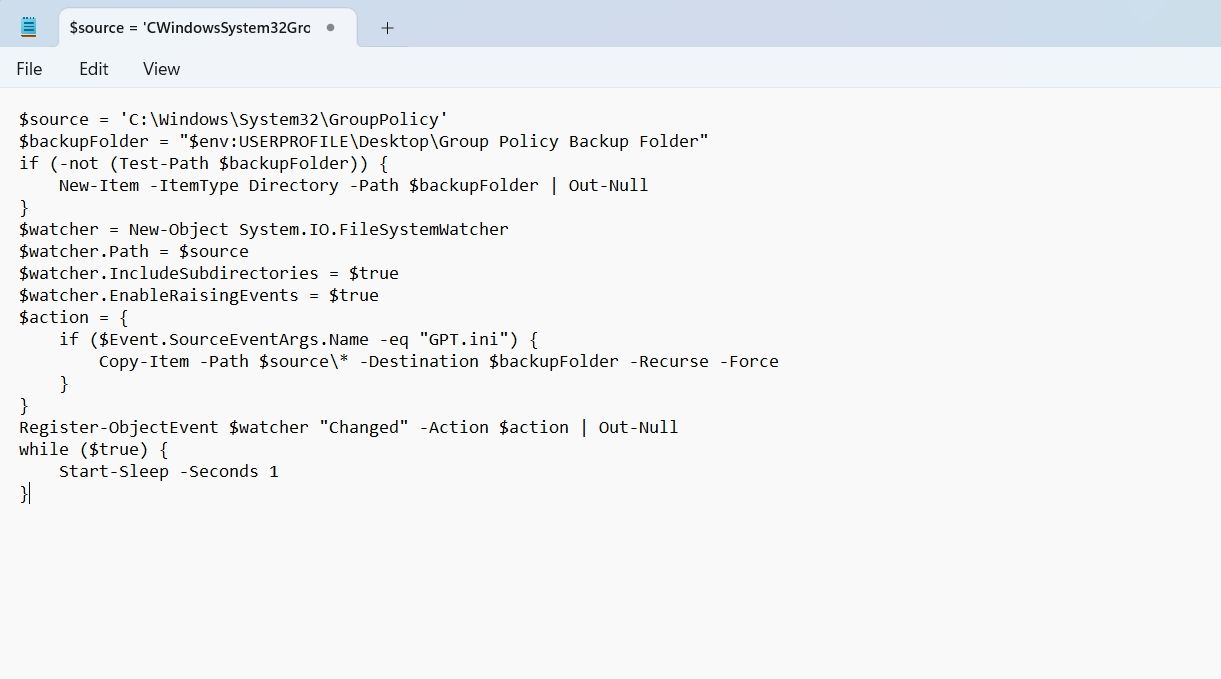
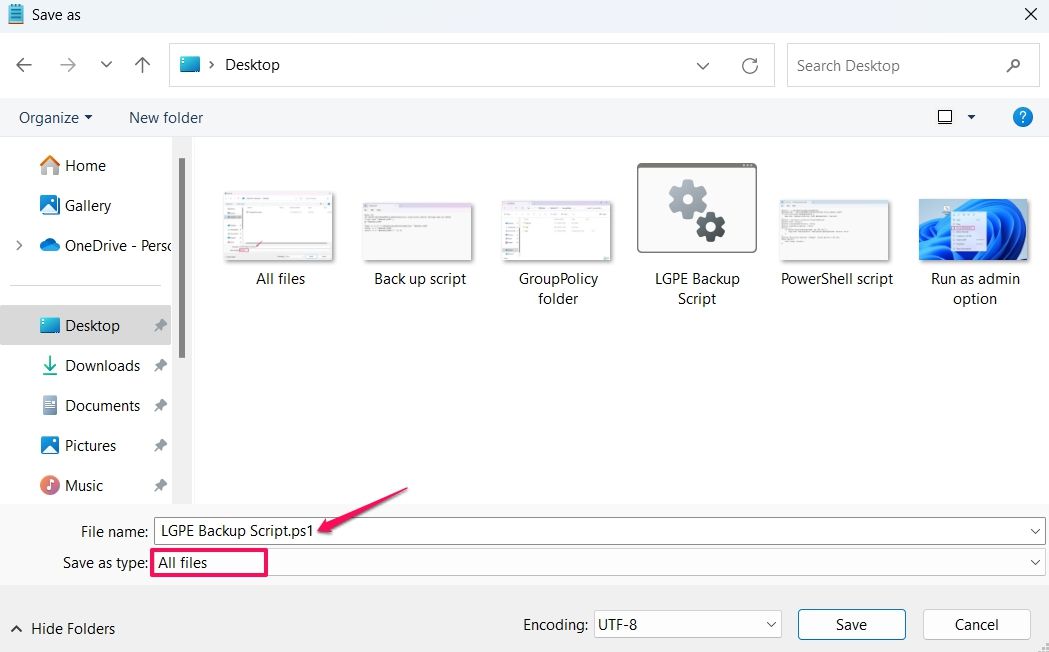
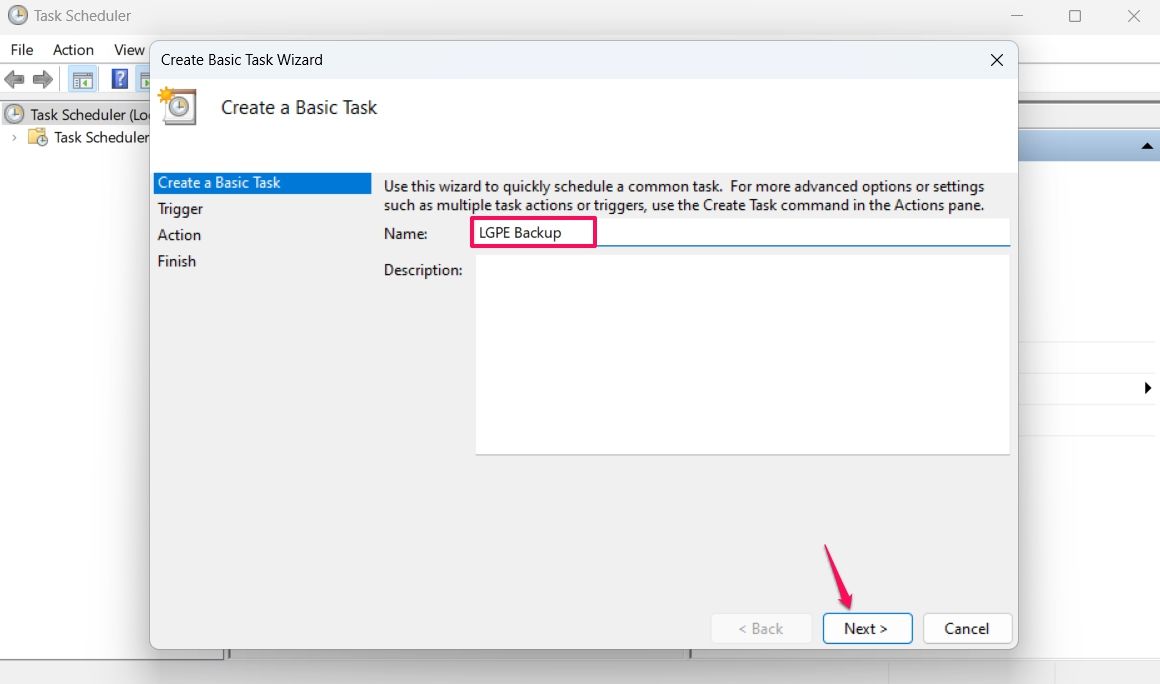
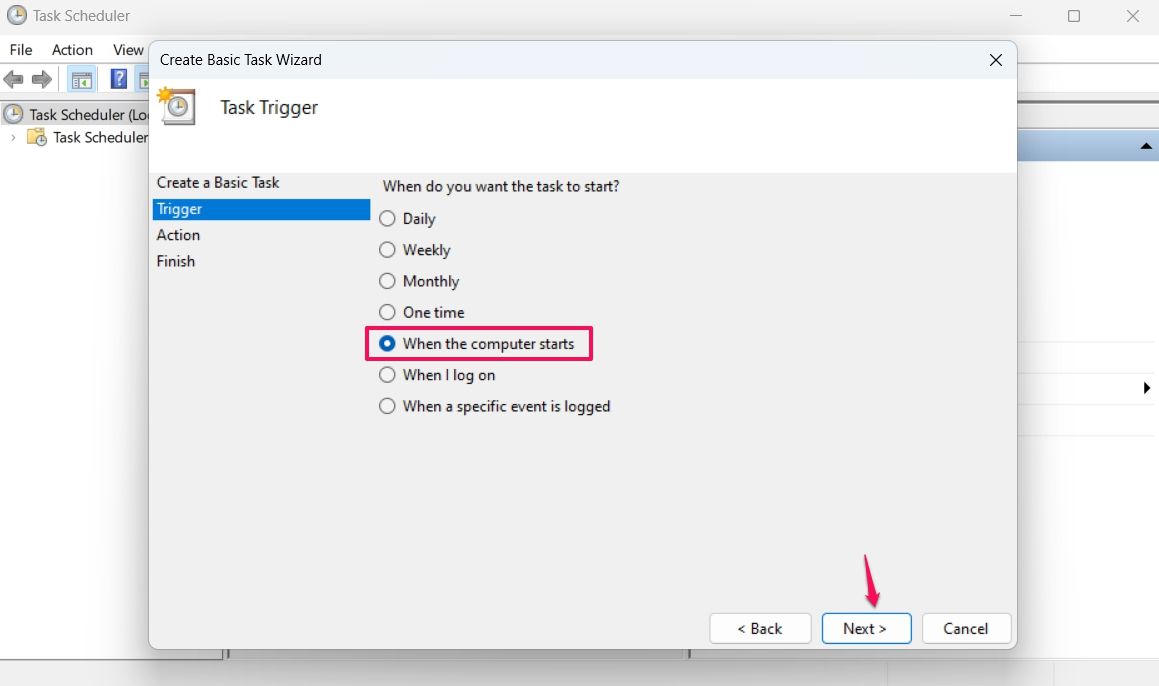
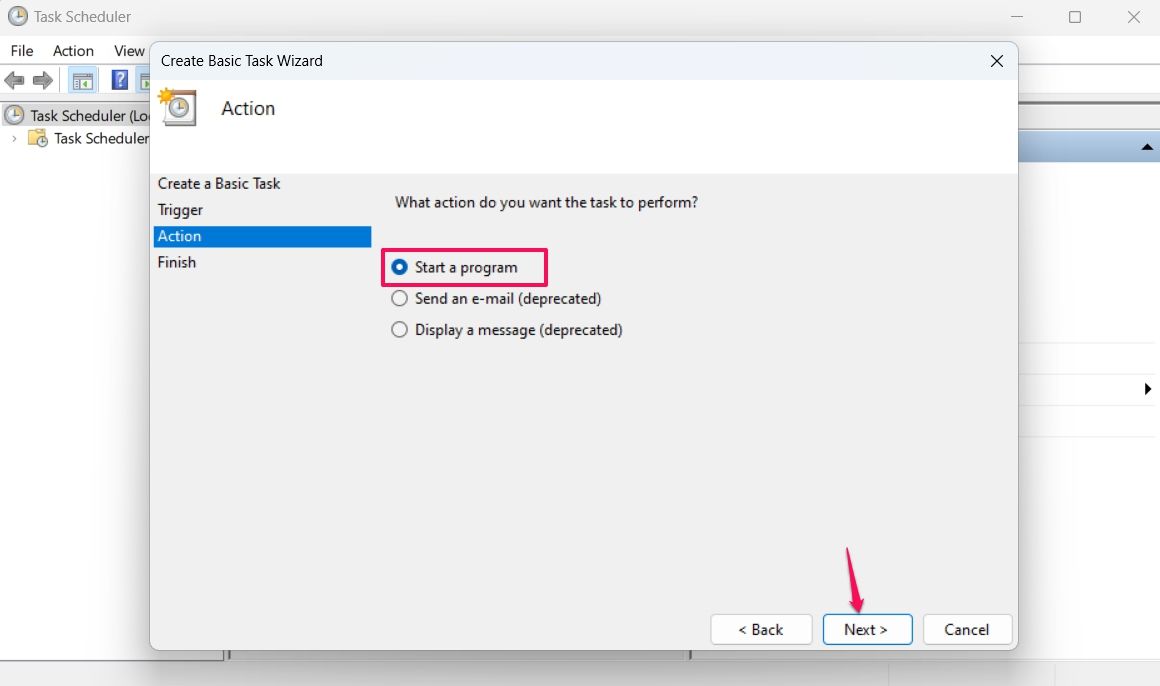
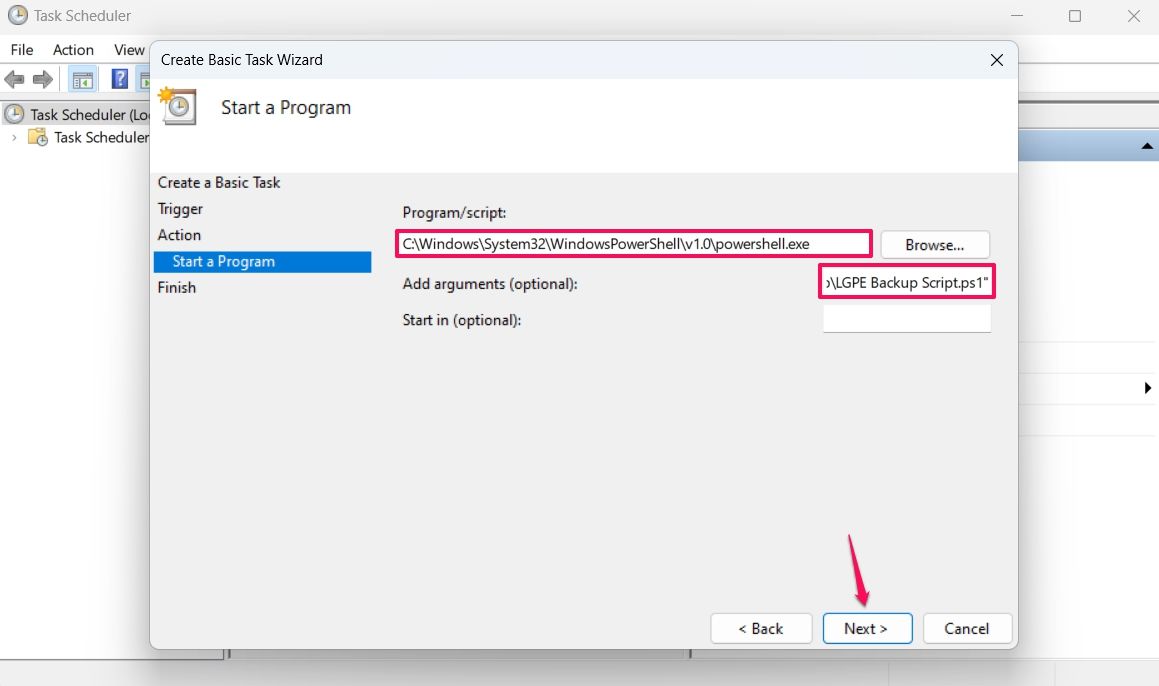
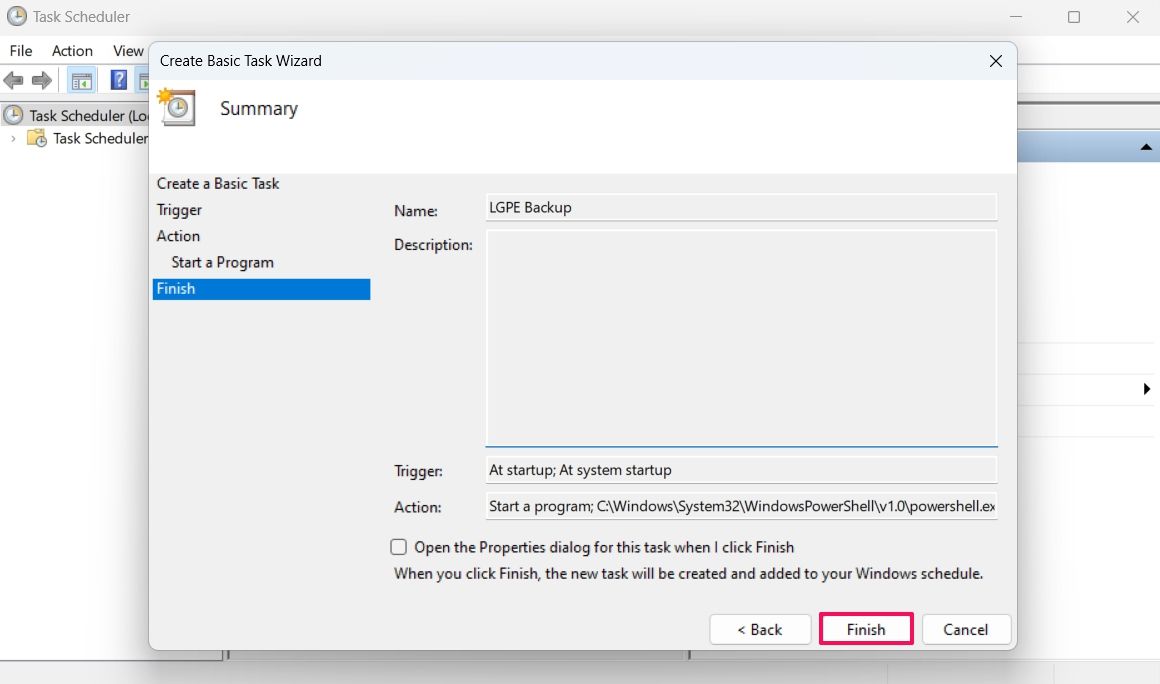
So stellen Sie die Einstellungen des lokalen Gruppenrichtlinien-Editors wieder her
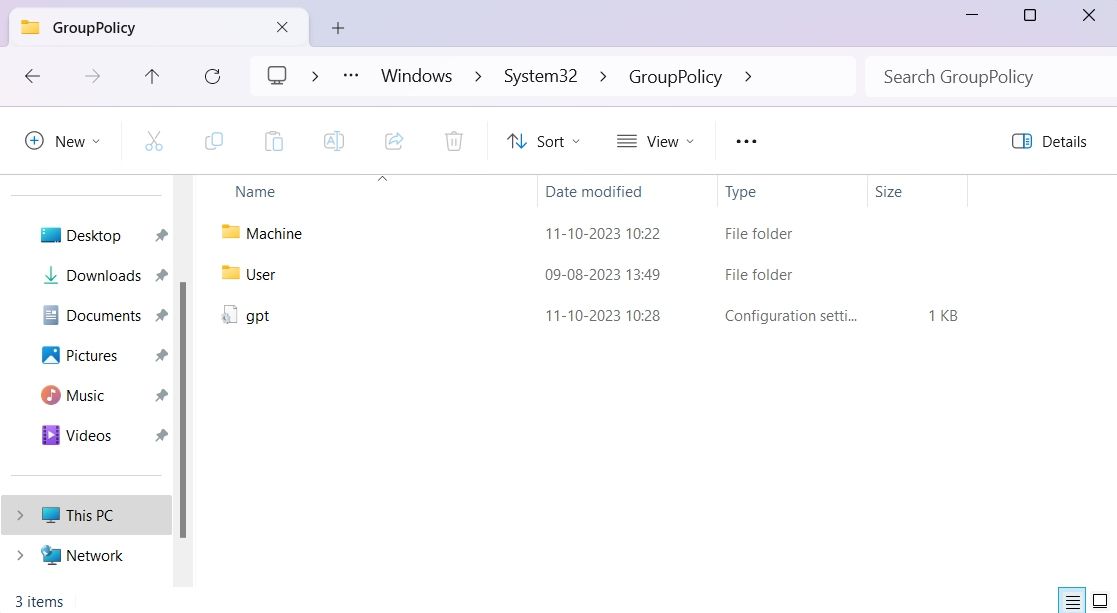
So sichern und stellen Sie die Einstellungen des lokalen Gruppenrichtlinien-Editors mit LGPO wieder her
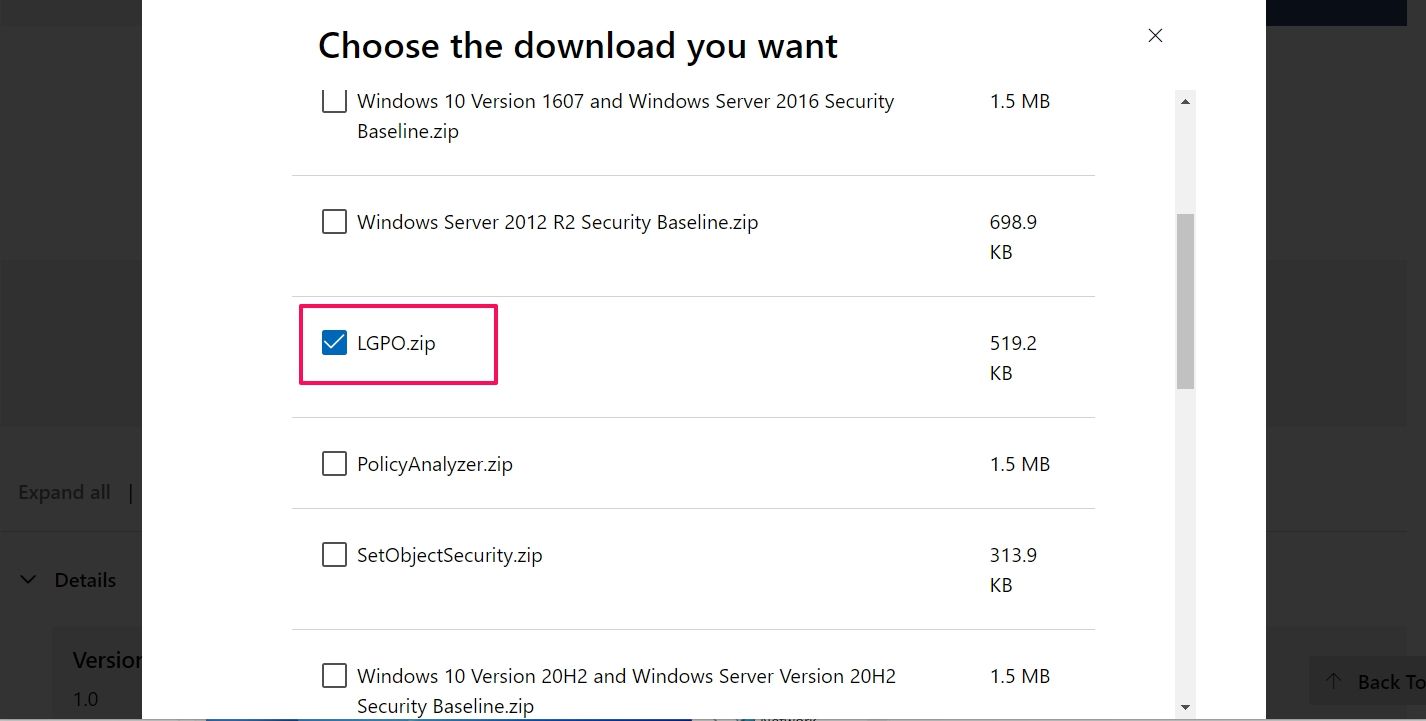
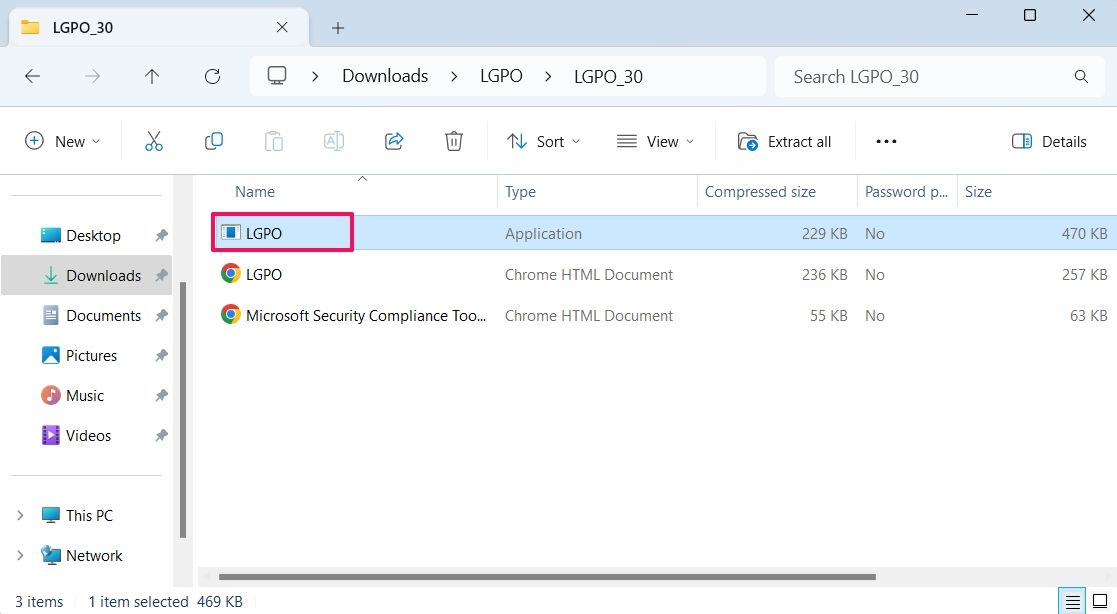
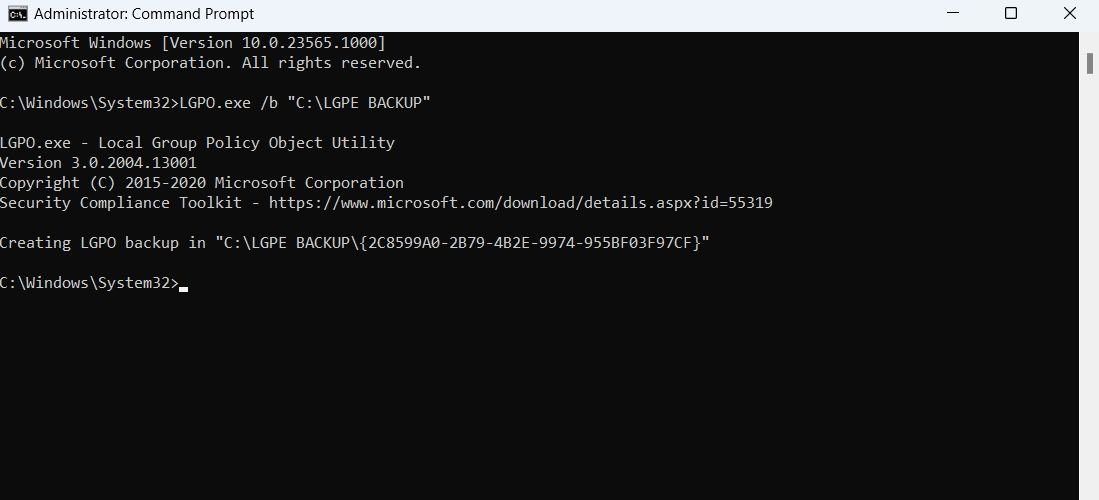
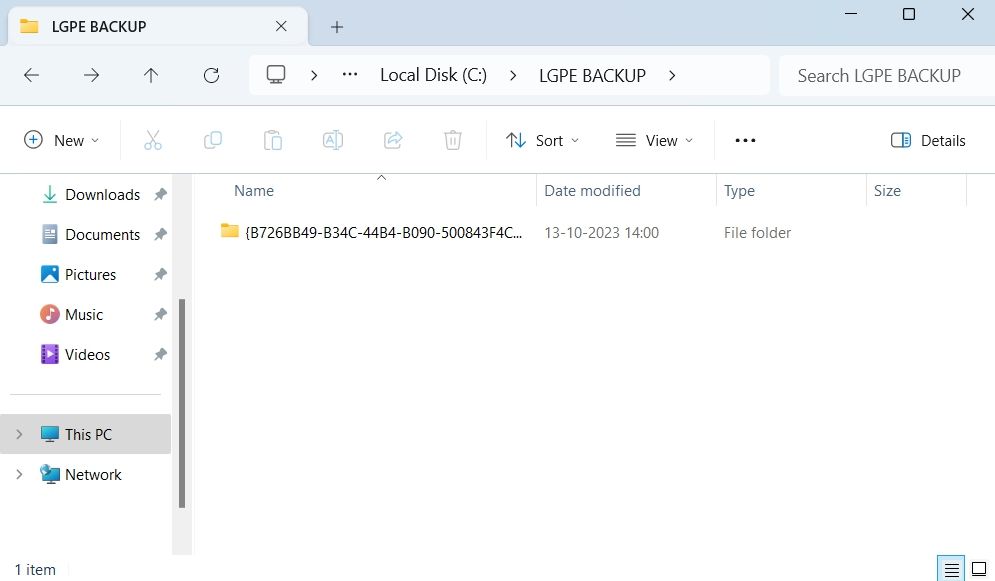
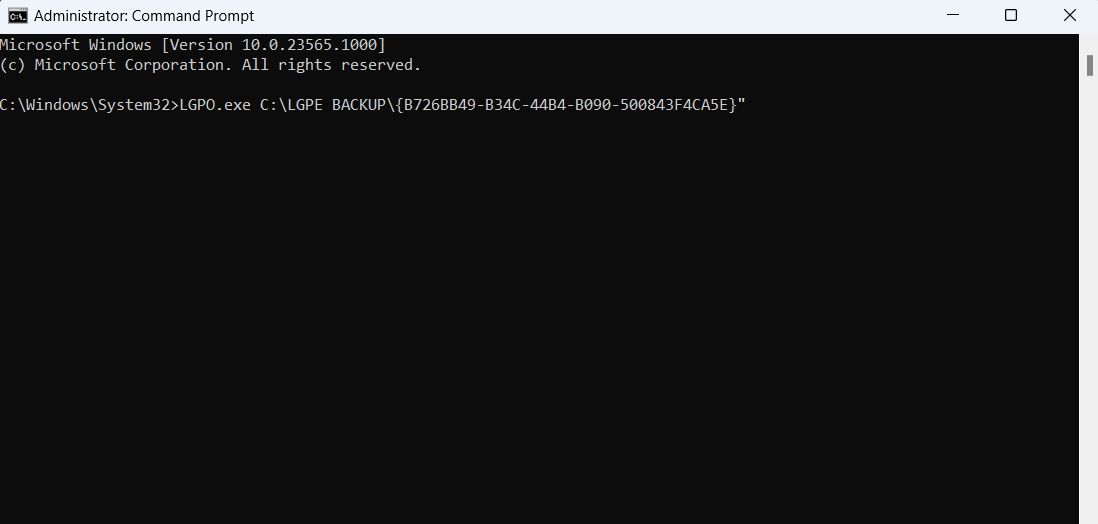
Leave a Reply
You must be logged in to post a comment.