Schnellzugriffe
- Benachrichtigungston mithilfe der Systemsteuerung ändern
- Benachrichtigungston mithilfe des Registrierungs-Editors ändern
- So legen Sie einen benutzerdefinierten Benachrichtigungston fest
Wichtige Erkenntnisse
- Um den Benachrichtigungston unter Windows 11 zu ändern, öffnen Sie die Systemsteuerung und navigieren Sie zu Hardware und Sound > Sound. Klicken Sie dann auf die Registerkarte „Sounds“ und klicken Sie im Abschnitt „Programmereignisse“ auf „Benachrichtigung“. Wählen Sie aus dem Dropdown-Menü „Sounds“ einen Benachrichtigungston Ihrer Wahl und klicken Sie auf „Übernehmen“ und „OK“, um die Änderungen zu speichern.
Benachrichtigungen können Ihnen dabei helfen, auf dem Laufenden zu bleiben, was auf Ihrem Computer passiert. Wenn Sie den Standardbenachrichtigungston unter Windows 11 satt haben und etwas anderes möchten, können Sie den Benachrichtigungston ganz einfach in einen auffälligeren ändern.
Benachrichtigungston über die Systemsteuerung ändern
In der Systemsteuerung können Sie die erforderlichen Windows-Einstellungen verwalten. Sie können damit das Erscheinungsbild Ihres Computers ändern, Hardwaregeräte verwalten, Programme deinstallieren und vieles mehr, einschließlich der Änderung des Benachrichtigungstons auf Ihrem Windows 11-PC.
Um den Benachrichtigungston über die Systemsteuerung zu ändern, öffnen Sie das Startmenü, geben Sie „Systemsteuerung“ in die Suchleiste ein und drücken Sie die Eingabetaste. Klicken Sie in der Systemsteuerung auf „Hardware und Sound“ und dann auf „Sound“.
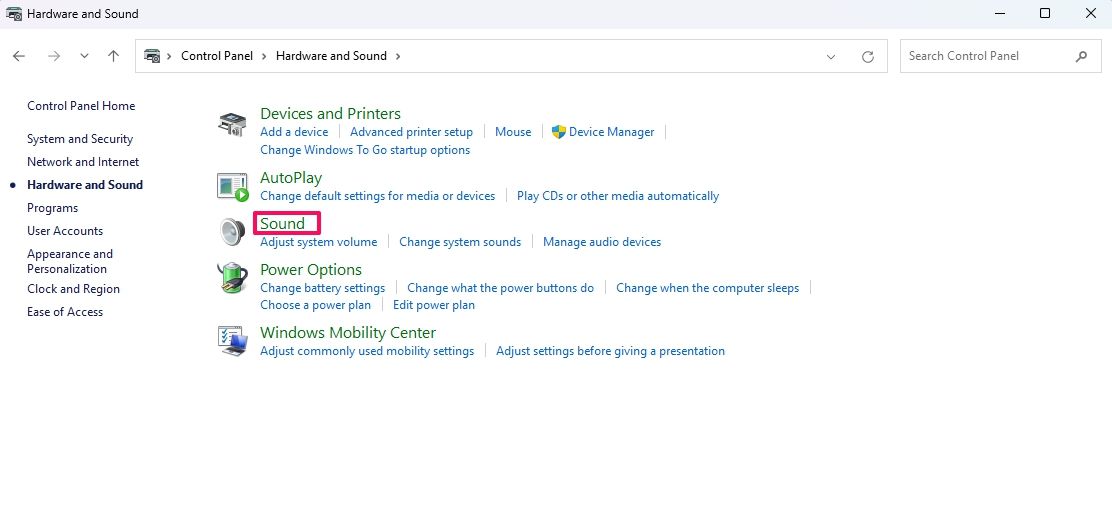
Wechseln Sie im Sound-Fenster zur Registerkarte „Sounds“ und klicken Sie im Abschnitt „Programmereignisse“ auf „Benachrichtigung“.
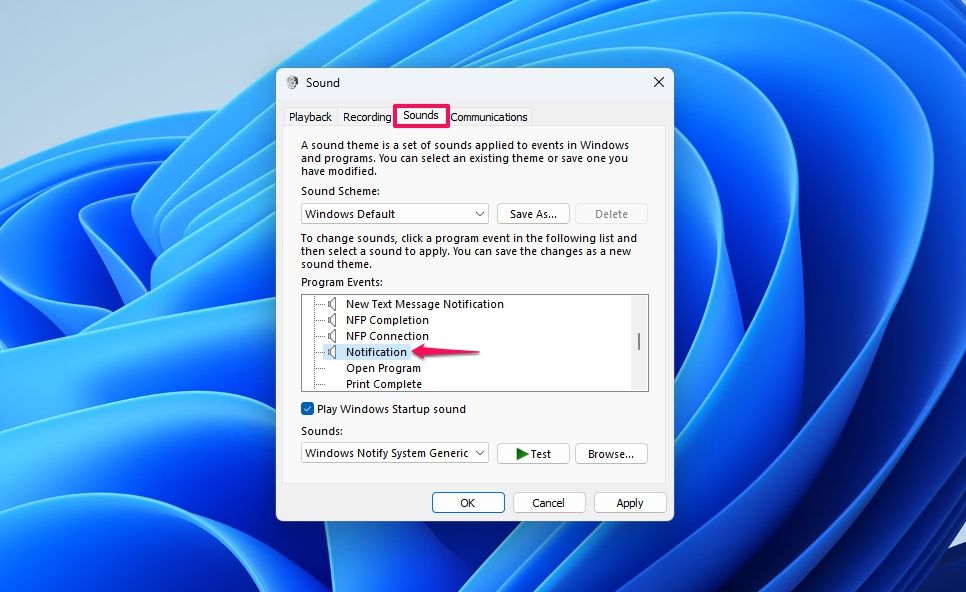
Klicken Sie dann auf das Dropdown-Symbol unter der Option „Töne“ und wählen Sie einen Soundeffekt Ihrer Wahl aus. Sie können einen Ton auswählen und dann auf „Testen“ klicken, um ihn anzuhören.
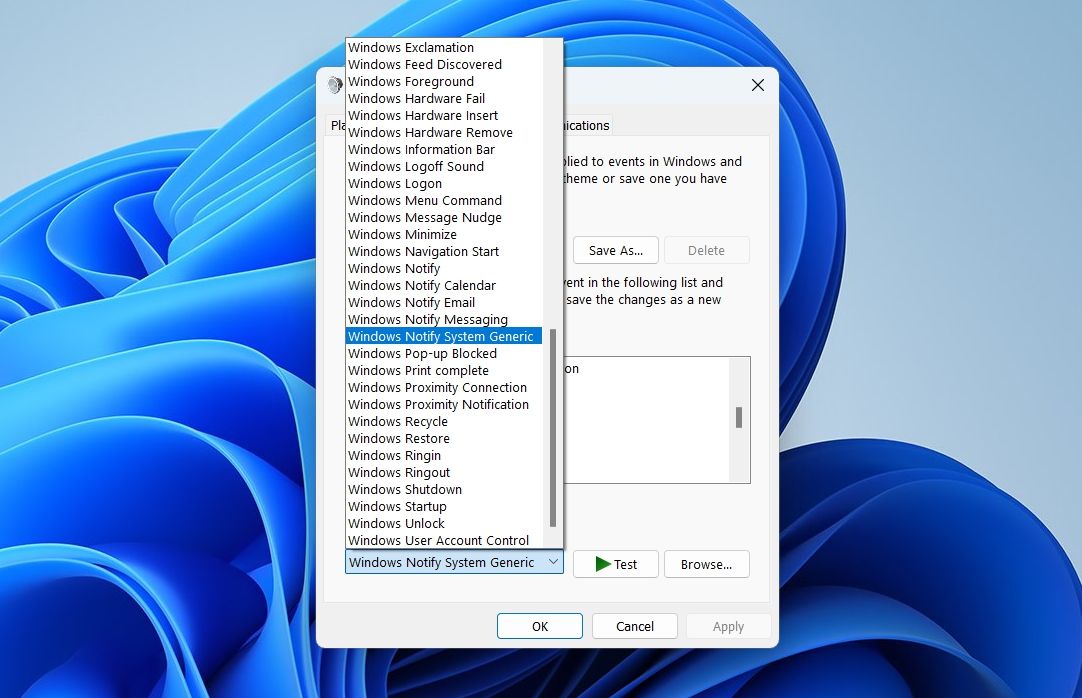
Wenn Sie einen Ton für Ihre Benachrichtigungen festgelegt haben, klicken Sie auf „Übernehmen“ und „OK“, um die Änderungen zu speichern. Jetzt hören Sie den ausgewählten Ton, wenn Sie eine Benachrichtigung erhalten.
Benachrichtigungston mit dem Registrierungseditor ändern
Wenn Sie kein fortgeschrittener Windows-Benutzer sind, sollten Sie die Systemsteuerungsmethode bevorzugen, um den Benachrichtigungston auf Ihrem Computer zu ändern. Wenn Sie jedoch ein erfahrener Windows-Benutzer sind, der mit der Windows-Registrierung vertraut ist, können Sie den Benachrichtigungston auch mit dem Registrierungseditor ändern. Die Methode mit dem Registrierungseditor ist zwar etwas komplizierter, dient aber als alternative Lösung, wenn die Systemsteuerung aus irgendeinem Grund nicht zugänglich ist.
Beachten Sie jedoch, dass eine falsche Bearbeitung der Registrierung schwerwiegende Probleme verursachen kann, z. B. Gerätetreiberprobleme, Netzwerkprobleme, Blue Screen of Death-Fehler (BSOD) und Datenverlust. Im schlimmsten Fall kann Ihr Computer möglicherweise überhaupt nicht mehr gestartet werden.
Denken Sie daran, zuerst die Registrierung zu sichern und einen Wiederherstellungspunkt zu erstellen. Auf diese Weise können Sie Ihren Computer wieder in einen funktionsfähigen Zustand versetzen, falls etwas schief geht.
Sobald Sie diese Voraussetzungen erfüllt haben, drücken Sie Windows+E, um den „Datei-Explorer“ zu öffnen, und navigieren Sie zum folgenden Speicherort:
C:WindowsMedia
Klicken Sie mit der rechten Maustaste auf den Ton, den Sie als Benachrichtigungston festlegen möchten, und klicken Sie auf „Als Pfad kopieren“.
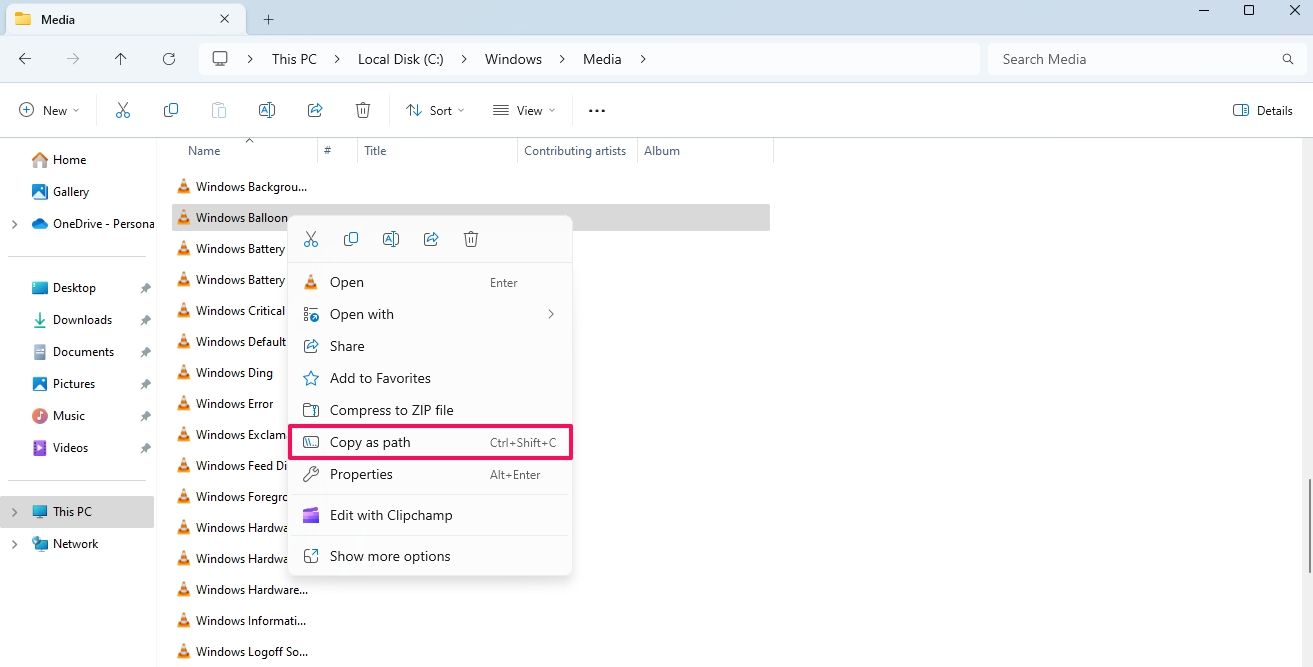
Öffnen Sie nun das Startmenü, geben Sie „Registrierungseditor“ in die Suchleiste ein und drücken Sie die Eingabetaste. Navigieren Sie im Registrierungseditor zum folgenden Speicherort:
ComputerHKEY_CURRENT_USERAppEventsSchemesApps.DefaultNotification.Default.Current
Doppelklicken Sie im rechten Bereich auf den Zeichenfolgenwert „Standard“ und fügen Sie den kopierten Pfad in das Feld „Wertdaten“ ein. Achten Sie darauf, die Anführungszeichen zu entfernen. Klicken Sie dann auf „OK“.
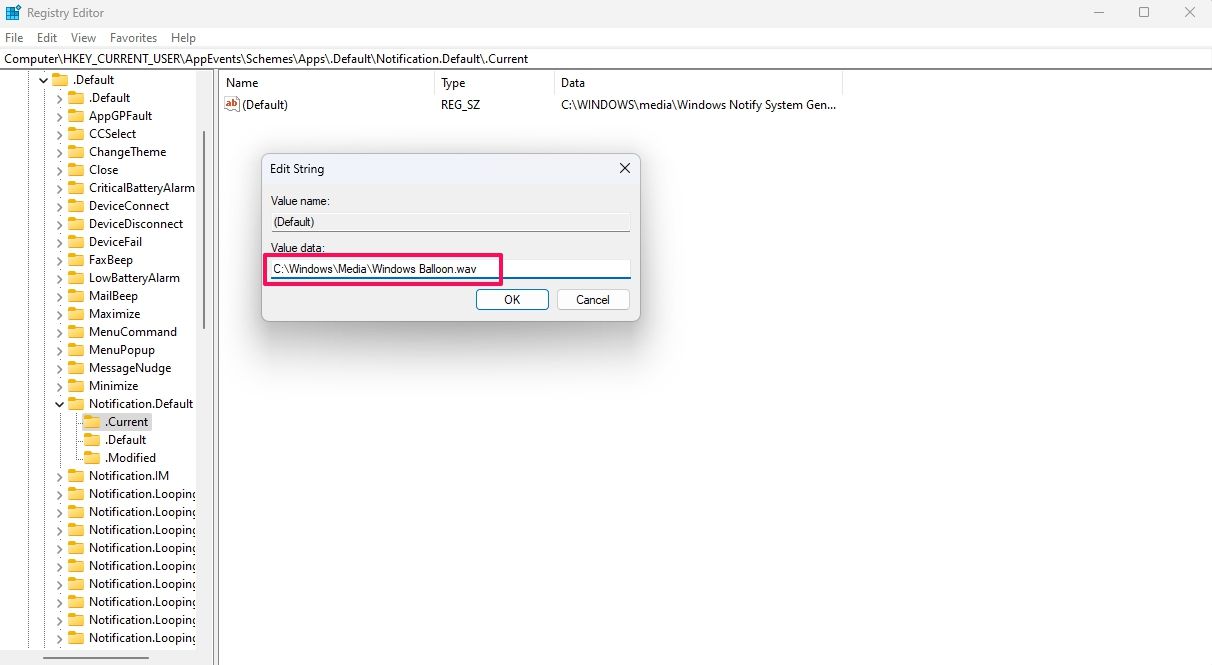
Starten Sie anschließend Ihren Computer neu, damit die Änderungen wirksam werden.
So legen Sie einen benutzerdefinierten Benachrichtigungston fest
Obwohl Windows eine lange Liste von Soundeffekten bietet, die Sie als Standardbenachrichtigungston festlegen können, können Sie auch einen benutzerdefinierten Sound festlegen. Vom Super Mario-Titelsong bis zum klassischen Nokia-Klingelton können Sie jeden Soundeffekt als Standardbenachrichtigungston festlegen, solange er im WAV-Format vorliegt.
Laden Sie zunächst die Soundeffekte auf Ihren Computer herunter. Sie können Websites wie FindSounds und Freesound verwenden, um Ihre bevorzugten Soundeffekte kostenlos herunterzuladen.
Nachdem Sie den Soundeffekt heruntergeladen und sichergestellt haben, dass er im WAV-Format vorliegt, öffnen Sie die „Systemsteuerung“ und navigieren Sie zu Hardware und Sound > Sound.
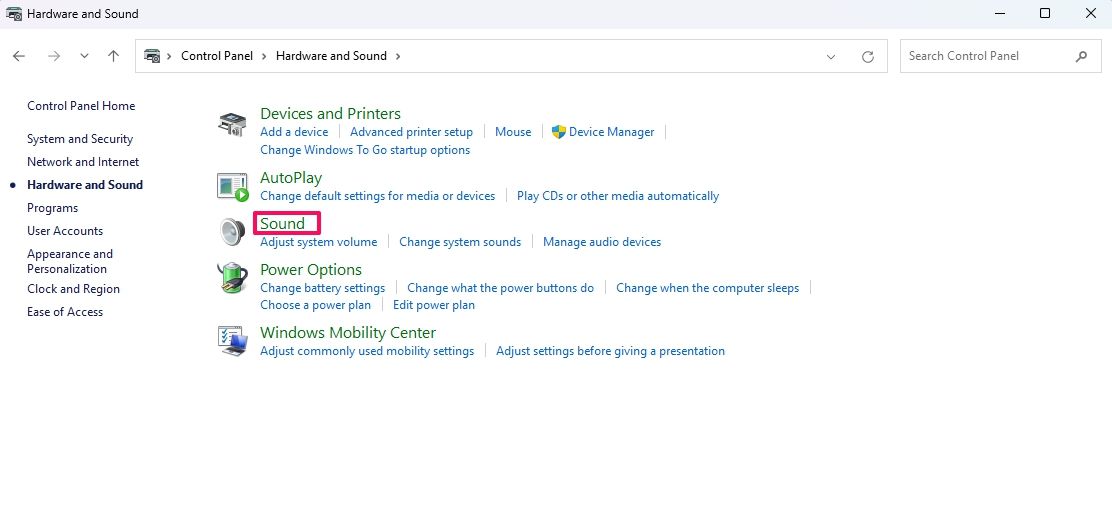
Wechseln Sie im Sound-Fenster zur Registerkarte „Sounds“ und wählen Sie „Windows-Standard (modifiziert)“ aus dem Dropdown-Menü „Soundschema“.
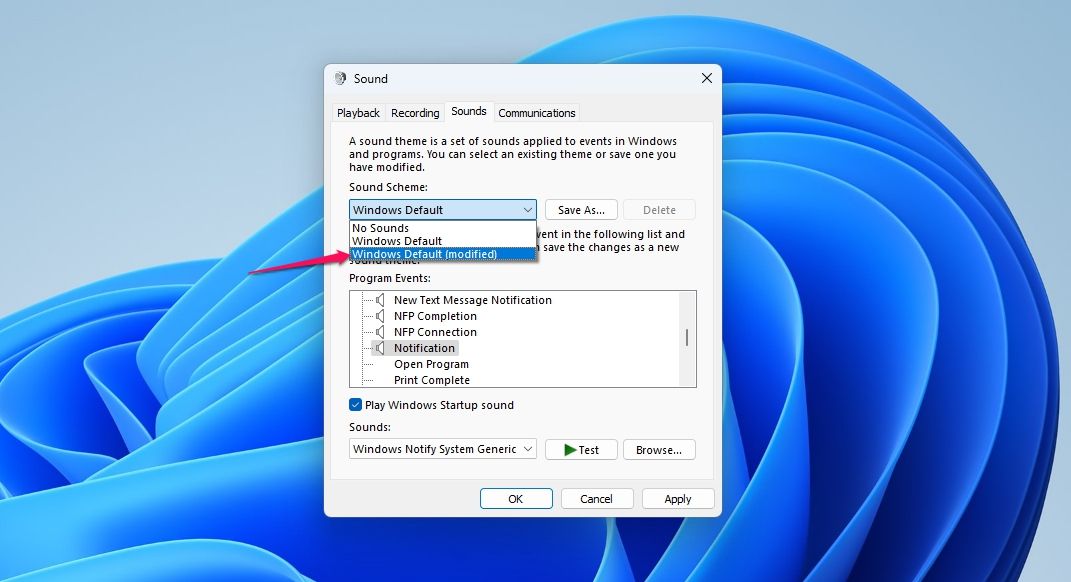
Wählen Sie dann im Abschnitt „Programmereignisse“ „Benachrichtigungen“ aus und klicken Sie auf „Durchsuchen“.
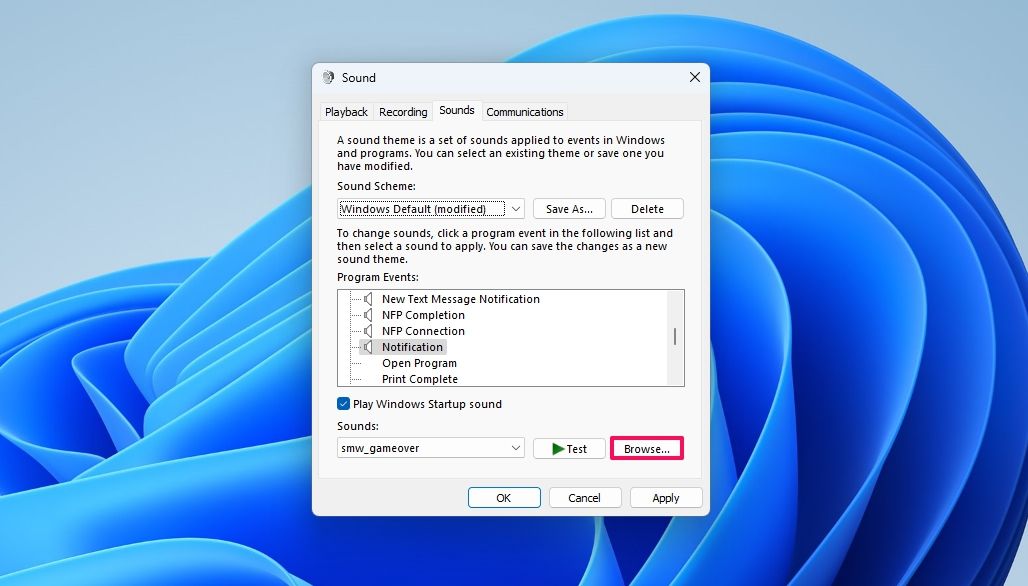
Wählen Sie den heruntergeladenen Soundeffekt aus und klicken Sie auf „Öffnen“. Klicken Sie anschließend auf „Übernehmen“ und „OK“, um die Änderungen zu speichern.
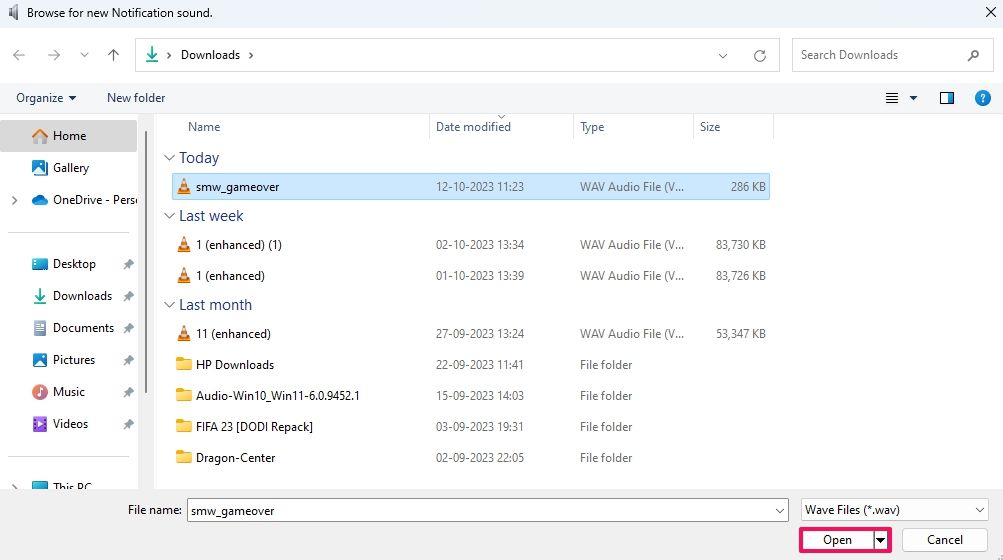
So ändern Sie den Benachrichtigungston in einen anderen, wenn Sie den immer gleichen Ton satt haben. Jetzt können Sie Ihren Windows-Benachrichtigungston nach Herzenslust bearbeiten!
Leave a Reply
You must be logged in to post a comment.