Belangrijkste tips
- Kustom suite biedt volledige aanpassing op Android voor widgets, vergrendelschermen en meer.
- Gebruik KWGT om helemaal opnieuw aangepaste widgets te maken of vooraf gemaakte widgets te bewerken.
- Gebruik KLCK om aangepaste vergrendelschermen te maken door afbeeldingen toe te voegen, tekst te wijzigen en elementen naar wens te ontwerpen.
Veel Android-enthousiastelingen zijn bekend met basispersonalisatie via draagraketten en aangepaste pictogrampakketten, maar dat is nauwelijks een indicatie van hoeveel u op Android kunt aanpassen. Hier is uw beginnershandleiding voor het verkennen van de wereld van geavanceerde Android-aanpassingen.
Wat deze handleiding behandelt
Met aangepaste draagraketten en pictogrampakketten kunt u het uiterlijk van uw startscherm heel eenvoudig wijzigen. Dat is echter nog maar het topje van de ijsberg met Android-thema. Kustom is een suite met Android-tools waarmee je je eigen prachtige widgets, vergrendelschermen, achtergronden en meer kunt maken. Ze werken zonder root en zijn allemaal gratis te gebruiken.
Met Kustom Widget Maker (KWGT) kunt u uw eigen widgets helemaal opnieuw maken met volledige controle over elk afzonderlijk ontwerpelement. Zie het als Rainmeter maar dan voor Android. Met Kustom Live Widget Maker kunt u geavanceerde interactieve widgets maken.
Sluiten Als je het aandelenvergrendelingsscherm op je Android verveelt, probeer de Kustom Lock Screen Maker (KLCK). U kunt hele schermen helemaal opnieuw maken met elk soort UI-element dat u maar kunt bedenken. Of pas de vooraf ingestelde vergrendelingsschermen precies aan uw wensen aan. Sluiten Kustom heeft ook een bloeiende Android-gemeenschap enthousiastelingen waar ze bronnen creëren, elkaar helpen bij het oplossen van problemen en hun geweldige ontwerpen delen (thema's, code, widgets, live achtergronden, vergrendelschermen en meer). U kunt hun ontwerpen in uw apparaat importeren of naar wens bewerken voordat u ze gebruikt. De Kustom-suite biedt krachtige en volledige aanpassingen op Android. Je fantasie is de enige beperking. Daarom gaat het gepaard met een leercurve, die in het begin intimiderend kan zijn. Er is zoveel dat deze apps kunnen doen, dat het onmogelijk is om alles in één enkele gids (of zelfs een dozijn) te behandelen. Gelukkig hoef je niet alles te weten om aan de slag te gaan. Om u daarbij te helpen, zal ik demonstreren hoe u een aangepast startscherm en vergrendelscherm kunt maken met behulp van Kustom-apps. U hebt alleen de Kustom Widget Maker (KWGT)-app nodig om aan de slag te gaan. Met KWGT kunt u helemaal opnieuw aangepaste widgets maken of vooraf gemaakte widgets bewerken met behulp van de geavanceerde editor. Hier zijn enkele widgets die de Kustom-gemeenschap heeft ontworpen. Installeer eerst de KWGT-app uit de Play Store. Wanneer u de app voor het eerst opent, wordt u gevraagd alles in te stellen. Tik op 'Laten we gaan'. Sluiten Tik op “Volgende” tweemaal en verleen locatietoegang. De automatische batterijoptimalisatie van uw telefoon kan Kustom verstoren, dus ik raad u aan de batterijoptimalisatie voor deze app uit te schakelen. Tik op 'Instellingen openen', scrol omlaag naar Batterijbesparing en selecteer 'Geen beperkingen'. Ga dan terug naar de KWGT-app. Om de installatie te voltooien, maken we een map om onze Kustom-middelen op te slaan. Tik op 'Map selecteren'. Om in de bestandsverkenner van uw telefoon terecht te komen, tikt u op het menu met drie stippen en maakt u een nieuwe map. Noem het maar ‘Kustom’ en tik ten slotte op de grote knop 'Toegang tot Kustom toestaan'. knop onderaan. Nu is uw app klaar voor gebruik. Tik op 'Sluiten' om de app te sluiten. Om aangepaste widgets te gebruiken of toe te passen, werken we met de ingebouwde widgetkiezer in Android. Druk ergens op uw startscherm lang in om het Widgets-menu te openen. Blader door de lijst en tik op Kustom Widget. Je vindt een aantal lege widgets met verschillende afmetingen. Ik ga een lege widget van 3×1 naar mijn startscherm slepen en neerzetten. U kunt het slepen om het te verplaatsen en lang indrukken om het formaat van de lege widget vrijelijk te wijzigen. Het zou er ongeveer zo uit moeten zien.  Reddit
Reddit
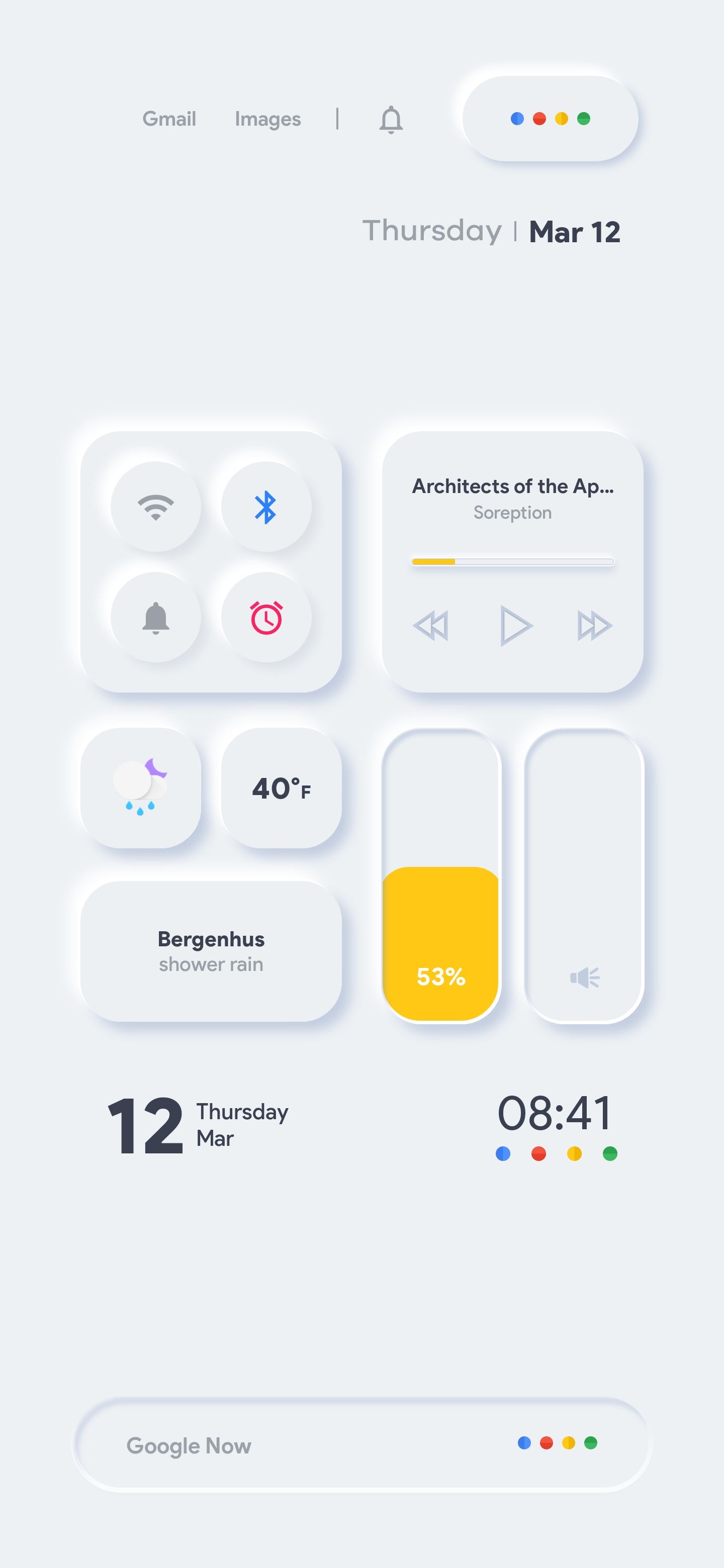 Reddit
Reddit
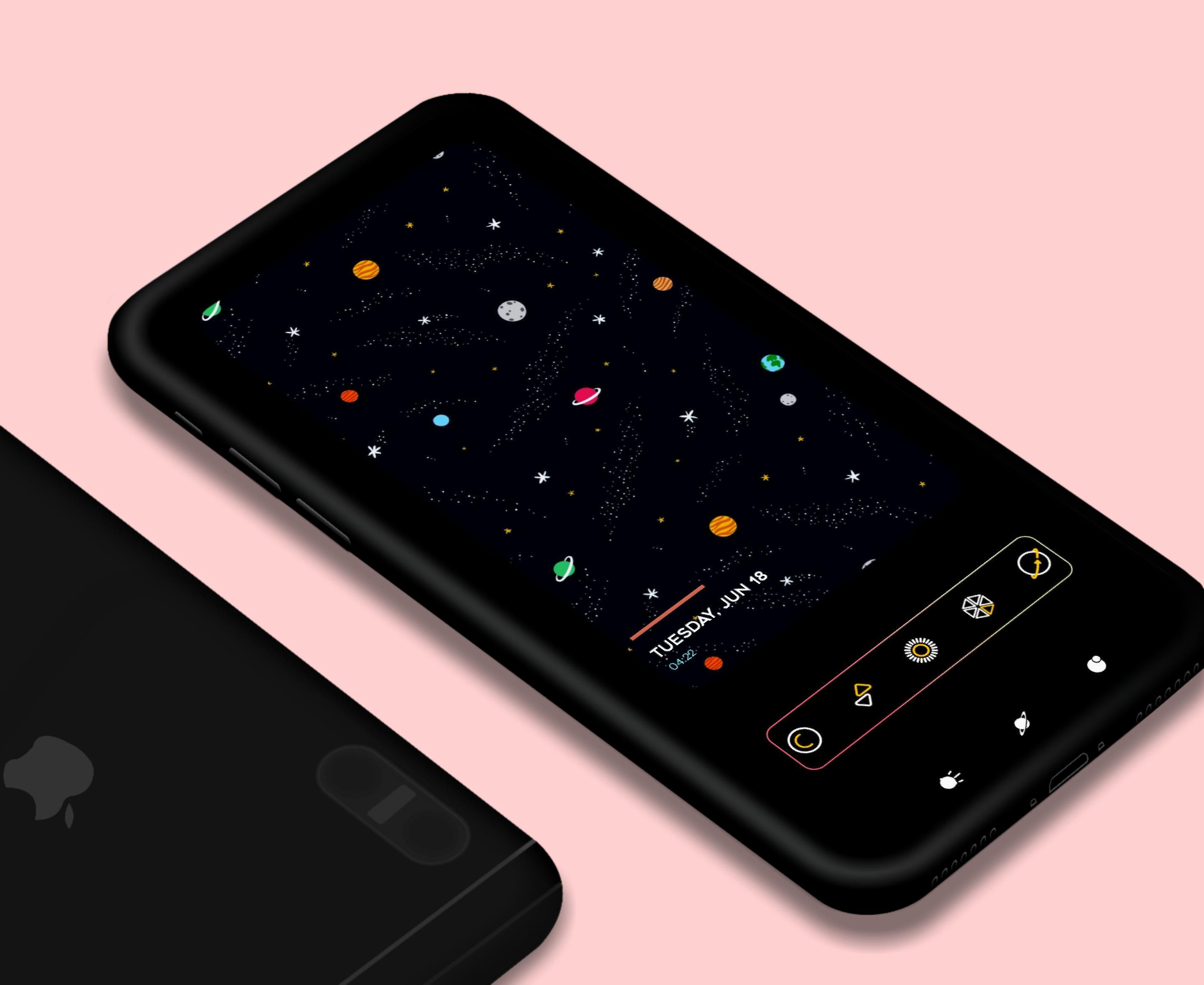 Reddit
Reddit 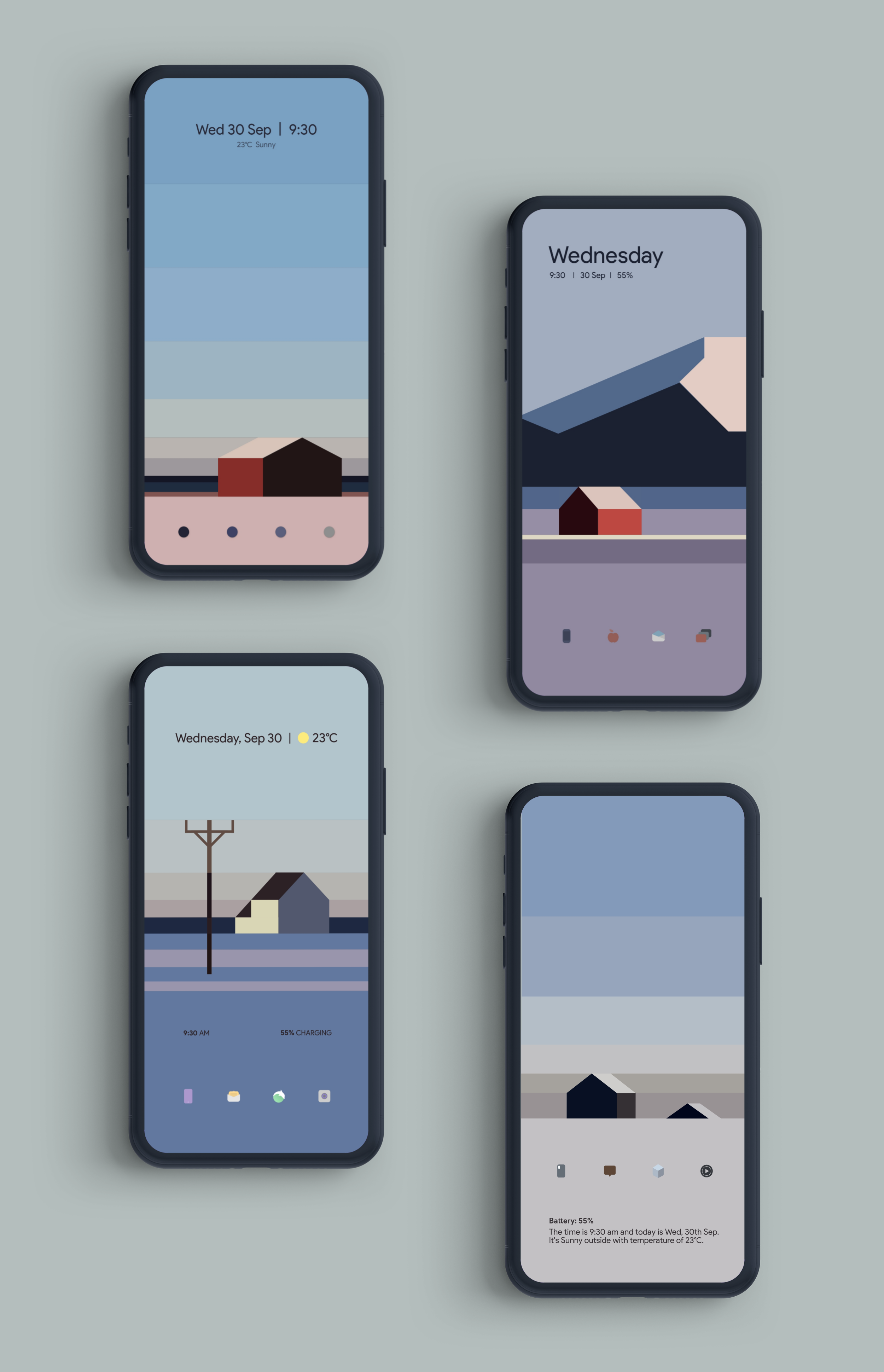 Reddit
Reddit  Reddit
Reddit 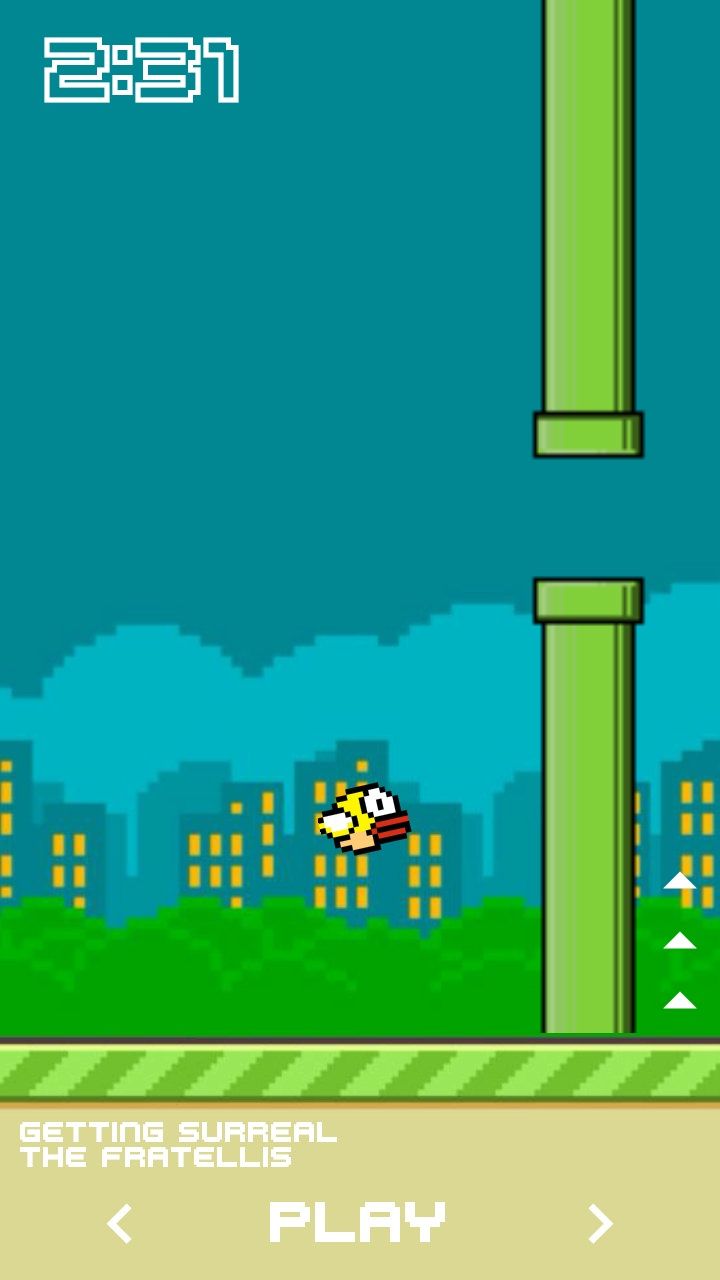 Reddit
Reddit 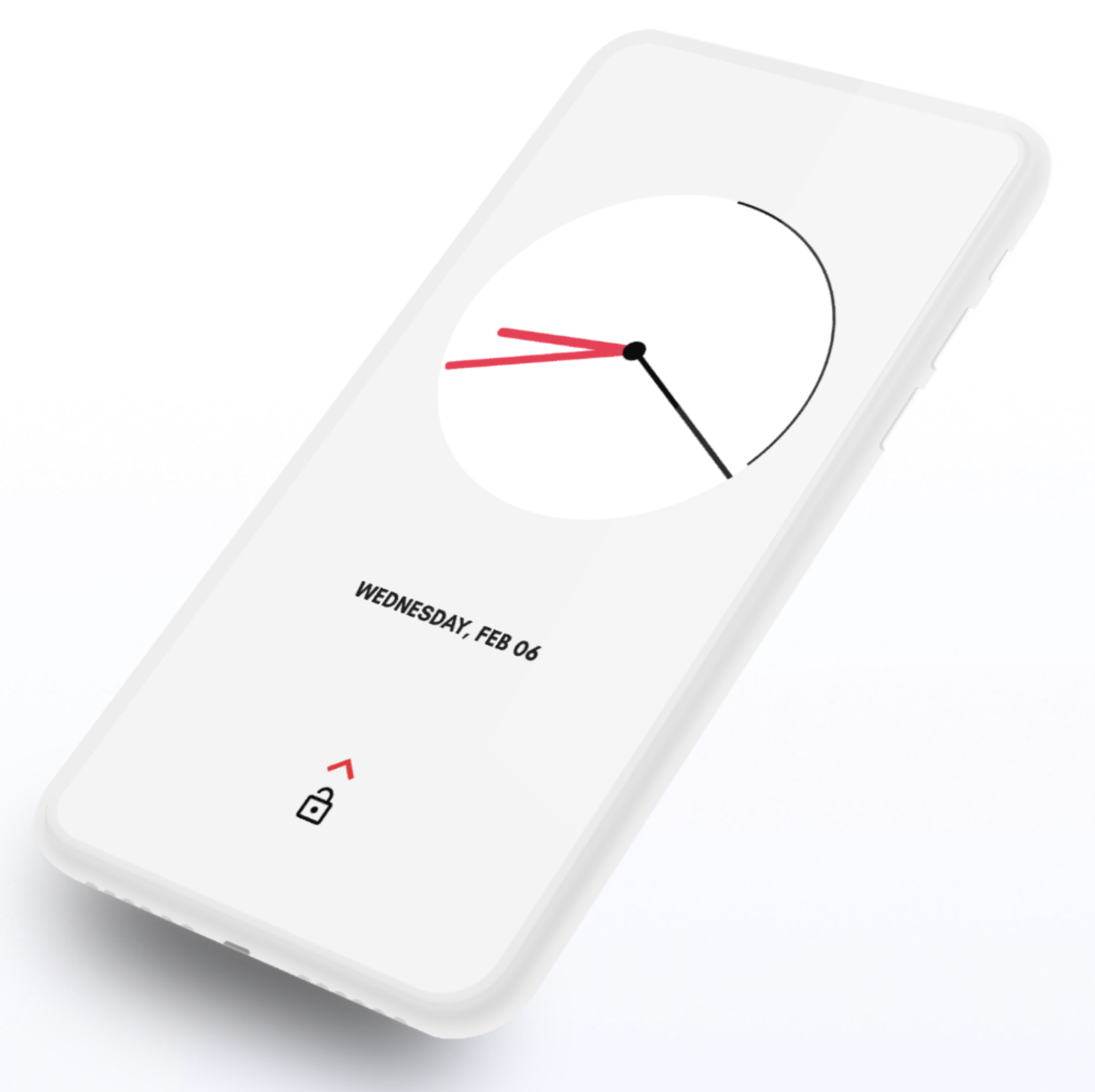 Reddit
Reddit
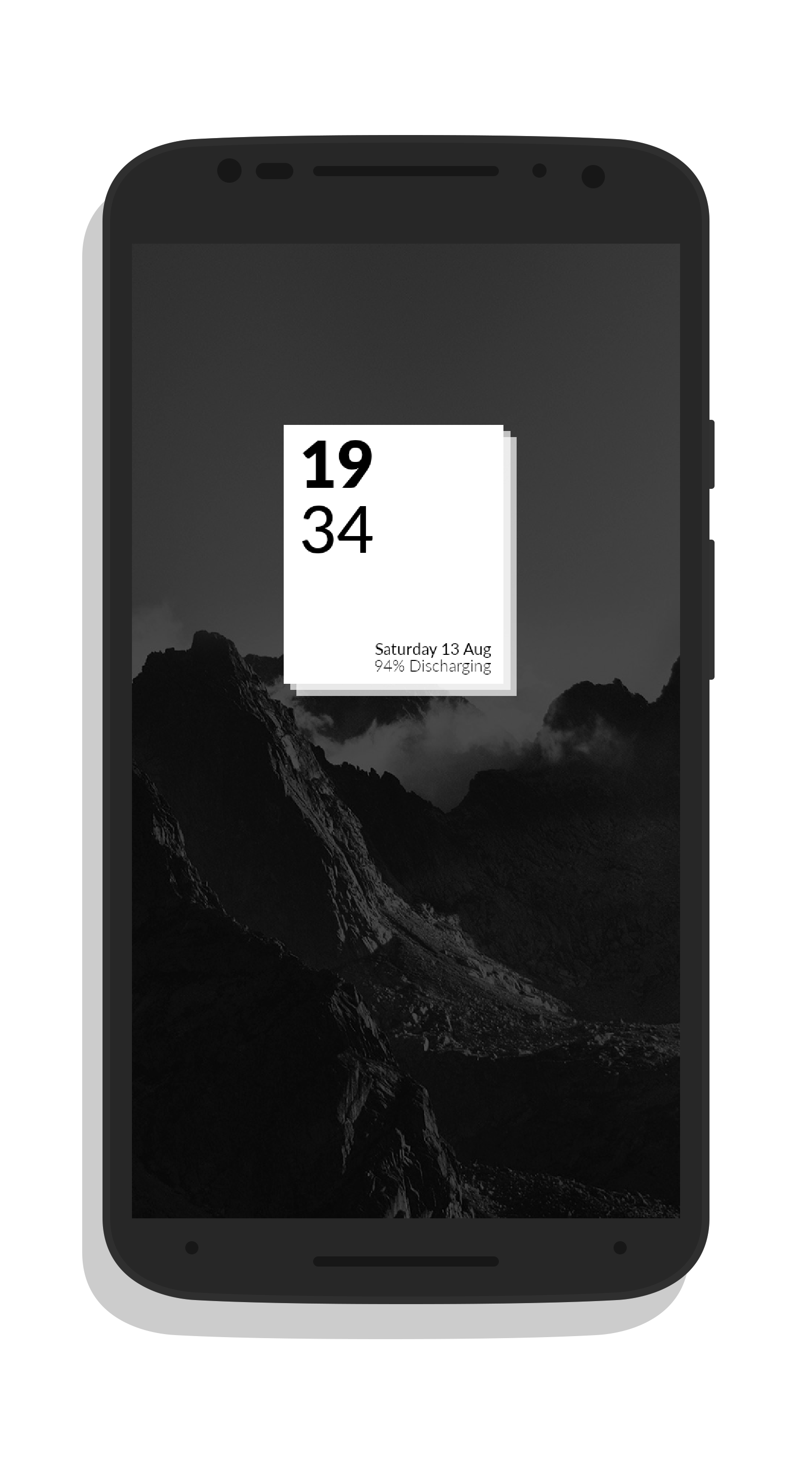 Reddit
Reddit Aangepaste widgets maken


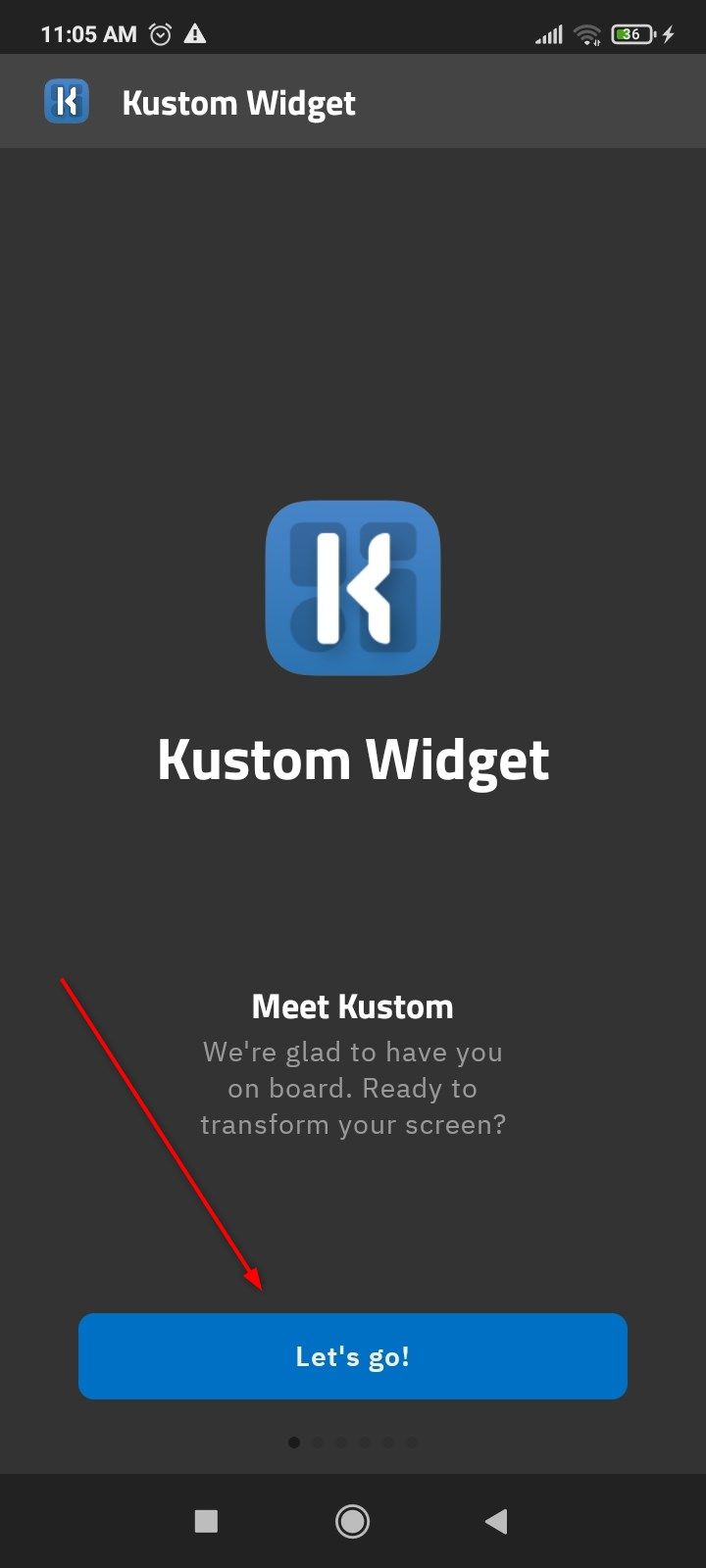
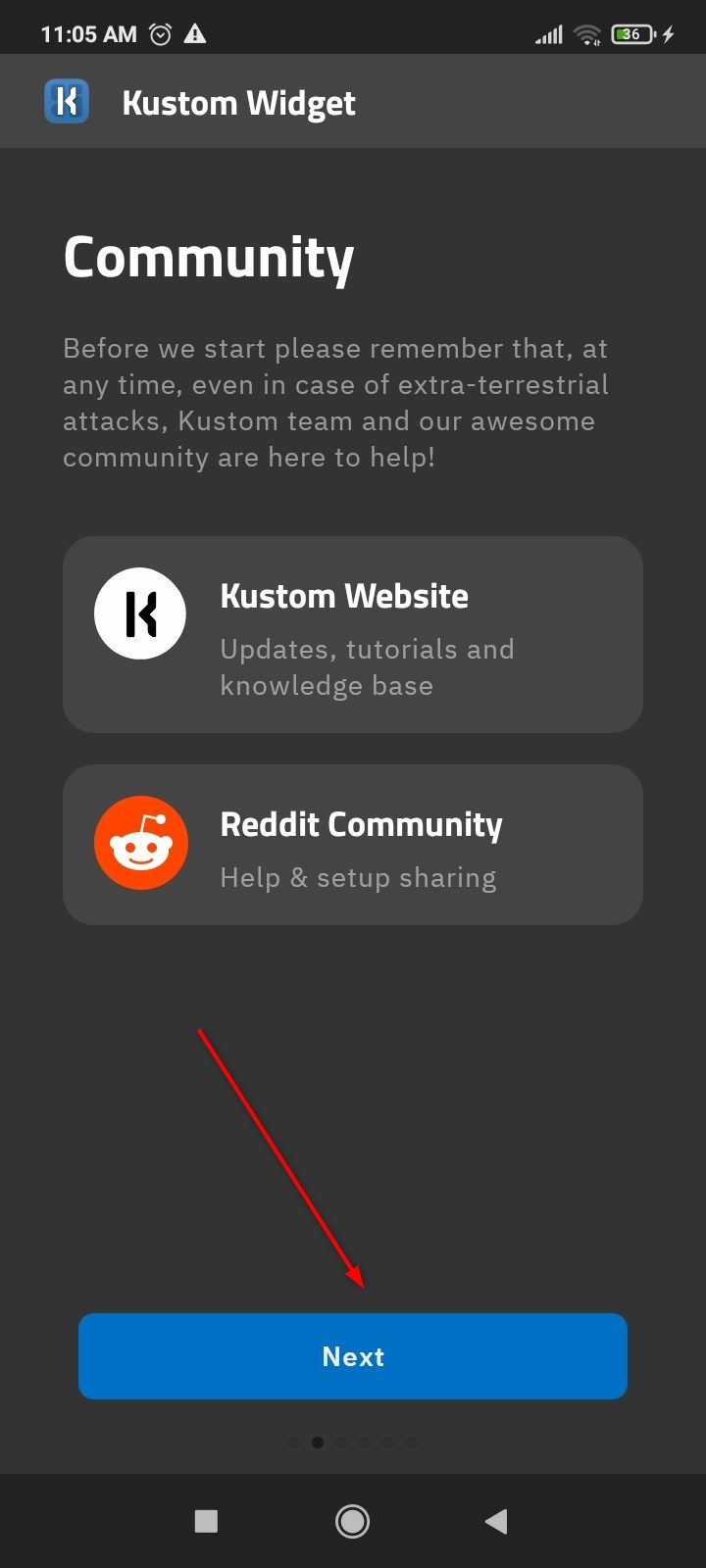 < /figure>
< /figure> 

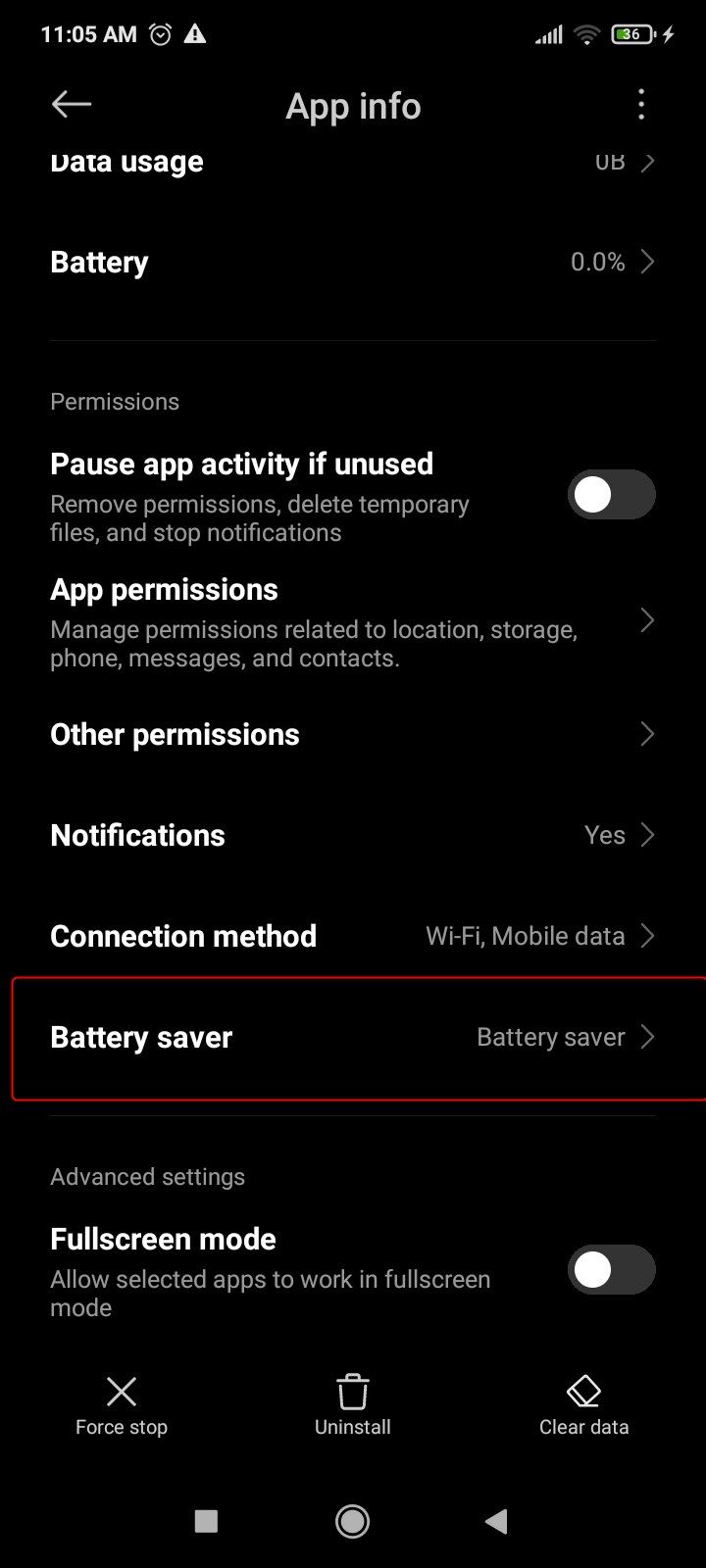 < /figuur>
< /figuur> 



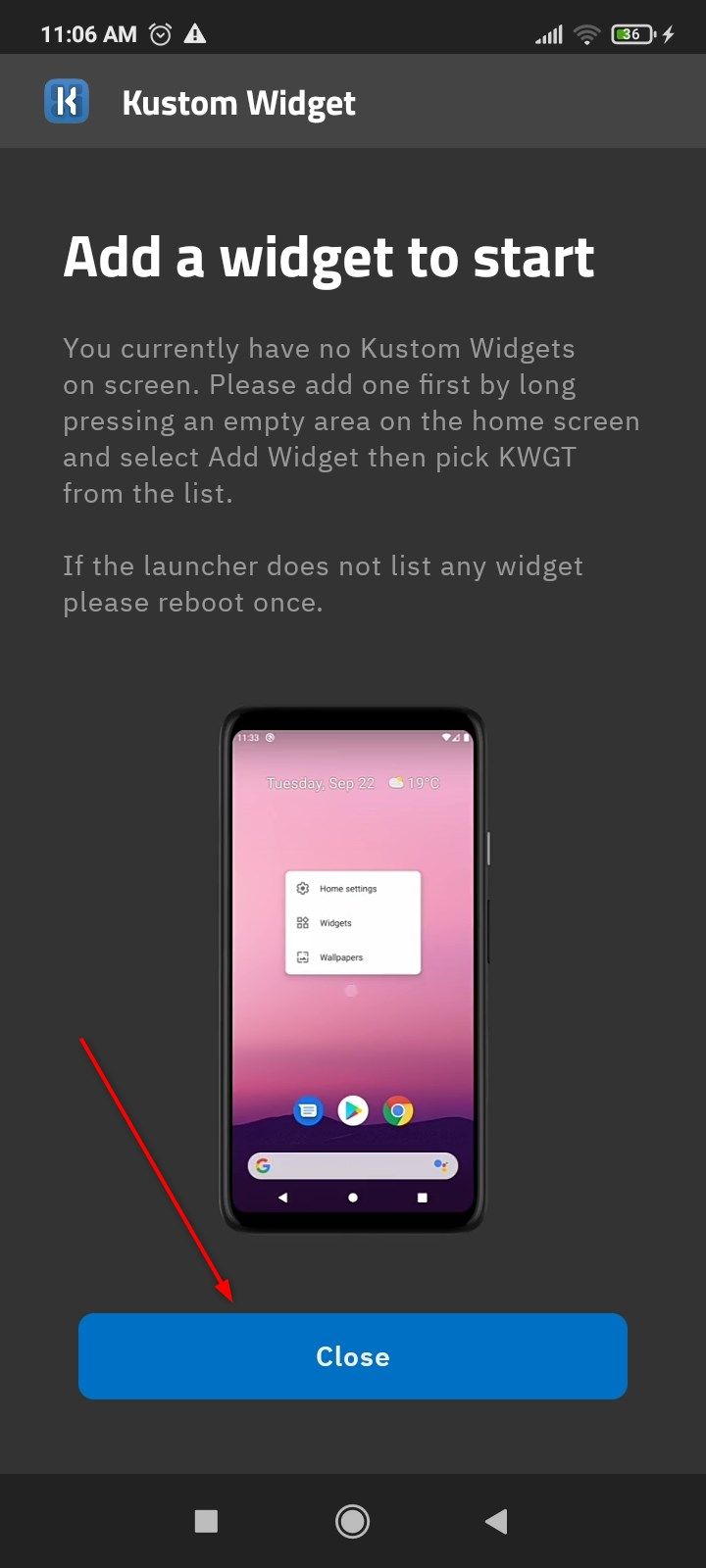 < /figure> Sluiten
< /figure> Sluiten 

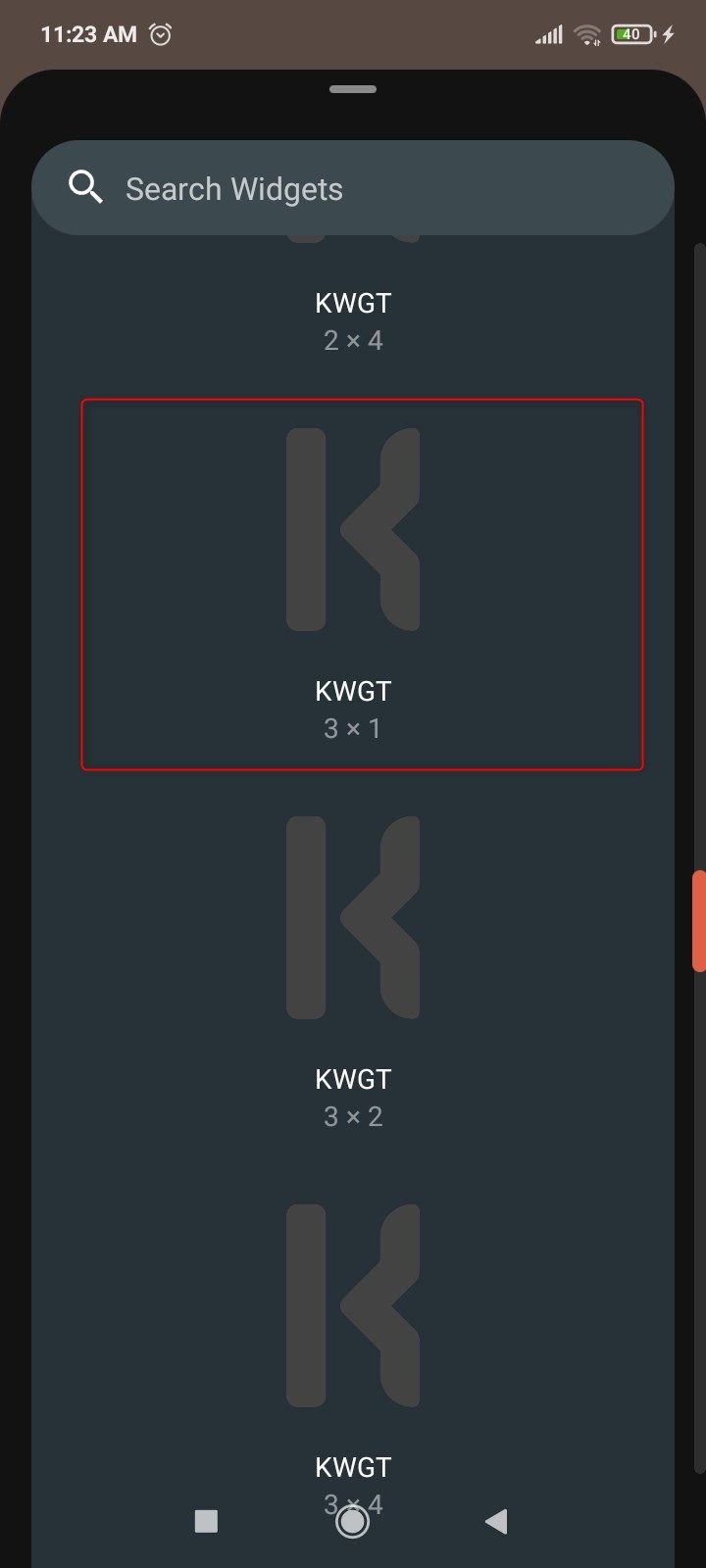 < /figuur>
< /figuur> 
Nu voor het leuke gedeelte! Tik op de lege ruimte die u heeft gemaakt en KWGT brengt u naar de landingspagina van de app. De app wordt vooraf geïnstalleerd met een pakket van 22 widgets. De community maakt en deelt ook widgetpakketten (sommige gratis, sommige betaald) die beschikbaar zijn op het tabblad Ontdekken. U kunt werken met elk pakket dat uw aandacht trekt. Ik gebruik Feast KWGT voor deze demonstratie.

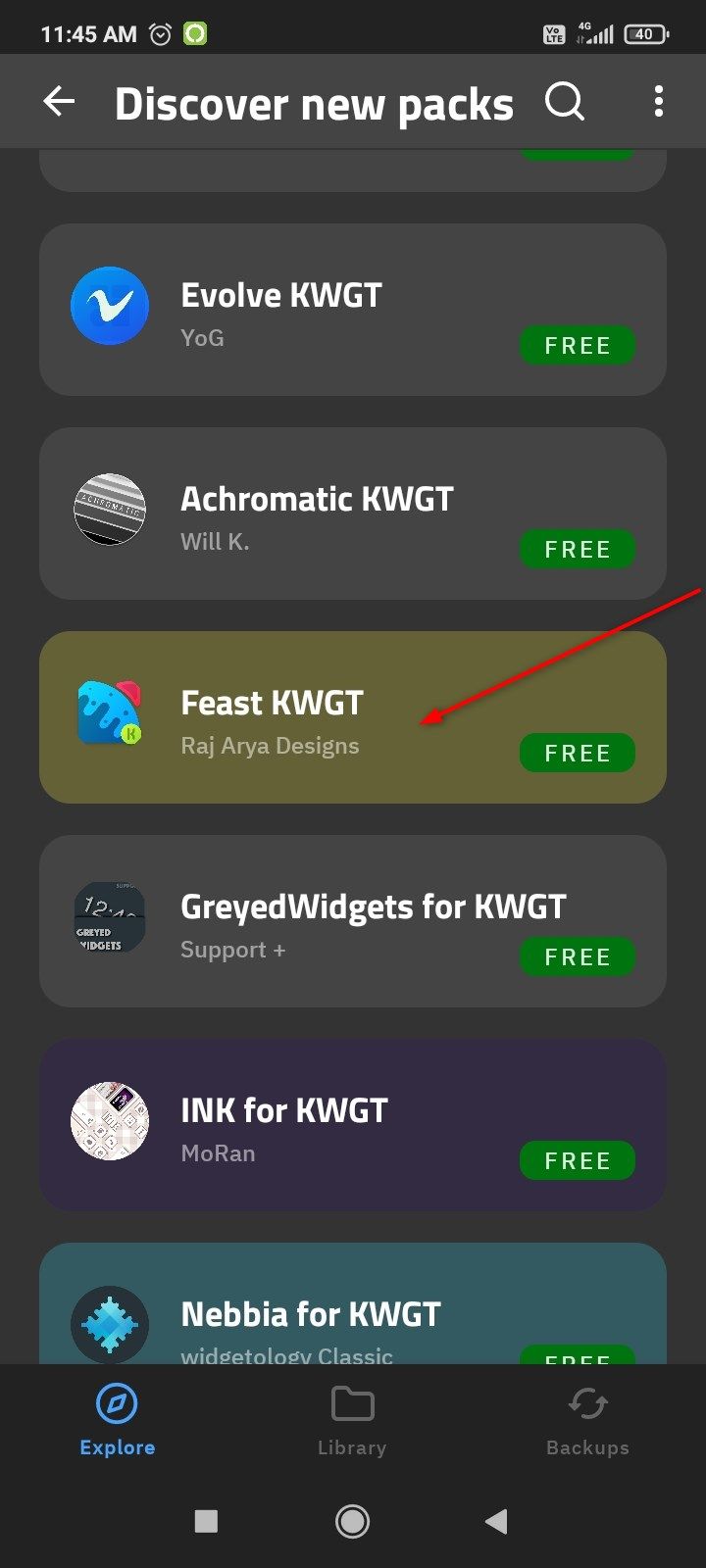 < /figur> Sluit
< /figur> Sluit
Wanneer u op een widgetpakket tikt, wordt u naar de relevante Play Store-pagina gebracht. Tik op 'Installeren' en ga terug naar de pagina Ontdekken. U vindt uw nieuwe widgetpakket onder het tabblad Geïnstalleerde pakketten. Blader door het pakket en tik op een widget die u wilt gebruiken.
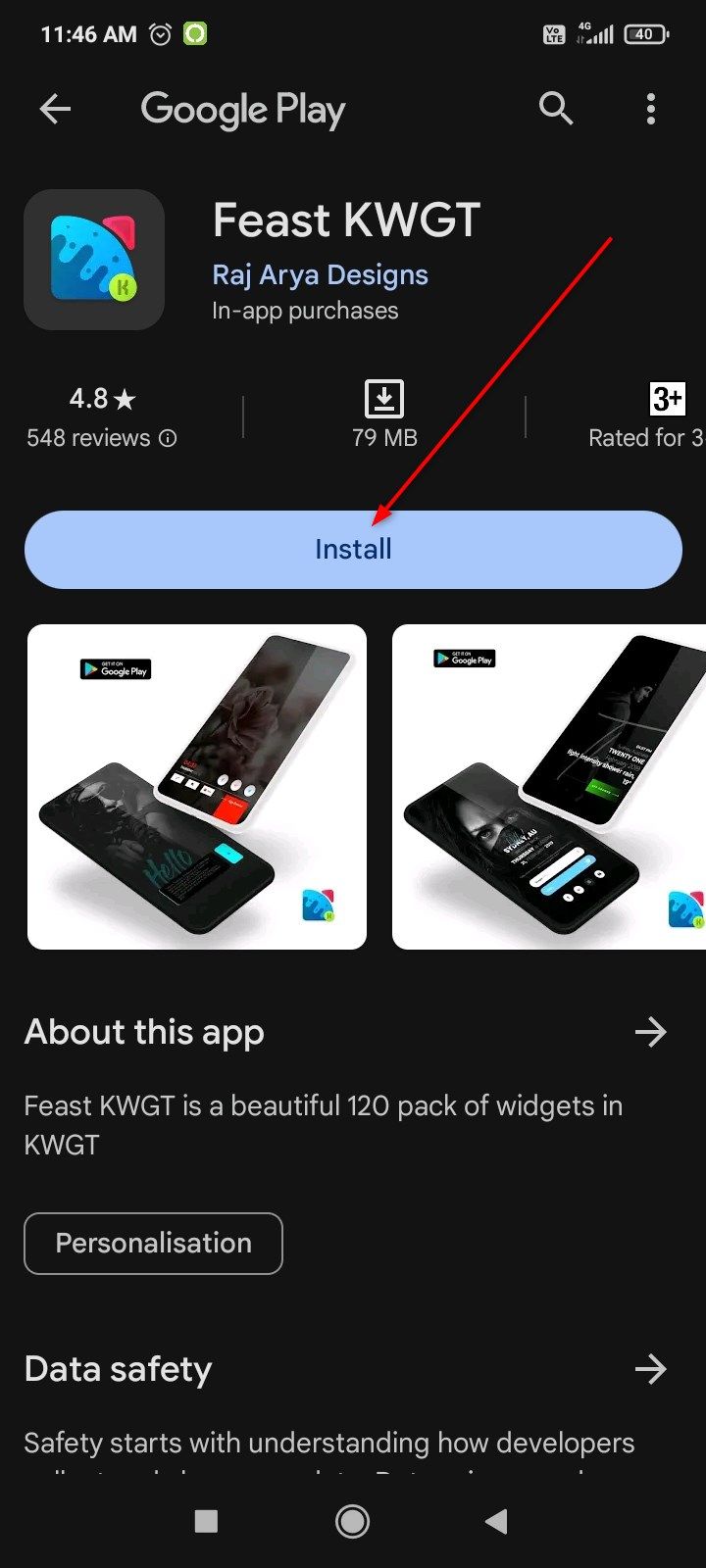 < /figuur>
< /figuur> 

Sluit
De geselecteerde widget wordt geopend in de Kustom-editor. Hier kunt u elk afzonderlijk element dat u ziet bewerken: tekst, lettertype, kleur, grootte, vormen, lay-out, animaties, lagen of wat u maar kunt benoemen. Om de widget te gebruiken zoals deze is, tikt u bovenaan op het pictogram Opslaan. Ga nu naar je startscherm en de lege widget is vervangen.
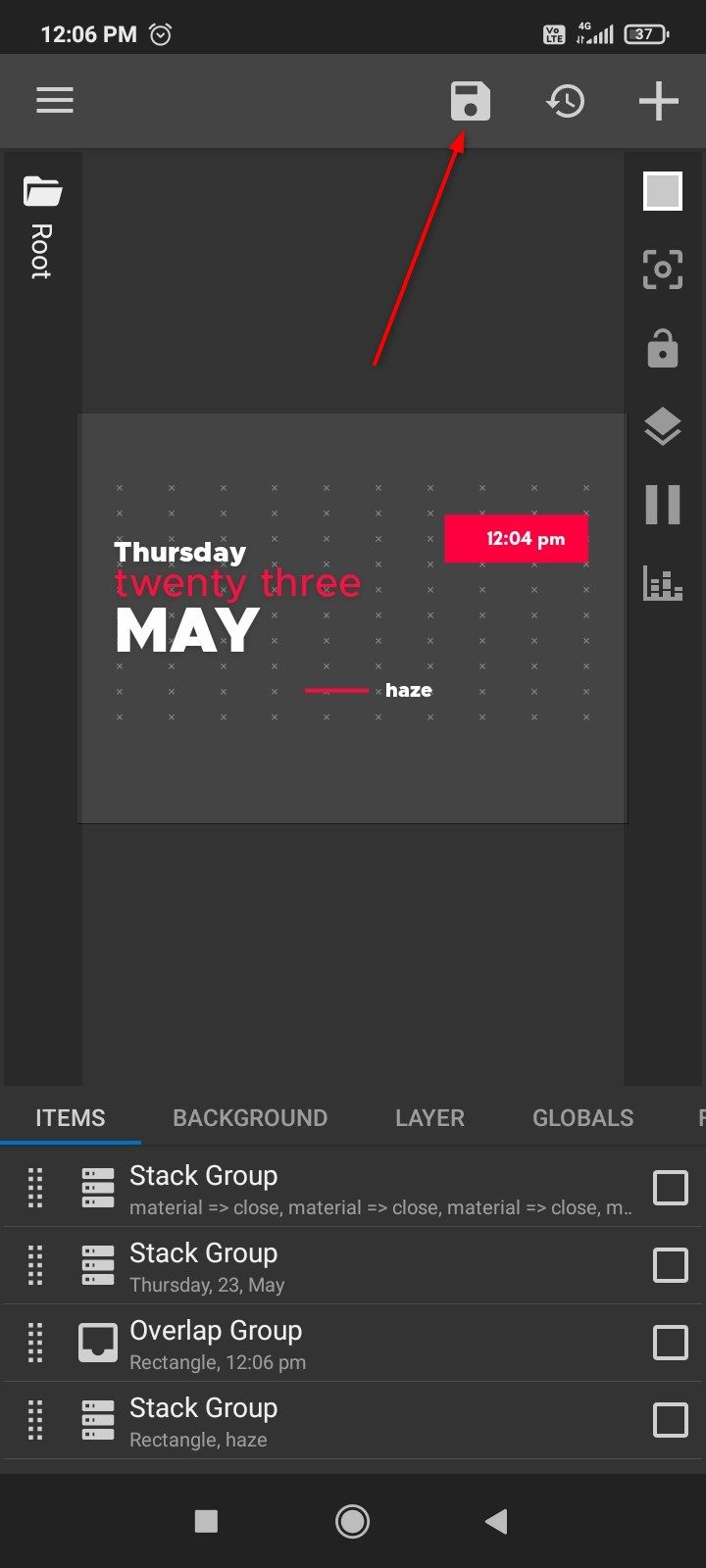 < /figuur>
< /figuur> 
Het ziet er tot nu toe goed uit, maar ik zou graag willen dat de accentkleuren bij mijn behang passen, en ik zou graag willen dat mijn weersinformatie gedetailleerder is. Om dat te doen, tik ik op de widget om de Kustom-editor opnieuw te openen. Ik tik op 'Globals' en open de kleurenkiezer. Hier gebruik ik het kleurenwiel, het spectrum of de hexadecimale code om de rode accenten in oranje te veranderen. Tik op 'Toepassen' wanneer u er klaar voor bent.


 Sluit
Sluit
De kleuren zien er goed uit. Vervolgens wil ik de luchtkwaliteit vervangen door het huidige weer. Ga terug naar 'Artikelen' tabblad. En zoek naar de stapel met de weersinformatie erin. Tik erop en selecteer 'Tekst'. Selecteer 'Tekst' nogmaals om de formule-editor te starten. Tik op 'Actueel weer' en tik lang op elke gewenste formule.


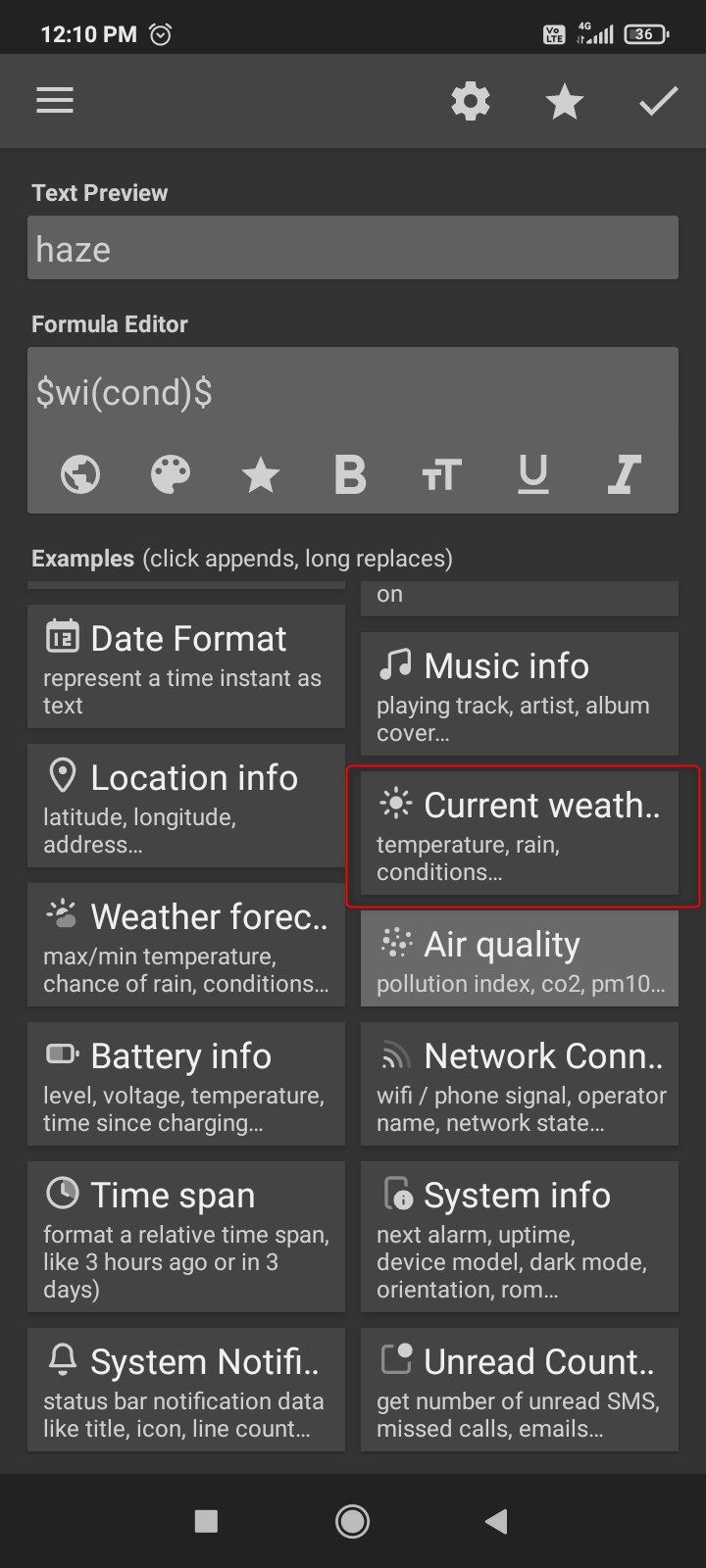

Sluit
Dit zijn slechts enkele bewerkingen die u in een bepaalde widget kunt aanbrengen. U kunt met de Kustom-editor rommelen om UI-elementen toe te voegen, te wijzigen of te verwijderen om er echt uw eigen stijl van te maken.
Hoe u een aangepast vergrendelscherm kunt maken
Het volgende is Kustom Lock. Nu u de Kustom Widget Maker heeft leren kennen, zou het gebruik van de rest van de tools in de suite eenvoudiger moeten zijn. Kustom Lock (KLCK) heeft dezelfde opzet als de Kustom Widget Maker (KWGT). Voor de stapsgewijze instructies kunt u het bovenstaande gedeelte raadplegen.
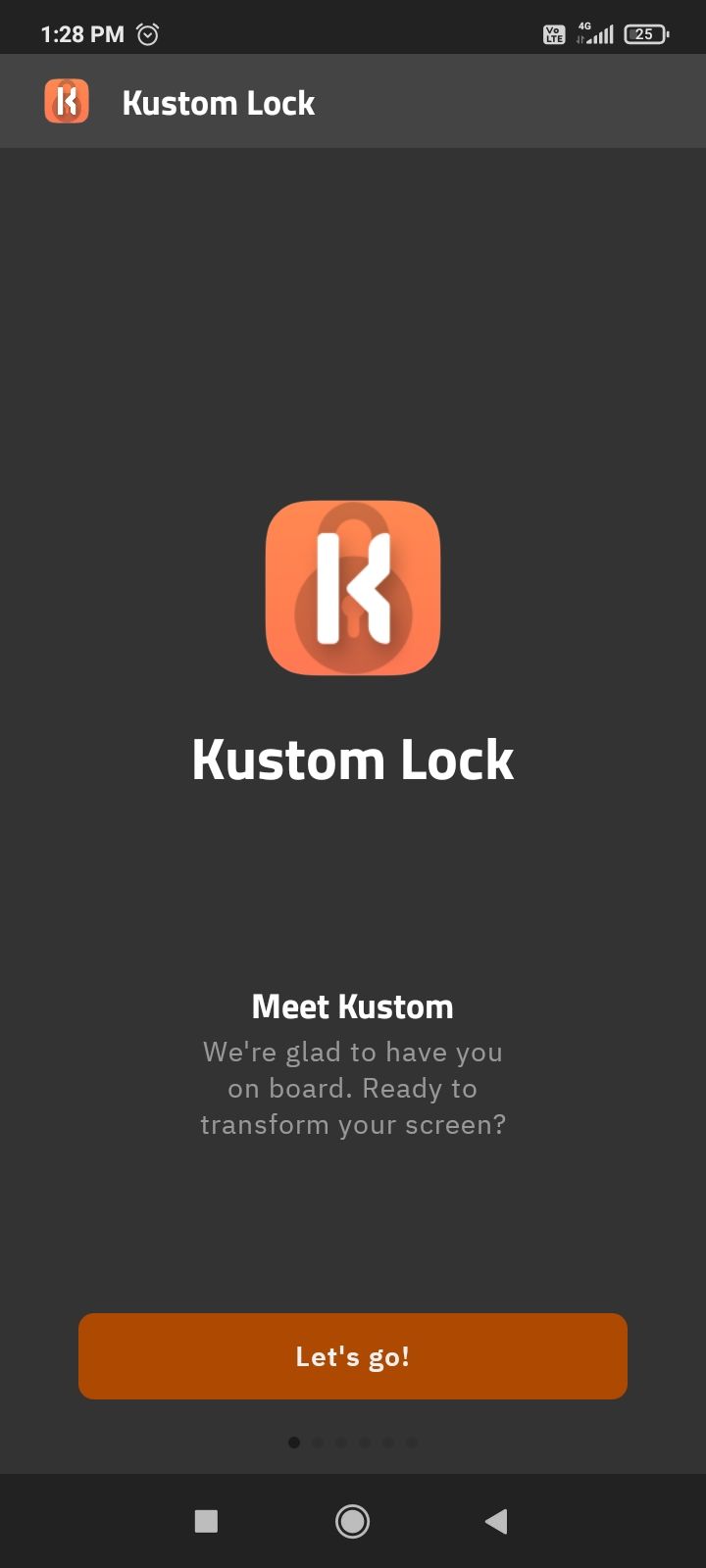
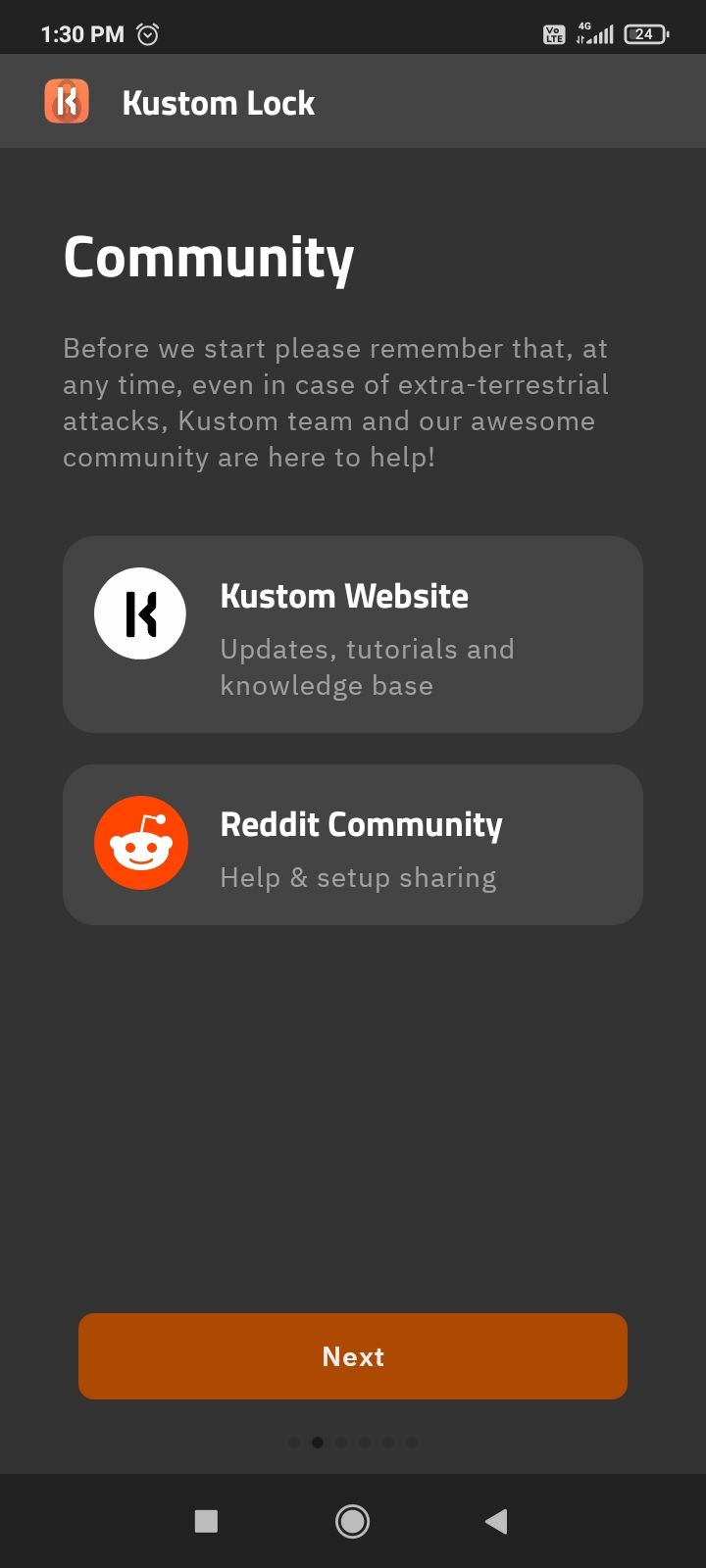
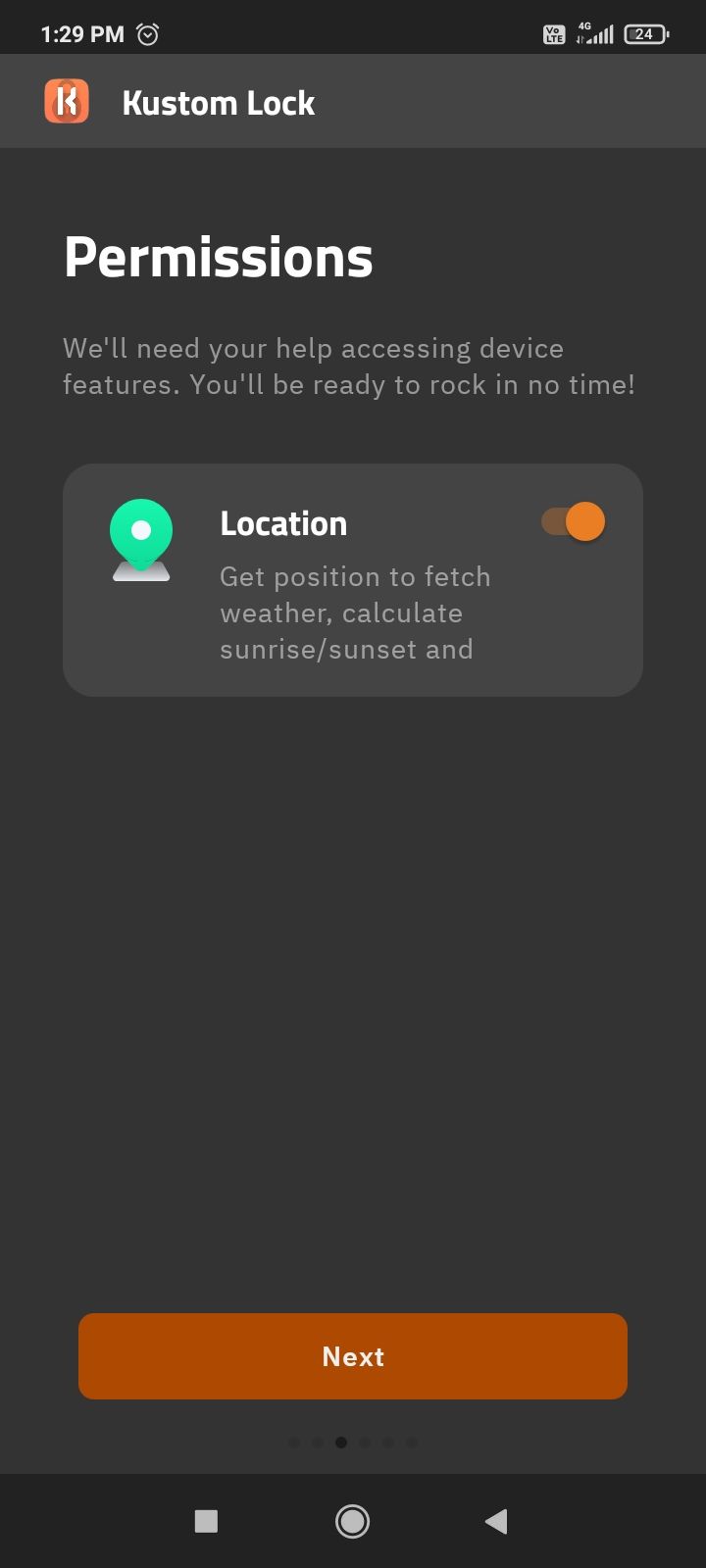


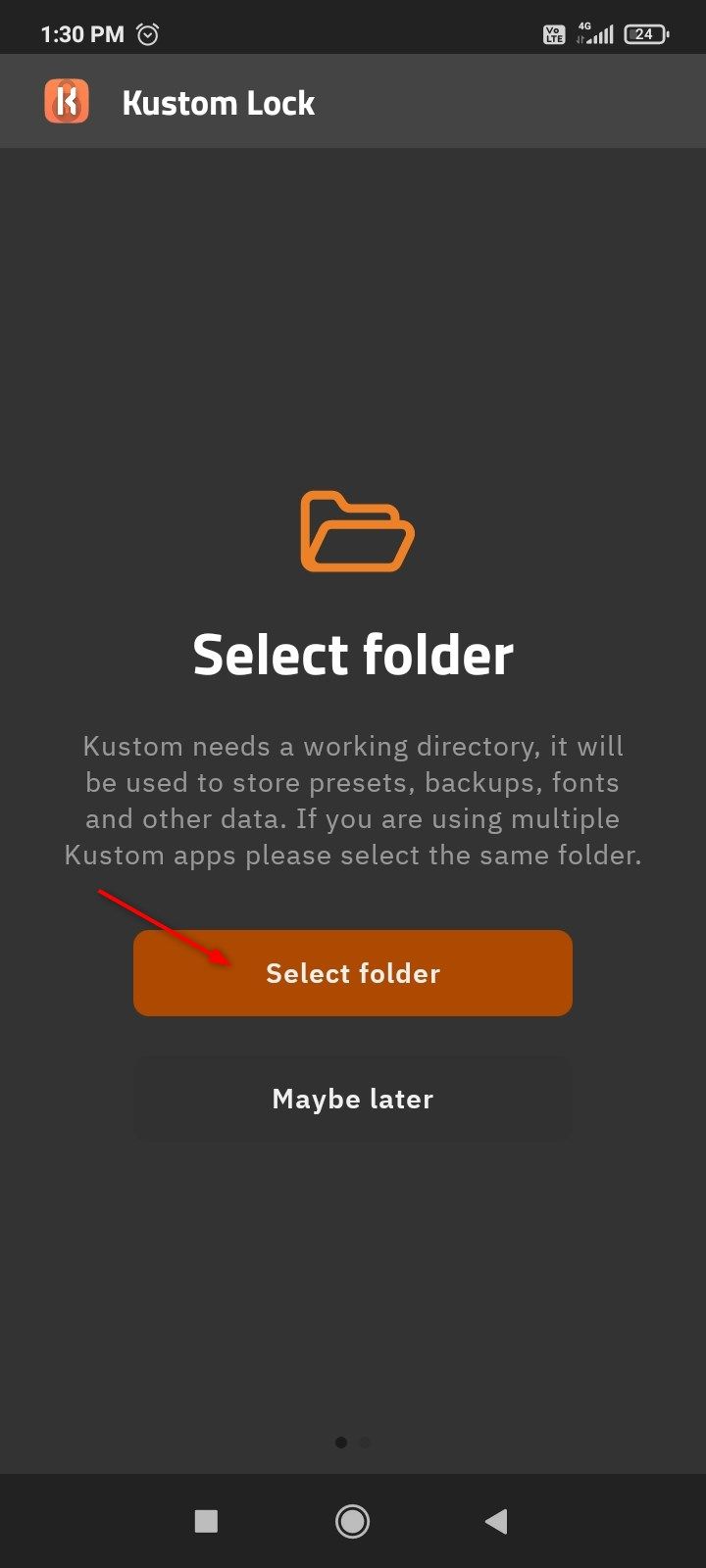

Sluiten
Selecteer dezelfde Kustom-map voor Kustom Lock (KLCK)-opslag.
De KLCK-landingspagina ziet er ook identiek uit als die op KWGT. Hier kunt u nieuwe pakketten installeren of vergrendelschermen uit het vooraf geladen basispakket gebruiken. Voor deze demonstratie gebruik ik Swipe Dark uit het basispakket. Tik er eenvoudig op om de editor te starten.
Voordat u begint, corrigeert u eventuele ontbrekende vereisten die opduiken. Tik op 'Nu repareren' en tik vervolgens op de individuele 'Fix'-knop. knoppen om de benodigde machtigingen te verlenen.
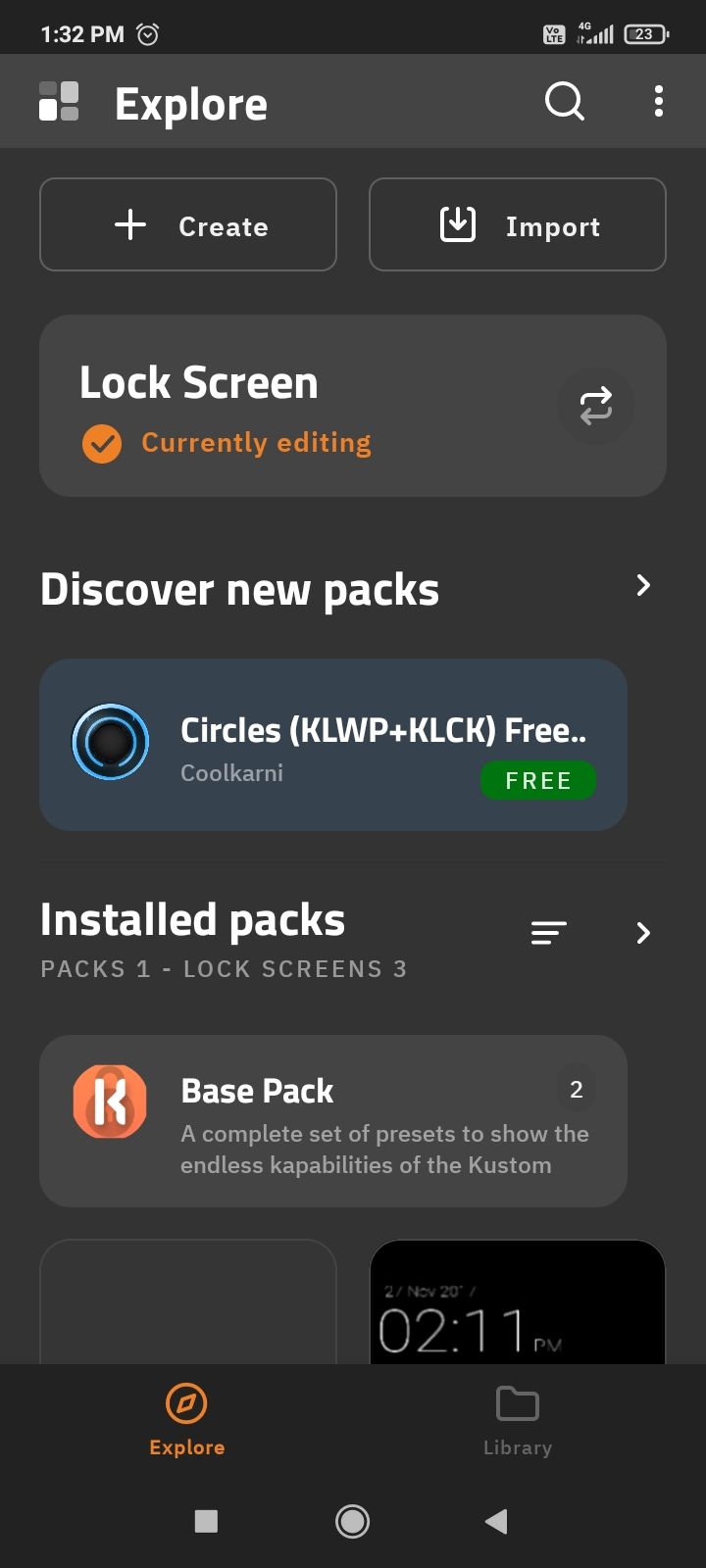 < /figuur>
< /figuur> 

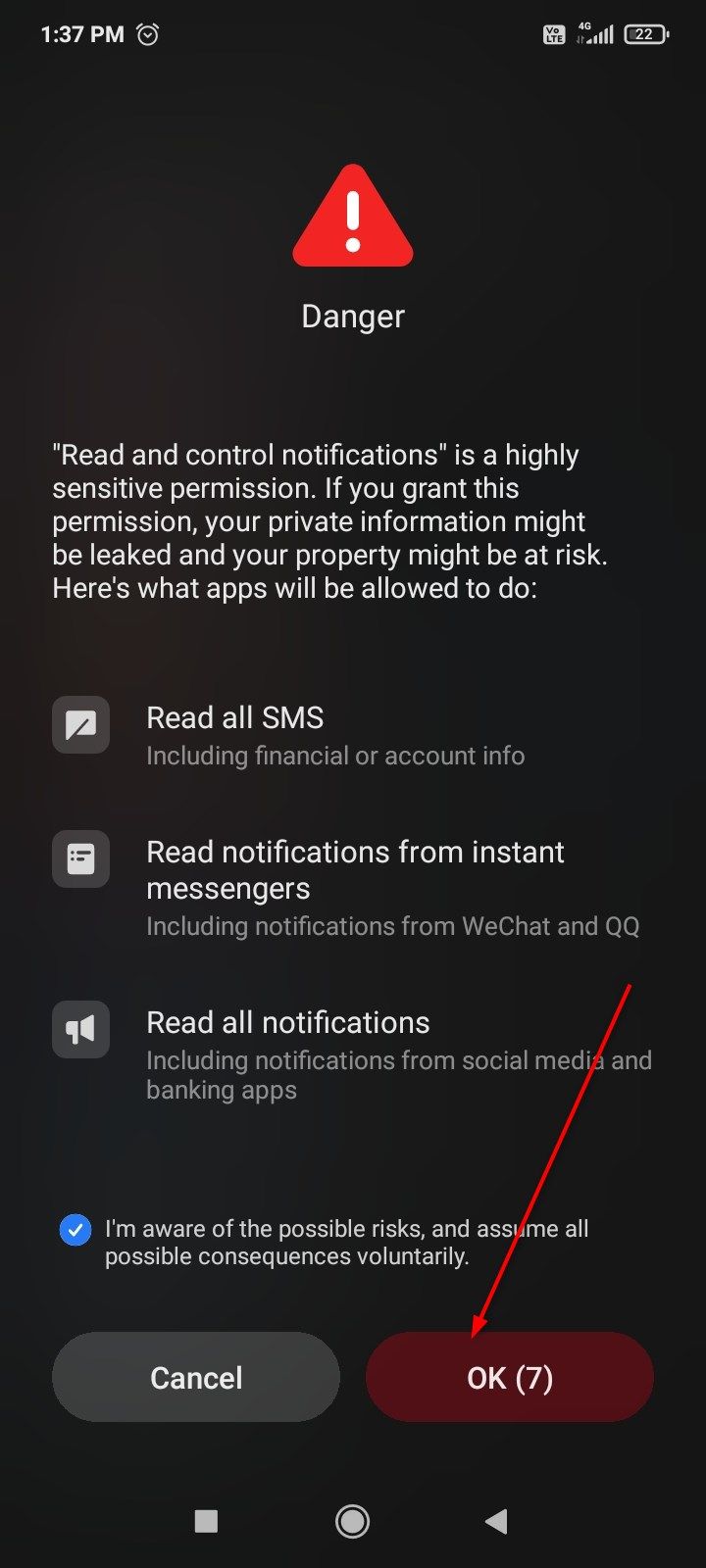 < /figure> Sluiten
< /figure> Sluiten
Eerst voegen we een achtergrondafbeelding toe aan ons vergrendelscherm. Tik op 'Achtergrond' en selecteer “Afbeelding” voor het soort. Tik vervolgens op 'Afbeelding kiezen'. en selecteer de juiste afbeelding uit de wallpaper-map.
Ik vind deze “Ontgrendeling” niet leuk tekst hier, dus ik ga er vanaf. Als u een stapel of laag wilt verwijderen, selecteert u die stapel. Tik bovenaan op het verwijderpictogram.
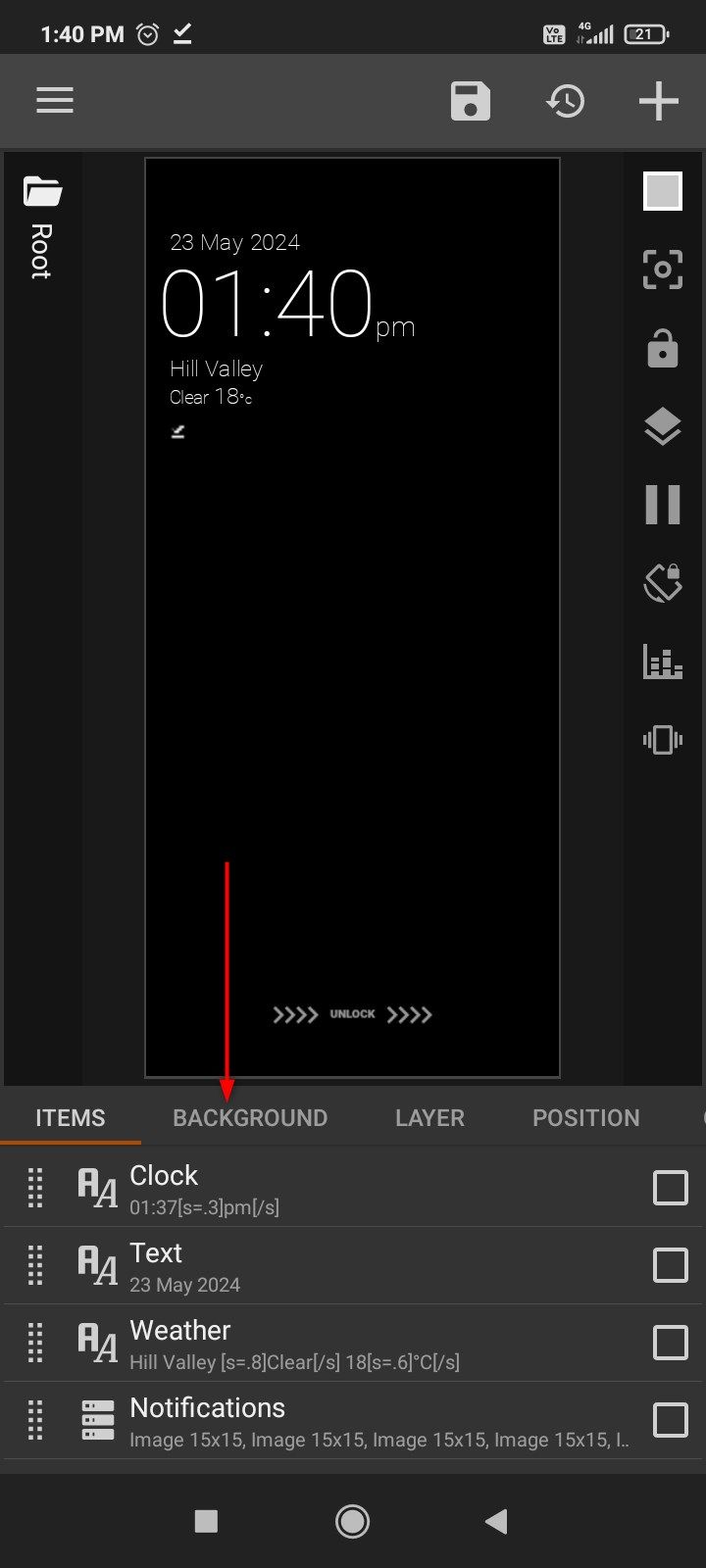 < /figuur>
< /figuur> 

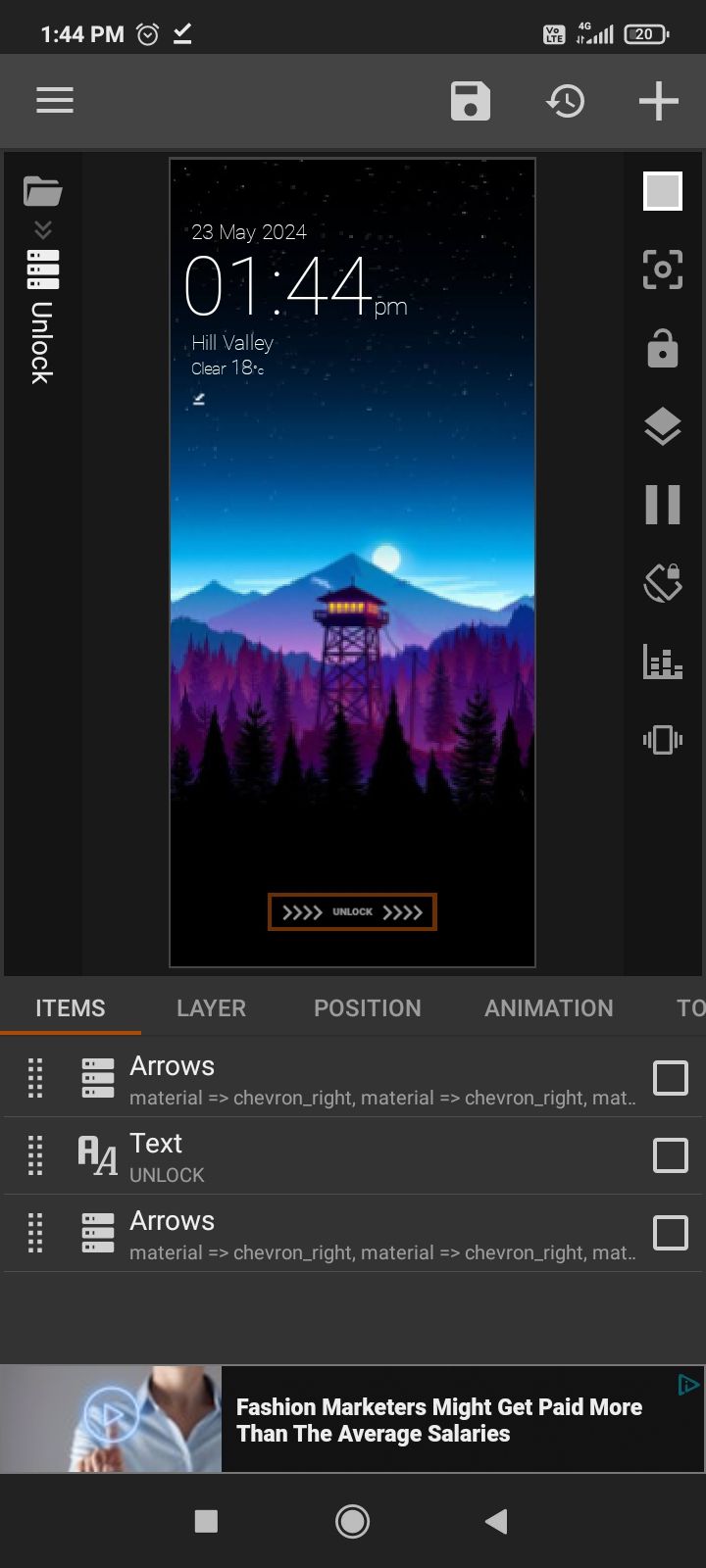 < /figuur>
< /figuur>  Sluit
Sluit
Ik vervang het door een batterij-indicator. Om dit te doen, tikt u op de knop “+” bovenaan en kiest u Voortgang. Er wordt automatisch een voortgangsbalk in het midden van het vergrendelscherm geplaatst. U vindt ook een voortgangsbalk in het menu “Items”. Tik erop en selecteer “Batterij” onder het menu Voortgang.
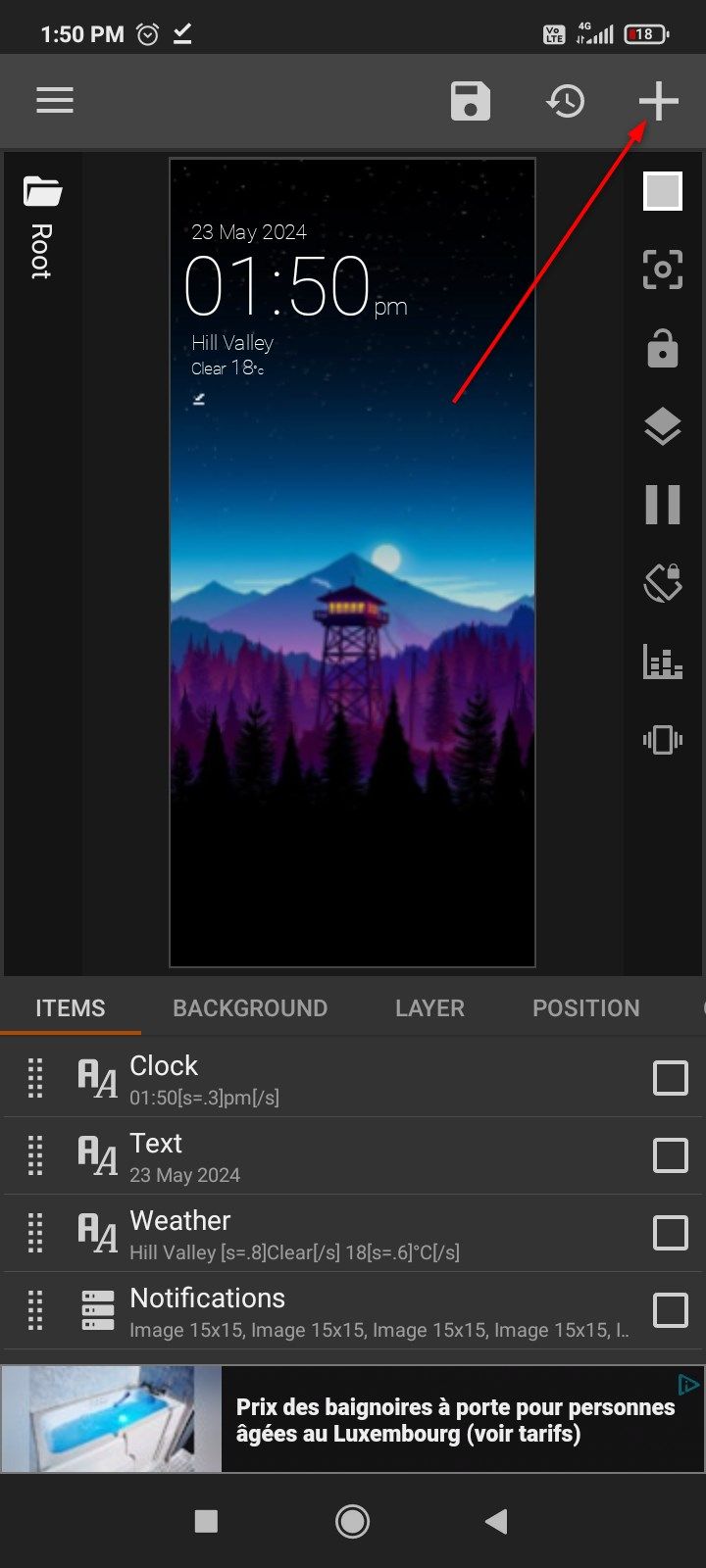
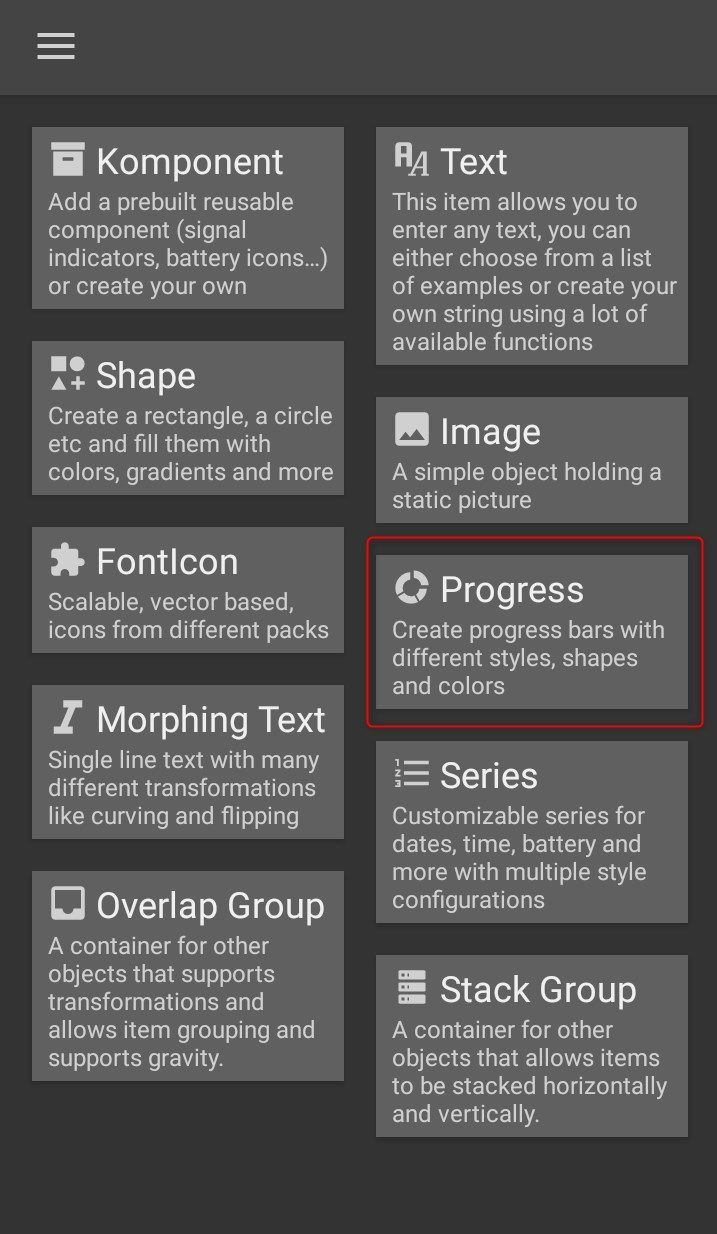

Sluiten
Vanaf hier kunt u de voortgangsbalk naar uw smaak ontwerpen. Ik maak het paars zodat het bij mijn achtergrond past. Je kunt er één effen kleur van maken, er een verloop van maken, of meer. Houd het lineair of maak het circulair. Het hoeft niet eens een batterij-indicator te zijn. Experimenteer met hart en ziel. Om terug te gaan naar het hoofdmenu, tikt u op de hoofdmap.
Ten slotte wil ik het lettertype wijzigen. Terwijl u zich op de hoofdpagina bevindt, springt u naar de “Globals” menu en selecteer een lettertype voor Vet en Dun. Kustom-apps bieden u een ruime keuze aan lettertypen die rechtstreeks in de app zijn ingebouwd.
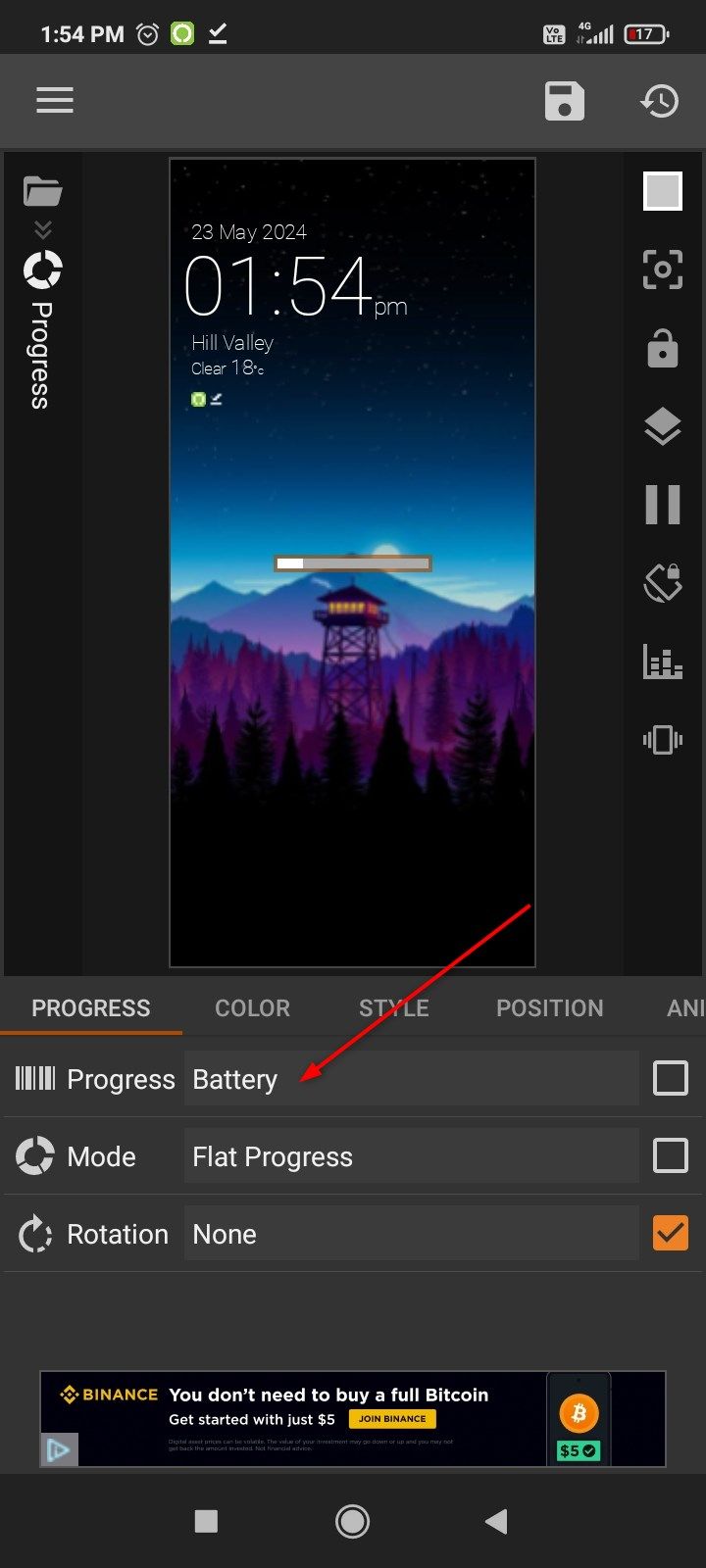 < /figuur>
< /figuur> 

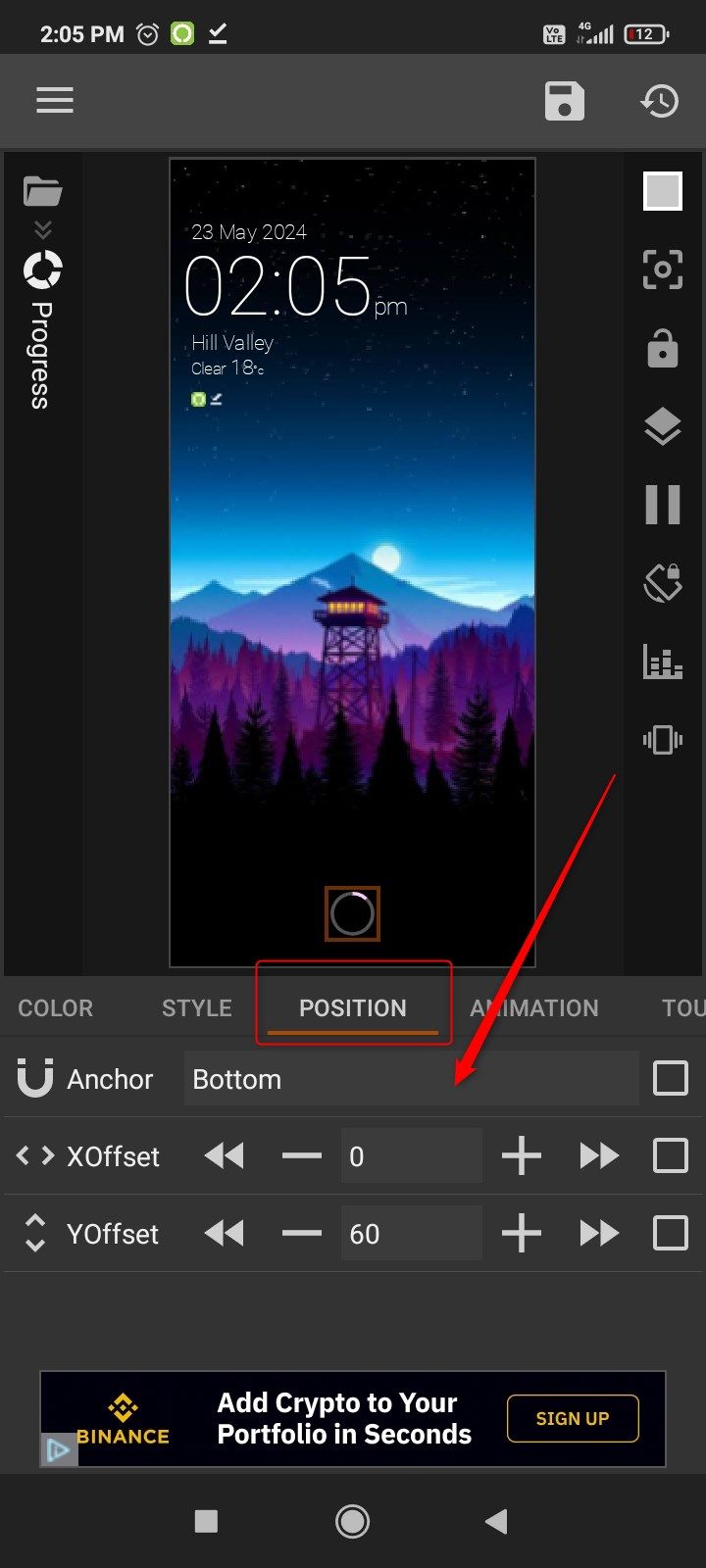 < /figuur>
< /figuur> 
Sluiten
Wanneer u klaar bent, tikt u op het pictogram Opslaan en verleent u eventuele toestemmingsvereisten. Zodra het succesvol is opgeslagen, veegt u naar rechts om het menu te openen en tikt u op de schakelaar Vergrendelscherm om uw nieuw gemaakte vergrendelscherm in te schakelen.
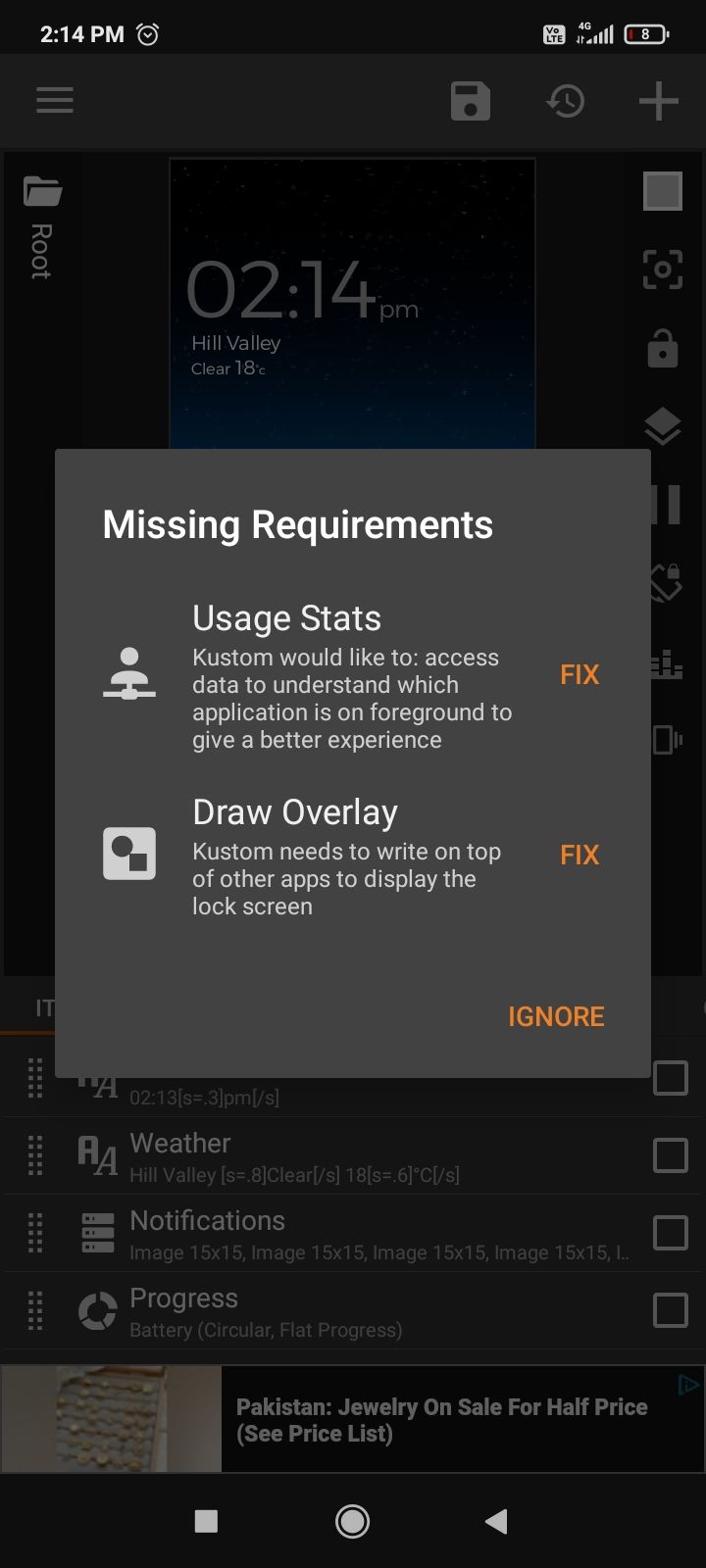
 Sluiten
Sluiten
Hier is het uiteindelijke uiterlijk van het startscherm en het vergrendelscherm.


Sluiten
Daar heb je het, je hebt zojuist de Kustom Widget Maker en Kustom Lock Screen gebruikt om je eigen thema te maken.
Leave a Reply
You must be logged in to post a comment.