Wichtige Erkenntnisse
- Ein direktes Upgrade ermöglicht Ihnen die Neuinstallation und Aktualisierung von Windows, ohne dass Ihre persönlichen Dateien, Apps und Einstellungen verloren gehen.
- Erstellen Sie vor der Durchführung eines direkten Upgrades eine Systemabbildsicherung und stellen Sie sicher, dass Ihr Computer angeschlossen und mit einer stabilen Internetverbindung verbunden ist.
- Um das direkte Upgrade durchzuführen, laden Sie das Windows 11 ISO herunter, mounten Sie es, führen Sie „setup.exe“ aus, wählen Sie „Persönliche Dateien und Apps behalten“ und folgen Sie den Anweisungen.
Bei der Neuinstallation von Windows 11 machen Sie sich möglicherweise Sorgen darüber, was mit Ihren Dateien, Apps und Einstellungen passiert. Glücklicherweise gibt es eine Möglichkeit, Windows neu zu installieren, ohne Ihre persönlichen Daten zu verlieren. Wir zeigen Ihnen, wie Sie ein direktes Upgrade durchführen.
Was ist ein direktes Upgrade?
Ein direktes Upgrade ist eine Möglichkeit, Ihre Windows-Installation neu zu installieren und auf die neueste Version zu aktualisieren, ohne Ihre persönlichen Dateien, Apps und Einstellungen zu löschen. Dies ist praktisch, wenn Sie ein Problem unter Windows haben, das sich mit allgemeinen Korrekturen wie einem SFC-Scan, einem Systemwiederherstellungspunkt oder Windows Update nicht beheben lässt.
Ein direktes Upgrade ist auch hilfreich, wenn Sie beispielsweise von Windows 11 Home auf Windows Pro aktualisieren möchten, ohne eine Neuinstallation durchzuführen.
Bevor Sie Ihr Windows 11 In-Place-Upgrade durchführen
Ein direktes Upgrade kann viele Dinge auf Ihrem Computer ändern und gelegentlich kann der Vorgang schiefgehen. Zu Ihrem Schutz müssen Sie vor dem Fortfahren ein Backup erstellen. Eine gute Möglichkeit hierfür ist die Erstellung eines Systemabbild-Backups, das einen Snapshot Ihrer Festplatte erstellt, sodass Sie Ihren PC wieder in einen funktionsfähigen Zustand versetzen können.
Wenn Sie einen Laptop verwenden, stellen Sie sicher, dass Sie ihn an eine Steckdose angeschlossen haben und dass er aufgeladen wird. Das Letzte, was Sie wollen, ist, dass er sich mitten im direkten Upgrade ausschaltet, was weitere Probleme auf Ihrem Windows-PC verursachen kann.
Stellen Sie außerdem sicher, dass Sie sich mit einem Administratorkonto bei Windows angemeldet haben. Stellen Sie außerdem sicher, dass Sie eine stabile und schnelle Internetverbindung verwenden. Sie benötigen diese, um die Windows 11-ISO-Datei herunterzuladen und die Installation abzuschließen.
So führen Sie das direkte Upgrade von Windows 11 durch
Um das direkte Upgrade zu starten, laden Sie die Windows 11-ISO direkt von der Microsoft-Website herunter. Nachdem Sie die ISO-Datei heruntergeladen haben, klicken Sie mit der rechten Maustaste darauf und wählen Sie „Mounten“.
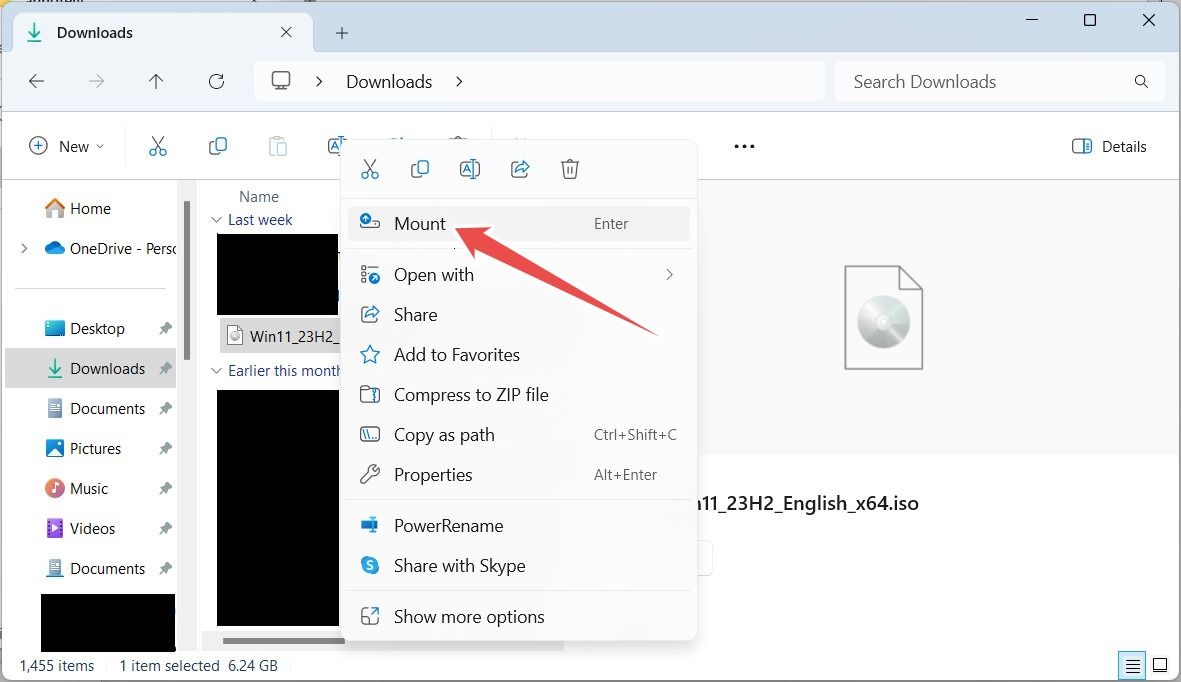
Durch das Mounten des ISO können Sie auf die darin enthaltenen Dateien und Ordner zugreifen. Das gemountete ISO wird im Navigationsbereich unter „Dieser PC“ als DVD-Laufwerk angezeigt. Wählen Sie nun das gemountete ISO aus und doppelklicken Sie auf „setup.exe“.
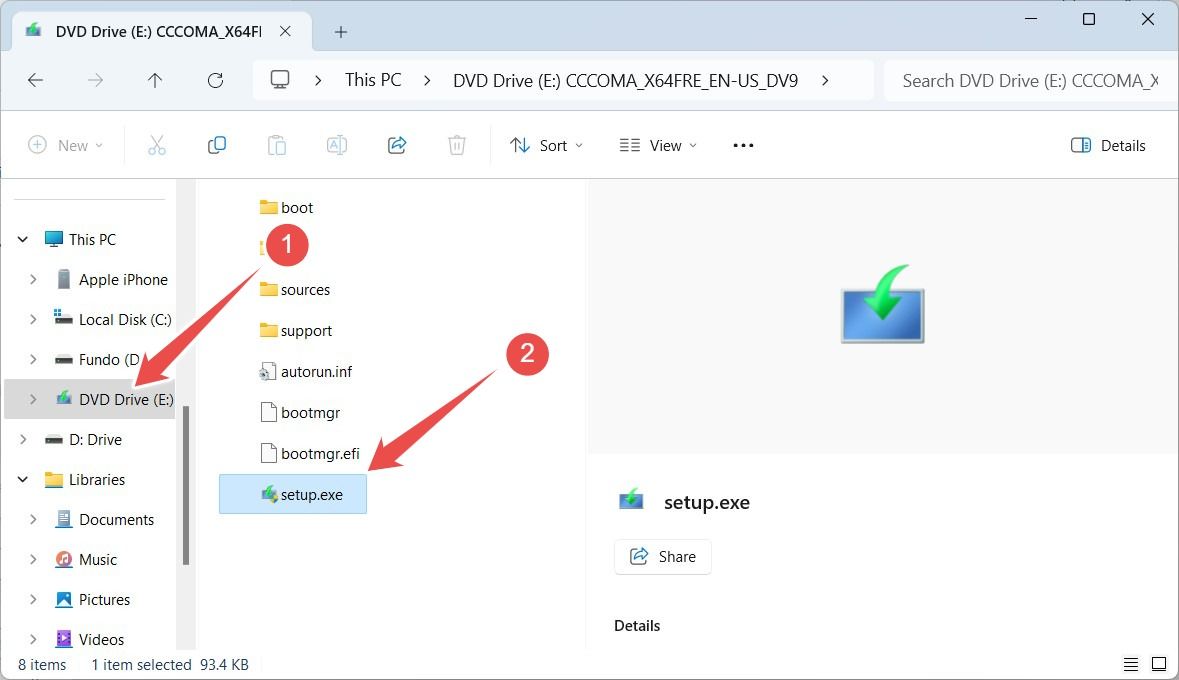
Sie erhalten eine Eingabeaufforderung von der Benutzerkontensteuerung. Klicken Sie daher auf „Ja“, um diese zu umgehen. Wenn das Windows 11-Setup (der Assistent, der Sie durch die Aktualisierung von Windows führt) gestartet wird, klicken Sie auf „Weiter“.
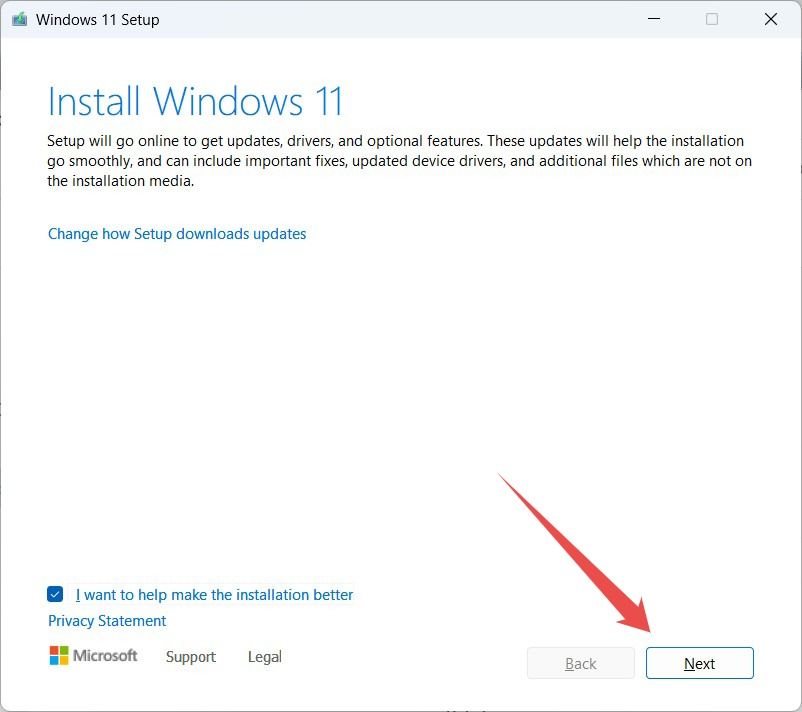
Anschließend sucht das Setup nach Updates. Sobald es fertig ist, wird es neu gestartet und macht dort weiter, wo es aufgehört hat. Nehmen Sie sich als Nächstes einen Moment Zeit, um die geltenden Hinweise und Lizenzbedingungen zu lesen, und klicken Sie auf „Akzeptieren“, wenn Sie fertig sind.
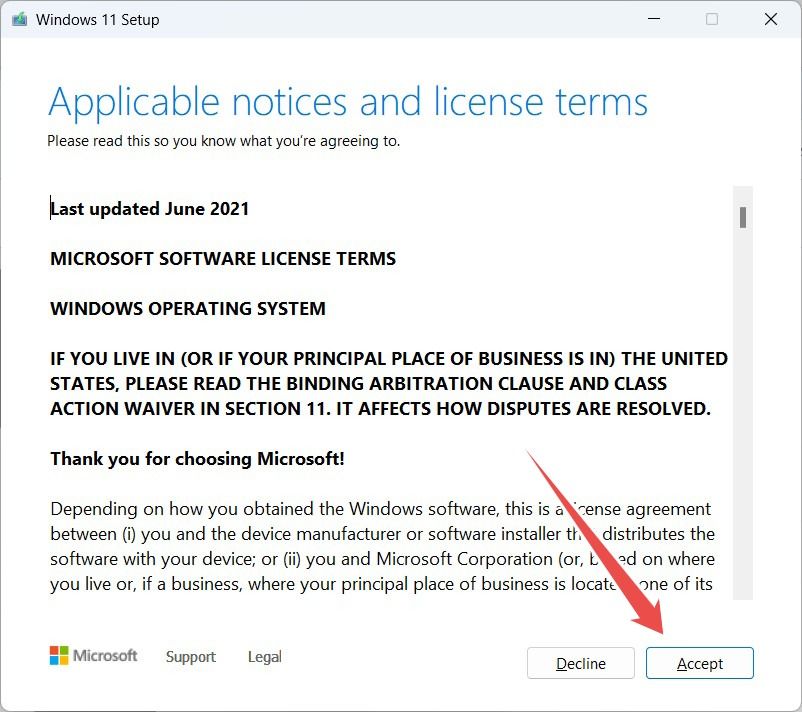
Das Setup sucht erneut nach Updates und zeigt Ihnen nach Abschluss den Bildschirm „Bereit zur Installation“ an. Stellen Sie hier sicher, dass eines der aktivierten Elemente „Persönliche Dateien und Apps behalten“ ist. Wenn dies der Fall ist, klicken Sie auf „Installieren“.
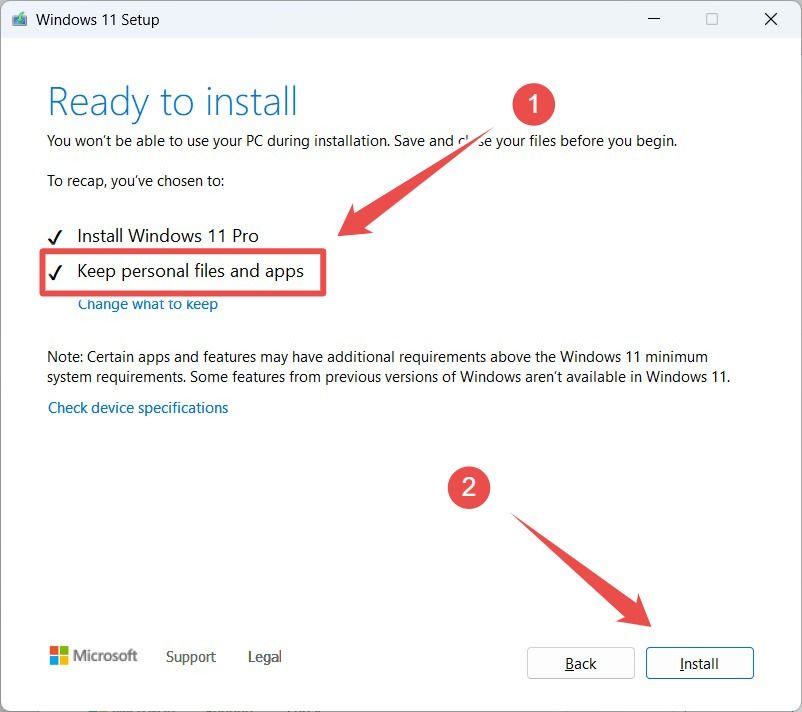
Wenn es nicht eines der markierten Elemente ist, klicken Sie auf „Ändern, was behalten werden soll“. Aktivieren Sie auf dem nächsten Bildschirm das Optionsfeld „Persönliche Dateien und Apps behalten“ und klicken Sie dann auf „Weiter“.
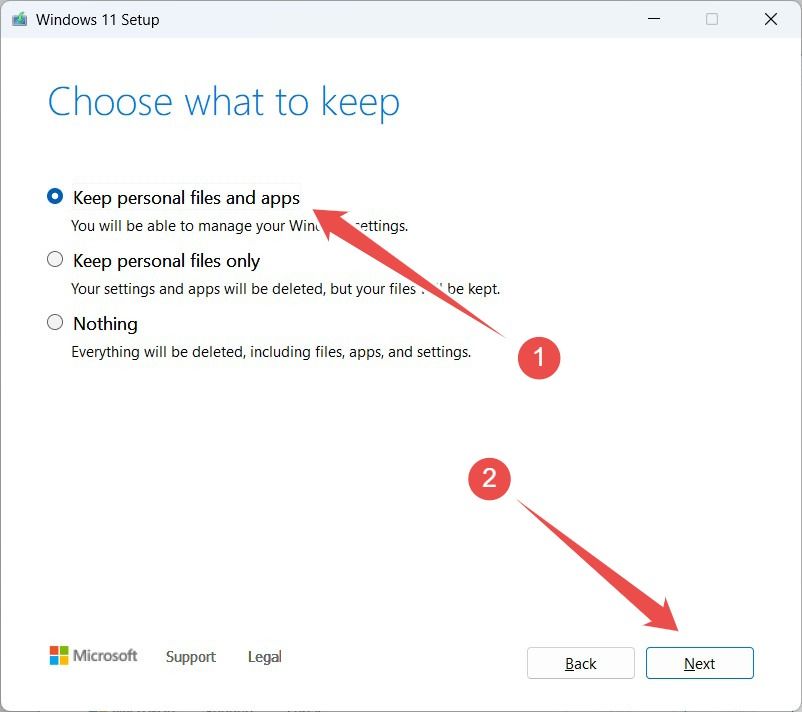
Zurück auf dem Bildschirm „Bereit zur Installation“ klicken Sie auf „Installieren“, um mit dem Upgrade Ihrer Windows-Version zu beginnen.
Sobald die Installation der neuesten Windows 11-Version abgeschlossen ist und Sie sich wieder bei Ihrem Computer anmelden können, können Sie die ISO-Datei aushängen. Klicken Sie dazu im Navigationsbereich mit der rechten Maustaste darauf (denken Sie daran, dass es als DVD-Laufwerk angezeigt wird) und wählen Sie „Auswerfen“.
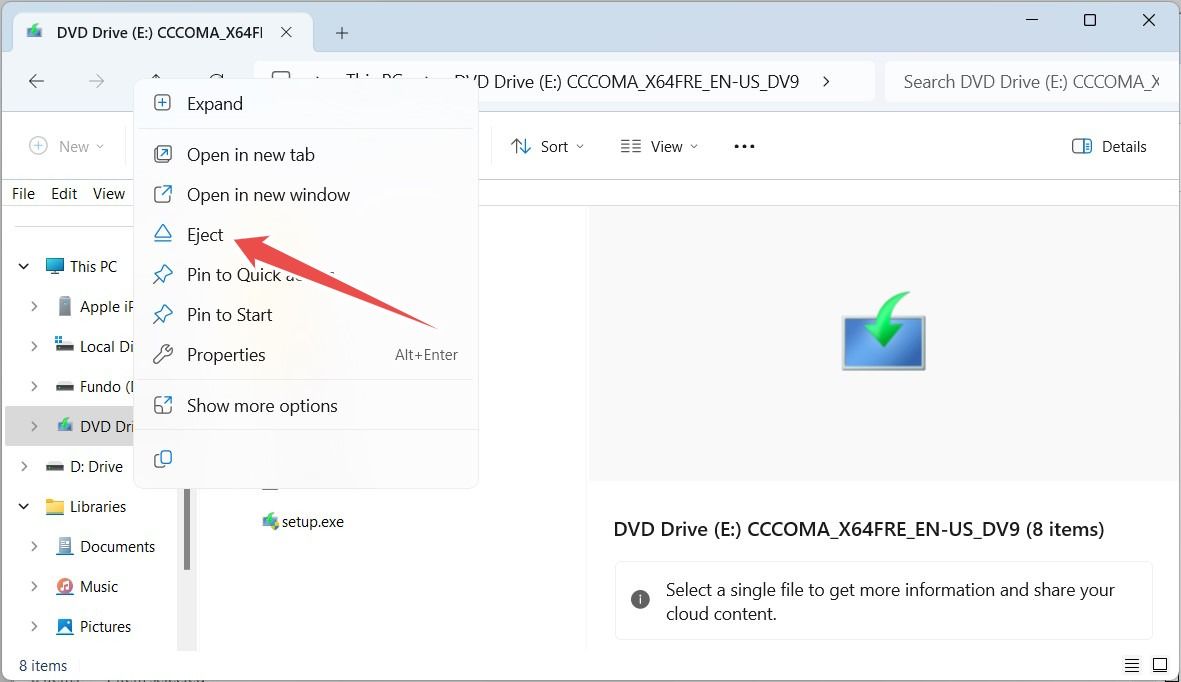
Wenn Sie sich umsehen, werden Sie feststellen, dass Ihre Dateien, Apps und Einstellungen auch nach der Neuinstallation von Windows noch intakt sind.
Was tun, wenn das In-Place-Upgrade hängen bleibt?
Möglicherweise tritt ein Problem auf, bei dem das Setup auf dem Bildschirm „Updates abrufen“ oder „Stellen Sie sicher, dass Sie zur Installation bereit sind“ hängen bleibt. Wenn dies geschieht, stellen Sie sicher, dass kein Problem mit Ihrem WLAN-Netzwerk vorliegt. Wenn dies der Fall ist, können Sie einige Dinge tun, um WLAN-Netzwerkprobleme unter Windows zu beheben.
Wenn Ihr Netzwerk einwandfrei funktioniert, können Sie versuchen, das direkte Upgrade durchzuführen, ohne dass Updates heruntergeladen werden.
Das Überspringen der Updates kann dazu führen, dass einige Funktionen und Treiber nicht richtig funktionieren, bis Sie die erforderlichen Updates später installieren.
Schließen Sie dazu das Setup und starten Sie es erneut. Klicken Sie auf dem Bildschirm „Windows 11 installieren“ auf „Ändern, wie Setup Updates herunterlädt“. Wählen Sie auf dem Bildschirm „Updates, Treiber und optionale Features abrufen“ die Option „Nicht jetzt“ aus und klicken Sie dann auf „Weiter“.
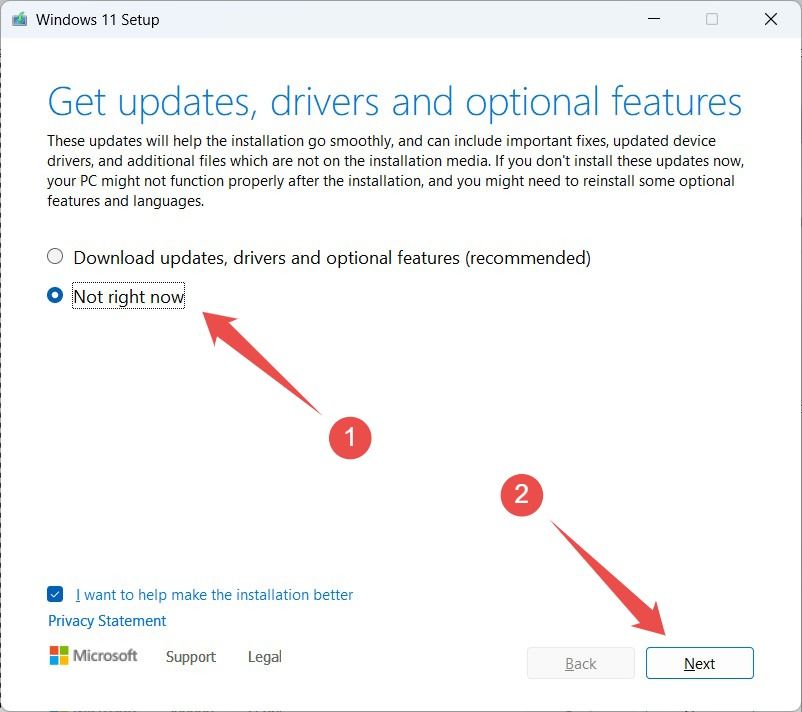
Folgen Sie nun einfach den Anweisungen, um das direkte Upgrade abzuschließen, und hoffentlich bleibt es nicht wieder hängen.
So einfach haben Sie erfolgreich ein direktes Upgrade durchgeführt. Sie sollten überprüfen, ob das Problem, das Sie ursprünglich dazu veranlasst hat, immer noch besteht. Wenn es weiterhin besteht, sollten Sie stattdessen eine Neuinstallation durchführen.
Leave a Reply
You must be logged in to post a comment.