Schnellzugriffe
- So ändern Sie Ihr Standardmikrofon unter Windows 11
- So ändern Sie Ihre Standardkamera unter Windows 11
Wichtige Erkenntnisse
- Um Ihr bevorzugtes Mikrofon als Standard für Audio oder Kommunikation festzulegen, navigieren Sie zu Einstellungen > System > Ton > Weitere Toneinstellungen, gehen Sie zur Registerkarte "Aufnahme" und legen Sie Ihr bevorzugtes Gerät als Standard fest.
- Um Ihre Standardkamera zu ändern, deaktivieren Sie alle anderen Kamerageräte außer dem, das Sie verwenden möchten.
Wenn Sie mehrere Mikrofone oder Webcams an Ihren Windows 11-Computer angeschlossen haben und ein bestimmtes Gerät automatisch verwenden möchten, ohne jedes Mal in den Einstellungen herumfummeln zu müssen, müssen Sie Ihr bevorzugtes Gerät als Standard festlegen. Wir zeigen Ihnen, wie Sie genau das tun.
So ändern Sie Ihr Standardmikrofon unter Windows 11
Es gibt zwei Möglichkeiten, ein Mikrofon als Standard festzulegen: „Als Standard für Audio festlegen“ und „Als Standardkommunikationsgerät festlegen“.
Wenn Sie es als Standard für Audio festlegen, dient Ihr Mikrofon als Audioeingabegerät für alle Programme und Apps. Wenn Sie es als Standard für Kommunikation festlegen, wird es nur für die Audioeingabe bei Audio- und Videoanrufen verwendet.
Um Ihr bevorzugtes Mikrofongerät als Standard festzulegen, klicken Sie mit der rechten Maustaste auf die Schaltfläche „Start“ und wählen Sie „Einstellungen“. Wählen Sie dann links die Registerkarte „System“ und öffnen Sie „Sound“. Scrollen Sie anschließend nach unten und klicken Sie auf „Weitere Soundeinstellungen“.
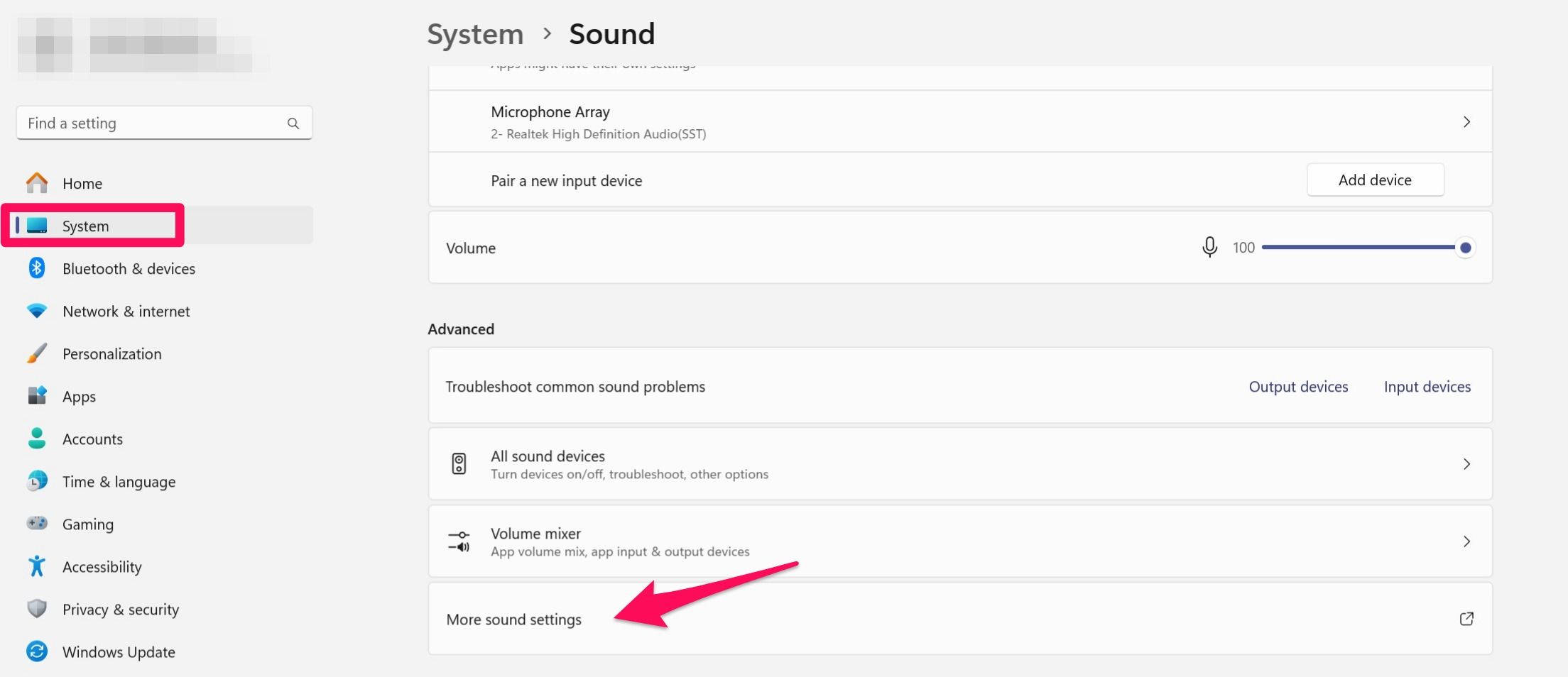
Navigieren Sie im Soundfenster zur Registerkarte „Aufnahme“. Klicken Sie mit der rechten Maustaste auf Ihr bevorzugtes Gerät und wählen Sie „Als Standardgerät festlegen“.
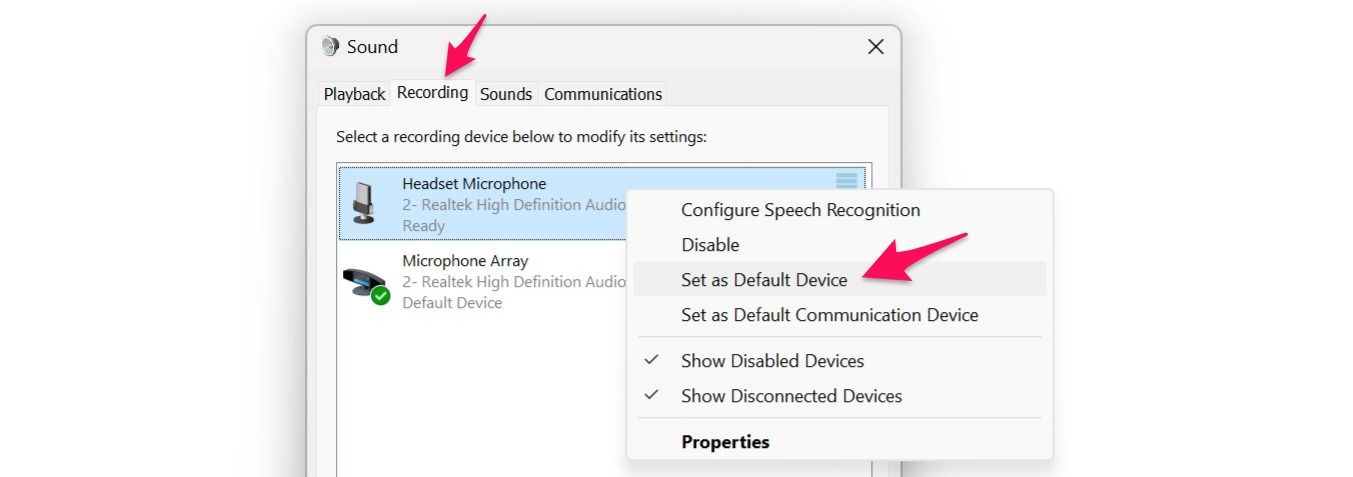
Wenn Sie Ihr bevorzugtes Mikrofon als Standardgerät für Audio festlegen, wählt Windows automatisch eines der anderen Mikrofongeräte als Standardkommunikationsgerät aus.
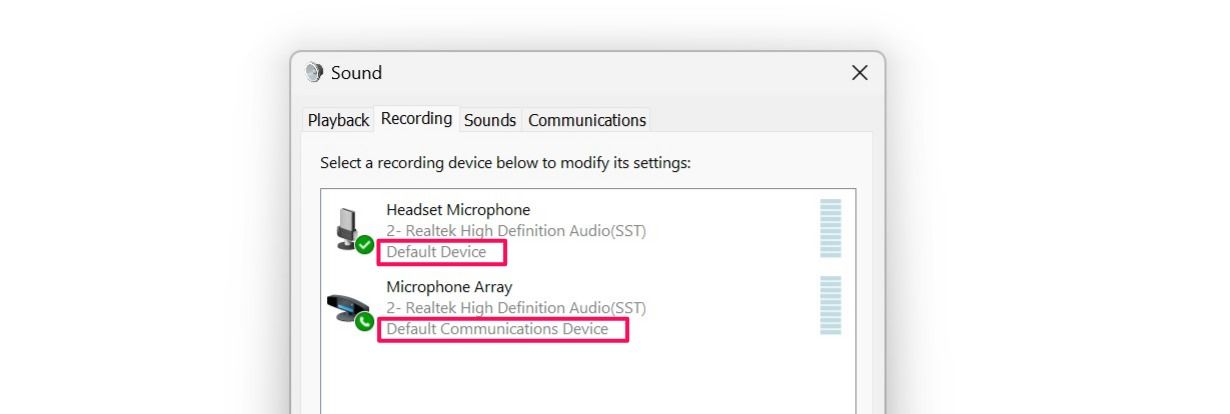
Wenn Sie für die Kommunikation ein anderes als das aktuell ausgewählte Gerät verwenden möchten, klicken Sie mit der rechten Maustaste auf Ihr bevorzugtes Gerät und wählen Sie „Als Standardkommunikationsgerät festlegen“.
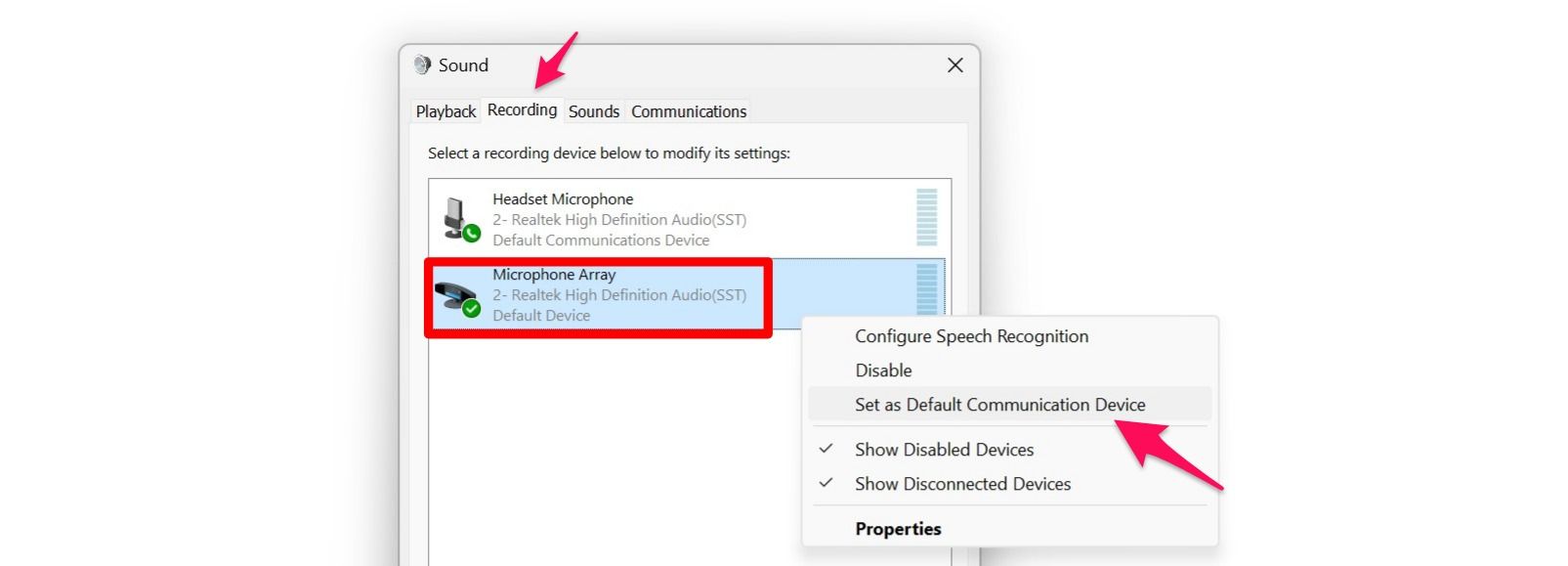
Wenn Sie mehrere Audioausgabegeräte angeschlossen haben, können Sie ganz einfach den besten Lautsprecher als Standard festlegen.
So ändern Sie Ihre Standardkamera unter Windows 11
Im Gegensatz zu Mikrofonen können Sie Ihr bevorzugtes Kameragerät nicht direkt als Standard festlegen. Stattdessen müssen Sie alle anderen Kamerageräte außer dem deaktivieren, das Sie verwenden möchten. Sobald Sie dies tun, verwendet Windows das einzige aktivierte Gerät als primäre Kamera.
Um ein Kameragerät zu deaktivieren, klicken Sie mit der rechten Maustaste auf die Schaltfläche „Start“ und wählen Sie „Einstellungen“. Navigieren Sie dann zur Registerkarte „Bluetooth und Geräte“ auf der linken Seite und öffnen Sie die Registerkarte „Kameras“ Einstellungen auf der rechten Seite. Hier sehen Sie alle Kameras, die mit Ihrem Gerät verbunden sind.
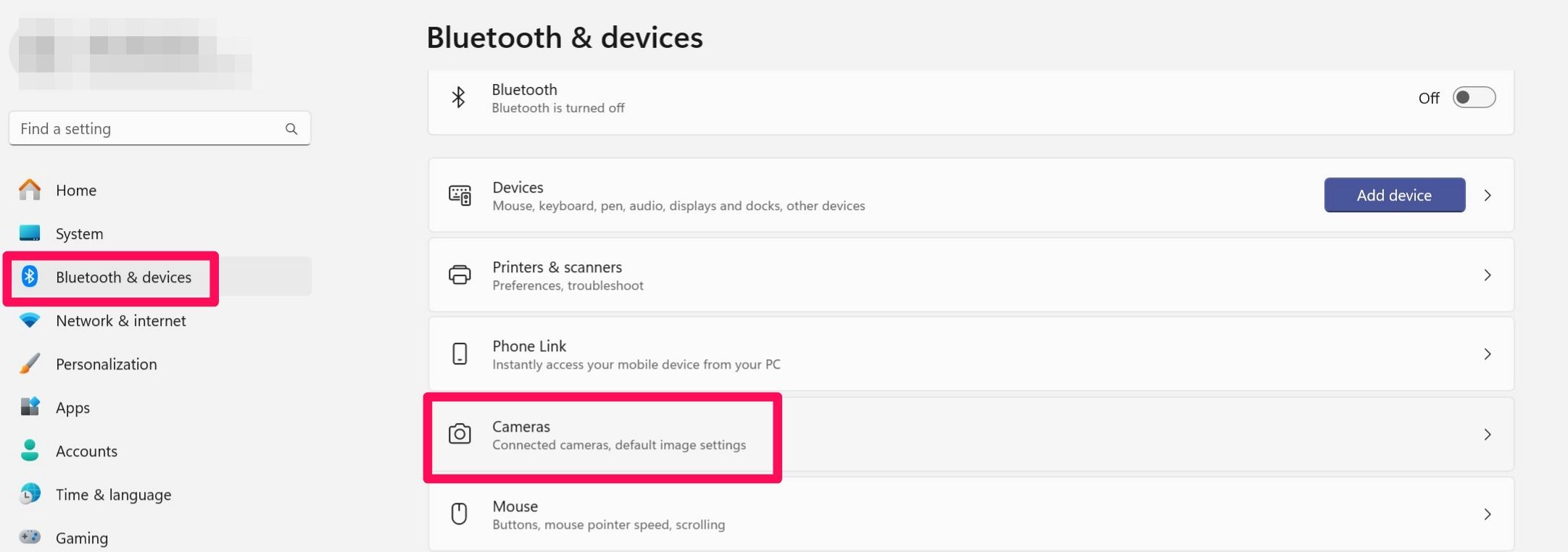
Öffnen Sie einfach die Einstellungen der Kamera, die Sie deaktivieren möchten, klicken Sie auf „Deaktivieren“ und dann im Bestätigungsfeld auf „Ja“.
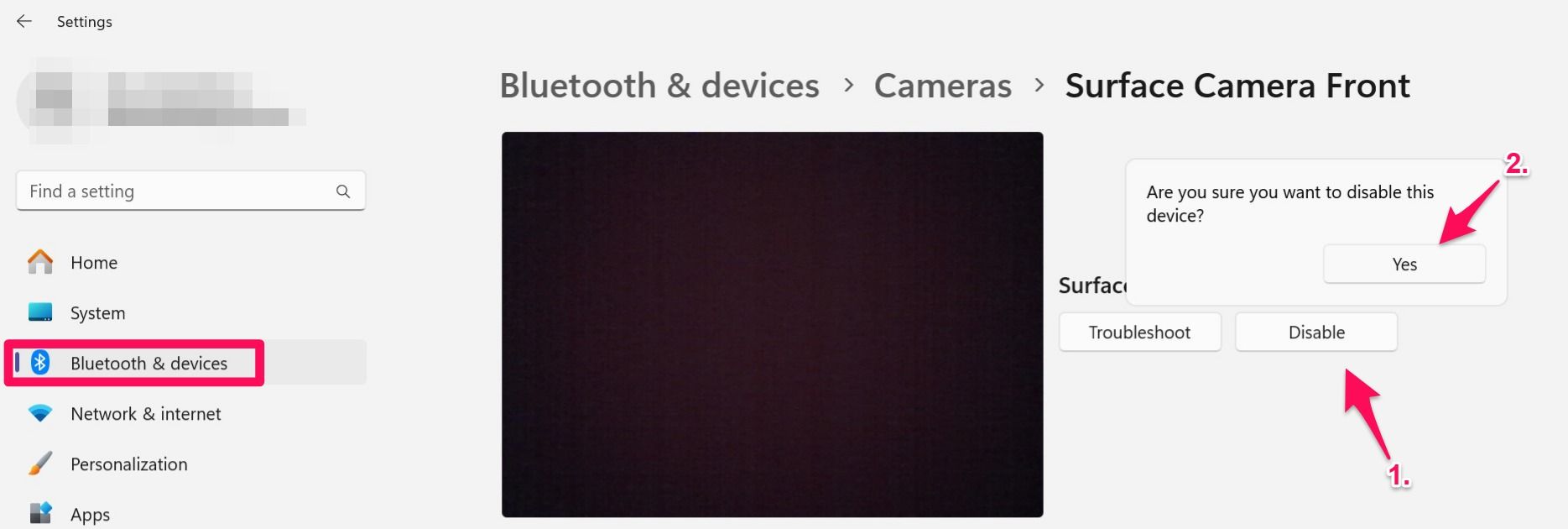
Wiederholen Sie diesen Vorgang für andere Kamerageräte, die Sie deaktivieren möchten.
So können Sie ganz einfach Ihr Standardmikrofon ändern und Ihre bevorzugte Webcam unter Windows verwenden – Sie müssen USB-Kabel nicht manuell trennen, wenn mehrere Geräte angeschlossen sind.
Leave a Reply
You must be logged in to post a comment.