Link rapidi
- Passaggio 1: pianificare in anticipo
- Passaggio 2: prepara la cartella di lavoro
- Passaggio 3: crea le tue tabelle pivot
- Passaggio 4: crea il tuo primo grafico
- Passaggio 5: ripetere il processo!
- Passaggio 6: aggiungi filtri dei dati
- Passaggio 7: aggiungi altri dati
- Passaggio 8: riordina la cartella di lavoro
Immagina questa: il tuo manager ti ha chiesto la chiave di quest'anno figure. Nella cartella di lavoro di Excel sono presenti numerose schede, ma ci sono così tanti dati da esaminare per ottenere ciò di cui hai bisogno. Il modo migliore per aggirare questo problema è avere una dashboard contenente tutte le informazioni importanti sotto forma di grafico.
Passaggio 1: pianificare in anticipo
Potresti pensare che una dashboard che mostri ogni bit di dati sia la strada da seguire, ma il nocciolo della questione di una dashboard consiste nel riassumere le informazioni chiave (come gli indicatori chiave di prestazione o KPI) in modo da poterle analizzare a colpo d'occhio. Dopo aver copiato o inserito i dati che formeranno la dashboard nel tuo foglio di lavoro Excel, esamina i tuoi dati e decidi cosa visualizzare.
Allo stesso tempo, pensa a come desideri visualizzare ciascun set di dati. Utilizzerai grafici a torta o grafici a linee? Un grafico a dispersione o un grafico a torta funzionerebbe meglio per alcuni dei tuoi dati? I tuoi dati saranno dinamici o statici e ciò influirà sul tipo di grafico selezionato?
È sempre bene visualizzare come apparirà la tua dashboard e cosa conterrà, in modo da avere un'idea migliore di cosa devi fare per i passaggi successivi.
Fase 2: Prepara la tua cartella di lavoro
Prima di creare la tua dashboard, dovresti assicurarti che i tuoi dati siano preparati correttamente. Ciò renderà la configurazione della tua dashboard molto più semplice, garantirà che la tua dashboard funzioni senza problemi e ti farà risparmiare tempo in futuro. Nel nostro esempio, abbiamo una grande tabella che useremo per estrarre informazioni specifiche in tre grafici separati.
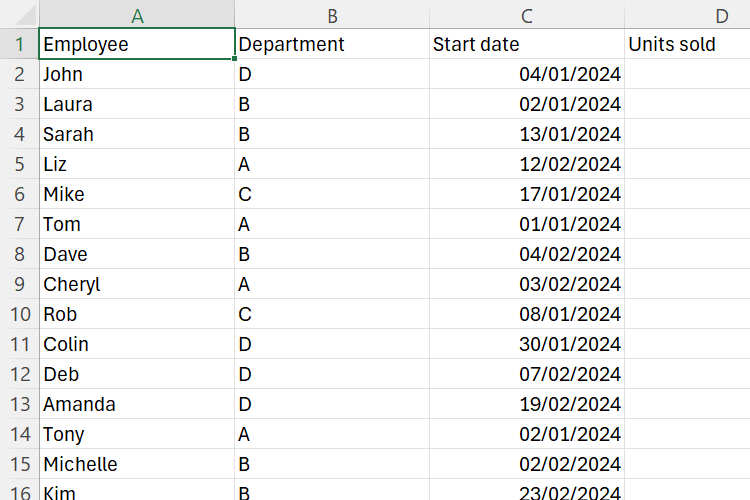
Assicurati di aver dato ciascuno foglio un nome appropriato. Puoi farlo facendo doppio clic su una scheda e digitando un breve titolo del foglio che renda più facile ricordare cosa contiene.
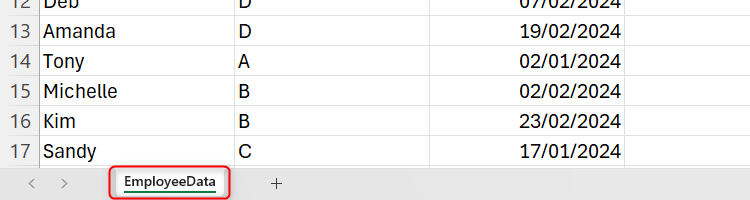
Quindi, seleziona i dati nella tabella, comprese le intestazioni, e fai clic su "Formatta come tabella" ; nella scheda Home sulla barra multifunzione, scegliendo i colori e i design adatti. Assicurati di rimuovere anche eventuali righe vuote nelle tabelle.
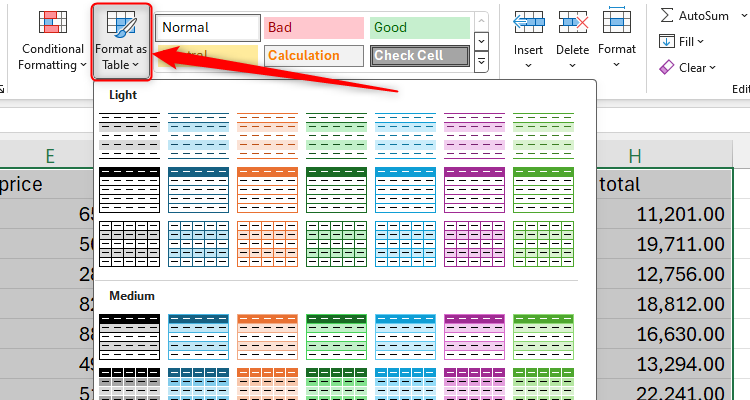
Il passaggio successivo nella preparazione dei dati è assegnare un nome alla tabella. Fai clic in un punto qualsiasi della tabella appena formattata e assegna alla tabella un nome breve nella casella Nome tabella nella scheda Struttura tabella sulla barra multifunzione. Cerca di mantenerlo in una sola parola, se possibile, per un utilizzo più semplice in seguito.
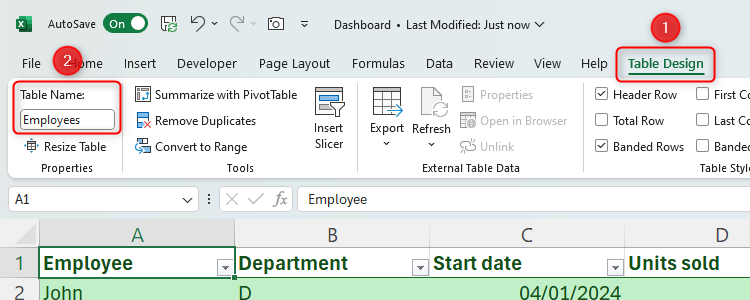
Il passaggio finale della preparazione consiste nel creare una scheda del dashboard. Fai clic sul pulsante "+" accanto alle tue schede e rinominalo Dashboard. Vuoi che questo sia il primo foglio della tua cartella di lavoro, quindi fai clic e trascina la scheda a sinistra di tutte le schede.
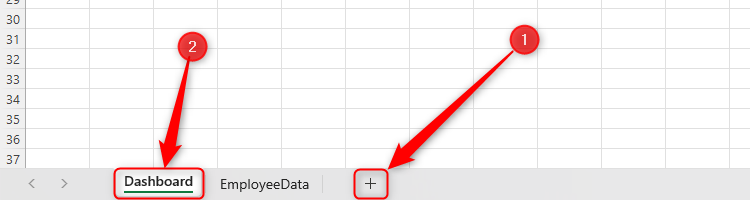
Passaggio 3: crea le tue tabelle pivot
Ora che i tuoi dati sono preparati, devi creare tabelle che inseriranno i dati nei tuoi grafici. Potresti pensare che questo sia un passaggio non necessario, perché hai già i tuoi dati ben formattati in una tabella, ma le tabelle pivot ti consentono di manipolare i tuoi dati più facilmente e di riassumerli più rapidamente.
Crea il tuo primo modello di tabella pivot
Fai clic su una cella qualsiasi nella tua tabella dati originale e nella scheda Inserisci, fai clic su Tabella pivot.

Compila la finestra di dialogo con il nome della tua tabella (se non è già compilato) e imposta assicurati di selezionare "Nuovo foglio di lavoro" prima di fare clic su “OK”.
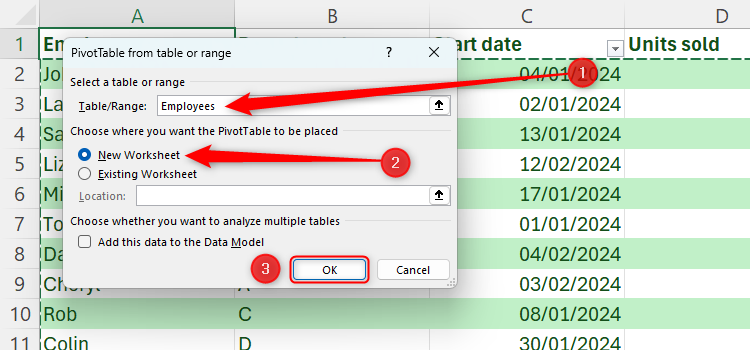
Si aprirà una nuova scheda con un'area della tabella pivot, che aggiornerai a breve.
Duplica e rinomina la scheda della tabella pivot
Come hai pianificato in anticipo nel passaggio 1, saprai quanti grafici avrai nella dashboard. Pertanto, desideri una scheda Tabella pivot separata per ogni grafico che creerai. Invece di creare tabelle pivot nuove di zecca ogni volta, tieni premuto Ctrl e trascina la prima tabella pivot verso destra per crearne una copia. Vogliamo tre grafici sulla nostra dashboard, quindi lo faremo due volte.
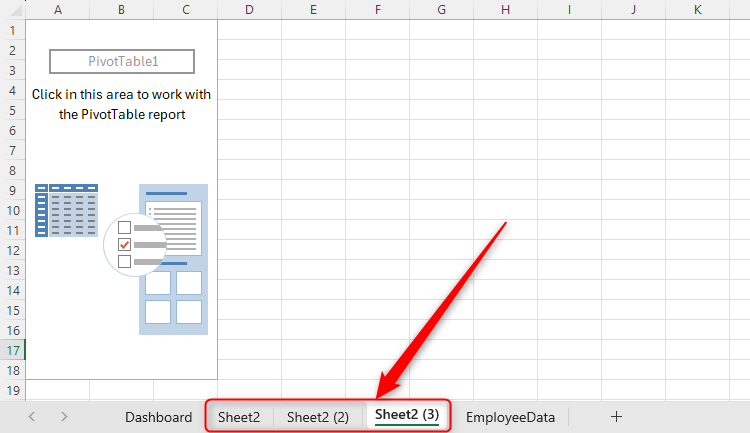
Una volta ottenuto il numero corretto di tabelle pivot, rinominare le schede in base ai dati che conterranno.
Fai clic in un punto qualsiasi della prima tabella pivot che hai creato e la barra laterale Campi tabella pivot si aprirà sulla destra. Qui è dove sceglierai i dati da aggiungere alla tua tabella (e questo sarà informa i tuoi grafici in seguito). Fai clic su una delle serie e trascinala nell'area corretta di seguito e ripeti questa procedura per ogni serie che desideri includere. Nel nostro caso, poiché siamo nella scheda Prezzo di vendita, faremo clic e trascineremo Dipendente nella sezione Righe e Prezzo di vendita nella sezione Valori. Vedrai l'aggiornamento della tabella pivot sulla sinistra mentre lo fai. Il passaggio finale prima di creare i grafici è formattare la tabella pivot, in modo che i dati vengano visualizzati come desideri quando crei il grafico. Nel nostro esempio, vogliamo cambiare i numeri in una valuta selezionando i dati e facendo clic sull'icona della valuta nella scheda Home. Ora sei pronto per creare il tuo primo grafico. Fai clic in un punto qualsiasi della tabella pivot e vai alla barra multifunzione. Nella scheda Analizza tabella pivot, fai clic su “Grafico pivot”. Quindi, scegli un grafico che presenti i tuoi dati nel modo migliore e fai clic su "OK." Puoi quindi formattare il grafico e modificare il titolo e gli elementi del campo per adattarli a ciò che desideri visualizzare. Quando sei pronto, seleziona il bordo del grafico e premi Ctrl+C, quindi vai al foglio del dashboard e premi Ctrl+V. Prima di aggiungere gli altri grafici, riposiziona e ridimensiona il primo in modo che la tua dashboard abbia un aspetto fantastico. Potresti anche aggiungere un'intestazione elegante alla scheda della dashboard. Ora che hai la tua prima tabella pivot e grafico pivot, segui gli stessi passaggi per completare la dashboard. Vai alla seconda scheda Tabella pivot, regola i campi, le impostazioni e la formattazione, crea la tua tabella e incollala nella dashboard. Continua questo processo finché non avrai tutti i grafici che volevi sulla dashboard e spostali finché non sarai soddisfatto del loro aspetto. Quando riposiziona i grafici, tieni premuto il tasto Alt per farli scattare in una determinata posizione. Questo è ottimo per allineare gli elementi quando ne hai più di uno su un foglio di lavoro. Per rendere i tuoi grafici più interattivi, aggiungi affettatori. Fai clic su uno qualsiasi dei grafici e, nella scheda Analisi grafico pivot, fai clic su “Inserisci filtro dei dati”. Seleziona i dati che desideri che il tuo grafico sia modificabile e fai clic su “OK”. Riposizionare l'affettatrice risultante. Quindi, per rendere l'affettatrice più ordinata, fai clic con il pulsante destro del mouse in un punto qualsiasi dell'affettatrice e fai clic su “Impostazioni affettatrice”. Modifica le impostazioni in base a ciò che vuoi che mostri lo slicer. Nel nostro caso, non abbiamo bisogno che mostri l'intestazione dello slicer, quindi abbiamo deselezionato quella casella. Quando hai finito, fai clic su “OK”. Noterai che solo il grafico che abbiamo selezionato si adatta a ciò che scegli nell'affettatrice. Pertanto, per applicare l'affettatrice a tutti i grafici nella dashboard, fai clic con il pulsante destro del mouse sull'affettatrice e fai clic su “Segnala connessioni”. Quindi, scegli le tabelle pivot controllate dall'affettatrice selezionando le caselle pertinenti e fai clic su “OK”. Se i nomi delle tabelle pivot ti confondono e non sei sicuro a quale si riferisca l'una o l'altra, torna alle tabelle pivot e rinominale. Ripeti questo processo per ogni slicer, in modo che l'intera dashboard rappresenti tutte le diverse opzioni che scegli da tutti gli slicer. Per selezionare più di un elemento in un filtro dei dati da visualizzare nei grafici, tieni premuto Ctrl mentre scegli le opzioni. Poiché hai formattato correttamente le tabelle nel passaggio 1, quando aggiungi nuovi dati alla tabella dati originale, le tabelle pivot lo rileveranno automaticamente. Per assicurarti che la dashboard rifletta tutti i nuovi dati aggiunti, torna alla dashboard e fai clic su uno dei grafici. Quindi, nella scheda Analizza grafico pivot, vai al gruppo Dati e fai clic su "Aggiorna tutto" sotto il pulsante Aggiorna. Prima di condividere la tua cartella di lavoro professionale, prenditi un minuto per sistemare le questioni in sospeso. Innanzitutto, nella scheda Visualizza sulla barra multifunzione, vai al gruppo Mostra e deseleziona "Barra della formula" “Griglia”, e "Intestazioni" per rendere la tua dashboard meno simile a un foglio Excel e più simile a una dashboard di dati professionale. Quindi, nascondi le schede della tabella pivot, poiché potrebbero confondere altre persone quando aprono la cartella di lavoro. Per fare ciò, fai clic su una delle schede, tieni premuto Ctrl, quindi fai clic sulle altre schede. Quindi, fai clic con il pulsante destro del mouse su una delle schede selezionate e fai clic su “Nascondi”. Infine, torna alla dashboard e, nella scheda Layout di pagina, fai clic sulla freccia a discesa sotto Temi. Quindi, scegli una combinazione di colori per far sì che tutti i grafici e i layout corrispondano tra loro. Ora che hai creato una dashboard completamente funzionale e interattiva, potresti volerla condividere con altri che hanno bisogno di vedere i KPI che hai identificato e analizzato. 
Modifica la tua prima tabella pivot


Formatta la tabella pivot

Passaggio 4: crea il tuo primo grafico




Passaggio 5: ripeti il processo!

Passaggio 6: aggiungi affettatori





Passaggio 7: aggiungi altri dati

Passaggio 8: riordina la cartella di lavoro



Leave a Reply
You must be logged in to post a comment.