Snabblänkar
- Steg 1: Planera framåt
- Steg 2: Förbered din arbetsbok
- Steg 3: Skapa dina pivottabeller
- Steg 4: Skapa ditt första diagram
- Steg 5: Upprepa processen!
- Steg 6: Lägg till skivare
- Steg 7: Lägg till mer data
- Steg 8: Gör i ordning din arbetsbok
Tänk dig att det här—din chef har bett dig om årets nyckel siffror. Du har många flikar i din Excel-arbetsbok, men det finns så mycket data som du kan leta igenom för att få det du behöver. Det bästa sättet att komma runt detta är att ha en instrumentpanel som innehåller all viktig information i diagramform.
Steg 1: Planera framåt
Du kanske tror att en instrumentpanel som visar varje bit av data är vägen framåt, men hela poängen av en instrumentpanel är att sammanfatta nyckelinformation (som nyckeltal eller KPI:er) så att du kan analysera den med ett ögonkast. När du har kopierat eller matat in data som kommer att utgöra instrumentpanelen i ditt Excel-kalkylblad, titta igenom dina data och bestäm vad du ska visa.
Tänk samtidigt på hur du vill visa varje datamängd. Kommer du att använda cirkeldiagram eller linjediagram? Skulle ett spridningsdiagram eller ett cirkeldiagram fungera bättre för vissa av dina data? Kommer din data att vara dynamisk eller statisk, och kommer detta att påverka vilken typ av diagram du väljer?
Det är alltid bra att visualisera hur din instrumentpanel kommer att se ut och vad den kommer att innehålla, så att du har en bättre uppfattning om vad du behöver göra för nästa steg.
Steg 2: Förbered din arbetsbok < /h2>
Innan du skapar din instrumentpanel bör du se till att dina data är korrekt förberedda. Detta kommer att göra inställningen av din instrumentbräda mycket enklare, garantera att din instrumentbräda fungerar smidigt och spara tid på linjen. I vårt exempel har vi en stor tabell som vi kommer att använda för att extrahera specifik information till tre separata diagram.
Se till att du har gett varje ett passande namn. Gör detta genom att dubbelklicka på en flik och skriva en kort rubrik på arket som gör det lättare att komma ihåg vad den innehåller. Välj sedan data i tabellen, inklusive rubrikerna, och klicka på "Formatera som tabell" ; på fliken Hem på menyfliksområdet, välj lämpliga färger och mönster. Se till att du också tar bort alla tomma rader i dina tabeller. Nästa steg i att förbereda din data är att namnge tabellen. Klicka var som helst i din nyformaterade tabell och ge tabellen ett kort namn i rutan Tabellnamn på fliken Tabelldesign på menyfliksområdet. Försök att hålla detta till ett ord, om möjligt, för enklare användning senare. Det sista förberedelsesteget är att skapa en instrumentpanelflik. Klicka på "+" symbolen bredvid dina flikar och byt namn på den till Dashboard. Du vill att detta ska vara det första arket i din arbetsbok, så klicka och dra fliken till vänster om alla flikar. Nu när din data är förberedd måste du skapa tabeller som matar data till dina diagram. Du kanske tycker att detta är ett onödigt steg, eftersom du redan har fått dina data snyggt formaterade till en tabell, men pivottabeller låter dig manipulera dina data lättare och sammanfatta dina data snabbare. Klicka på valfri cell i din ursprungliga datatabell och på fliken Infoga, klicka på Pivottabell. Fyll i dialogrutan med ditt bords namn (om det inte redan är ifyllt) och gör se till att du väljer "Nytt arbetsblad" innan du klickar på "OK." En ny flik öppnas med ett pivottabellområde, som du kommer att uppdatera inom kort. Som du planerade i steg 1, vet du hur många diagram du kommer att ha på din instrumentpanel. Så du vill ha en separat pivottabellflik för varje diagram du kommer att skapa. Istället för att skapa helt nya pivottabeller varje gång håller du ned Ctrl och drar din första pivottabell åt höger för att skapa en kopia. Vi vill ha tre diagram på vår instrumentpanel, så vi gör det två gånger. När du har rätt antal pivottabeller byter du namn på flikarna enligt den information de kommer att innehålla. Klicka var som helst på den första pivottabellen du skapade, så öppnas sidofältet för pivottabellsfält till höger. Det är här du väljer vilken data du vill lägga till i din tabell (och detta kommer att informera dina sjökort senare). Klicka på en av serierna och dra den till rätt område nedan och upprepa denna process för varje serie du vill inkludera. I vårt fall, eftersom vi befinner oss på fliken Försäljningspris, klickar vi och drar Anställd till avsnittet Rader och Försäljningspris till avsnittet Värden. Du kommer att se din pivottabelluppdatering till vänster när du gör detta. Det sista steget innan du skapar dina diagram är att formatera pivottabellen, så att data kommer att visa hur du vill ha det när du skapar ditt diagram. I vårt exempel vill vi ändra siffrorna till en valuta genom att välja data och klicka på valutaikonen på fliken Hem. strong> Du är nu redo att skapa ditt första diagram. Klicka var som helst i din pivottabell och gå till menyfliksområdet. På fliken Pivottabellanalys klickar du på "PivotChart." Välj sedan ett diagram som presenterar dina data på bästa sätt och klicka på "OK." Du kan sedan formatera ditt diagram och ändra rubriken och fältobjekten så att de passar det du vill visa. När du är redo väljer du kanten på diagrammet och trycker på Ctrl+C, och går sedan till instrumentpanelen och trycker på Ctrl+V. Innan du lägger till de andra diagrammen, flytta och ändra storlek på det första så att din instrumentpanel ser bra ut. Du kan till och med lägga till en snygg rubrik på din instrumentpanelsflik. Nu när du har din första pivottabell och pivotdiagram följer du samma steg för att slutföra din instrumentpanel. Gå till den andra pivottabellfliken, justera fälten, inställningarna och formateringen, skapa din tabell och klistra in den på din instrumentpanel. Fortsätt den här processen tills du har alla diagram du vill ha på din instrumentpanel och flytta runt dem tills du är nöjd med hur det ser ut. När du flyttar om dina diagram håller du ned Alt-tangenten för att få dem att snäppa till en given position. Detta är bra för att rada upp föremål när du har mer än en på ett kalkylblad. Lägg till utsnitt för att göra dina diagram mer interaktiva. Klicka på något av dina diagram och på fliken PivotChart Analysera klickar du på "Infoga skivare." Välj de data som du vill kunna ändras i ditt diagram och klicka på "OK." Placera om den resulterande skäraren. För att göra din skivare snyggare, högerklicka var som helst på skivan och klicka på "Skärningsinställningar." strong> Ändra inställningarna enligt vad du vill att skivaren ska visa. I vårt fall behöver vi inte det för att visa skivhuvudet, så vi har avmarkerat den rutan. När du är klar klickar du på "OK." Du kommer att märka att endast diagrammet vi valt anpassar sig efter vad du väljer i slicern. Så, för att tillämpa utsnittet på alla diagram på din instrumentpanel, högerklicka på utsnittet och klicka på "Rapportera anslutningar." Välj sedan vilka pivottabeller som din slicer styr genom att markera de relevanta rutorna och klicka på "OK." Om du är förvirrad av pivottabellnamnen och inte är säker på vilka en hänvisar till vilket, gå tillbaka till pivottabellerna och byt namn på dem. Upprepa denna process för varje skärare, så att hela din instrumentpanel representerar alla olika alternativ du väljer bland alla skärmaskiner. Om du vill markera mer än ett objekt i en utsnitt att visa i dina diagram håller du ned Ctrl medan du väljer alternativ. Eftersom du formaterade dina tabeller korrekt i steg 1, när du lägger till ny data i din ursprungliga datatabell, kommer pivottabellerna automatiskt att ta upp detta. För att se till att din instrumentpanel återspeglar all ny data du lagt till, gå tillbaka till din instrumentpanel och klicka på ett av dina diagram. Gå sedan till gruppen Data på fliken PivotChart Analysera och klicka på "Uppdatera alla" under Uppdatera-knappen. Innan du delar med dig av din professionella arbetsbok, ägna en minut åt att knyta ihop de lösa ändarna. Gå först till gruppen Visa på fliken Visa på menyfliksområdet och avmarkera "Formelfältet" "Gridlinjer," och "Rubriker" för att få din instrumentpanel att se mindre ut som ett Excel-ark och mer som en professionell datapanel. Dölj sedan dina pivottabellflikar, eftersom de kan förvirra andra människor när de öppnar din arbetsbok. För att göra detta, klicka på en av flikarna, håll ned Ctrl och klicka sedan på de andra flikarna. Högerklicka sedan på en av de markerade flikarna och klicka på "Dölj." Slutligen, gå tillbaka till din instrumentpanel och på fliken Sidlayout klickar du på rullgardinsmenyn under Teman. Välj sedan ett färgschema för att få alla dina diagram och layouter att matcha varandra. Nu när du har skapat en fullt fungerande och interaktiv instrumentpanel kanske du vill dela den med andra som behöver se de nyckeltal som du har identifierat och analyserat. 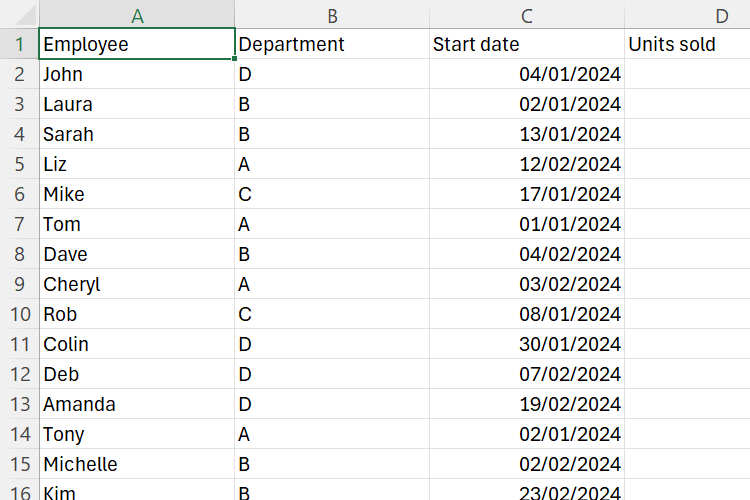
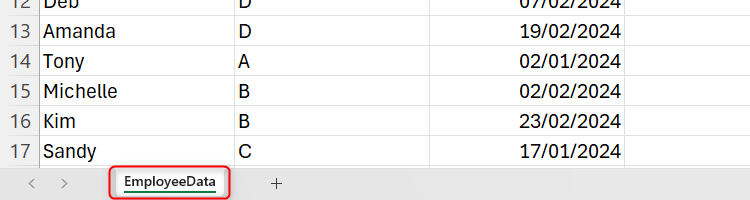
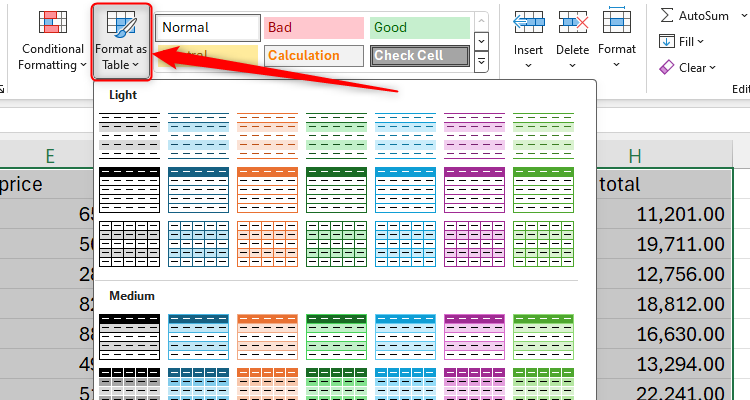
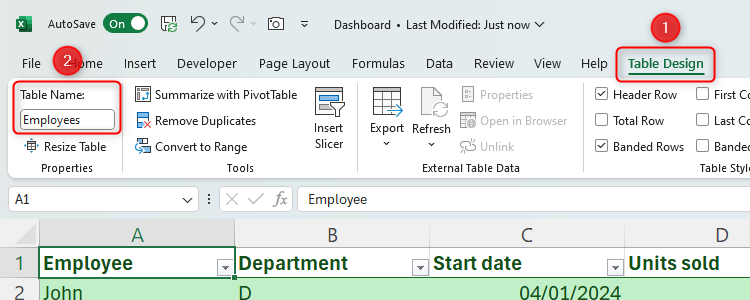
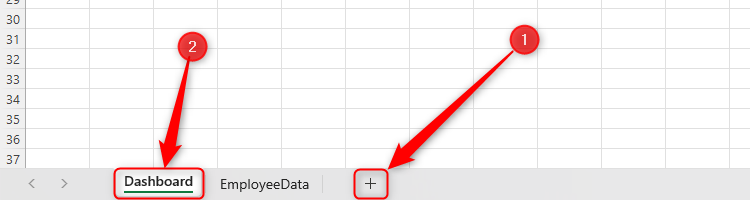
Steg 3: Skapa dina pivottabeller
Skapa din första pivottabellmall

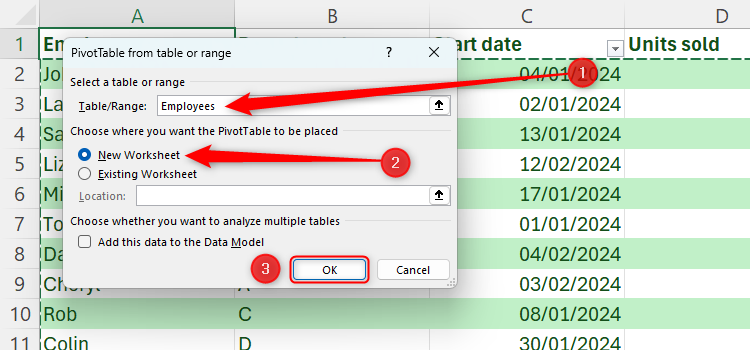
Duplicera och byt namn på din pivottabellflik
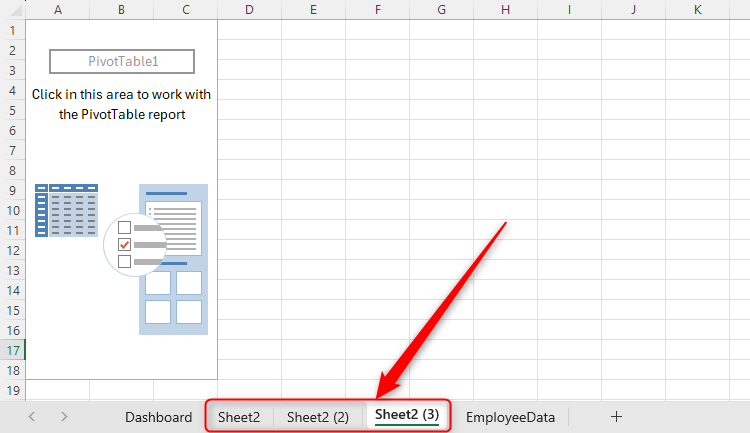

Ändra din första pivottabell


Formatera din pivottabell

Steg 4: Skapa ditt första diagram




Steg 5: Upprepa processen!

Steg 6: Lägg till utsnitt





Steg 7: Lägg till mer data

Steg 8: Gör i ordning din arbetsbok



Leave a Reply
You must be logged in to post a comment.