Snelle links
- Waarom is het belangrijk om een opstartbare USB-drive bij de hand te hebben?
- Maak een opstartbaar Windows 11 USB-station met behulp van de Media Creation Tool
- Maak een opstartbare Windows 11 USB-drive met Rufus
- Maak een opstartbare Windows 11 USB-opdrachtprompt gebruiken
Belangrijkste tips
- Omdat uw Windows-computer gevoelig is voor problemen, is het niet zo dat uw Windows-computer gevoelig is voor problemen. Het is een goed idee om een opstartbare USB-flashdrive te maken met Windows 11. Op die manier kunt u Windows snel opnieuw installeren als er iets misgaat en het besturingssysteem onbruikbaar wordt.
- De handigste methode om een opstartbaar USB-flashstation te maken is met behulp van de Media Creation Tool.
- Als alternatief kunt u Rufus gebruiken. En als u vertrouwd bent met opdrachtregelprogramma's, kunt u ook een opstartbaar USB-station maken met behulp van de opdrachtprompt.
U kunt Windows 11 op uw computer installeren vanaf een dvd of vanaf een USB-station. Hoewel beide methoden goed werken, is de dvd-methode enigszins langdurig en gevoeliger voor fouten. Aan de andere kant kunt u eenvoudig een opstartbaar Windows 11 USB-station maken en deze gebruiken om het besturingssysteem op uw computer te installeren.
Waarom is het belangrijk om een opstartbare USB-drive gereed te hebben?
Het komt relatief vaak voor dat u problemen ondervindt op uw Windows 11-computer. U kunt de meeste van deze problemen oplossen door een paar basisoplossingen te implementeren, maar wat gebeurt er als u een probleem tegenkomt waardoor uw computer volledig onbruikbaar is geworden?
Als je alle normale oplossingen voor dat probleem hebt geprobeerd, is de laatste optie die je nog hebt het opnieuw installeren van Windows. Als u in deze situatie een opstartbare USB-drive bij de hand hebt, kunt u deze gebruiken om het besturingssysteem te installeren, waardoor u uw apparaat niet naar een technicus hoeft te brengen om het besturingssysteem opnieuw te installeren.
U kunt uw opstartbare USB-drive ook aan uw vriend geven als hij of zij Windows 11 op een nieuwe computer wil installeren.
Hoe dan ook is een opstartbare USB-drive een van de belangrijkste hulpmiddelen in je gereedschapskist die je bij de hand moet hebben, omdat je nooit weet wanneer je een situatie tegenkomt waarin je hem nodig hebt.
Maak een opstartbare Windows 11 USB-drive met behulp van de Media Creation Tool
De eenvoudigste en door Microsoft aanbevolen manier om een opstartbaar USB-station te maken is met behulp van de Media Creation Tool. Het is een programma van Microsoft waarmee u een opstartbaar USB-station of dvd kunt maken met de bestanden van het besturingssysteem. Om de Media Creation Tool te gebruiken, sluit u eerst een USB-station aan op uw computer. Op het USB-station moet minimaal 8 GB vrije ruimte beschikbaar zijn.
Ga vervolgens naar de downloadpagina van Windows 11 en klik op de knop 'Nu downloaden'. knop onder de optie Windows 11-installatiemedia maken. Hiermee wordt de Media Creation Tool op uw computer gedownload.

Open de gedownloade Media Creation Tool en klik op de knop "Accepteren" knop om alle Microsoft-voorwaarden te accepteren.
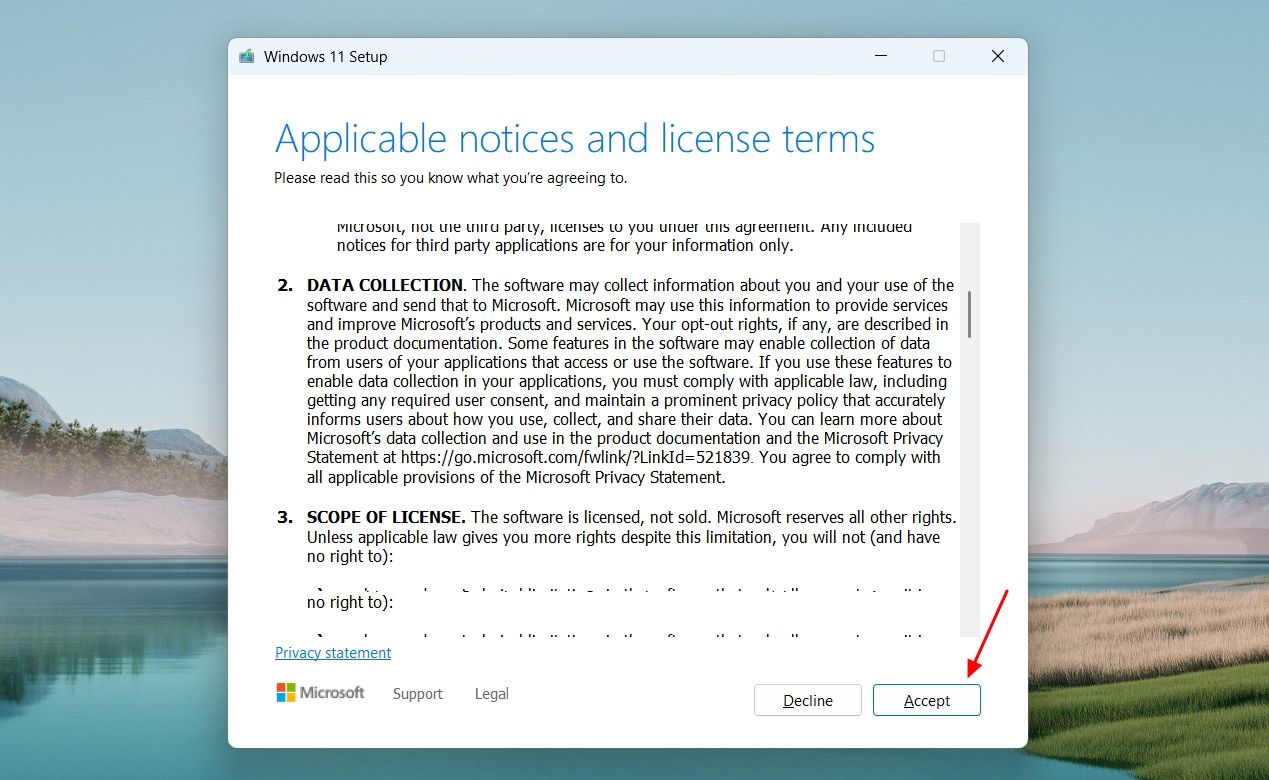
Schakel het selectievakje 'Gebruik de aanbevolen opties voor deze pc' uit. vak, klikt u op de knop "Taal" vervolgkeuzemenu en kies uw voorkeurstaal. Klik vervolgens op “Volgende”.

In het venster Kies welke media u wilt gebruiken, selecteert u de “USB-flashdrive” optie en klik op “Volgende”.

Selecteer uw USB-station. U kunt klikken op de knop 'Chauffeurslijst vernieuwen'. optie als uw USB-station niet in de lijst staat. Klik vervolgens op de knop 'Volgende'. keuze.
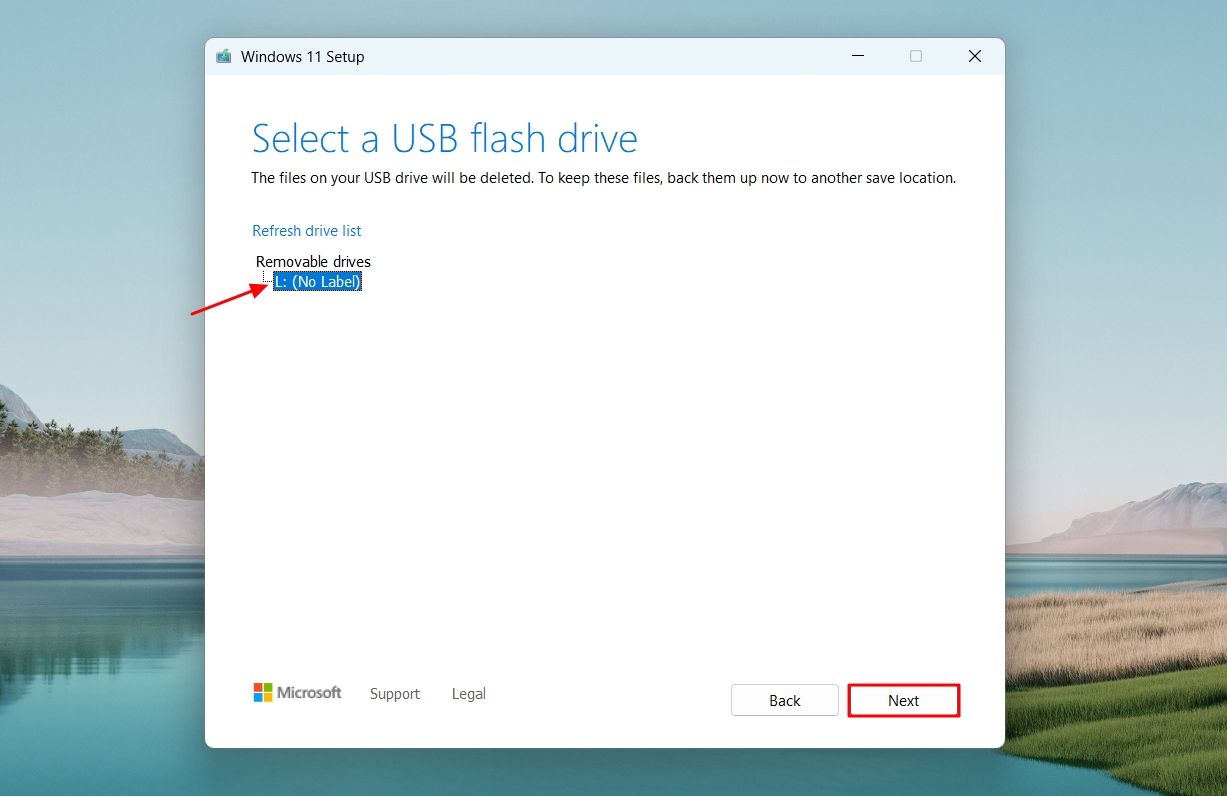
De media Creation Tool downloadt vervolgens een Windows 11-installatieprogramma en installeert dit op uw USB-drive. Het proces zal enige tijd duren, afhankelijk van uw internetsnelheid.

Zodra uw USB-flashdrive klaar is, klikt u op de knop "Voltooien" optie om het venster te sluiten.

U kunt nu het USB-station gebruiken om Windows 11 op een computer te installeren.
Maak een opstartbare Windows 11 USB-drive met Rufus
Rufus is een gratis en open-source hulpprogramma waarmee u een opstartbare USB-flashdrive kunt maken voor elk besturingssysteem, inclusief Windows 11. Om deze tool te gebruiken, moet u echter het Windows 11 ISO-bestand downloaden naar jouw computer. U kunt het Windows 11 ISO-bestand downloaden van de Microsoft-website.
Om dit te doen, gaat u naar de downloadpagina van Windows 11, klikt u op de vervolgkeuzepijl onder het gedeelte Download Windows 11 Disk Image (ISO) en selecteert u de optie 'Windows 11 (Multi-Edition ISO)'. keuze. Klik vervolgens op de knop 'Nu downloaden'. knop.

Kies uw voorkeurstaal uit het vervolgkeuzemenu voor talen en klik vervolgens op "Bevestigen."
Klik op de knop "Downloaden" knop om het downloaden van het bestand te starten. Het ISO-bestand is ongeveer 7 GB groot. Het downloaden kan enige tijd duren, afhankelijk van uw verbindingssnelheid. Zodra u het Windows 11 ISO-bestand heeft, gaat u naar de officiële website van Rufus en downloadt u de nieuwste versie. Zorg ervoor dat u de link met het label 'Standaard' selecteert. onder het kopje Type. 
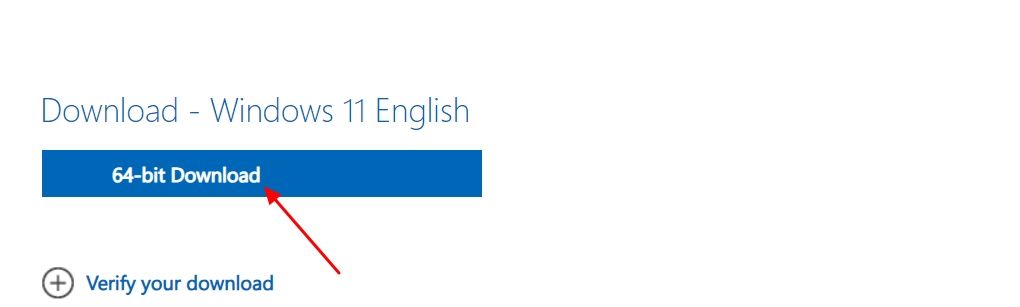
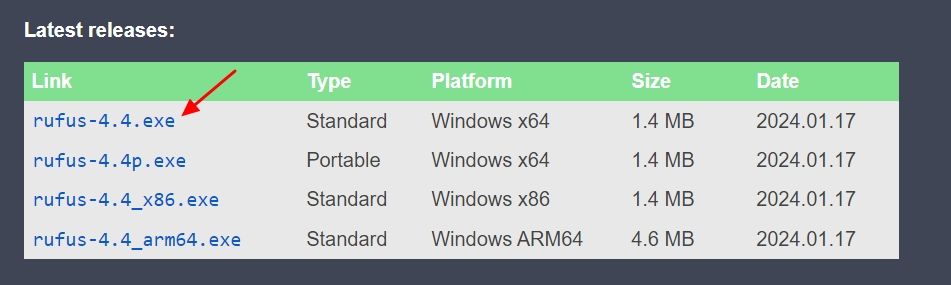
Nadat u de Rufus-app hebt gedownload, opent u deze en klikt u op de vervolgkeuzepijl voor de optie 'Apparaat'. optie en kies uw USB-apparaat.
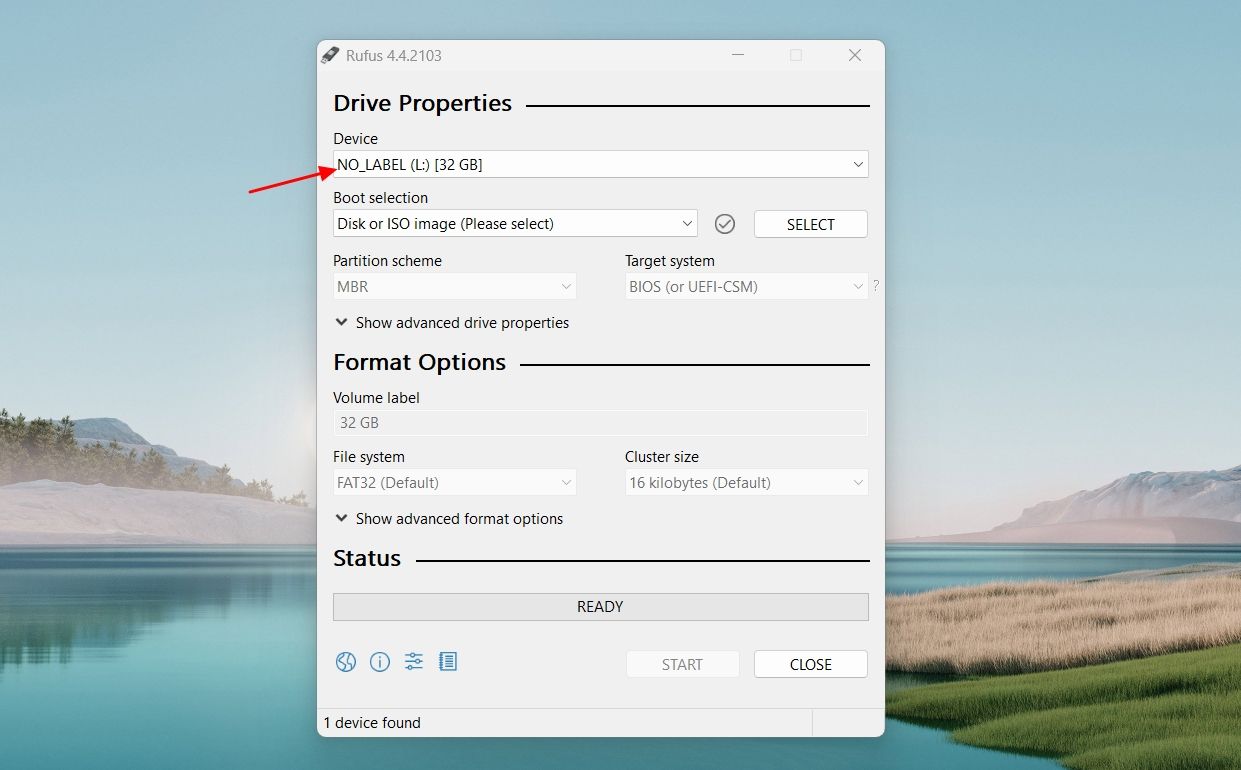
Selecteer "Schijf- of ISO-image" uit het vervolgkeuzemenu Opstartselectie en klik vervolgens op de knop "Select" knop ernaast.
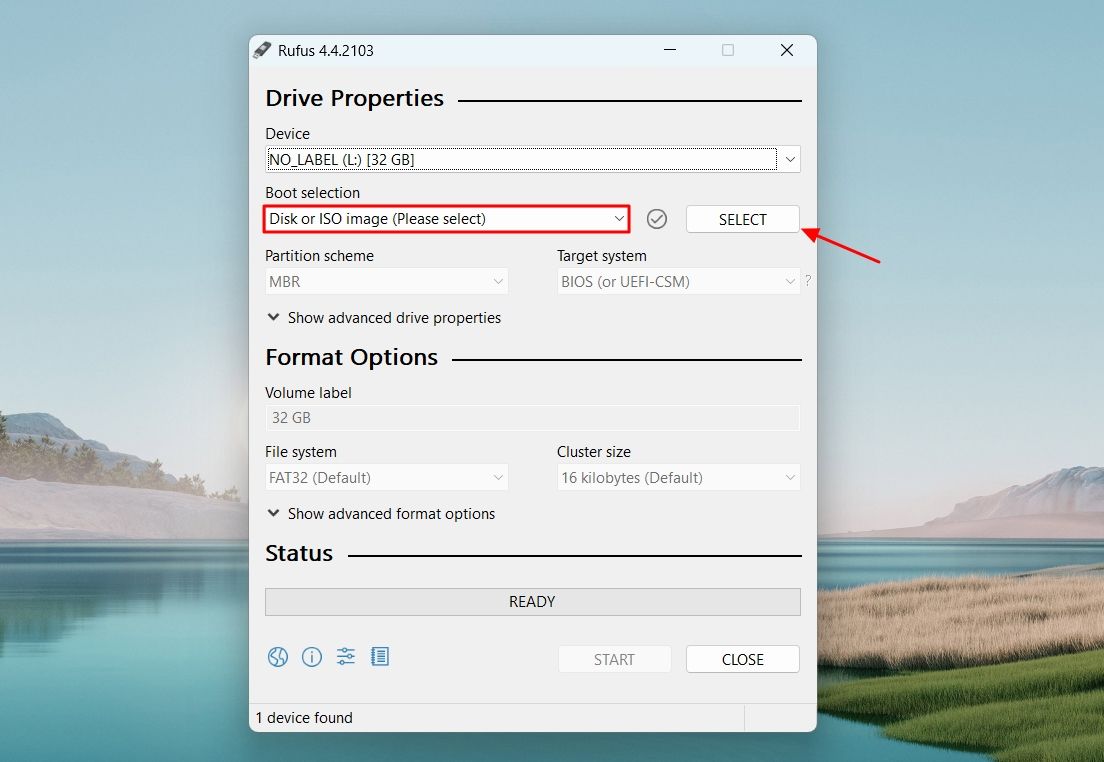
Kies het Windows 11 ISO-bestand dat u zojuist hebt gedownload en klik op "Openen."
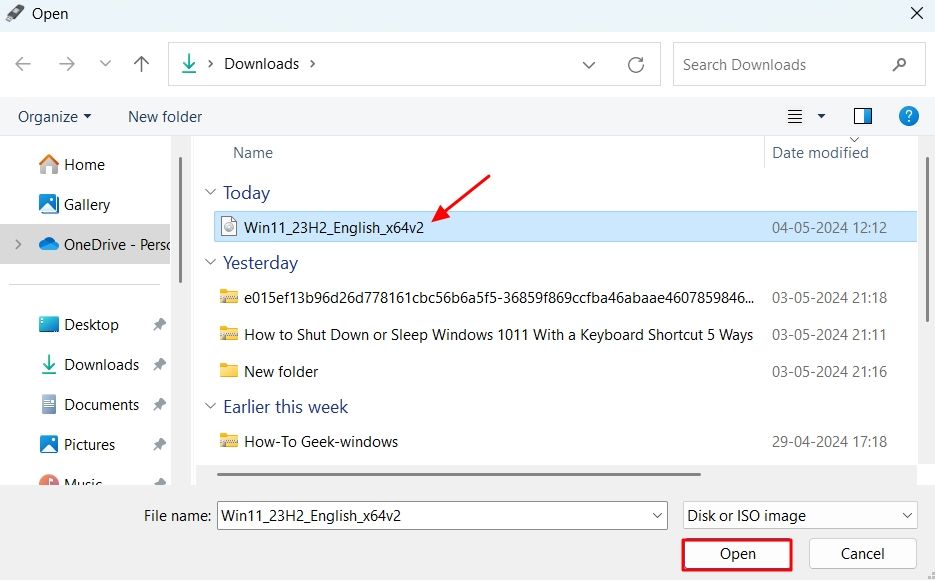
Zorg ervoor dat het partitieschema is ingesteld op "GPT" en het bestandssysteem is ingesteld op “NTFS”. Klik vervolgens op “Start”.
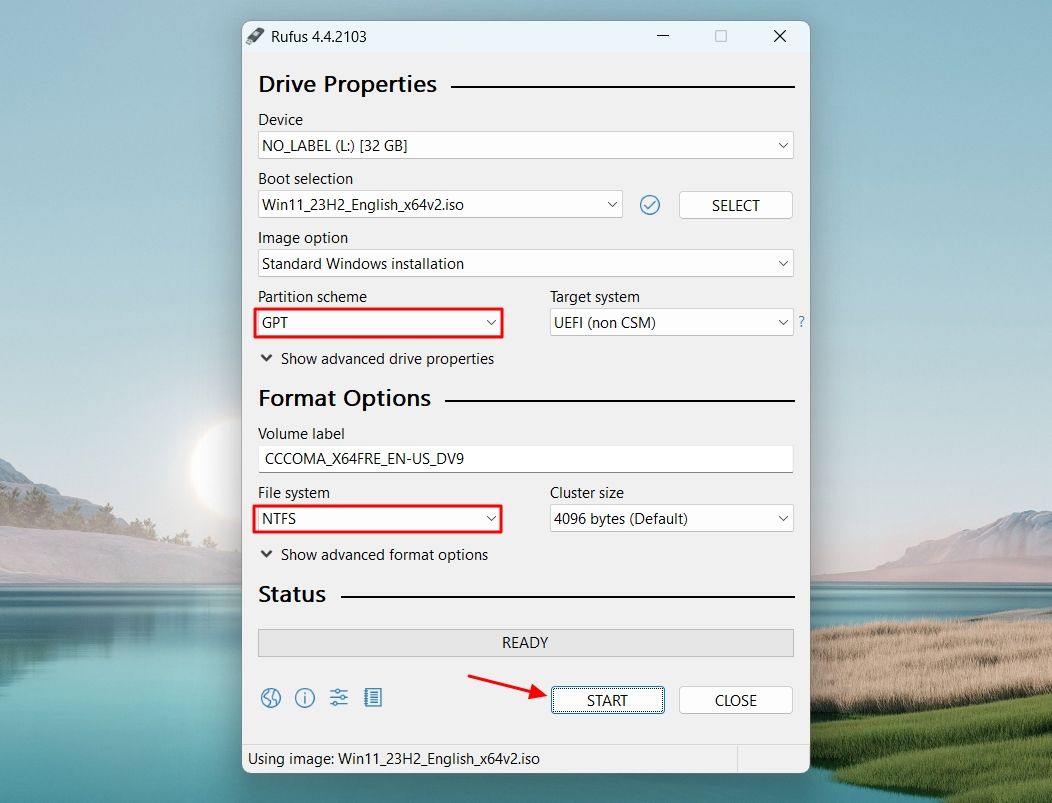
Vink in het Windows User Experience-venster de vakjes aan naast "Verwijder vereiste voor 4GB+ RAM, Secure Boot en TPM 2.0" en “Verwijder de vereiste voor een online Microsoft-account.” Klik vervolgens op “OK”.

Klik op "Ja."
Klik op "OK" om Rufus toestemming te geven om alle gegevens op uw USB-station te verwijderen en er een opstartbare Windows 11-schijf van te maken.
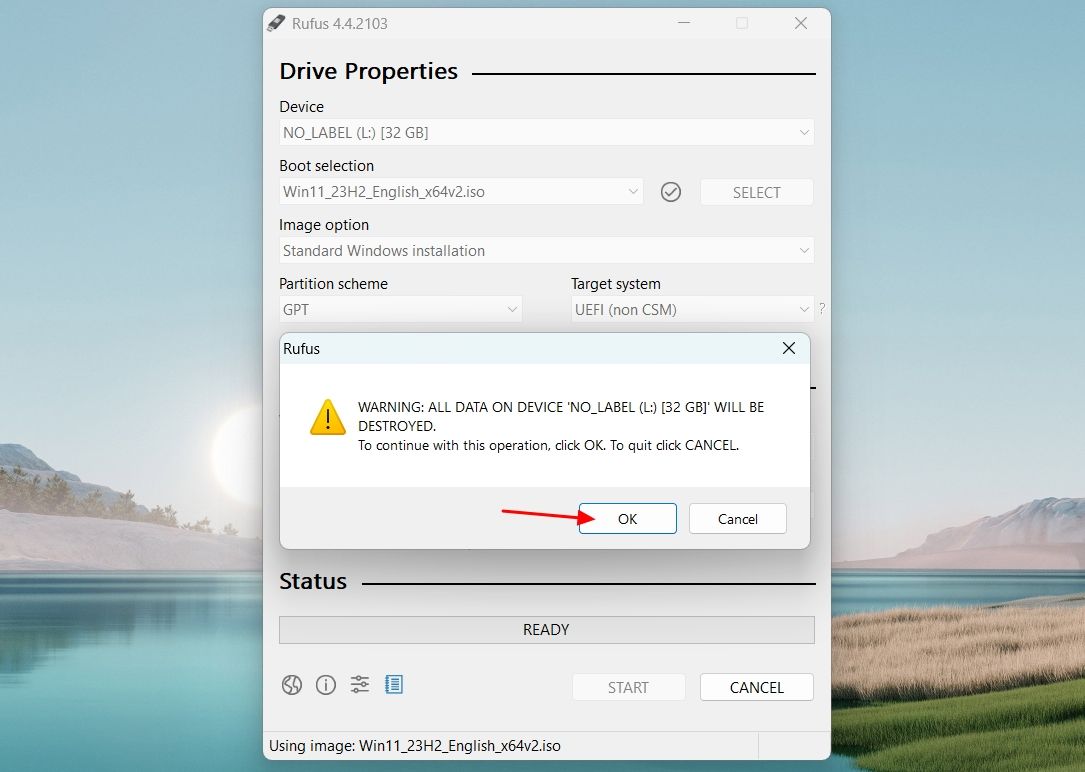
Rufus start het proces en u kunt de voortgang volgen onder het gedeelte Status.
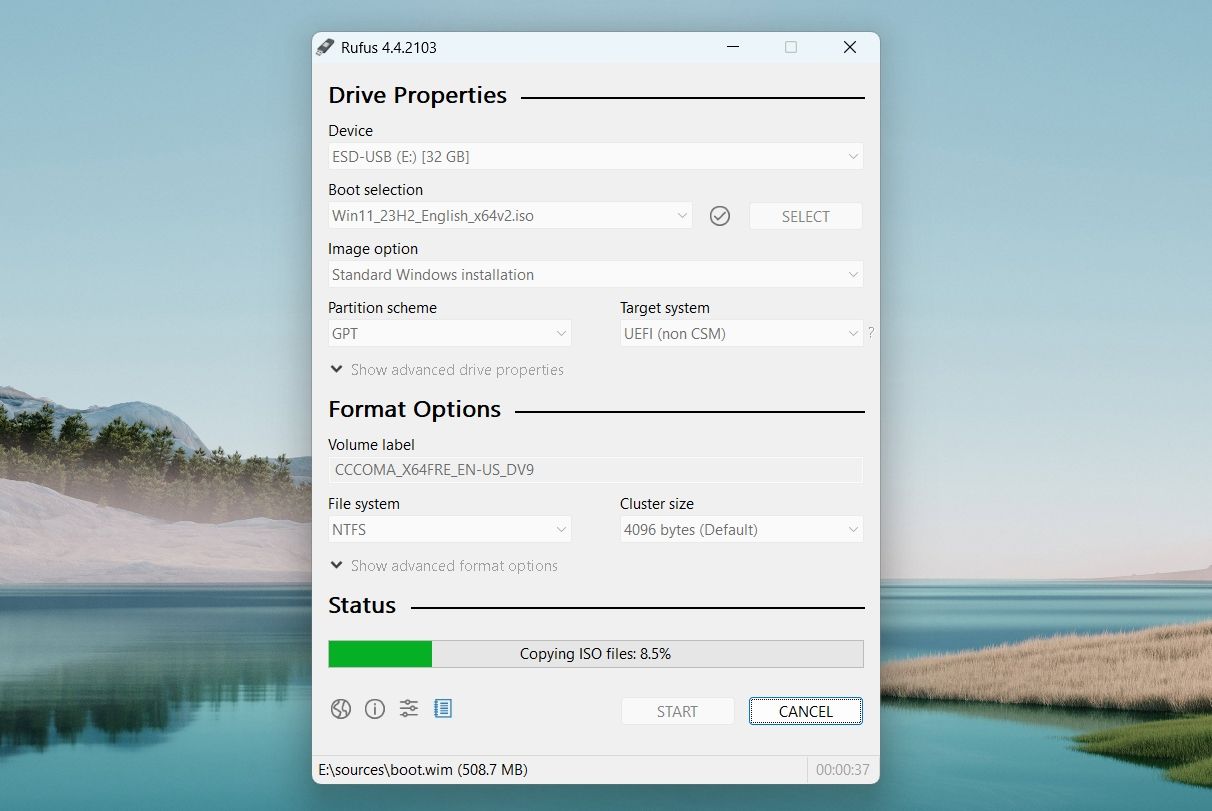
Zodra het proces is voltooid, ziet u het bericht Klaar met een groene achtergrond onder het gedeelte Status.
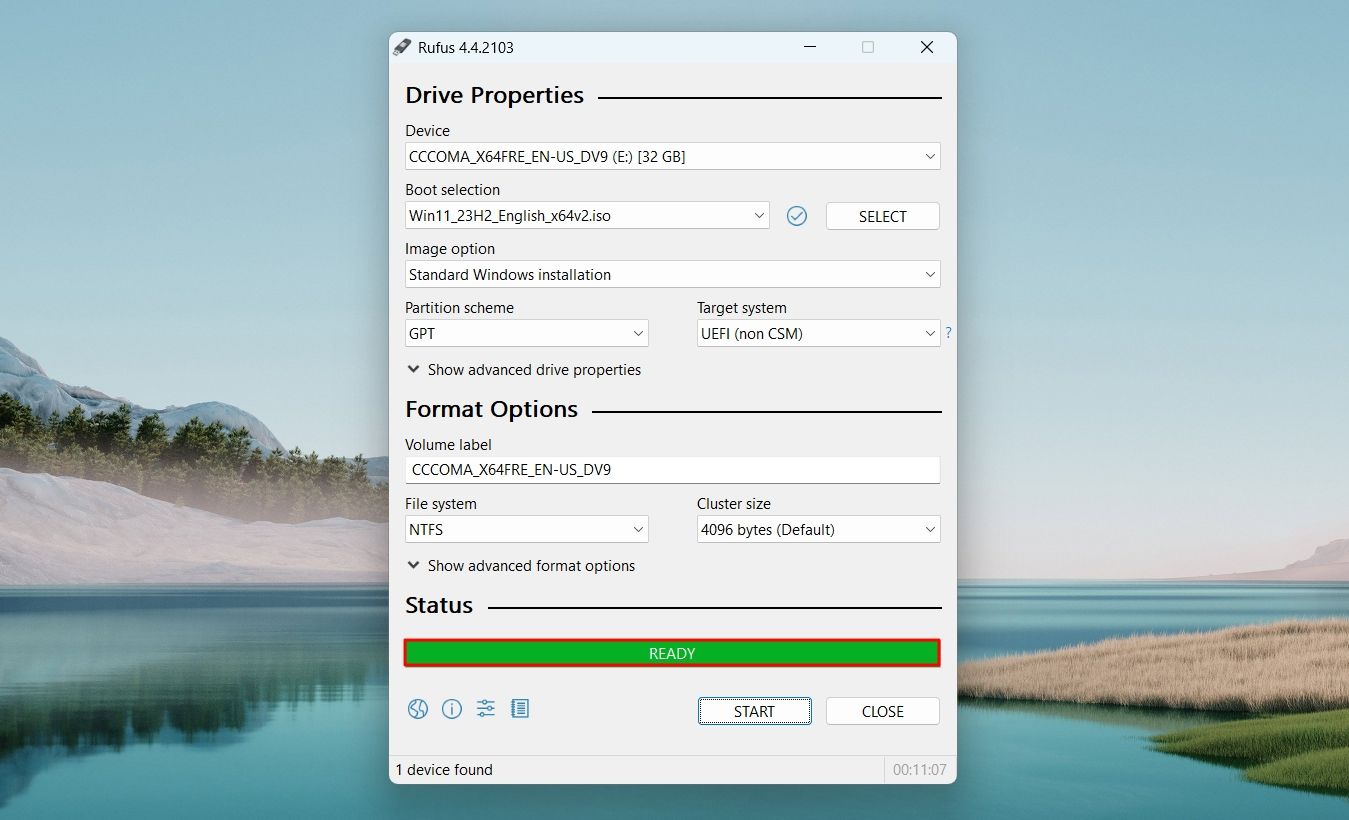
Maak een opstartbare Windows 11 USB met behulp van de opdrachtprompt
U moet altijd de voorkeur geven aan de Media Creation Tool of de Rufus-methode om een opstartbare USB-drive te maken. Als beide methoden echter niet werken, kunt u de opdrachtprompt gebruiken om een opstartbaar USB-station te maken. Om dit te doen, moet u er eerst voor zorgen dat u het Windows 11 ISO-bestand op uw computer hebt staan.
Open vervolgens de opdrachtprompt als beheerder, typ DISKPART en druk op Enter.
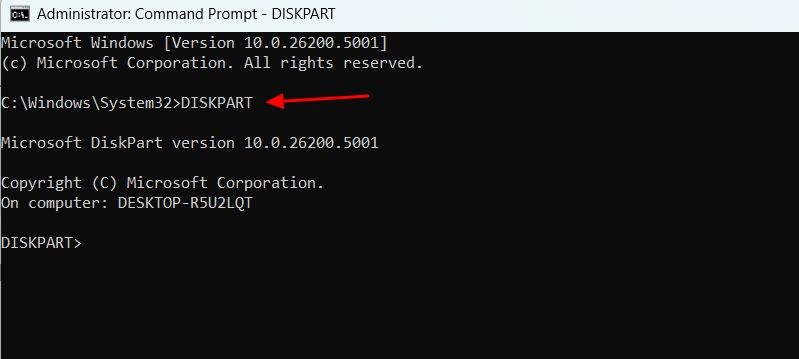
Typ vervolgens LISTDISK en druk op Enter. Hier worden alle opslagapparaten weergegeven die op uw computer zijn aangesloten.
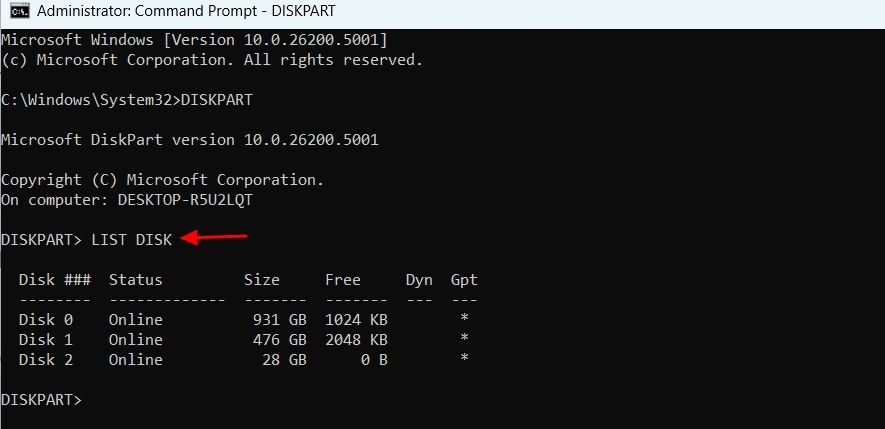
Noteer het schijfnummer van uw USB-station. In ons geval is dit DISK 2.

Typ SEL (Uw schijf)en druk op Enter om uw USB-station te selecteren.
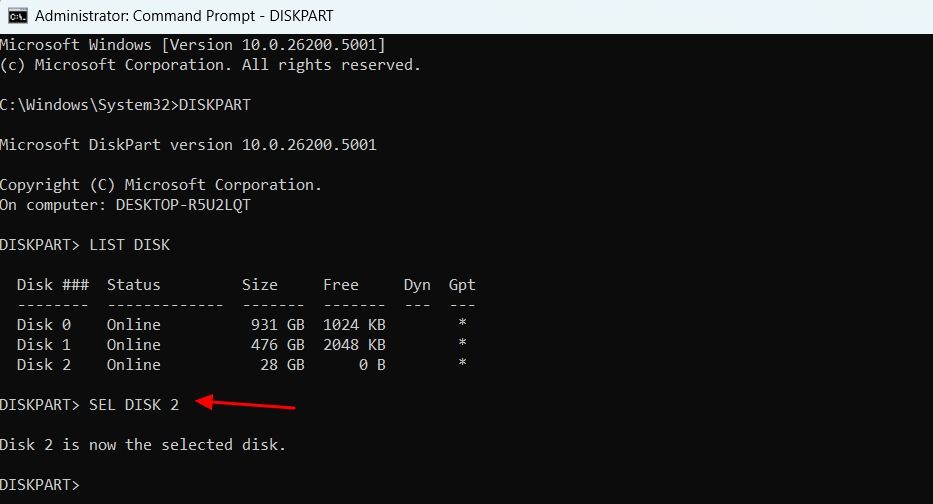
U moet nu de schijf opruimen. Typ hiervoor Opschonen en druk op Enter.
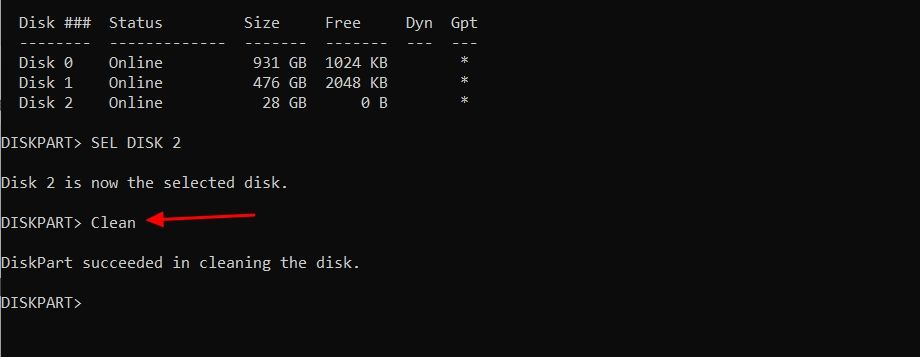
Vervolgens typ de volgende opdracht en druk op de Enter-toets om een primaire partitie te maken:
Create Partition Primary

Typ List par en druk op Enter om de hoofdpartitie te kiezen.
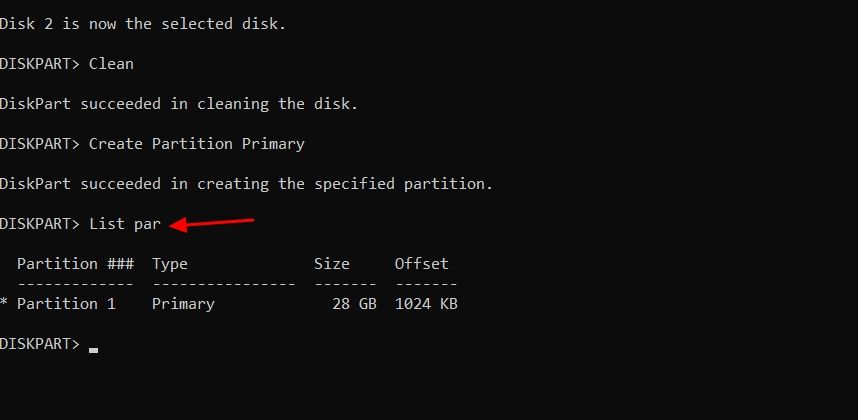
U moet nu het USB-station formatteren. Typ hiervoor de volgende opdracht en druk op Enter:
formaat FS=FAT32 snel
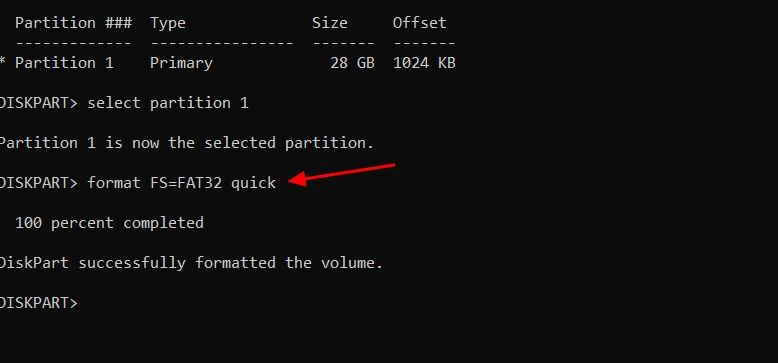
Nu moet u een volumeletter aan het USB-station toewijzen. Om dit te doen, typt u de volgende opdracht en drukt u op Enter.
letter toewijzen=(Letter) 
Typ exit en druk op Enter om het Diskpart-hulpprogramma af te sluiten.
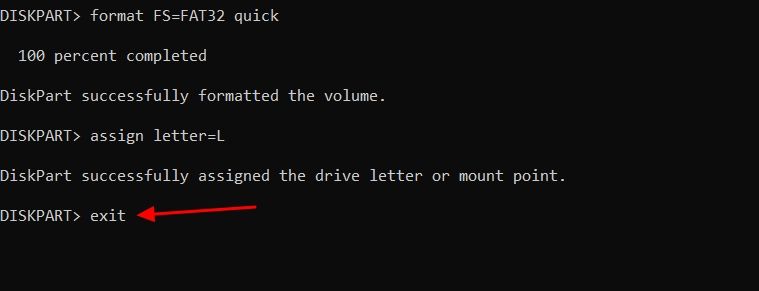
U moet nu het Windows 11 ISO-bestand mounten. Voer hiervoor het volgende commando uit:
PowerShell Mount-DiskImage -ImagePath “ISO_FIle_Location”

Nadat het montageproces is voltooid, start u het opdrachtpromptvenster opnieuw met beheerdersrechten.
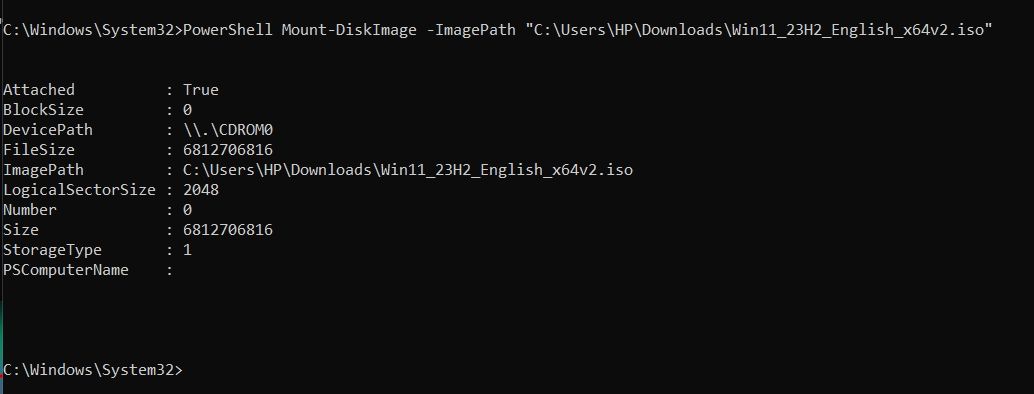
Typ DISKPART en druk op Enter. Voer daarna de opdracht Lijstvolume uit. Hierdoor wordt het gekoppelde volume (dvd-rom) weergegeven. Noteer de "Ltr" van het gemonteerde volume, omdat u het later nodig heeft. In ons geval is het “E.”
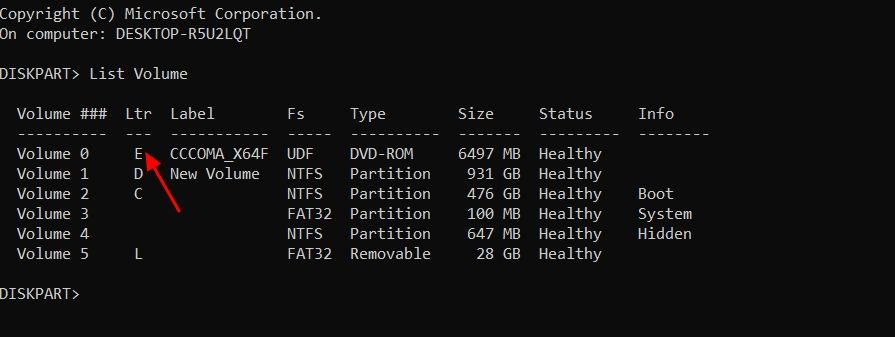
Typ exit en druk op Enter om het Diskpart-hulpprogramma te verlaten.
Typ vervolgens de gekoppelde volumeletter gevolgd door het dubbele punt. Als de volumeletter bijvoorbeeld E is, ziet het commando er als volgt uit:
E: 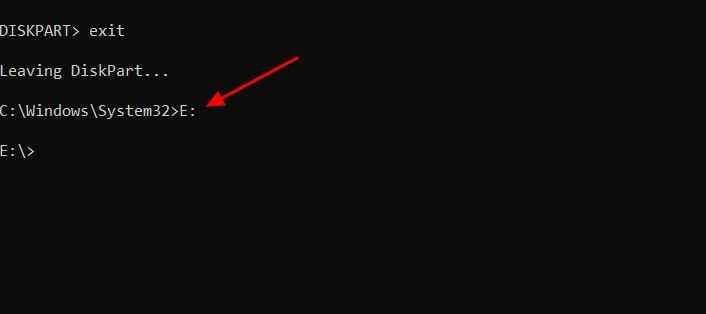
Type < strong>cdboot en druk op Enter.
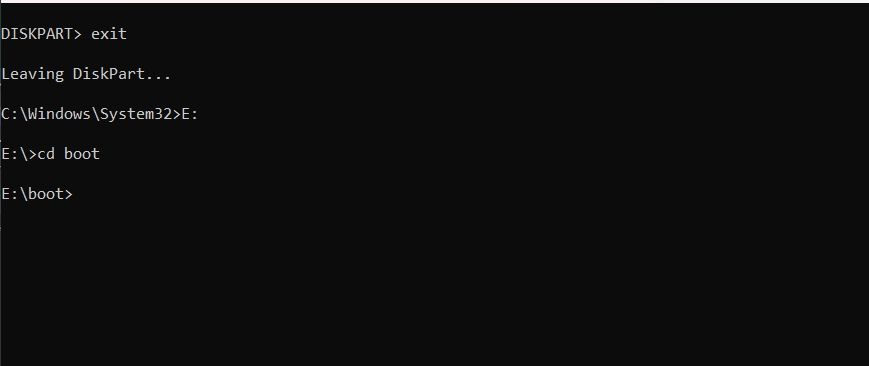
Typ daarna het volgende commando en druk op Enter:
bootsect /nt60 (USB_Letter)
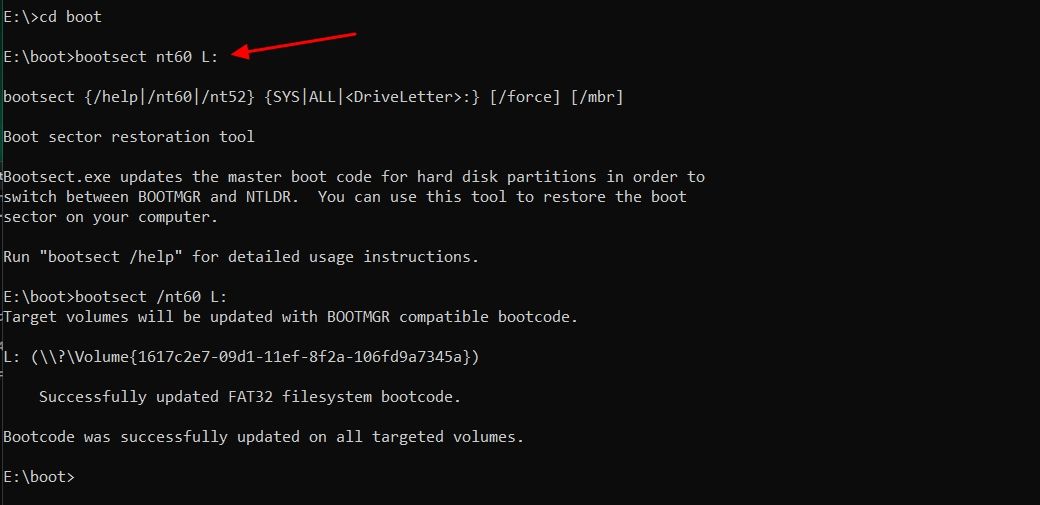
Vervolgens moet u de Windows 11-systeembestanden naar uw USB-flashstation kopiëren. Voer hiervoor het volgende commando uit. Zorg ervoor dat u “E:” en “L:” met respectievelijk uw gekoppelde ISO-volume en USB-stationletter.
xcopy E:*.* L:/E /F /H 
Het proces duurt ongeveer 10 minuten. Zodra dit is gebeurd, kunt u uw opstartbare USB-schijf gebruiken om Windows 11 te installeren.

Dit waren alle methoden om een opstartbare Windows 11 USB te maken. Ter herinnering: de Media Creation Tool zou altijd uw voorkeursmethode moeten zijn voor het maken van de opstartbare USB-drive. Mocht het niet werken, dan is de Rufus-methode een goed alternatief. En in het ergste geval, als geen van deze methoden nuttig is of als u liever geen toepassing van derden (Rufus) gebruikt, kunt u de opdrachtpromptmethode gebruiken.
Leave a Reply
You must be logged in to post a comment.