
Din Android-enhet säger till dig att “systemgränssnittet inte svarar” innan det kraschar – vad gör du? I de flesta fall är det här felet bara en tillfällig bugg som fixar sig själv. Även kritiska systemappar, som de som ger dig användargränssnittet att interagera med, kan krascha. Men de bör starta om automatiskt.
Problemet är när systemgränssnittet inte svarar, det startar inte om och felet uppstår ofta. Om detta händer dig måste du felsöka problemet närmare för att försöka identifiera orsaken och åtgärda det på din Android-telefon eller surfplatta.
Innehållsförteckning
Tvinga omstart av din enhet
En tvingad omstart på din Android-enhet kan ofta lösa problem som du inte enkelt kan diagnostisera. Enkel och okomplicerad att göra, omstart kommer att rensa dina enheters aktiva minne och bör (vanligtvis) åtgärda eventuella tillfälliga problem med ditt systemgränssnitt.
Följ dessa steg för att utföra en tvångsomstart på din Android-enhet.
- Tryck och håll ned strömknappen på enheten tills menyn för strömalternativ visas.
- När menyn för strömalternativ visas trycker du på omstart-knappen.


- Vänta tills enheten stängs av och startar om automatiskt.
- Alternativt trycker du på Stäng av, väntar tills enheten stängs av och trycker sedan på strömknappen igen för att slå på den.
Om ditt systemgränssnitt har frusit helt, vilket hindrar dig från att se menyn för energialternativ, tryck och håll ned strömknappen tills enheten tvingas antingen stänga av eller starta om. Om den stängs av, vänta tills enheten stängs av innan du trycker på strömknappen igen för att slå på den igen.
Få Android-enheter nuförtiden har löstagbara batterier, men om din enhet har det kan du också ta bort batteriet för att tvinga enheten att stängas av, byta ut batteriet och trycka på strömbrytaren för att slå på den igen.
Sök efter Android-systemuppdateringar
Uppdateringar av Android-enheter hjälper till att förbättra din enhets prestanda och stabilitet. Programuppdateringar innehåller vanligtvis buggfixar som kan lösa systemproblem som du kanske inte har varit medveten om tidigare, som att systemets användargränssnitt inte svarar fel som du kanske ser.
Menyerna på din Android-enhet kan se något annorlunda ut än de vi har beskrivit nedan, men stegen bör vara väldigt lika. Följ dessa steg för att leta efter Android-systemuppdateringar.
- Öppna appen Inställningar på din enhet.
- Knacka på System >Systemuppdatering eller programuppdatering. Alternativt, på Samsung-enheter, tryck på Software Update i huvudmenyn Inställningar.

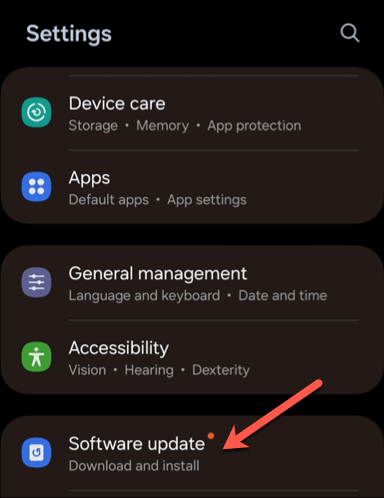
- Din enhet kommer att leta efter tillgängliga uppdateringar. Om en uppdatering hittas, följ anvisningarna på skärmen för att påbörja nedladdningen, eller tryck på Ladda ner och installera för att påbörja processen.

- När uppdateringen är klar för att påbörja installationen trycker du på Installera nu. Efter att uppdateringen har installerats kommer din telefon automatiskt att starta om för att slutföra processen.
Återställ appcache och data
Ditt systemgränssnitt är bara en serie appar som körs i din Android-enhets bakgrund. Tyvärr kan du inte “återställa” detta utan att återställa din enhet.
Men om en app du kör får ditt Android-system att sluta svara kan du återställa cacheminnet och data för den appen. Detta återställer appen till dess standardinställningar, förlorar eventuella inställningar som du har ändrat eller inloggningar som du har lagt till sedan du installerade den, men det kan lösa problemet.
Innan du fortsätter är det en bra idé att se till att du har uppdaterat appen så att den har alla tillgängliga buggfixar installerade.
Följ de här stegen för att återställa appens cache och data.
- Öppna appen Inställningar på din Android-enhet.
- I Inställningar trycker du på alternativet Appar (eller Appar och aviseringar). Om du inte kan hitta den, använd sökverktyget i menyn för att hitta den.
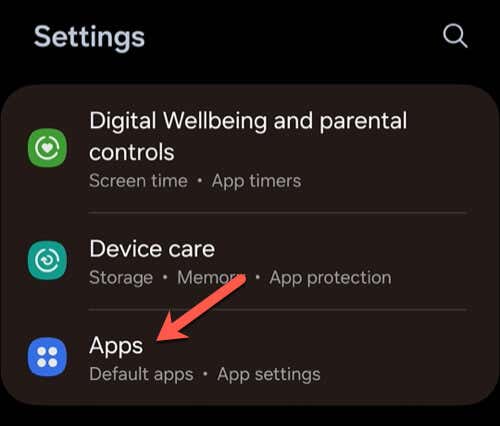
- På appmenyn letar du upp appen du vill återställa och välj det.

- Din meny kan variera här, beroende på din enhet. Tryck på Lagring och sedan på Rensa data och Rensa cache.
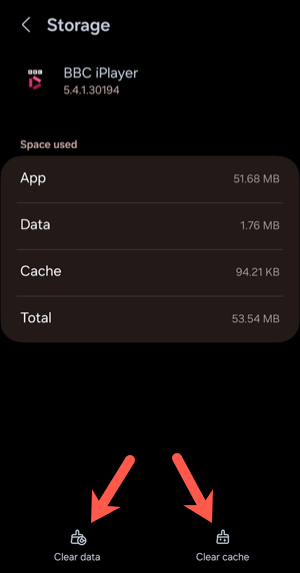
- Om du blir ombedd att bekräfta trycker du på Ta bort i popup-menyn.
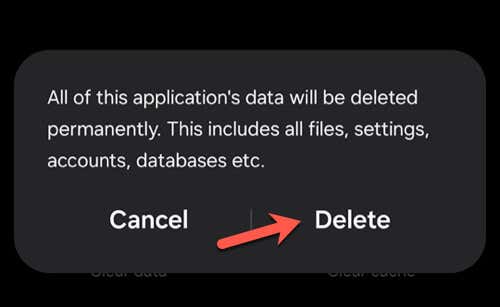
- Stäng menyn Inställningar och starta den problematiska appen efter att ha slutfört den här processen för att se om Systemgränssnittsfelet visas igen.
Ta bort alla nyligen installerade appar
Du kan inte alltid fixa en app om den orsakar problem. Om din Android-enhet visar systemgränssnittet svarar inte” fel, och du är säker på att en app som du nyligen har installerat orsakar problemet, är det dags att ta bort den.
Följ dessa steg för att ta bort nyligen installerade appar.
- Öppna enhetens applåda.
- Leta reda på appikonen för appen du vill ta bort och tryck sedan på och håll ned appikonen.
- Välj Avinstallera i popup-menyn.
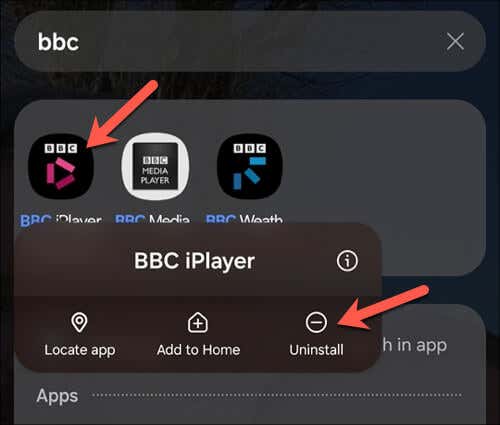
- Du’ bli ombedd att bekräfta ditt val – tryck på Avinstallera igen för att göra det.
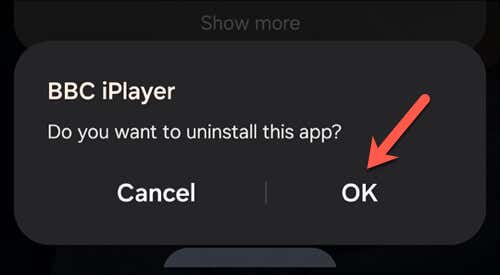
Starta om telefonen efteråt, bara för att se till att ditt systemminne har rensats. När telefonen har startat om, försök att använda telefonen som vanligt, och upprepa alla tidigare steg som kan ha fått systemets gränssnitt att sluta svara.
Om borttagningen av appen inte har löst problemet, överväg eventuella andra appar som du nyligen har installerat, eftersom du kan behöva försöka ta bort dem också.
Utför en fabriksåterställning
Om inget annat fungerar kan du behöva göra en fabriksåterställning på din Android-enhet. Detta kommer att radera all din data från din enhet och återställa enheten till dess fabriksinställningar. Innan du fortsätter, se till att du har säkerhetskopierat någon av dina viktiga data – du kommer inte att kunna hämta dem senare.
Följ dessa steg för att utföra en fabriksåterställning på Android. Ditt enhetsgränssnitt kan se annorlunda ut, men stegen i sig bör vara ganska lika.
- Öppna enhetens Inställningar-app.
- Bläddra ned och tryck på System eller Allmän hantering. Du kan också behöva trycka på Avancerat i en annan meny, beroende på din Android-version.
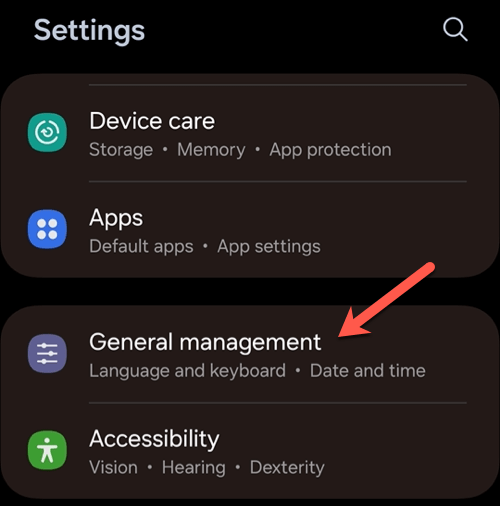
- Välj sedan Återställ eller Återställ alternativ.
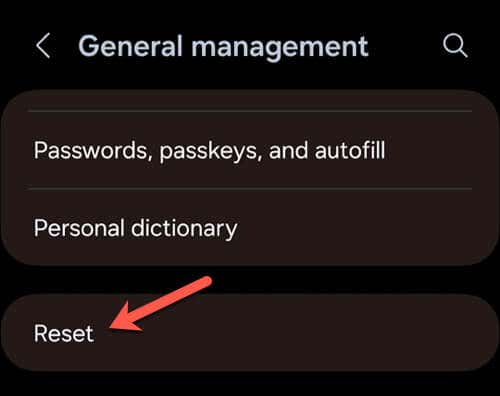
- Knacka på alternativet Fabriksåterställning av data. Detta kan formuleras annorlunda på din enhet, till exempel Radera all data (fabriksåterställning).
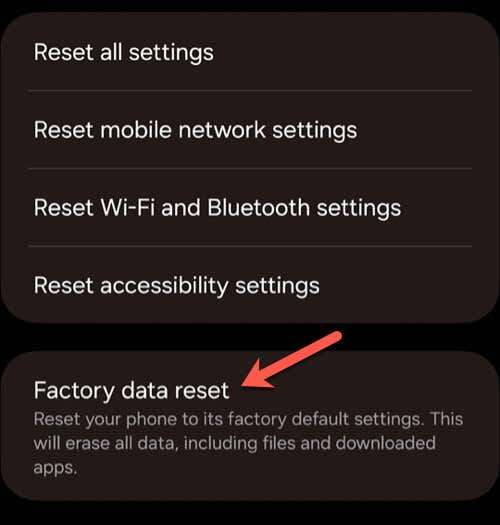
- Om du tillfrågas anger du enhetens PIN-kod, lösenord eller mönster för att auktorisera processen.
- Bekräfta ditt val genom att välja Återställ eller Radera dina data.
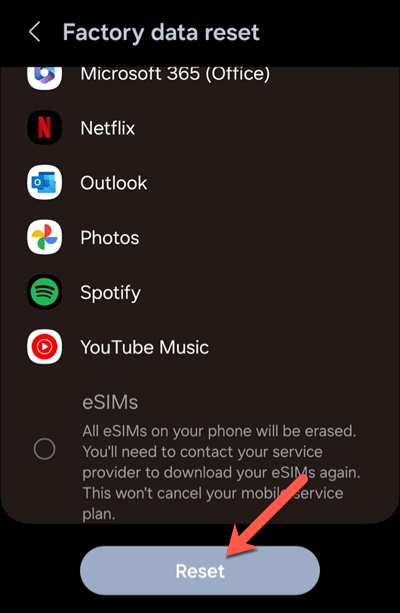
- Din enhet kommer att påbörja återställningsprocessen. Detta kan ta ett tag – din enhet kan starta om flera gånger innan processen är klar.
Efter återställningen startar din enhet som om den vore ny, utan att någon tidigare installerad appar eller personliga inställningar. Du måste konfigurera det från början, inklusive logga in på dina Google- och andra konton.
Detta bör åtgärda systemgränssnittsfelen. Men om problemet fortsätter kan du behöva överväga om det är fel på maskinvaran. Om så är fallet måste du kontakta tillverkaren eller återförsäljaren för reparation eller garantianspråk.
Åtgärda Android-systemfel
När systemgränssnittet inte svarar på din Android-telefon eller surfplatta, få ingen panik – bara ge det några ögonblick och se om problemet löser sig av sig själv. I de flesta fall behöver din enhet lite extra tid för att komma ikapp. Stegen ovan bör hjälpa dig att felsöka problemet om det kräver en större åtgärd.
Hade tillräckligt med Android-fel och vill byta sida? Om du precis har köpt en iPhone kan du enkelt flytta din data från Android till iPhone (även om det finns några hinder). Det är dock mycket enklare att flytta från en Android till en annan.
Relaterade inlägg
- Android Back Camera Fungerar inte? 10 sätt att åtgärda
- Så här använder du Microsoft Copilot på Android och iPhone
- Så här stoppar du att din Android-telefonskärm stängs av
- iPhone vs. Android: Vilket är Bättre för dig?
- 8 sätt att åtgärda ett “Anslutningsproblem eller ogiltig MMI-kod” Fel på Android

Leave a Reply
You must be logged in to post a comment.