Concetti principali
- Per risolvere un problema di schermata nera su YouTube su Android, vai in Impostazioni > Applicazioni > YouTube > Spazio di archiviazione e tocca “Svuota cache”. Se il problema persiste, torna indietro di una schermata, scegli "Arresto forzato" e poi “OK”.
- Un altro metodo è disattivare e riattivare l'app. Vai su Impostazioni > Applicazioni > YouTube e seleziona "Disabilita" seguito da “Disabilita app”. Attendi dieci secondi e tocca “Abilita”.
- L'ultima soluzione è riavviare il tuo telefono Android. Scorri verso il basso due volte dalla parte superiore dello schermo del telefono, tocca l'icona di accensione e scegli “Riavvia”.
Se l'app YouTube sul tuo telefono Android visualizza una schermata nera invece del contenuto vero e proprio, è probabile che la cache dell'app sia danneggiata. Esistono altri motivi per cui si verifica questo problema e ti mostreremo come risolverlo utilizzando vari modi sul tuo telefono.
Cancella la cache delle app di YouTube
YouTube memorizza nella cache vari file per precaricare determinati elementi nell'app. Ciò rende la tua esperienza con l'app più veloce. Tuttavia, se questi file di cache vengono danneggiati, potresti riscontrare problemi nell'app. Questo potrebbe accadere se l'app Android visualizza una schermata nera invece di riprodurre il video.
In questo caso, rimuovi i file di cache dell'app per risolvere il problema. Questa operazione non eliminerà i tuoi dati nell'app e l'app ricostruirà la cache. Per farlo, sul tuo telefono Android, vai su Impostazioni > Applicazioni > YouTube > Magazzinaggio. Nella parte inferiore della pagina, tocca “Svuota cache”.
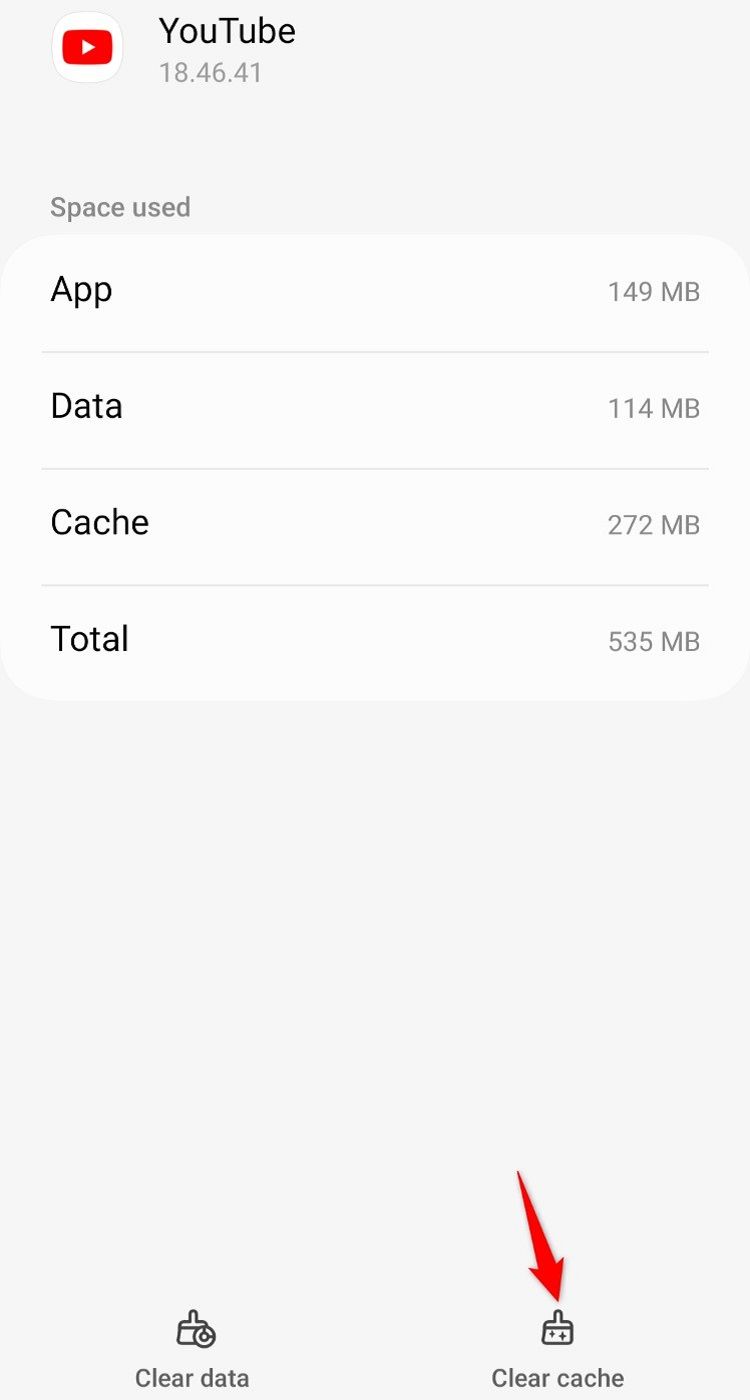
Quando la cache viene svuotata, vedrai "Cache" occupando 0 (zero) spazio di archiviazione.
Forza l'arresto e il riavvio di YouTube
Un altro motivo per cui hai riscontrato il problema della schermata nera su YouTube potrebbe essere un numero qualsiasi di piccoli problemi. Una semplice chiusura forzata e un riavvio dell'app spesso possono risolvere questi problemi.
Sul telefono, vai a Impostazioni > Applicazioni > Youtube. Nell'angolo in basso a destra, tocca “Forza interruzione”.
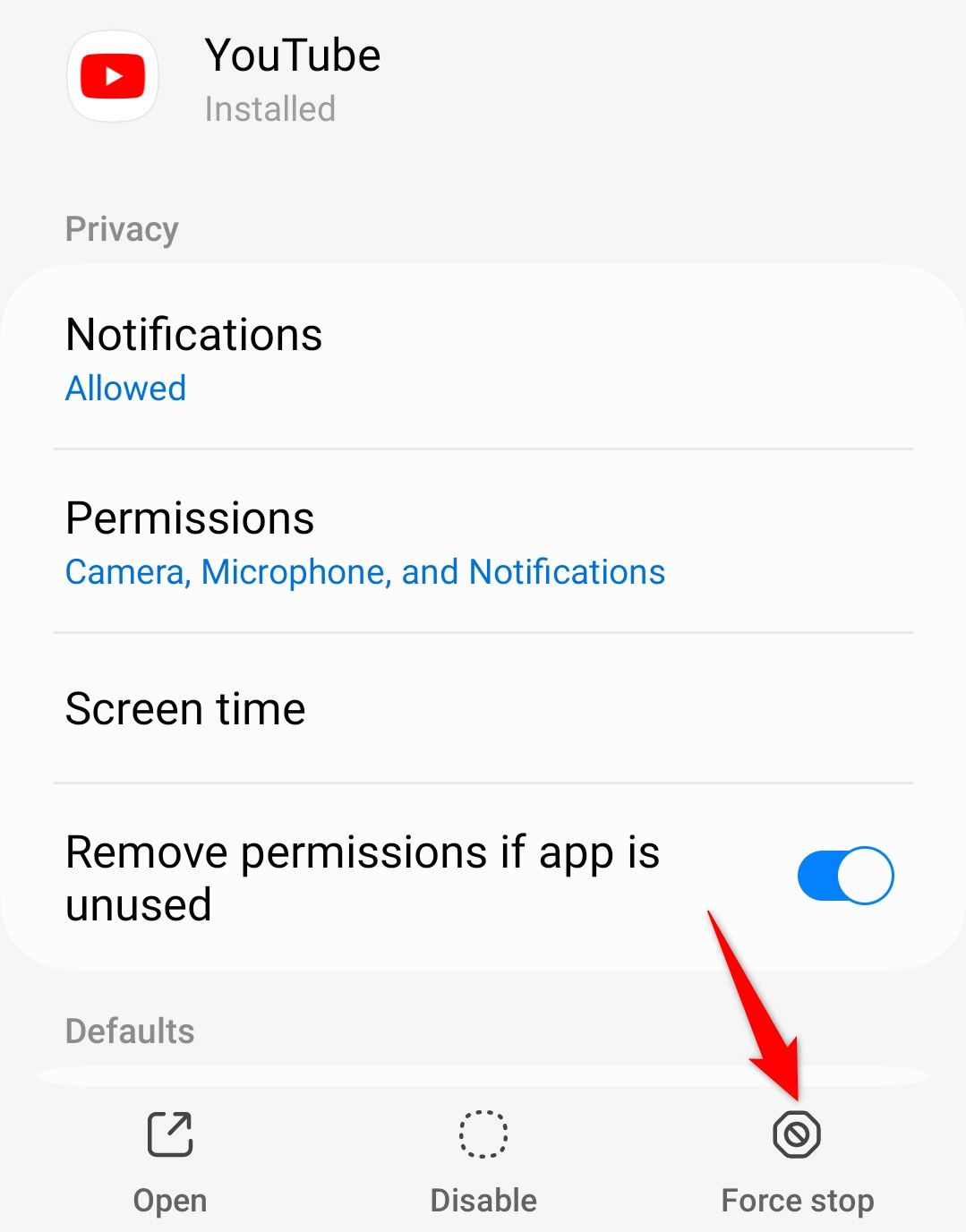
Nella finestra di richiesta visualizzata, selezionare "OK."

Chiudi Impostazioni. Apri il cassetto delle app del telefono, trova YouTube e tocca l'app per riavviarla. Sentiti libero di riavviare l'app dalla schermata principale, se lo desideri.
Disinstalla l'app
Poiché YouTube è un'app Google standard, la maggior parte dei telefoni Android non ti consente di rimuoverla completamente. In tal caso, vai su Impostazioni > Applicazioni > YouTube e scegli "Disinstalla" Quindi, reinstalla YouTube dal Google Play Store.
Se non trovi la sezione "Disinstalla" opzione (che è il caso della maggior parte dei telefoni), disabilita e riabilita l'app. Questo aiuta a risolvere alcuni problemi dell'app. Per farlo, vai in Impostazioni > Applicazioni > Youtube. Dalla barra in basso, seleziona "Disabilita"

Nella apri il prompt, seleziona “Disabilita app”. Questa operazione rimuove l'app dal cassetto delle app e dalla schermata iniziale del telefono, dando l'impressione di averla disinstallata. (L'app esiste ancora sul telefono.)
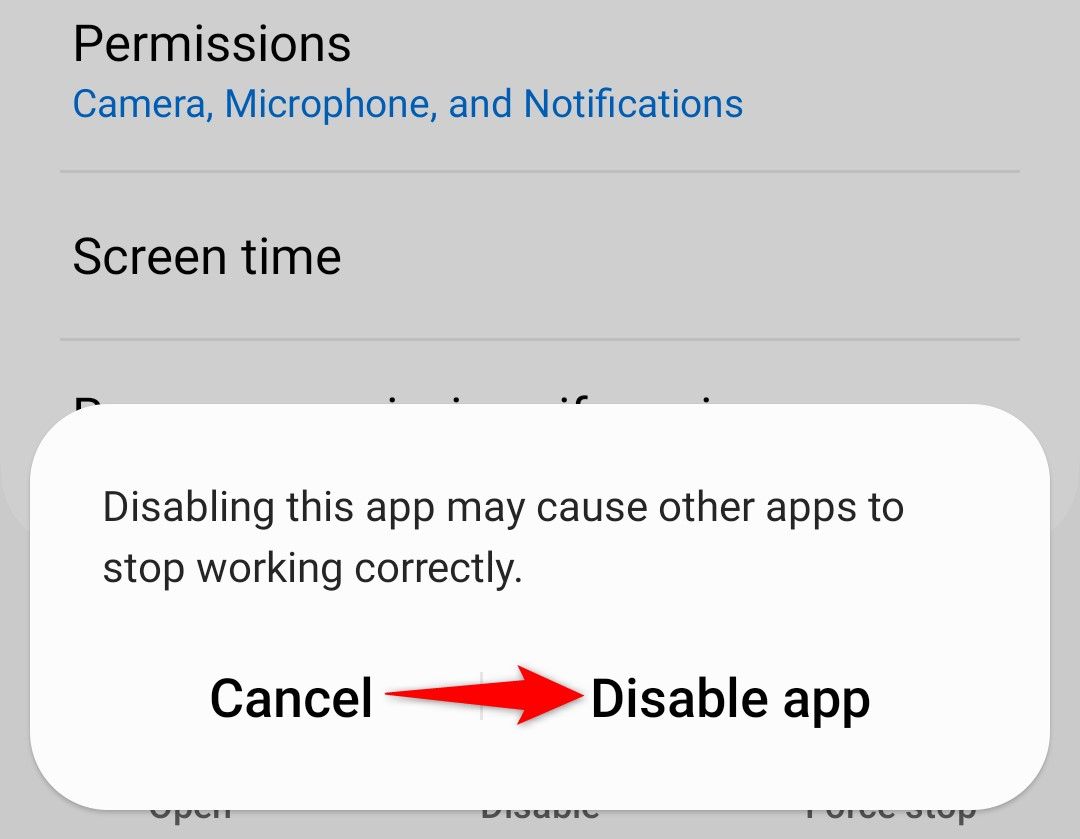
Attendi circa dieci secondi. Quindi, dalla stessa barra in basso, seleziona "Abilita" per riattivare l'app.
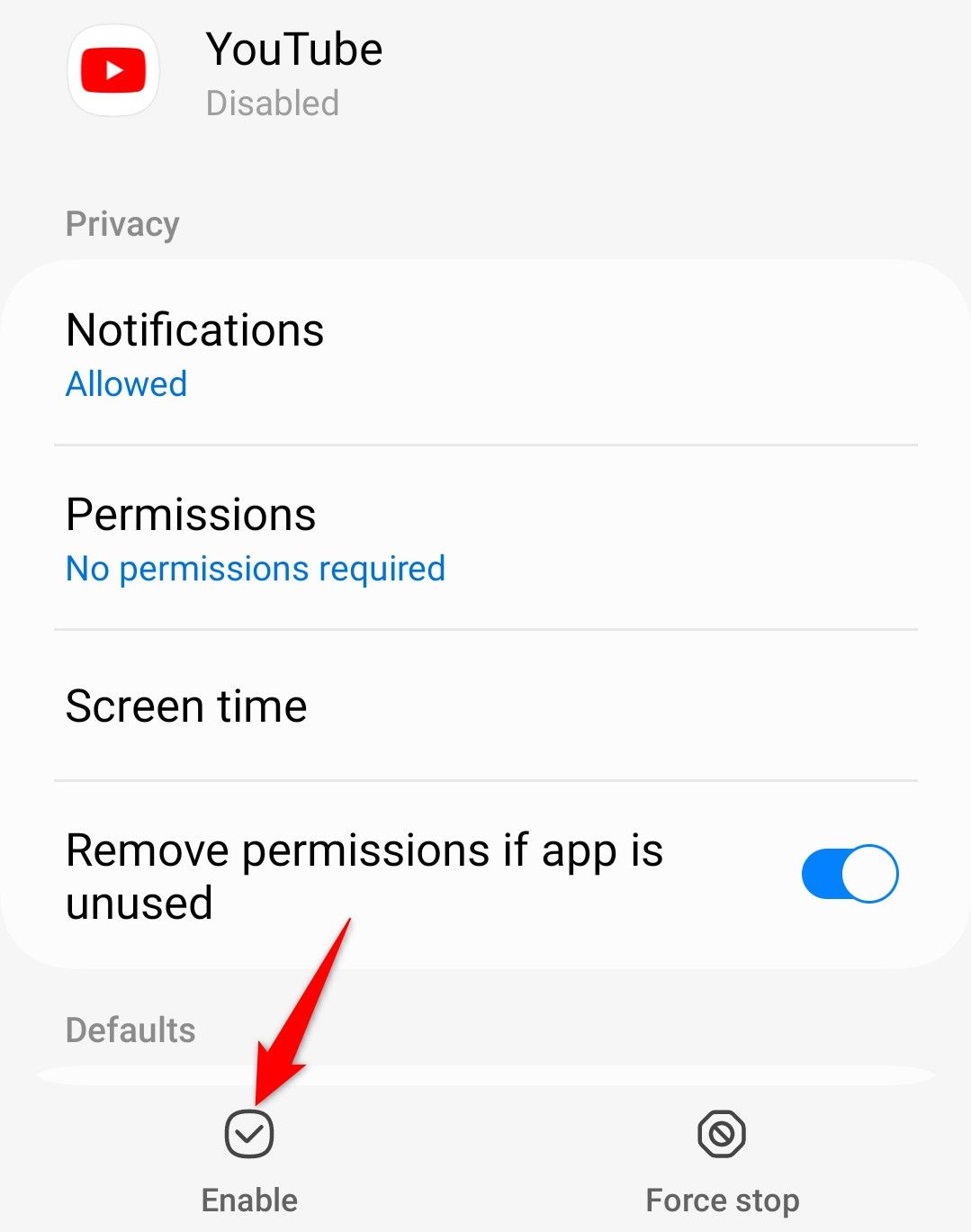
Riavvia il telefono
Piccoli problemi del tuo telefono possono impedire a YouTube di funzionare come previsto. In questo caso, riavvia il tuo telefono Android per risolvere vari problemi di sistema. La modalità di spegnimento e riattivazione del telefono dipende dal modello.
Sulla maggior parte dei telefoni Android, tieni premuto il pulsante di accensione e seleziona "Riavvia" nel menu aperto per riavviare il telefono. Se premendo quel tasto si apre l'assistente vocale, utilizzare la combinazione di tasti Volume giù + Accensione. Tieni presente che questa combinazione riavvia forzatamente alcuni telefoni.
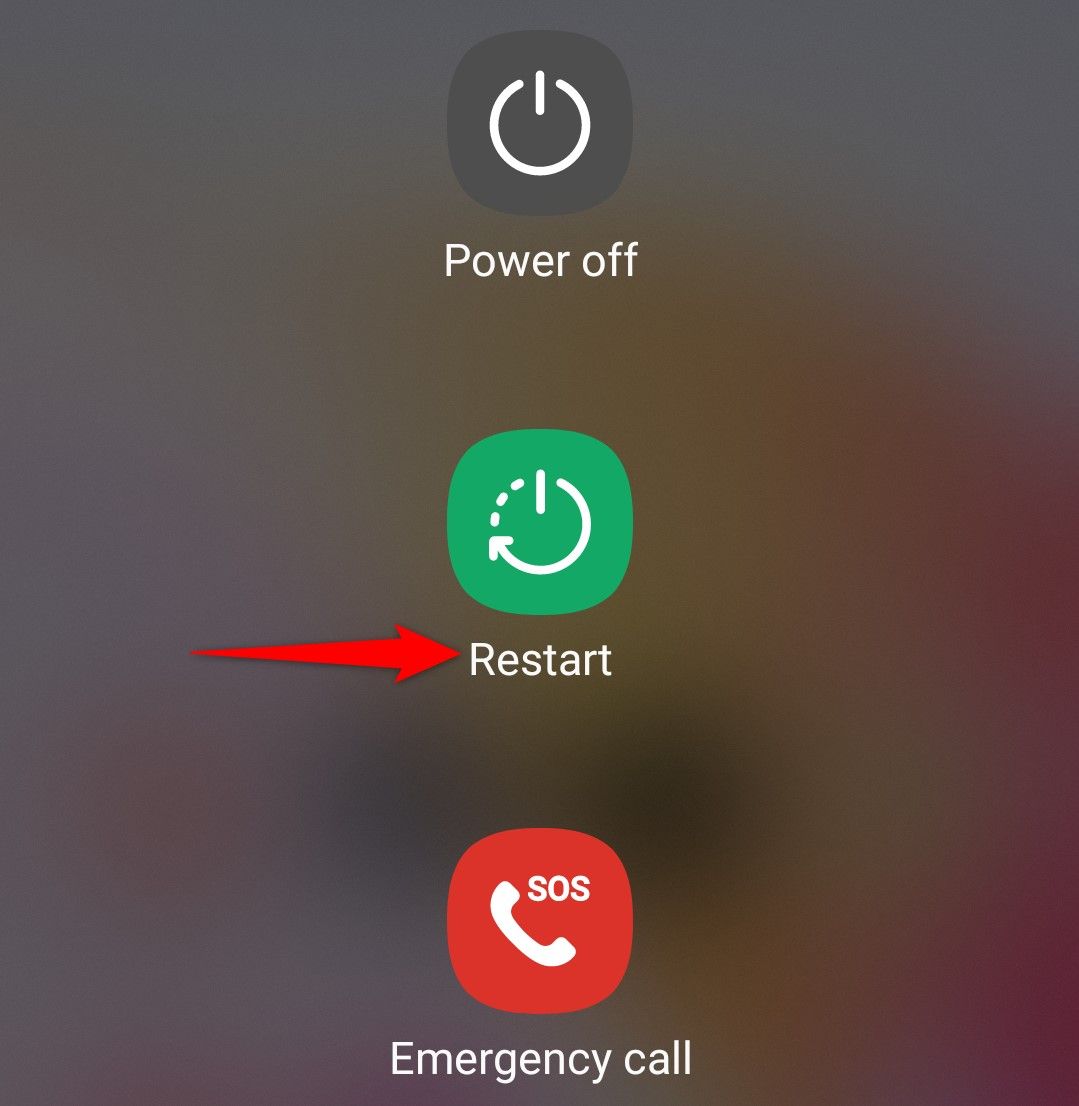
Se il telefono continua a non riavviarsi, utilizza l'opzione Impostazioni rapide per spegnere e riaccendere il telefono. Fallo premendo due volte verso il basso dalla parte superiore dello schermo del telefono, toccando l'icona di accensione e scegliendo “Riavvia”. Quando il telefono si riaccende, avvia YouTube e dovrebbe funzionare come previsto. Godere!
Leave a Reply
You must be logged in to post a comment.