Snelle links
- Het nachtlampje uitschakelen
- Zorg ervoor dat de kabelverbinding niet los zit
- Reset de monitorinstellingen
- Zorg ervoor dat de GPU goed is aangesloten
- < li>Controleer op app-specifieke problemen
- Wijzig het standaard kleurprofiel
- Kalibreer de weergavekleur
- Installeer het stuurprogramma van de grafische kaart opnieuw
Belangrijkste tips
- Schakel de nachtlichtfunctie uit. Navigeer hiervoor naar Instellingen > Systeem > Geef de schakelaar naast 'Nachtlicht' weer en schakel deze uit.
- Zorg ervoor dat de beeldschermkabel goed is aangesloten op zowel de monitor als het moederbord, dat de GPU goed in het PCIe-slot zit en stel de monitorinstellingen indien nodig handmatig opnieuw in.
- Installeer het stuurprogramma van de grafische kaart opnieuw en pas het standaardkleurprofiel aan. Als het probleem zich blijft voordoen, overweeg dan om als laatste optie de schermkleur te kalibreren.
Als uw laptopscherm een gelige tint heeft gekregen, kan de functie Nachtlicht worden ingeschakeld. Het probleem kan ook voortkomen uit een losjes aangesloten beeldschermkabel, beschadigde grafische stuurprogramma's of verkeerd geconfigureerde monitorinstellingen. Hier volgen enkele stappen voor probleemoplossing die u kunt proberen om het probleem op te lossen.
Het nachtlicht uitschakelen
De functie Nachtlicht is ontworpen om de blauwe tint van uw monitor te verminderen, waardoor het scherm een warmere uitstraling krijgt, maar het maakt het scherm lijkt gelig. Als u uw weergave-instellingen heeft aangepast en daarna een gele tint heeft opgemerkt, is deze functie waarschijnlijk ingeschakeld. Om te controleren of dit het geval is, klikt u met de rechtermuisknop op de Start-knop en selecteert u 'Instellingen'.
Klik vervolgens op de knop "Systeem" aan de linkerkant en navigeer naar "Display" instellingen aan de rechterkant. Als de Nachtverlichting-schakelaar momenteel is ingeschakeld, schakelt u deze uit.

Zorg ervoor dat de kabelverbinding niet los zit
De beeldschermkabel verzendt videosignalen van de videokaart naar de monitor. Deze signalen kunnen analoog of digitaal zijn, afhankelijk van het type kabel en de betrokken apparaten. Als de kabel aan beide uiteinden niet goed is aangesloten, kan dit leiden tot een slechte verbindingskwaliteit, wat problemen kan opleveren zoals een gele tint op het scherm.
Om deze mogelijkheid uit te sluiten, koppelt u de videokabel los van zowel de monitor als de computer. Verwijder al het stof van de connectoren en sluit deze vervolgens stevig op zijn plaats aan. Als de kabel al goed is aangesloten, zorg er dan voor dat deze niet beschadigd raakt. Inspecteer de beeldschermkabel zorgvuldig op tekenen van schade of slijtage, zoals verbogen pinnen of stekkers, gescheurde of doorgesneden omhulsels, of tekenen dat de draad agressief is gebogen. Als de kabel beschadigd is, moet u deze vervangen. Om er zeker van te zijn dat dit het probleem is, probeert u een reservekabel te gebruiken om de computer op de monitor aan te sluiten, als u er een heeft.
 Alexander_Evgenyevich/Shutterstock.com
Alexander_Evgenyevich/Shutterstock.com Reset de monitorinstellingen
Als u de monitorinstellingen handmatig hebt aangepast door op de monitorknoppen te drukken, zorg er dan voor dat u de weergave-instellingen niet verkeerd hebt geconfigureerd. Om deze mogelijkheid uit te sluiten, moet u de monitorinstellingen terugzetten naar de standaardwaarden. Het proces hiervoor kan variëren, afhankelijk van de fabrikant van uw monitor.
Normaal gesproken moet u op een van de navigatieknoppen drukken om het menu Instellingen te openen. Zoek vanaf daar met behulp van de navigatiepijlen de optie om de monitor terug te zetten naar de fabrieksinstellingen. Op een Dell-monitor vindt u deze optie bijvoorbeeld onder het menu Overige instellingen.
Als u het niet kunt vinden, raadpleeg dan de website van de fabrikant voor instructies over het resetten van uw specifieke monitormodel.
Zorg ervoor dat de GPU correct is aangesloten
Net als bij de beeldschermkabel kan een losjes aangesloten GPU in het PCIe-slot ook de kleurnauwkeurigheid beïnvloeden en een gele tint op het scherm veroorzaken. Om er zeker van te zijn dat dit niet het probleem is, opent u de behuizing van uw computer en verwijdert u voorzichtig de GPU uit het PCIe-slot. Plaats hem vervolgens stevig terug in de sleuf. Als u een klikgeluid hoort, geeft dit aan dat de GPU goed is geplaatst.
 Justin Duino/How-To Geek
Justin Duino/How-To Geek Als de voedingsconnector die stroom levert aan de GPU losjes is aangesloten, kan dit leiden tot een inconsistente stroomuitvoer en weergaveproblemen veroorzaken. Om deze mogelijkheid uit te sluiten, koppelt u de connector los van zowel de GPU als de PSU, maakt u de socket schoon waar de voedingsconnector in gaat en sluit u de connector vervolgens weer stevig aan.
Controleer op app-specifieke problemen
Als de gelige tint alleen optreedt bij gebruik van een specifieke app, is het probleem waarschijnlijk uniek voor die applicatie. Er zijn verschillende mogelijke oorzaken waarmee u rekening moet houden: bij de instellingen van de app is mogelijk het nachtlampje of een soortgelijke functie ingeschakeld, de grafische vereisten van de app overschrijden mogelijk de capaciteit van uw CPU of GPU, of het kan zijn dat u de instellingen verkeerd heeft geconfigureerd. grafische instellingen van de app.
Als u speciale software gebruikt om uw GPU te beheren, zoals het Configuratiescherm van NVIDIA, reset dan de instellingen om er zeker van te zijn dat een specifieke instelling in die software niet de oorzaak is.
Wijzig het standaard kleurprofiel
Het wijzigen van het standaard ICC-profiel kan het probleem met de weergave van uw monitor mogelijk ook oplossen. Om dit te doen, klikt u met de rechtermuisknop op de Start-knop en selecteert u 'Instellingen'. Navigeer vervolgens naar Systeem > Weergave. Klik op 'Geavanceerde weergave' onder Gerelateerde instellingen. Als u meerdere beeldschermen heeft aangesloten, zorg er dan voor dat u het juiste kiest in het vervolgkeuzemenu in de rechterbovenhoek.

Klik vervolgens op “Eigenschappen voor beeldschermadapter voor beeldscherm 1 (of 2),” ga naar het menu "Kleurbeheer" tabblad en klik op de optie "Kleurbeheer" knop.

Selecteer in het volgende venster het juiste beeldscherm in het vervolgkeuzemenu naast Apparaat. Klik vervolgens op de knop "Toevoegen" knop, kies de optie "sRGB" profiel uit de lijst met ICC-profielen en klik op "OK."
Selecteer daarna het nieuw toegevoegde profiel en klik op de optie "Instellen als standaardprofiel" knop. Sluit alle vensters, start uw apparaat opnieuw op en controleer of het probleem met de gele tint is opgelost. Als geen van de bovengenoemde oplossingen het probleem oplost, moet u mogelijk de schermkleur kalibreren. Kalibratie stemt uw beeldscherm nauwkeurig af op bekende kleurreferentiestandaarden, waardoor kleuronregelmatigheden zoals de gele tint kunnen worden geëlimineerd. Om het beeldscherm te kalibreren, typt u "Kleurbeheer" in Windows Search en open de optie "Kleurbeheer" raam. Navigeer vervolgens naar de "Geavanceerde" tabblad en klik op de optie “Beeldscherm kalibreren” knop. Volg de instructies op het scherm in het venster Beeldschermkleurkalibratie om het beeldscherm te kalibreren. Verouderde of beschadigde stuurprogramma's voor grafische kaarten kunnen ook onverwachte grafische problemen veroorzaken. Om deze mogelijkheid uit te sluiten, moet u ze bijwerken of opnieuw installeren. Download de nieuwste stuurprogramma's van de website van uw GPU-fabrikant. Als het bestand een uitvoerbaar formaat heeft, voert u het uit en volgt u de instructies op het scherm om het te installeren. Als u het stuurprogramma handmatig moet installeren, klikt u met de rechtermuisknop op de Start-knop en selecteert u 'Apparaatbeheer'. Vouw de optie 'Beeldschermadapters' uit categorie, klik vervolgens met de rechtermuisknop op het relevante stuurprogramma en kies 'Stuurprogramma bijwerken'. Selecteer “Blader op mijn computer naar stuurprogramma's”, zoek het gedownloade stuurprogrammabestand en volg de instructies op het scherm om de update te voltooien. Volg op dezelfde manier de hierboven beschreven stappen om de monitorstuurprogramma's bij te werken. Als het updaten het probleem niet oplost, installeer dan het stuurprogramma opnieuw. Klik met de rechtermuisknop op het stuurprogramma in Apparaatbeheer en selecteer 'Apparaat verwijderen'. Volg daarna dezelfde stappen om het helemaal opnieuw te installeren. Als u een speciale grafische kaart gebruikt, zorg er dan voor dat u de grafische stuurprogramma's van de GPU-fabrikant schoon installeert. Het zien van een geelachtige tint op uw laptopscherm kan frustrerend zijn. Door de hierboven beschreven oplossingen te implementeren, kunt u de hoofdoorzaak van het probleem achterhalen en oplossen. Als het probleem zich blijft voordoen, is uw laatste optie om uw laptop door een technicus te laten onderzoeken en eventuele hardwareproblemen uit te sluiten. 

Kalibreer de weergavekleur

Installeer het stuurprogramma van de grafische kaart opnieuw
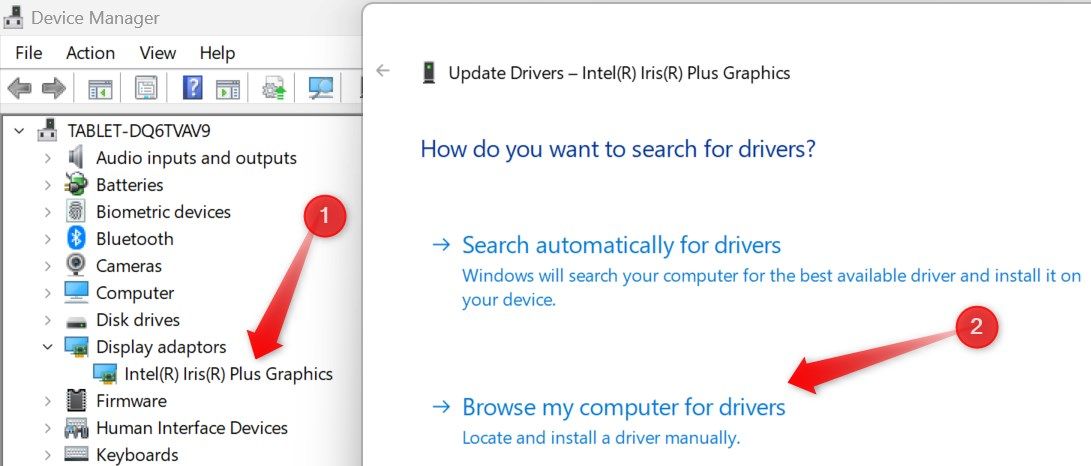
Leave a Reply
You must be logged in to post a comment.