Snabblänkar
- Varför visar Windows "Inget internet, säkert" Meddelande?
- Prova dessa saker först
- Starta om nätverksinstallationstjänsten
- Uppdatera nätverksdrivrutinen
- Aktivera alla viktiga nätverksinställningar
- Återställ nätverksinställningarna
li>
Nyckelalternativ
- Meddelandet “Inget internet, säker” visas vanligtvis när din anslutning är svag. Du kan starta om din router för att uppdatera ditt nätverk, vilket också kan förbättra dess hastighet.
- Alternativt kan du också starta om nätverksinstallationstjänsten för att eventuellt lösa problemet.
- Om det inte hjälper att starta om routern eller starta om nätverksinstallationstjänsten, bör du prova andra korrigeringar som att uppdatera din nätverksdrivrutin, inaktivera ditt VPN, aktivera alla nätverksrelaterade inställningar eller återställa dina nätverksinställningar.
Det är väldigt enkelt att ansluta till internet på din Windows-dator. Däremot kan Windows ibland visa meddelandet “Inget internet, säker”" när du försöker ansluta till ett nätverk. Vad exakt betyder det här meddelandet och hur kan du åtgärda det? Här är allt du behöver veta.
Varför visar Windows filen "Inget internet, säkert" Meddelande?
"Inget internet, säkert" meddelande är ett vanligt nätverksrelaterat problem som kan uppstå på både Windows 10 och Windows 11. Du kommer vanligtvis att se det här meddelandet när du försöker ansluta till ett nätverk som för närvarande är nere eller har en svag signal. Men det kan också visas även när du ansluter till ett starkt, aktivt nätverk.
I dessa fall indikerar meddelandet ett djupare problem med din dators nätverksinställningar. Det är möjligt att din nätverksdrivrutin är skadad eller att en viktig tjänst som behövs för att ansluta till internet inte fungerar som den ska.
Oavsett vad som utlöser det här meddelandet hjälper vi dig att lösa det och återansluta till Internet. Här är alla lösningar du kan prova för att bli av med "Inget Internet, Säkert" meddelande på din Windows-dator.
Prova dessa saker först
Innan du fördjupar dig i avancerade korrigeringar finns det några saker du bör prova i förväg. Först bör du försöka ansluta en annan enhet till nätverket som visar meddelandet. Detta hjälper dig att avgöra om problemet är med det nätverket eller din dator.
Om den andra enheten inte heller kan ansluta till det nätverket, tyder det på att problemet ligger i nätverket snarare än din dator. I det här fallet bör du försöka starta om din router om problemet är relaterat till din Wi-Fi-anslutning. Om problemet uppstår när du ansluter till ett mobilt hotspot-nätverk bör du slå på och av flygplansläget på din smartphone.
Dessutom bör du se till att du inte är ansluten via någon VPN-klient på din dator eller smartphone om du försöker ansluta till ett hotspot-nätverk. Detta beror på att anslutning till ett VPN kan försämra nätverket, vilket ofta är grundorsaken till meddelandet du ser.
Starta om nätverksinstallationstjänsten
Om en annan enhet kunde ansluta till nätverket som du har problem med på din dator, indikerar det att det finns ett problem med din Windows-dator. Det är mest troligt att nätverksinstallationstjänsten, som hjälper din dator att ansluta till nätverket, har problem med att köras på din dator eller inte är konfigurerad att köras automatiskt.
Du måste kontrollera den här tjänsten och se till att den körs för att åtgärda problemet. För att göra detta, öppna Start-menyn, skriv Tjänster i sökfältet och tryck på Retur.

Leta upp och välj "Network Setup Service" i Tjänster-fönstret.
strong>
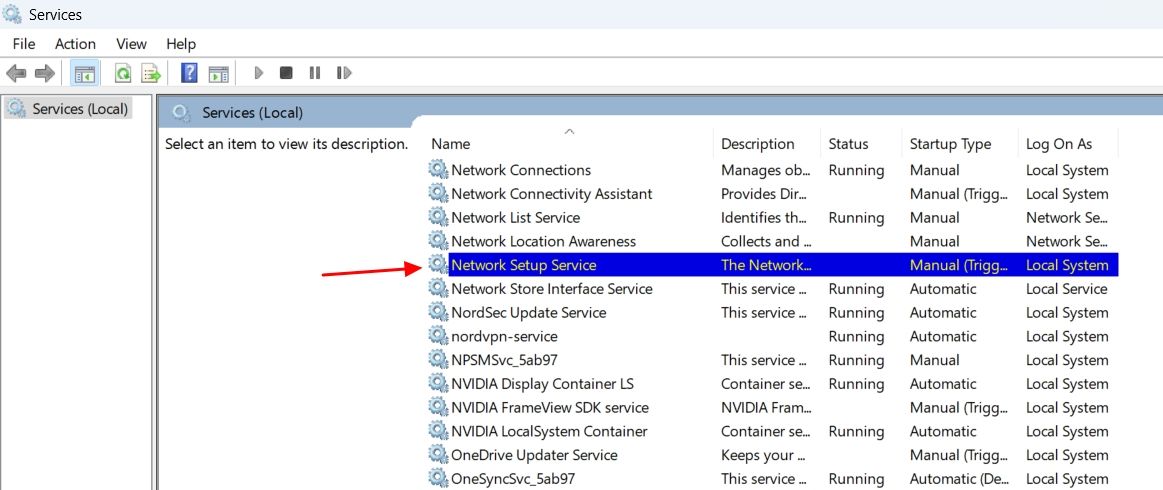
Om du får alternativet att starta om tjänsten betyder det att tjänsten körs på din dator men det garanterar inte att den fungerar korrekt. I det här fallet kan du klicka på knappen "Starta om" alternativet för att starta om tjänsten, vilket med största sannolikhet kommer att lösa problemet som hindrade den från att fungera korrekt.
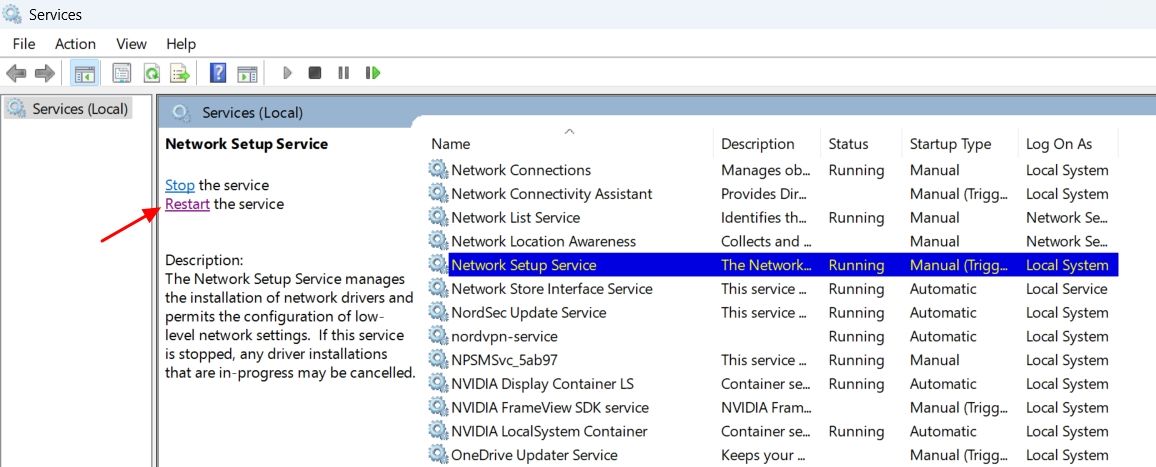
Om du bara ser alternativet Start betyder det att tjänsten inte körs på din dator, och det är förmodligen den enda anledningen till att du stöter på “Inget Internet, Säkert" meddelande.
strong>
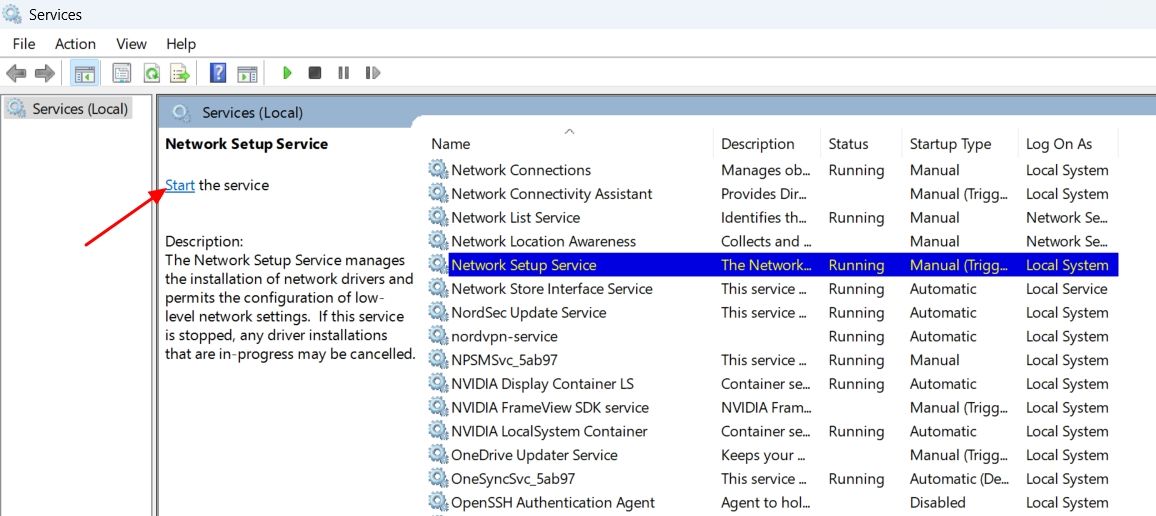
I det här fallet dubbelklickar du på "Network Setup Service," ändra dess starttyp till "Automatisk" och klicka sedan på "Start" knapp.
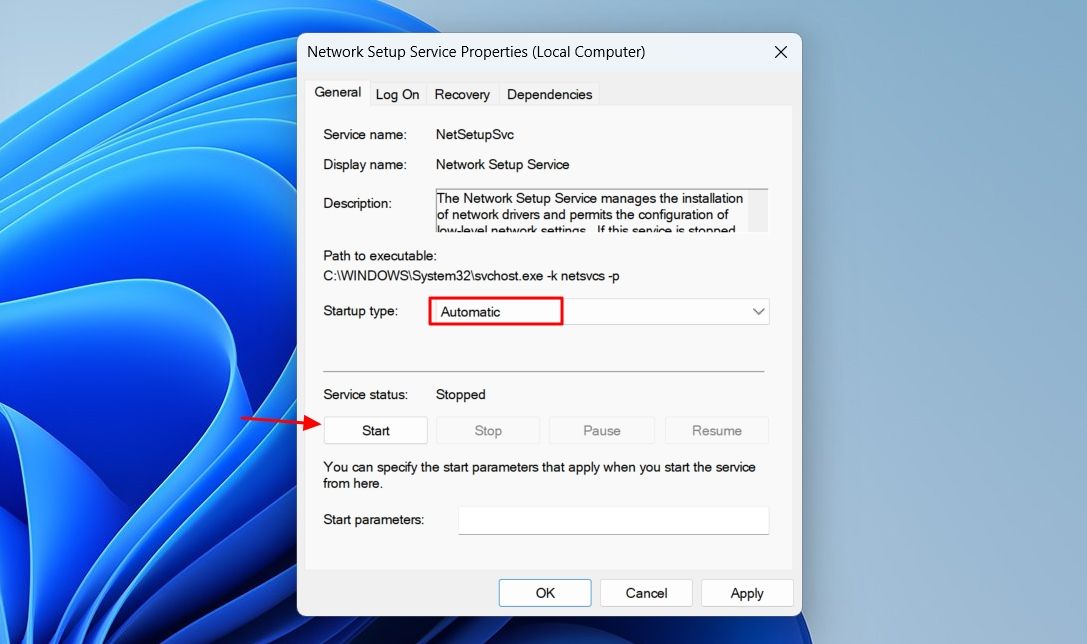
Klicka på "Använd" och "OK" för att spara ändringarna. Efter det startar du om datorn och letar sedan efter problemet.
Uppdatera nätverksdrivrutinen
Om du har börjat se meddelandet efter att ha uppgraderat eller uppdaterat Windows, är det möjligt att din nuvarande nätverksdrivrutin inte är kompatibel med den nya Windows-versionen. I det här fallet måste du uppdatera nätverksdrivrutinen för att åtgärda problemet. För att göra detta i Windows 11, öppna menyn Inställningar och navigera till Windows Update > Avancerade alternativ > Valfria uppdateringar.

I fönstret Valfria uppdateringar kommer du att se tillgängliga uppdateringar för alla drivrutiner som är installerade på din dator, inklusive nätverksdrivrutinen. Installera helt enkelt uppdateringen som är tillgänglig för din nätverksdrivrutin för att åtgärda problemet.
I Windows 10, öppna menyn Inställningar och gå till Uppdatera & Säkerhet > Windows Update > Visa alla valfria uppdateringar > Uppdateringar av drivrutiner.
Markera rutan för uppdateringen av nätverksdrivrutinen och klicka på knappen "Ladda ner och installera" knapp.
Alternativt kan du besöka din datortillverkares webbplats för att ladda ner den senaste uppdateringen av nätverksdrivrutinen. Uppdateringen som du laddar ner därifrån kommer att vara en ".exe" fil, så att du helt enkelt kan installera den som alla andra program på din dator. När du har installerat uppdateringen av nätverksdrivrutinen, starta om datorn och försök sedan ansluta till nätverket igen. Ditt nätverkskort har många nätverksrelaterade inställningar som måste aktiveras om du vill ansluta till nätverket. Om någon av dessa inställningar är inaktiverade kommer du inte att kunna ansluta till internet och kan se “Inget internet, säker”; meddelande. För att kontrollera och aktivera alla dessa nätverksinställningar, öppna Start-menyn, skriv ControlPanel i sökfältet och tryck på Retur. I kontrollpanelen, navigera till Nätverk och Internet > Nätverks- och delningscenter > Ändra adapterinställningar. 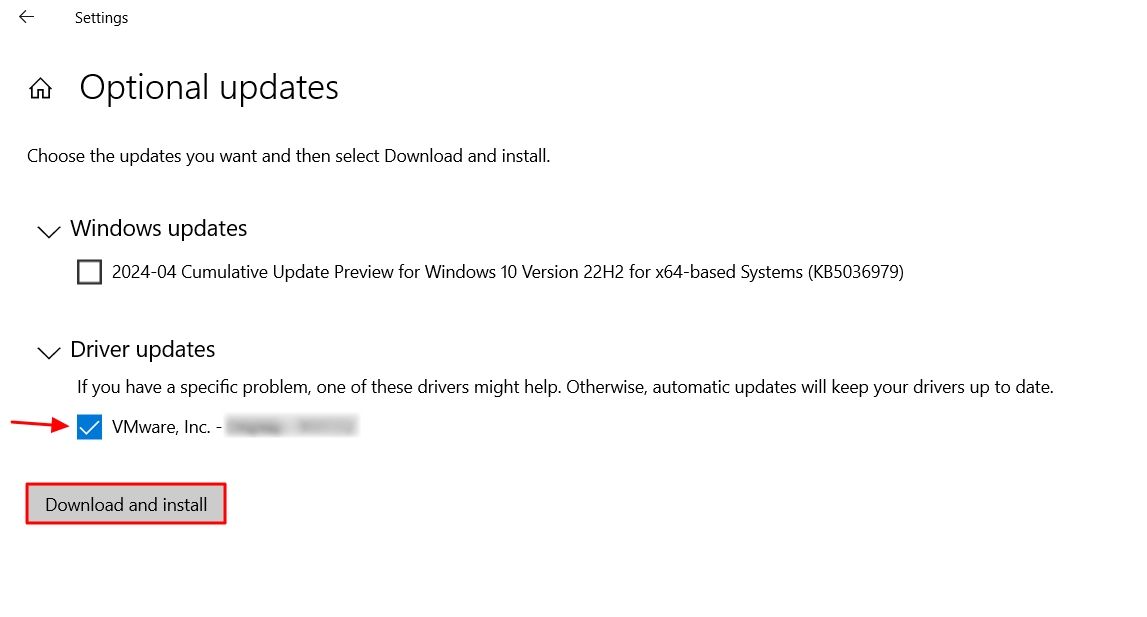
Aktivera alla viktiga nätverksinställningar

Dubbelklicka på Wi-Fi-adaptern och välj "Egenskaper."

Se till att följande objekt är markerade i fönstret Egenskaper:
- Klient för Microsoft-nätverk
- Fil- och skrivardelning för Microsoft-nätverk
- QoS Packet Scheduler
- Internet Protocol Version 4 (TCP/IPv4)
- Microsoft LLDP Protocol Driver
- Link-Layer Topology Discovery Responder
- Link-Layer Topology Discovery Mapper I/O-drivrutin
Avmarkera "Internet Protocol Version 6 (TCP/IPv6)" låda.
Dubbelklicka på "Internet Protocol Version 4 (TCP/IPv4)," och välj "Erhåll en IP-adress automatiskt" och "Erhåll DNS-serveradress automatiskt" alternativ. Klicka sedan på "OK." Klicka på "OK" för att stänga egenskapsfönstret. Efter det startar du om datorn och letar sedan efter problemet. Om du fortfarande inte kan ansluta till Internet och se meddelandet, indikerar det att det är någon ändring du gjort i dina nätverksinställningar som orsakar problemet. Om du kommer ihåg ändringen efter vilken du började uppleva problemet kan du helt enkelt vända det för att åtgärda det. Men om du inte kommer ihåg ändringen måste du återställa nätverksinställningarna, vilket återställer alla nätverksrelaterade ändringar på din dator till deras standardvärden. För att återställa nätverksinställningarna i Windows 11, öppna menyn Inställningar och navigera till Nätverk & Internet > Avancerade nätverksinställningar > Nätverksåterställning. Klicka på knappen "Återställ nu" knappen och "Ja" för att bekräfta ditt beslut. I Windows 10, öppna appen Inställningar och gå till Nätverk & Internet > Status > Nätverksåterställning. Klicka på "Återställ nu" och klicka sedan på "Ja" för att bekräfta ditt beslut. När återställningsprocessen är klar, starta om datorn, och då bör du inte längre stå inför problemet. Det är frustrerande att inte kunna ansluta till internet, särskilt i dagens värld där det mesta är online. Förhoppningsvis hjälpte ovanstående lösningar till att eliminera "Inget Internet, Säkert" meddelande och du kan nu ansluta till internet. 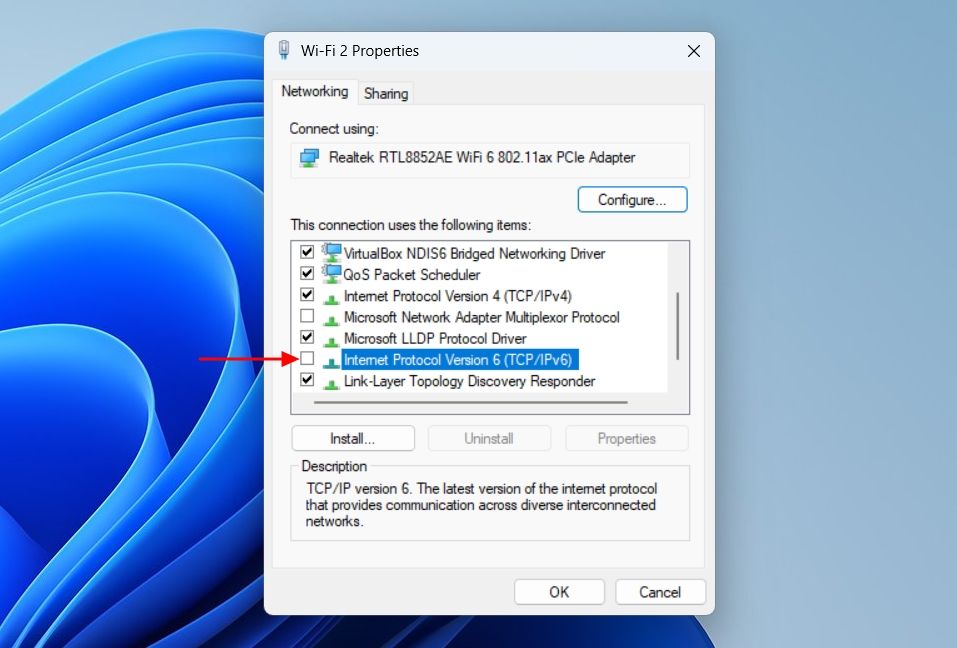
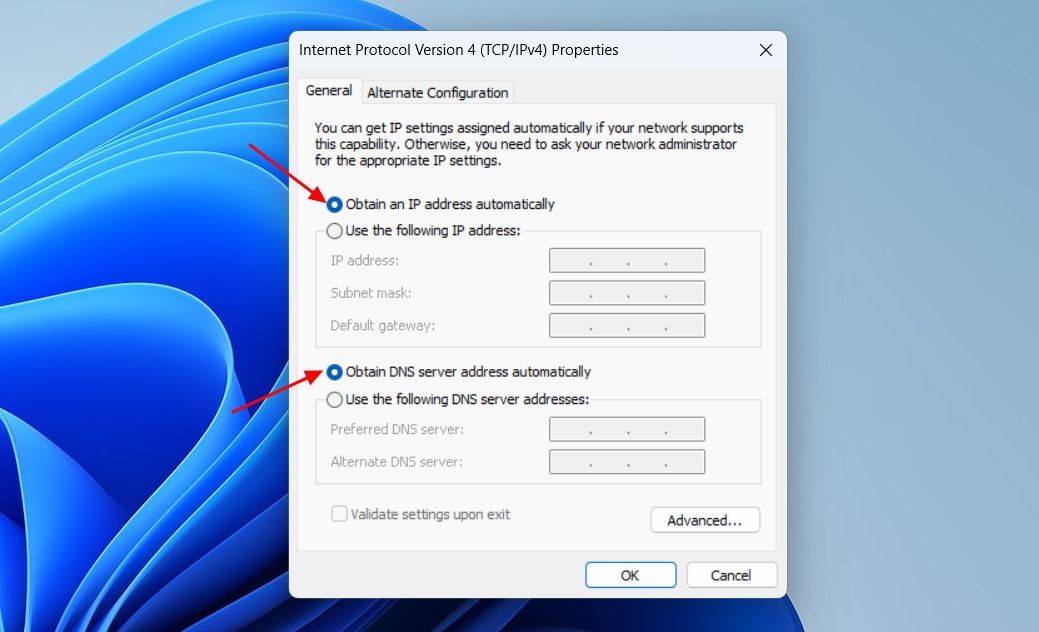
Återställ nätverksinställningarna

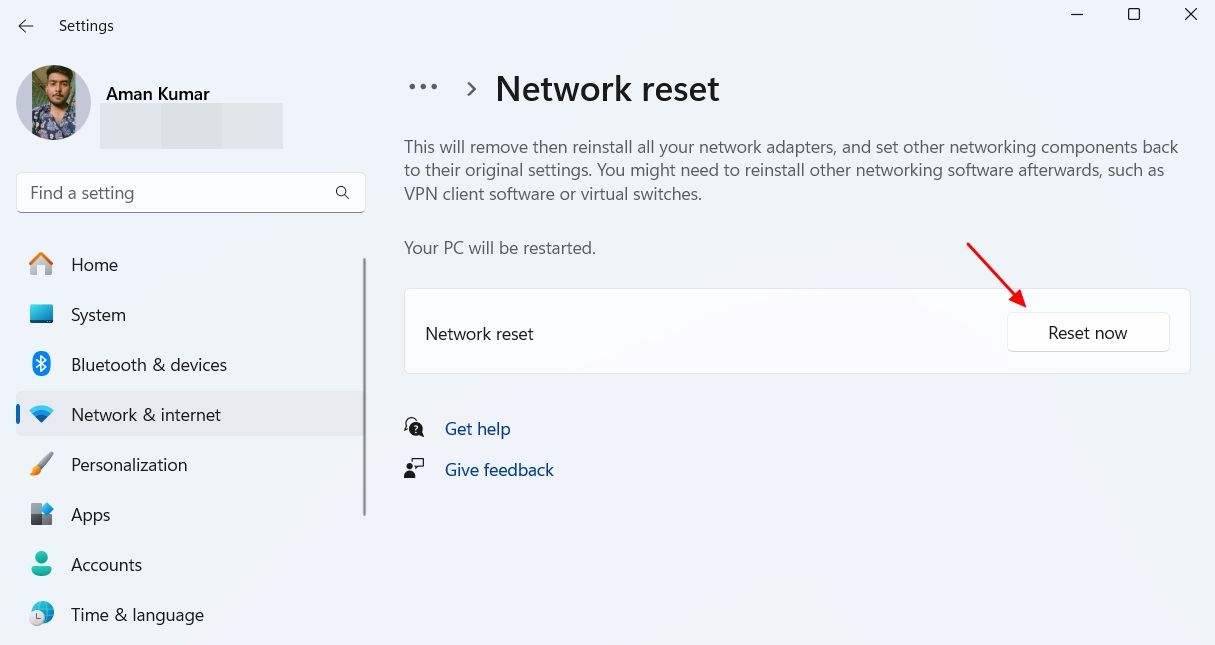
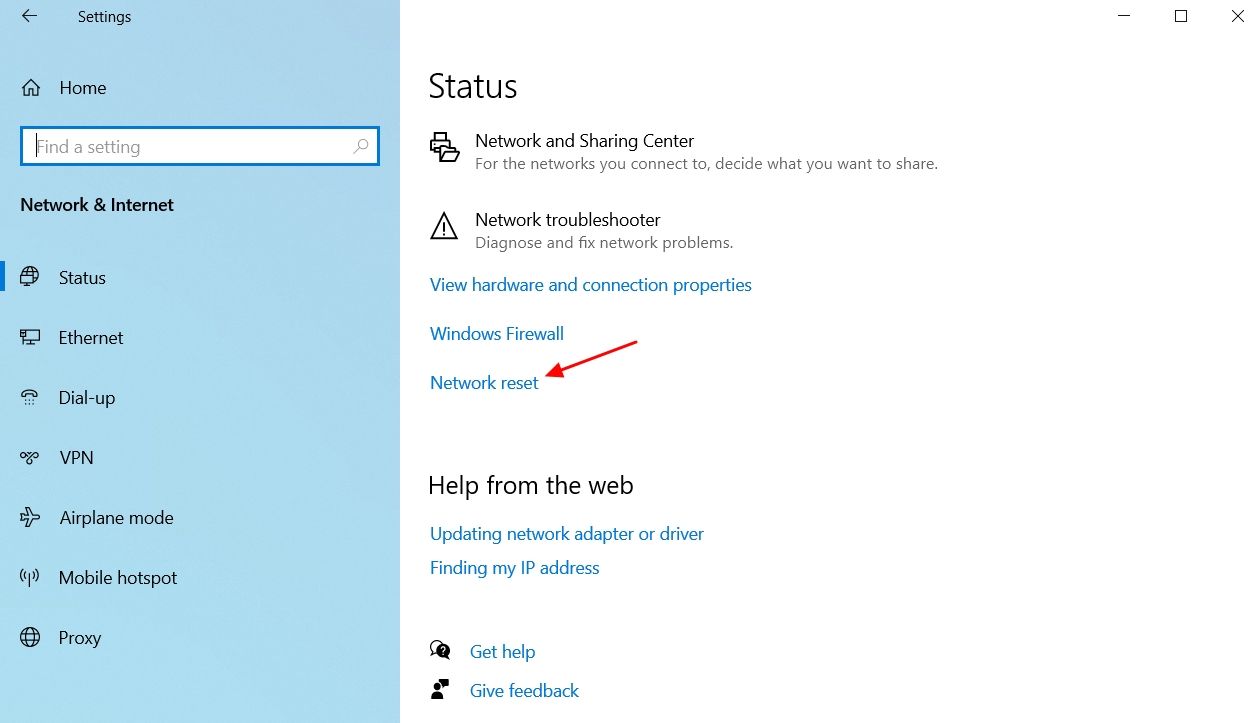

Leave a Reply
You must be logged in to post a comment.