
Fungerar inte din bakre kamera på din Android-telefon? Tyvärr rapporterar många Android-användare problem med sin bakre kamera, inklusive en helsvart skärm, en kameraapp som inte tar bilder eller problem med fokusering.
I den här artikeln tar vi upp 10 mest effektiva sätten att få din Androids bakre kamera att fungera igen, beroende på problemet.
Innehållsförteckning
Varför fungerar inte den bakre kameran?
Det finns flera anledningar till att din Android-kamera slutar fungera, inklusive korrupta systemfiler, tillfälliga buggar, felaktiga appbehörigheter och fysiska kameraskador. Tyvärr, om det bara är den bakre kameran som slutar fungera (och den främre kameran är bra), är det troligen fysisk skada som orsakar problemet.
Försök att använda flera appar för att komma åt din bakre kamera. Om ingen av dina appar kan komma åt din kamera (och du har aktiverat kameraåtkomst) kan du ha maskinvaruproblem. Om det bara är en av dem som inte fungerar är det förmodligen ett programvaruproblem – prova korrigeringarna nedan för att lösa problemet.
Obs! Om din kamera fungerar men den är väldigt suddig kan du ha ett annat problem. Kolla in våra felsökningstips för att fixa en suddig Android-kamera.
1. Starta om din enhet
Ofta är en enkel omstart allt som krävs för att åtgärda problem med Android-kameran.
- Lås upp din enhet och dra ned två gånger från toppen av skärmen för att öppna Snabbinställningar. Tryck på strömikonen

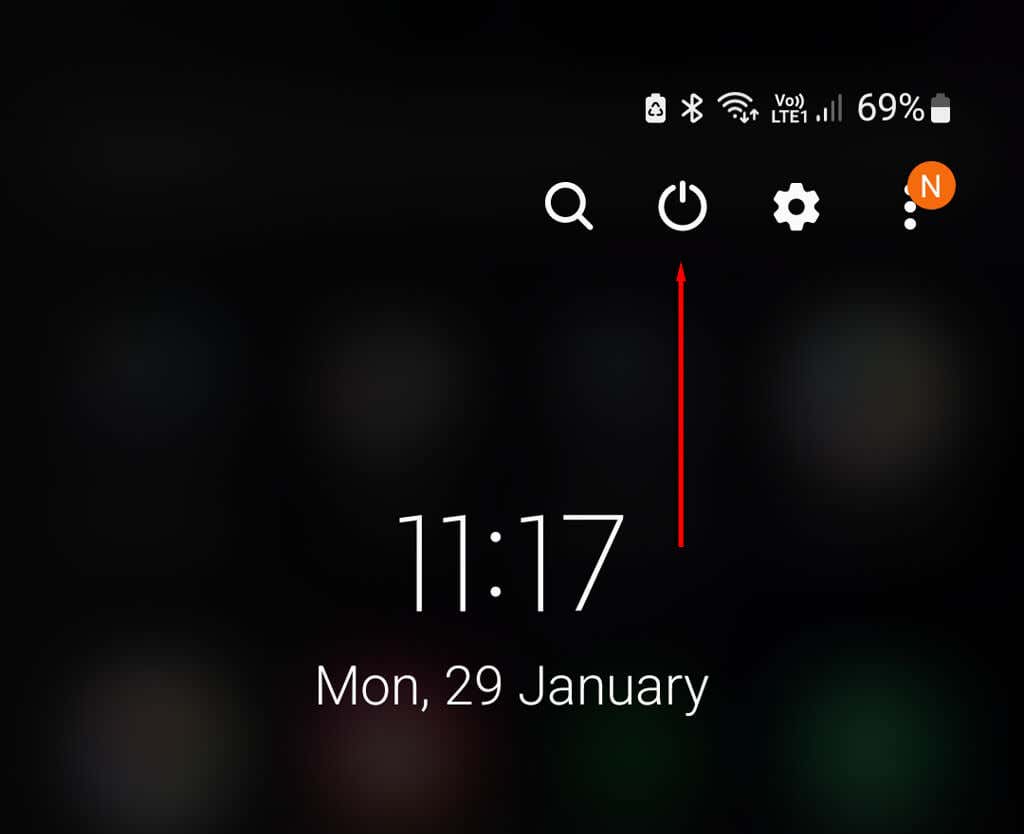
- Välj Starta om.
< figur class="aligncenter size-large">
2. Rensa utrymme
Om telefonens minne är fullt kommer du inte att kunna spara fler foton. Detta kan vara orsaken till dina problem med bakkameran – speciellt om allt verkar fungera, men inga foton sparas på din enhet. Du kan frigöra utrymme genom att överföra gamla foton till din dator och radera oanvända appar.
3. Uppdatera din enhet
Att uppdatera din Android-telefon kan lösa eventuella problem du har med kamerorna. För att göra det:
- Öppna Inställningar och använd sedan sökfältet för att söka efter “systemuppdateringar.”
- Hitta rätt inställning (vanligtvis under Systeminställningar, Om telefonen eller Om enheten, beroende på modell). Alternativt kan den finnas under Programuppdatering i huvudinställningsmenyn.

- Installera alla tillgängliga uppdateringar.
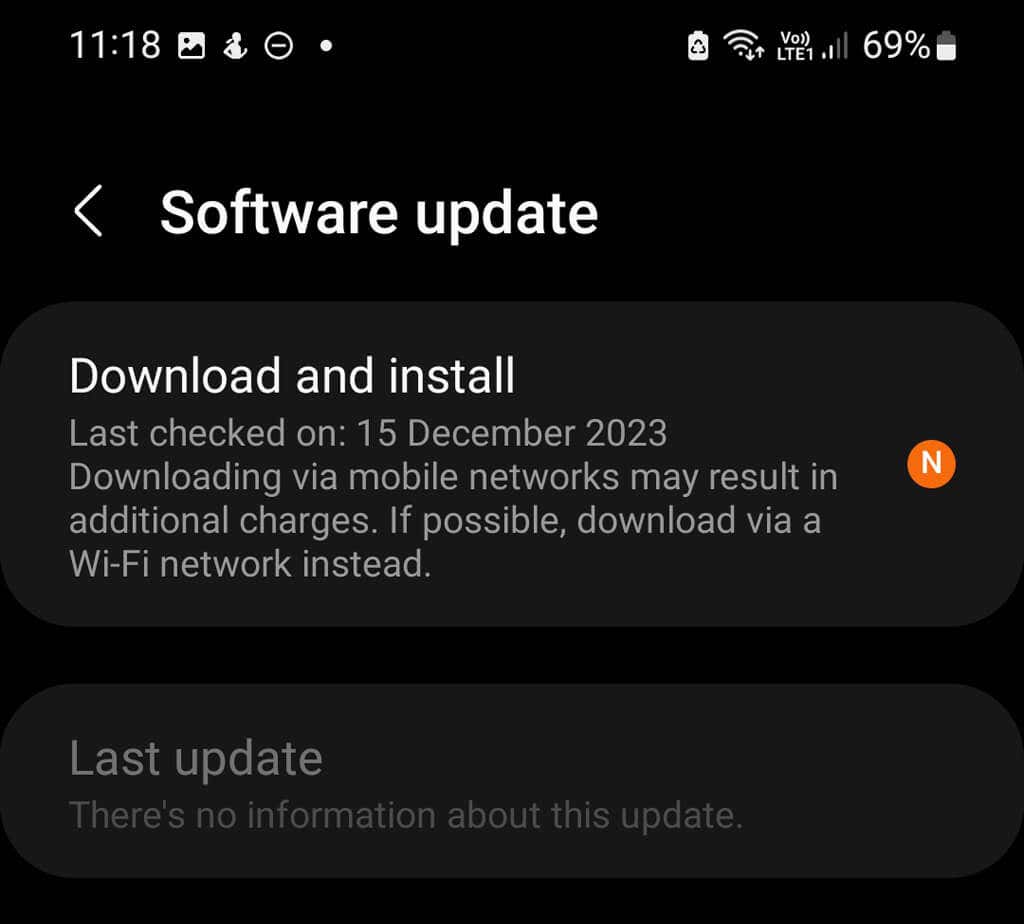 < /figur>
< /figur>
4. Tvinga stängning av kameraappen (eller annan app)
Om du har problem med en specifik app som kameraappen stängs den av helt om du tvingar den stängs den. Detta kan hjälpa till att lösa tillfälliga buggar med appen eller ditt Android-operativsystem. Så här tvingar du stänga en app:
- Tryck länge på appen som har problem (oavsett om det är kameraappen eller en annan) och tryck på informationsikonen.
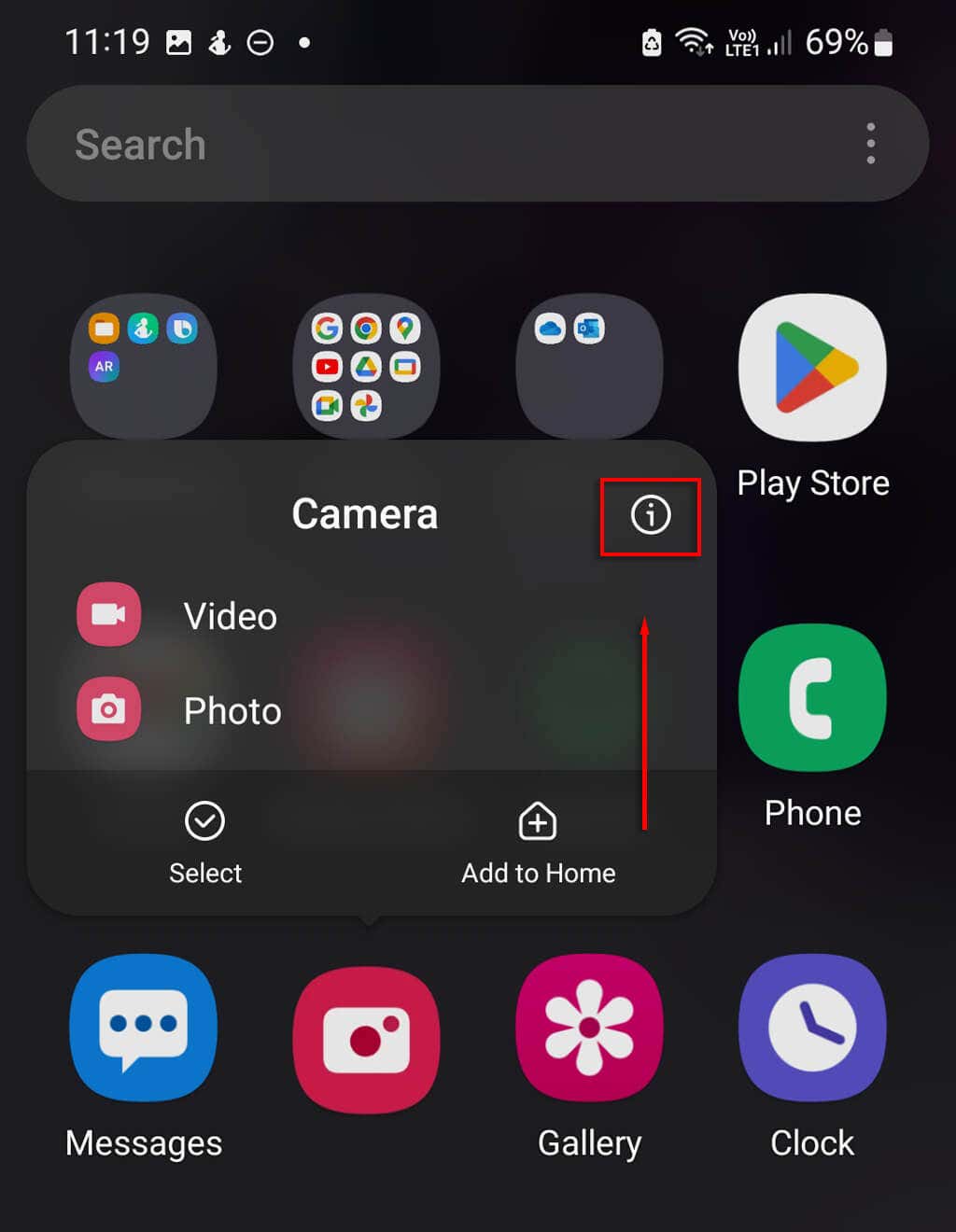
- Tryck sedan på Force Stop > OK.
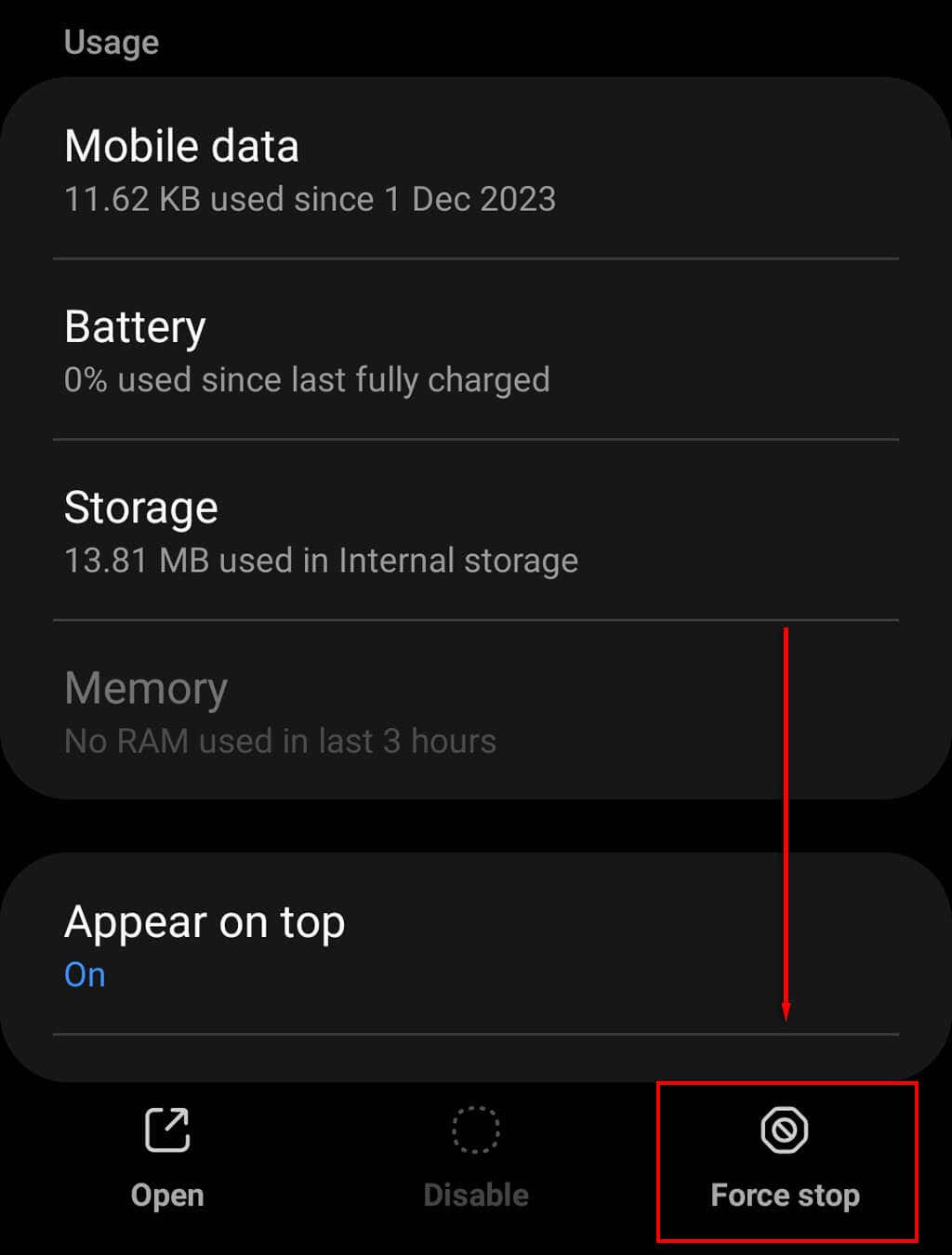
Om detta inte fungerar kan du tvinga stänga en app via menyn Inställningar:
- Öppna Inställningar > Appar.
- Hitta och tryck på appen och tryck sedan på Force Stop.
Om kameraåtkomst är avstängd kommer alla appar som försöker använda kameran att visa en svart skärm istället. För att aktivera kameraåtkomst, öppna Inställningar > Sekretess och aktivera kameraåtkomst.
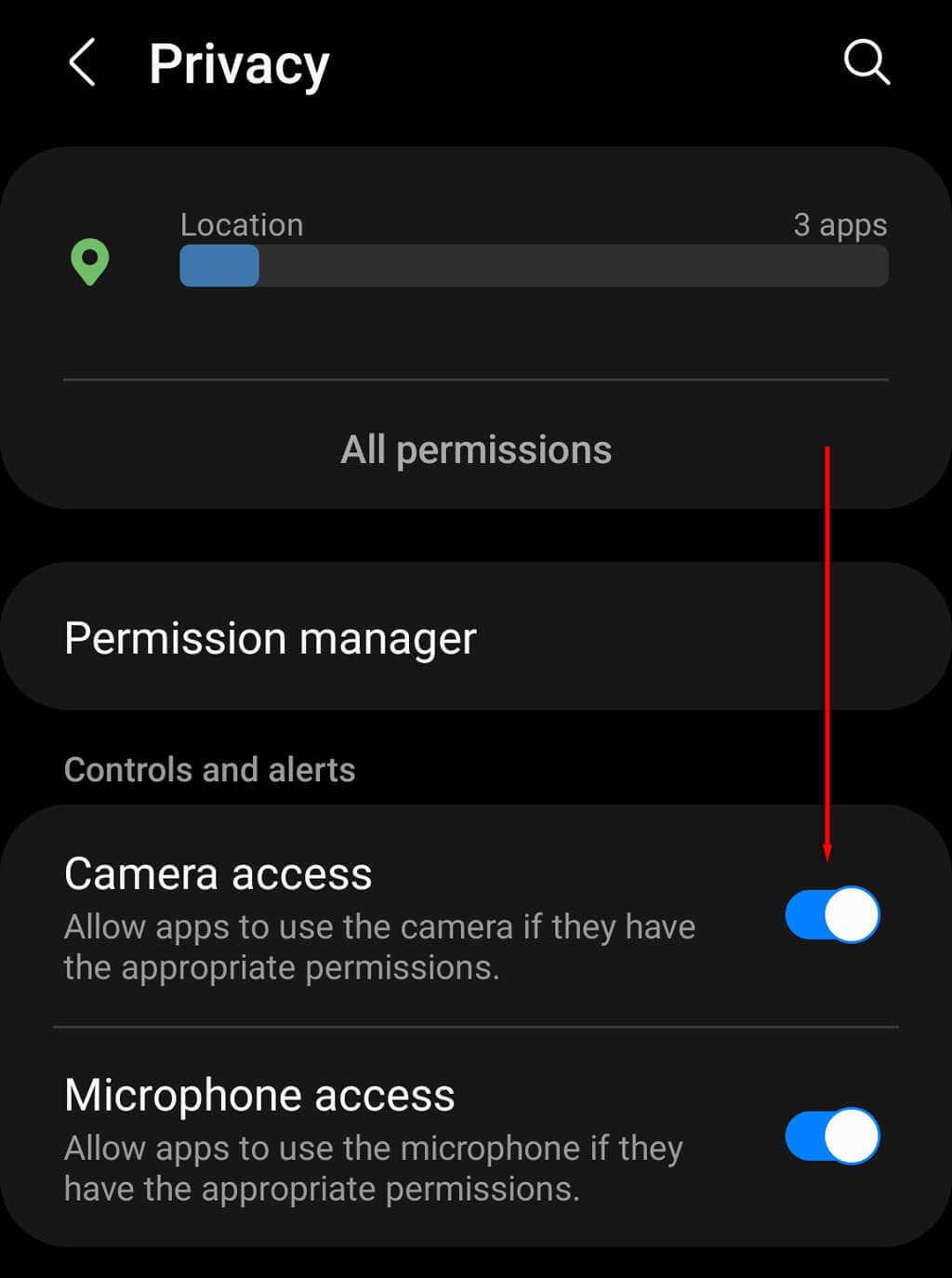
6. Låt din telefon svalna
Om din telefon överhettas kan kameran vara avstängd för att förhindra överdriven värme. Stäng av telefonen och sluta använda den tills den svalnat, försök sedan använda kameran igen.
7. Stäng andra appar
Om telefonen fryser eller om kameraappen kraschar när du försöker ta ett foto, kanske du inte har tillräckligt med processorkraft för att köra appen. Försök att stänga alla resurskrävande appar för att förbättra din Androids prestanda och försök sedan använda kameran igen.
8. Rensa appens cache
Skadade cachefiler resulterar ofta i problem för vissa appar och kan vara orsaken till att din bakre kamera inte fungerar.
Så här rensar du appcachen:
- Öppna Inställningar > Appar.
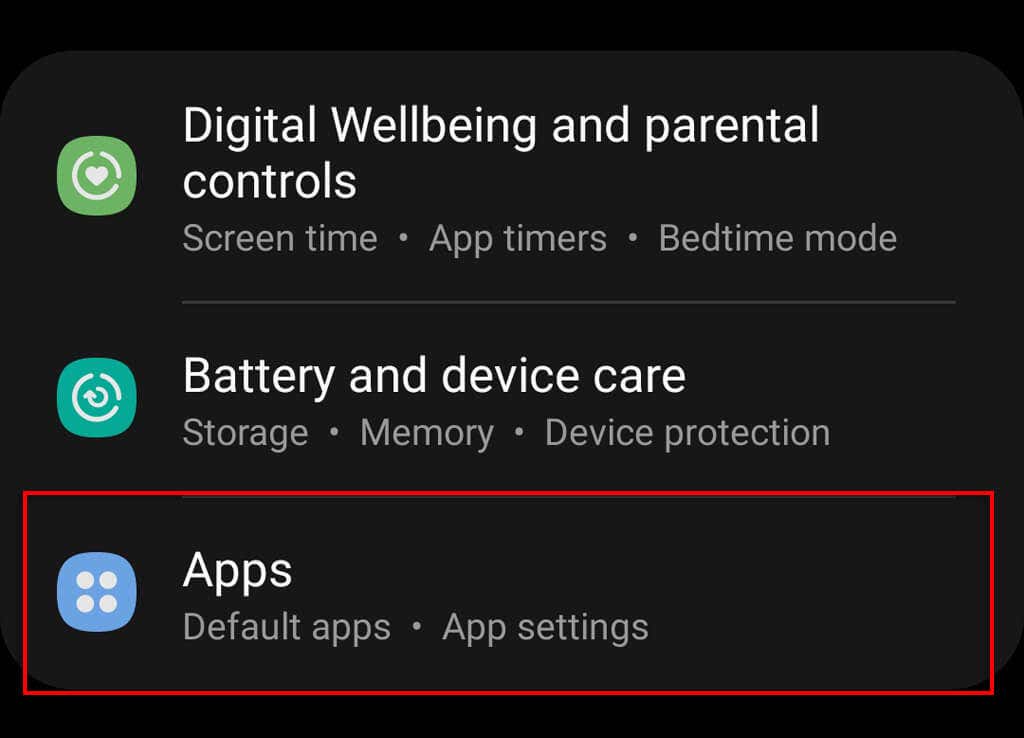
- Rulla ned och tryck på appen som har problem med att visa din kamera.
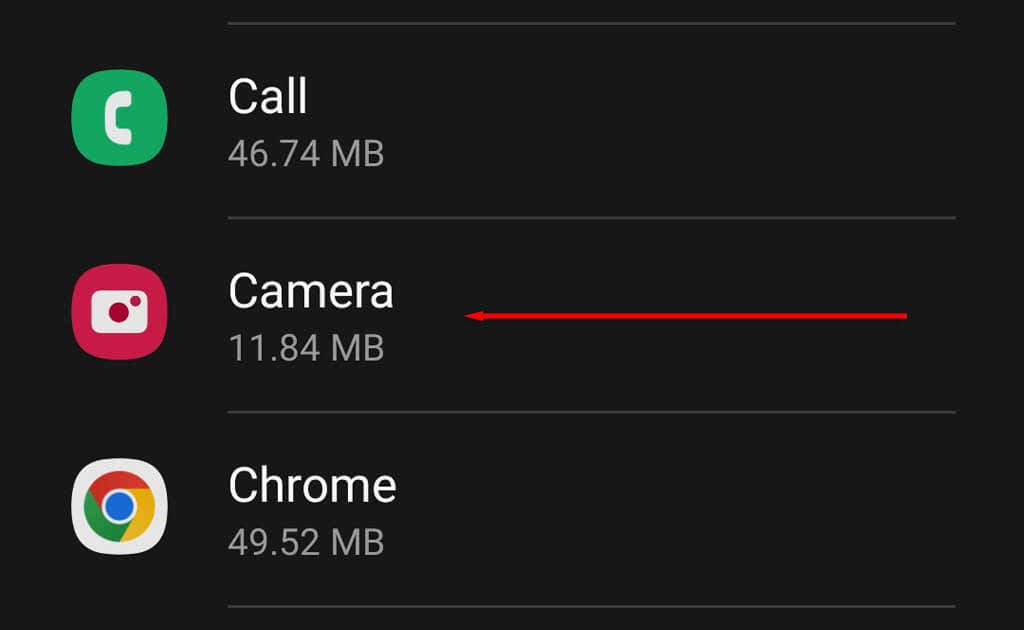
- Välj Lagring och välj sedan Rensa cache.

9. Kontrollera appbehörigheter
Om det är en viss app som har problem med din Android-kamera kanske den inte har tillgång till kameran. För att ge den rätt behörigheter:
- Öppna Inställningar > Sekretess.
- Välj Behörighetshanterare.
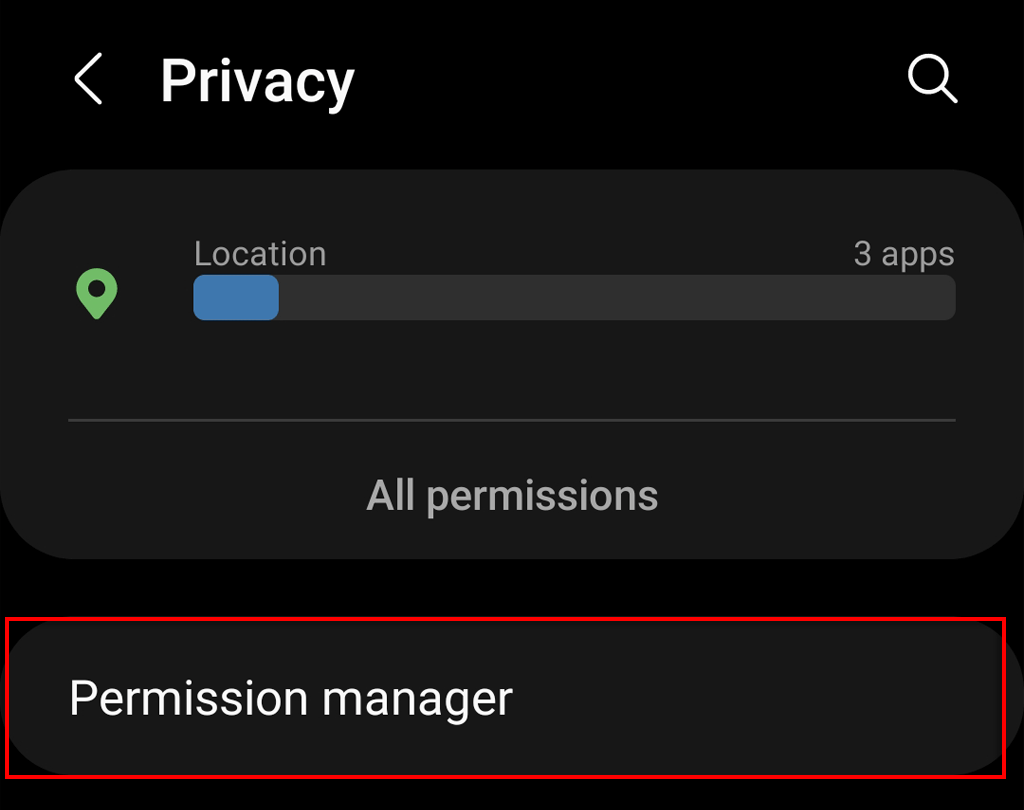
- Välj Kamera.
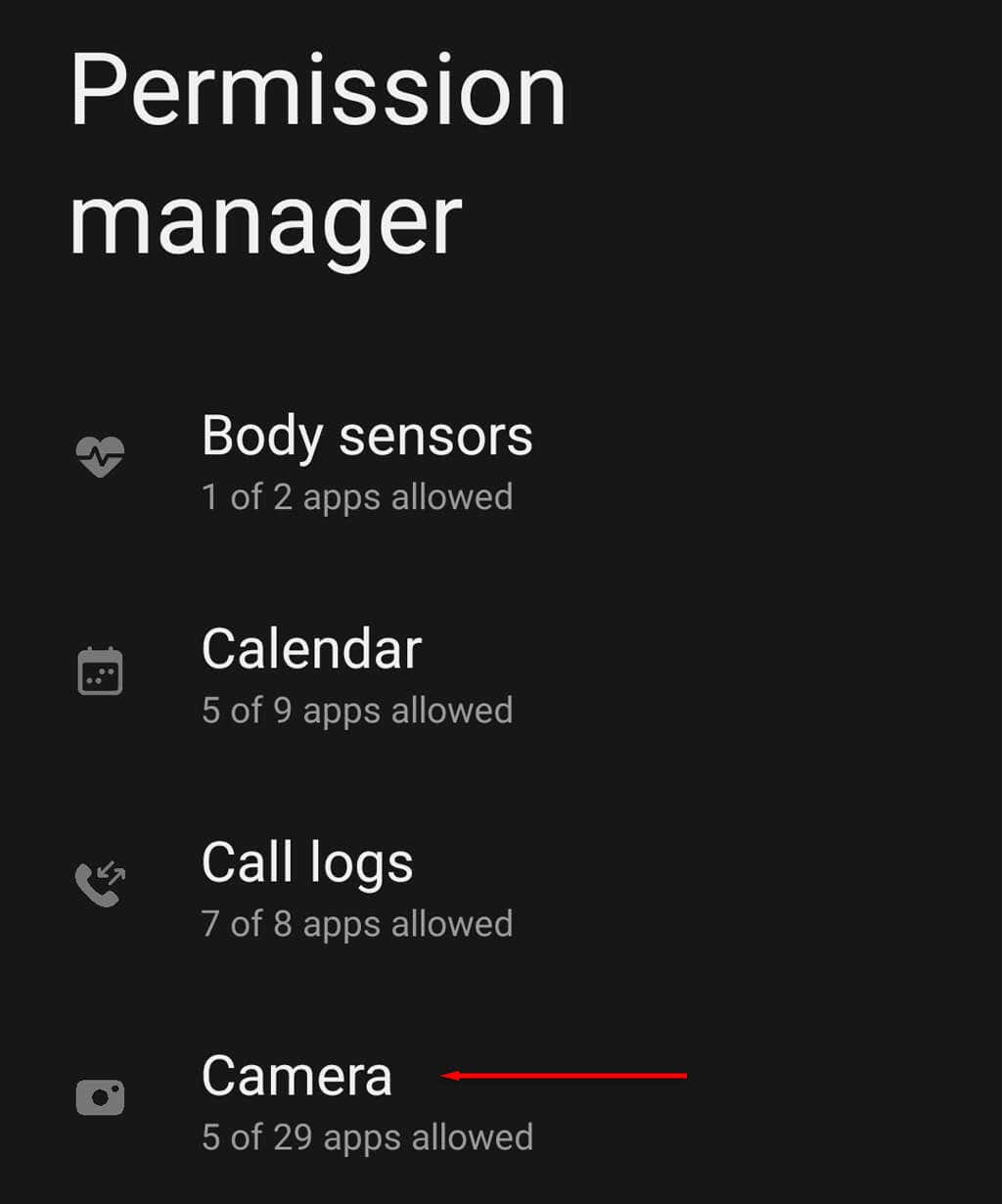
- Välj kamerabehörigheter för appen som är fel.
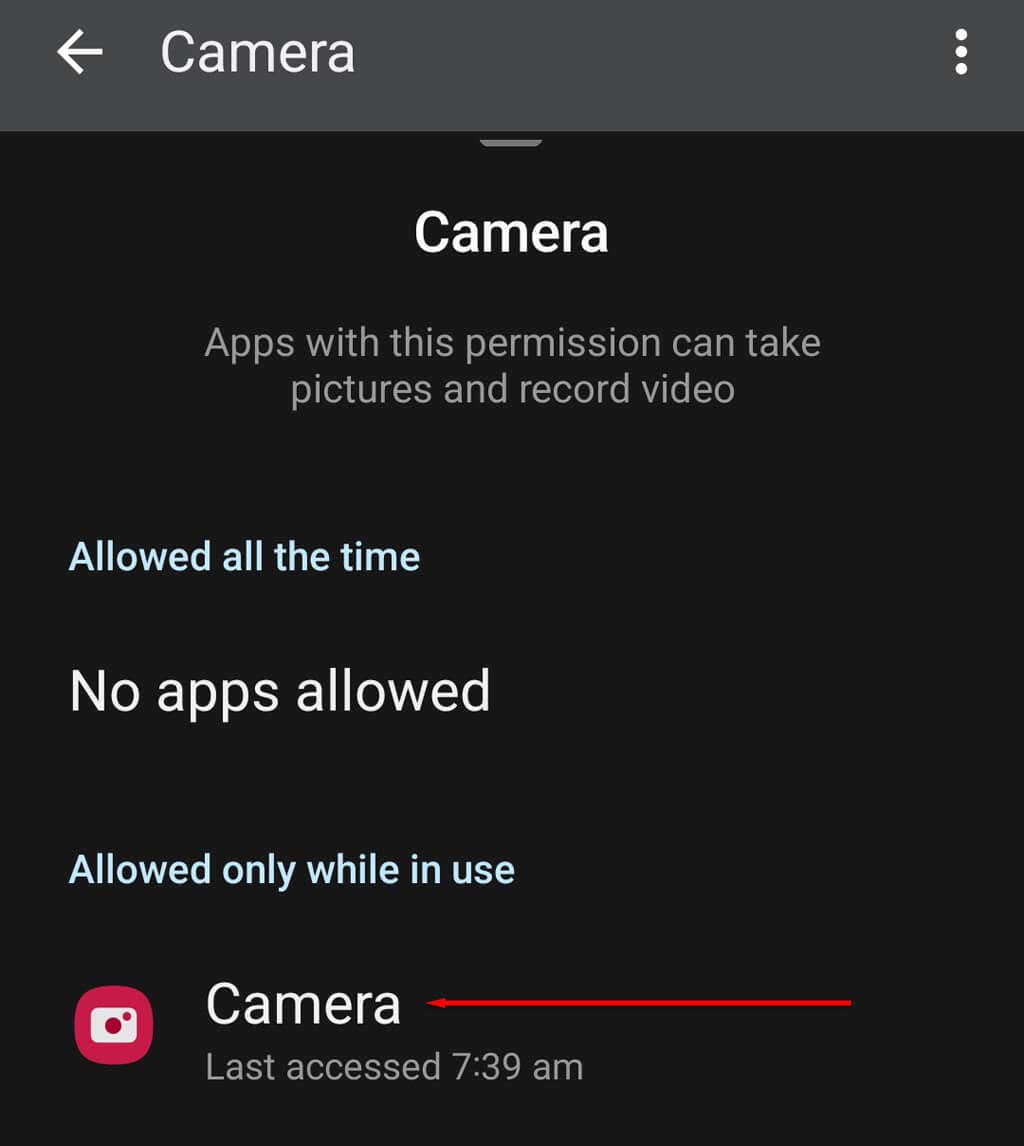
- Aktivera kamerabehörigheter och kontrollera om kameran fungerar nu.
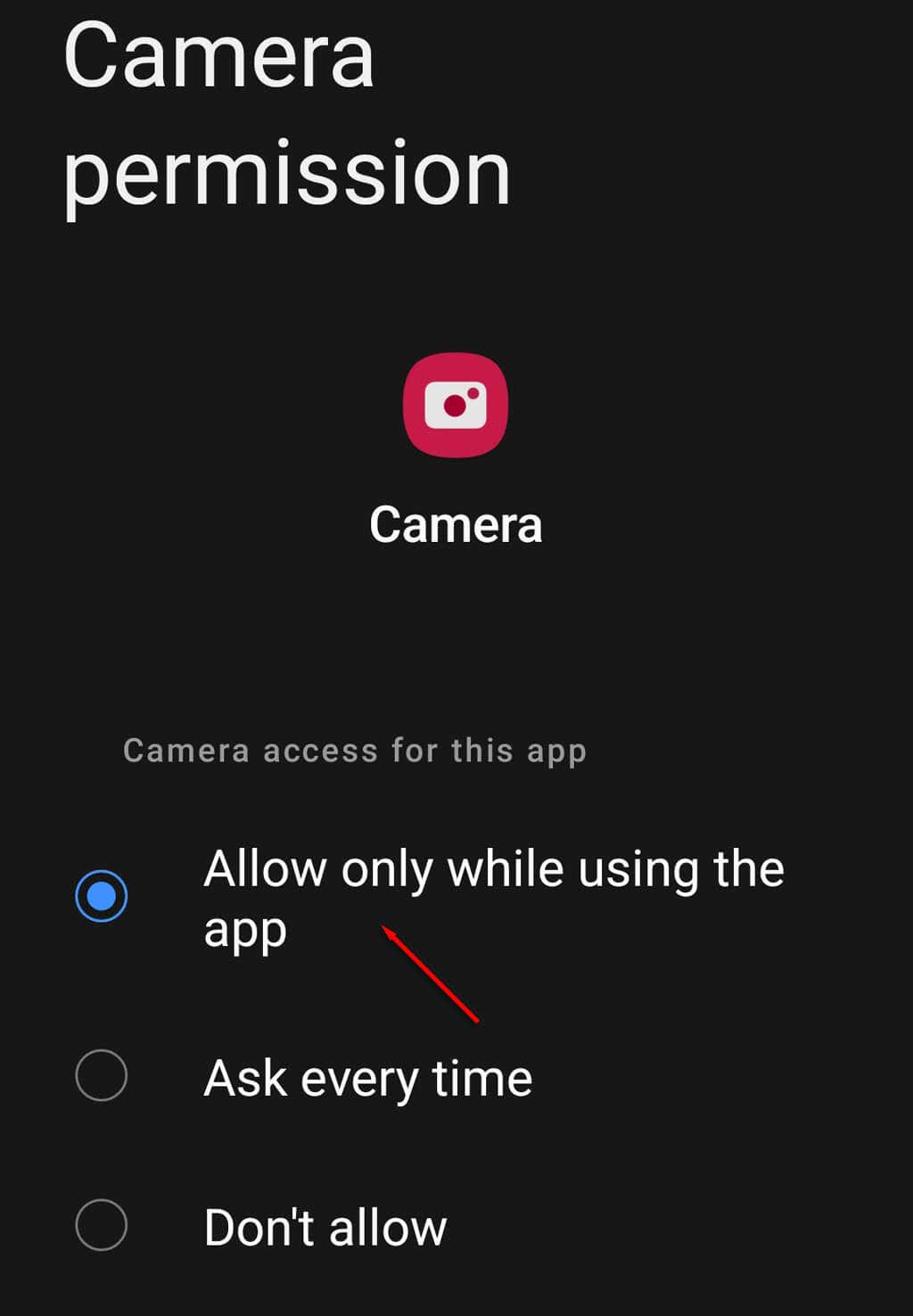
10 . Utför en fabriksåterställning
Om allt annat misslyckas och du är säker på att din kamera inte har skadats fysiskt på något sätt, är din sista utväg att prova en fabriksåterställning. Detta återställer din telefon till fabriksinställningarna, tar bort alla dina filer och återställer dina inställningar till standardinställningarna. För att prova detta:
- Öppna Inställningar.
- Välj General Management.
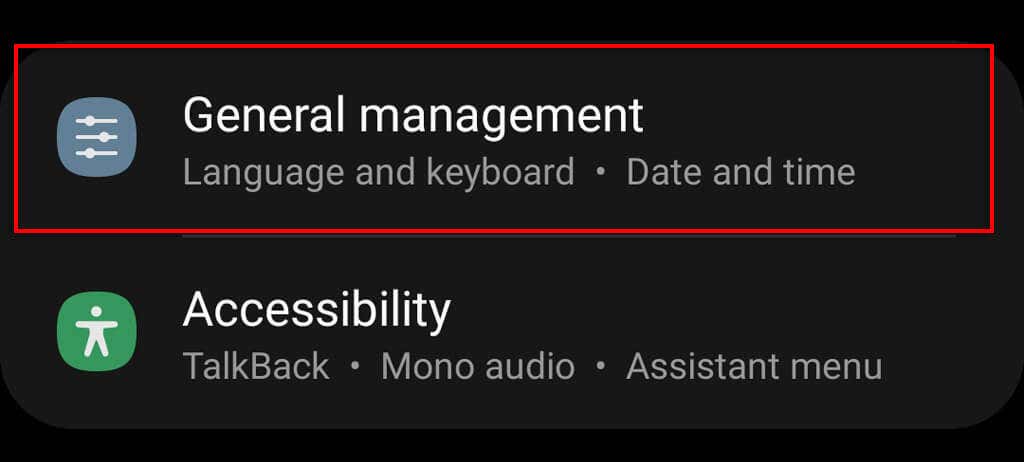
- Välj Återställ.
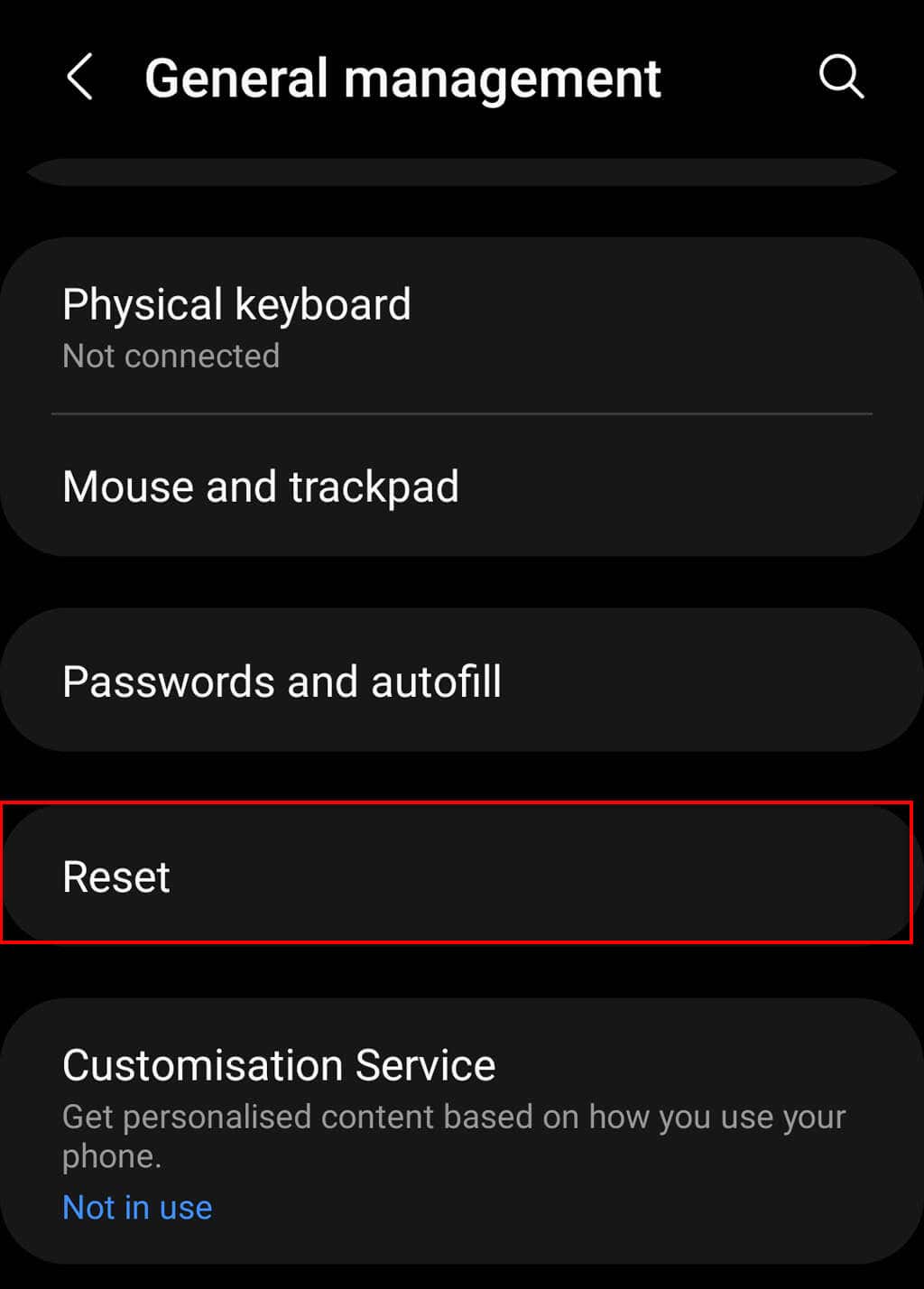
- Tryck på Factory data reset.
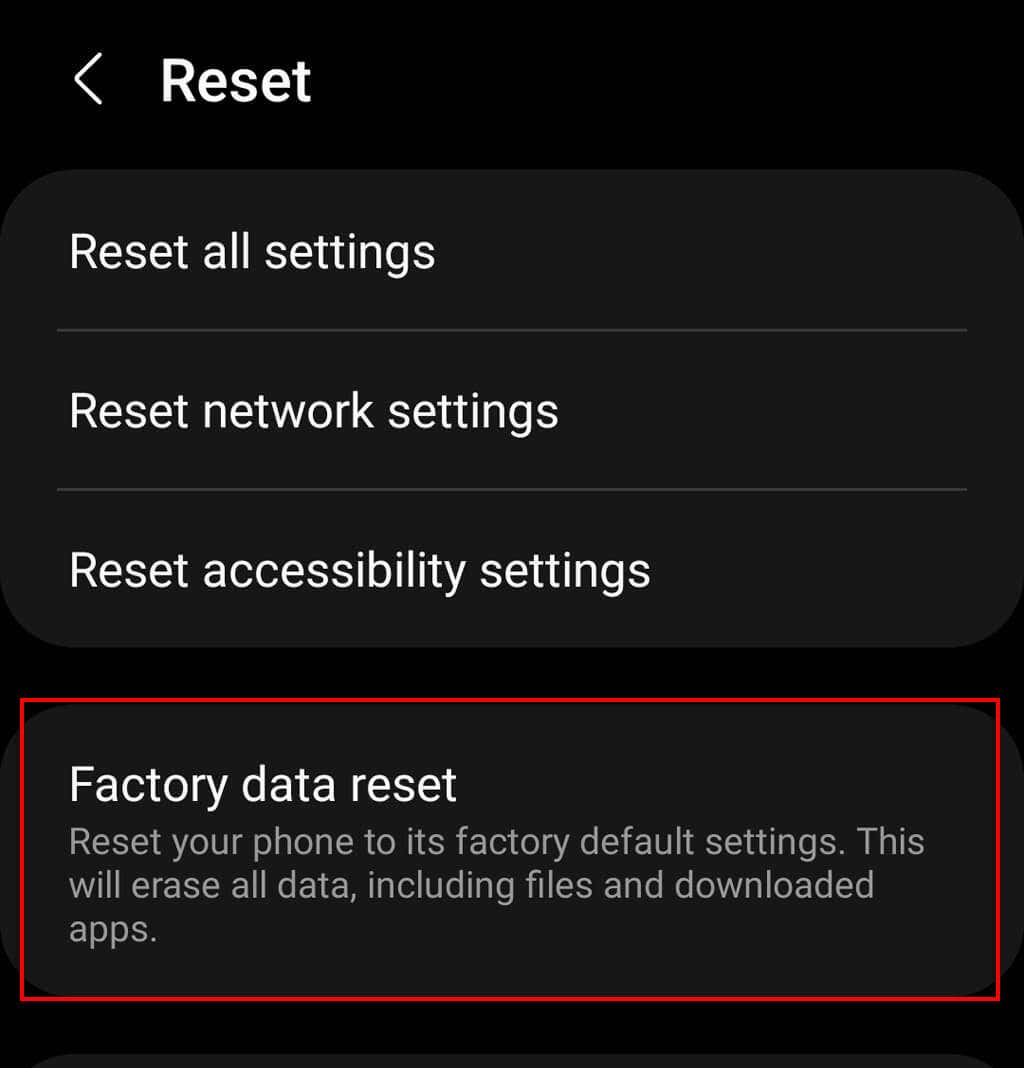
- Bläddra ner och tryck på Återställ.
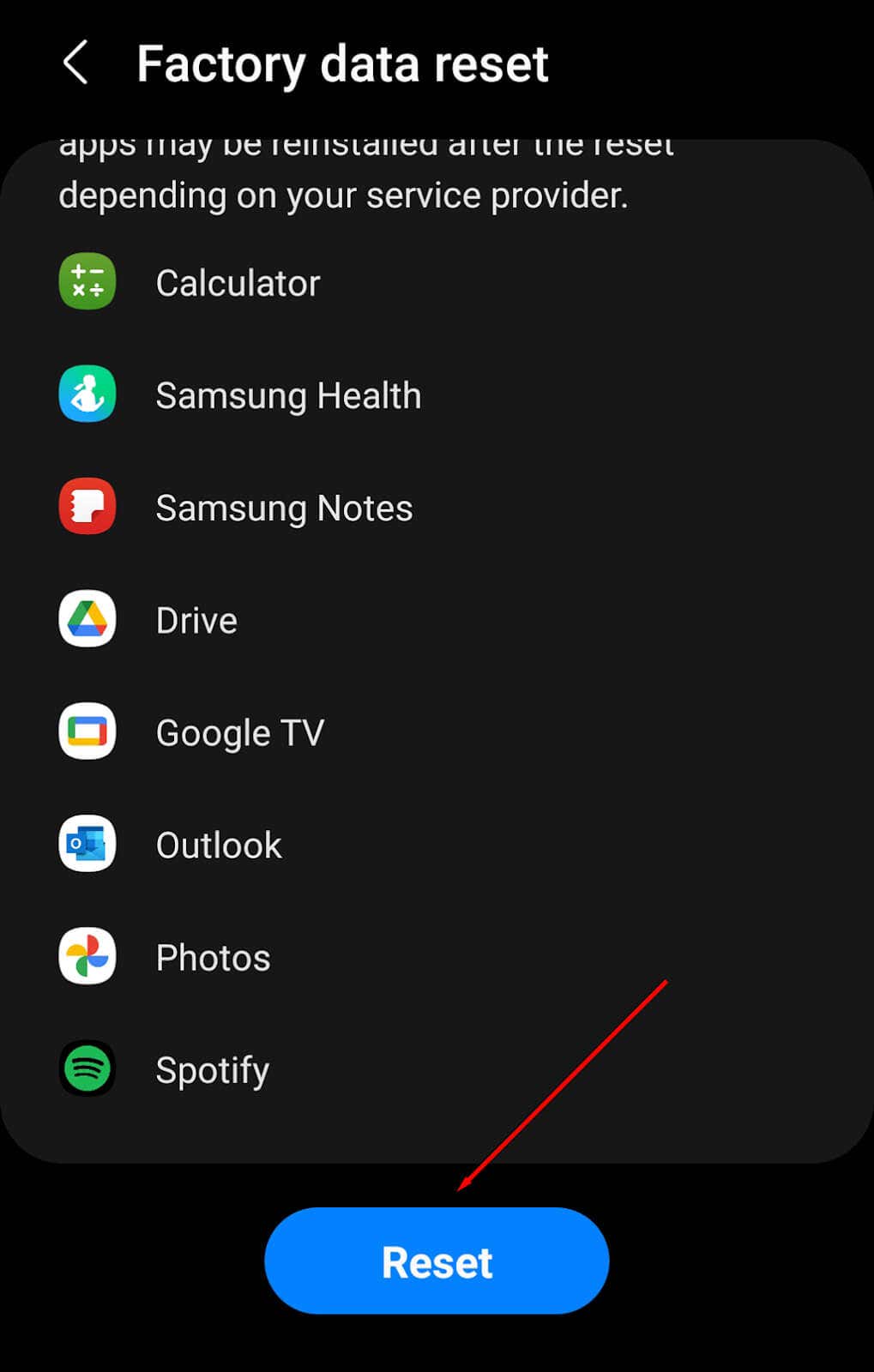
- < li>Ange din PIN-kod eller lösenord.
- Bekräfta ditt val och vänta sedan på att telefonen återställs.
Obs: Se till att du säkerhetskopierar alla dina data innan du utför en fabriksåterställning eftersom den kommer att raderas för gott. Vi rekommenderar att du bara tar det här steget om det är ditt sista alternativ.
Har ingenting fungerat? Det är dags att reparera din telefon
Om ingenting fixar din bakre kamera har den troligen skadats på något sätt. Vanligtvis är antingen dina kamerasensorer trasiga eller så är själva kameran inte längre korrekt ansluten till telefonens chipset.
I vilket fall som helst måste du ta din telefon till proffs för att få den reparerad. Ta en titt nära dig för ackrediterade Android-telefonreparatörer, eller kontakta Android för att se om din telefon är under garanti eller om den kan skickas in för reparation.
Relaterade inlägg
- Hur man använder Microsoft Copilot på Android och iPhone
- Hur man stoppar din Android-telefons skärm från att stängas av
- iPhone vs. Android: Vilket är bättre för dig?
- 8 sätt att åtgärda ett “Anslutningsproblem eller ogiltig MMI-kod” Fel på Android
- De 5 bästa Selfie Sticks för Android-enheter

Leave a Reply
You must be logged in to post a comment.