Schnelllinks
- Was sind Microsoft Edge-Arbeitsbereiche?
- Warum Sie Microsoft Edge Workspaces verwenden sollten
- So erstellen Sie einen Microsoft Edge-Arbeitsbereich
- So verwenden Sie Microsoft Edge-Arbeitsbereiche
- So fügen Sie Kommentare zu Microsoft Edge Workspace hinzu
- So verlassen Sie einen Microsoft Edge-Arbeitsbereich
- So löschen Sie einen Microsoft Edge Workspace
- Mit Microsoft Edge Workspaces können Sie dedizierte Browserfenster erstellen konkrete Projekte oder Aufgaben.
- Es ist sehr einfach, einen Arbeitsbereich zu erstellen. Klicken Sie dazu auf das Arbeitsbereichssymbol in der oberen linken Ecke und wählen Sie „Neu erstellen“. Geben Sie Ihrem Arbeitsbereich einen passenden Namen und eine passende Farbe und klicken Sie dann auf „Fertig“. Taste.
- Um einen Arbeitsbereich zu verlassen oder zu löschen, klicken Sie auf das Arbeitsbereichssymbol in der oberen linken Ecke, wählen Sie die drei Punkte neben dem Namen des Arbeitsbereichs aus und wählen Sie „Arbeitsbereich verlassen“. beenden. Um den Arbeitsbereich zu löschen, wählen Sie die Schaltfläche „Arbeitsbereich löschen“. Möglichkeit.
< /ul>
Wichtige Erkenntnisse
Wäre es nicht großartig, wenn Sie und Ihr Team gemeinsam im Internet Inhalte austauschen, erkunden und zusammenarbeiten könnten? Begrüßen Sie Microsoft Edge Workspaces, eine Funktion, die Ihnen nicht nur die nahtlose Zusammenarbeit mit Ihren Teamkollegen ermöglicht, sondern Ihnen auch einen Echtzeit-Einblick in die Aktivitäten aller Beteiligten gibt.
Was sind Microsoft Edge Workspaces?
Microsoft Edge verfügt über eine Tab-Gruppierungsfunktion, mit der Sie geöffnete Tabs in verschiedene Kategorien einteilen können. Dies ist praktisch, um Tabs zu einem bestimmten Thema oder einer bestimmten Forschung unter einem Dach zu sammeln. Eine Einschränkung dieser Funktion besteht jedoch darin, dass Sie diese Gruppen nicht mit anderen teilen können. Hier kommt Workspaces ins Spiel.
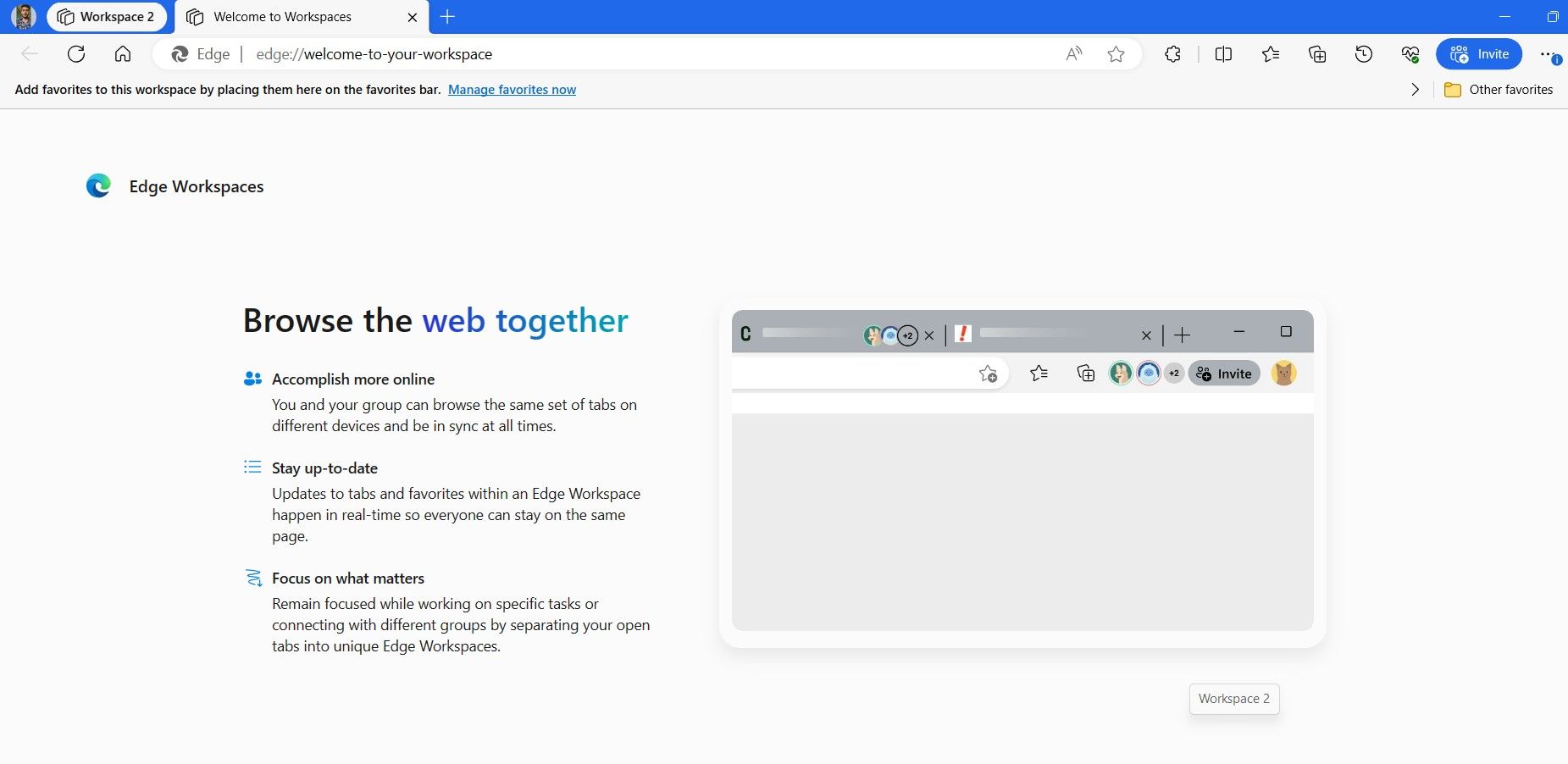
Workspaces ähnelt der Registerkartengruppenfunktion , aber es geht noch einen Schritt weiter, indem es Ihnen ermöglicht, diese Gruppen mit anderen zu teilen. Sobald Sie einen Arbeitsbereich mit Ihrem Teamkollegen teilen, werden alle von Ihnen geöffneten Registerkarten automatisch für alle aktualisiert.
Wenn Sie beispielsweise How-To Geek in Ihrem freigegebenen Arbeitsbereich öffnen, wird es sofort für alle Mitarbeiter dieses Arbeitsbereichs angezeigt. Stellen Sie sich vor, dass alle zur gleichen Zeit aus der Ferne auf dasselbe Browserfenster schauen.
Warum Sie Microsoft Edge Workspaces verwenden sollten
Es gibt mehrere Möglichkeiten, warum die Verwendung von Microsoft Edge Workspaces Ihren Arbeitsablauf verbessern kann, aber der wichtigste Grund ist, dass Sie damit Ihre Projekte effizienter verwalten können. Als Projektleiter können Sie beispielsweise Kommentare zu bestimmten Registerkarten hinterlassen und das entsprechende Teammitglied zum Handeln markieren. Dadurch entfällt die Notwendigkeit eines separaten Tools nur zur Projektbesprechung. Darüber hinaus werden Registerkarten innerhalb eines Arbeitsbereichs in Echtzeit aktualisiert, um sicherzustellen, dass alle Mitglieder Ihres Teams über den Status des Projekts auf dem Laufenden bleiben.
Eine weitere wertvolle Funktion von Workspaces ist der Datenschutz für persönliche Inhalte. Wenn Sie eine Registerkarte in einem Arbeitsbereich öffnen, der Ihr persönliches Konto enthält, z. B. OneDrive, Outlook oder Microsoft Word, wird für alle anderen eine Platzhalterregisterkarte erstellt. Sie werden Ihre Inhalte nicht sehen; Stattdessen werden sie aufgefordert, sich bei ihrem eigenen Konto anzumelden, wenn sie auf die Registerkarte klicken. Dies gilt für alle Registerkarten, die persönliche Informationen wie Tabellenkalkulationen, Dokumente oder E-Mails enthalten.
So erstellen Sie einen Microsoft Edge-Arbeitsbereich
Um einen Microsoft Edge-Arbeitsbereich zu erstellen, klicken Sie auf das Arbeitsbereichssymbol und wählen Sie „Neu erstellen“. aus der Eingabeaufforderung. Für Microsoft Edge-Arbeitsbereiche ist die Edge-Version 111.0.1661.51 oder höher erforderlich. Um die auf Ihrem Computer installierte Version zu überprüfen, klicken Sie auf die drei Punkte in der oberen rechten Ecke, bewegen Sie den Mauszeiger über „Hilfe und Feedback“ und klicken Sie auf „Hilfe“. und wählen Sie „Über Microsoft Edge“. Wenn Sie Edge auf eine neuere Version aktualisieren müssen, können Sie dies unter „Über Microsoft Edge“ tun. Seite auch.
Zusätzlich zur korrekten Version von Edge müssen Sie auch mit Ihrem Microsoft-Konto in Edge angemeldet sein.
Sobald Sie die oben genannten Anforderungen erfüllt haben, können Sie Ihren ersten Arbeitsbereich erstellen. Um es zu erstellen, klicken Sie auf das Arbeitsbereichssymbol in der oberen linken Ecke und wählen Sie „Neu erstellen“. von der angezeigten Eingabeaufforderung aus.
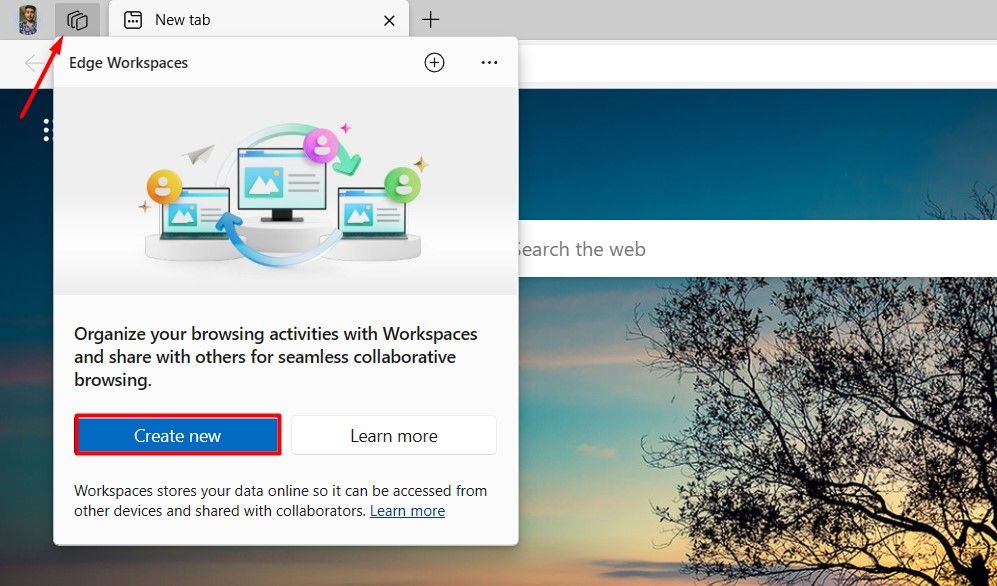
Geben Sie Ihrem Arbeitsbereich einen passenden Namen, wählen Sie eine Farbe und klicken Sie dann auf die Schaltfläche „Fertig“.
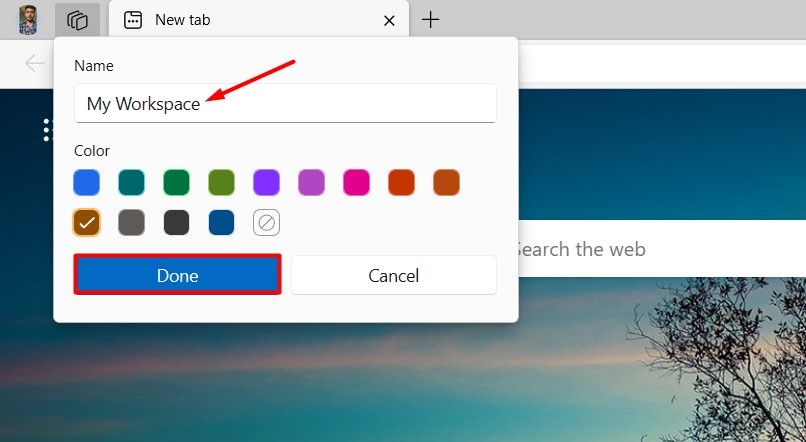
Edge öffnet ein separates Fenster mit Ihrem Arbeitsbereich. Sie können jetzt darin Registerkarten öffnen und diese mit Ihren Teamkollegen teilen.
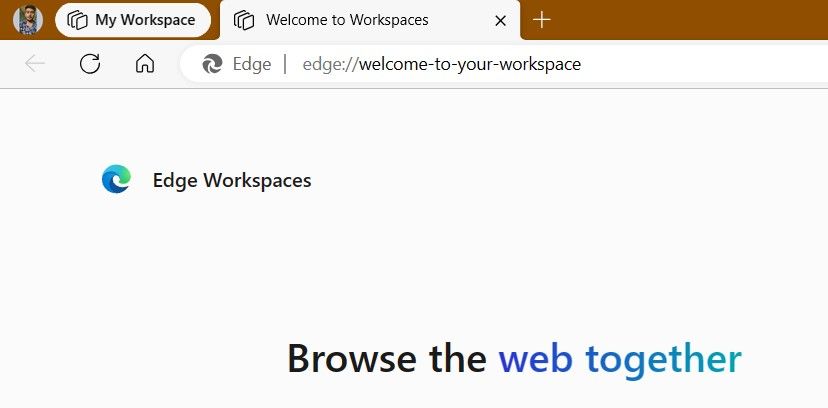
Das können Sie auch Erstellen Sie einen Arbeitsbereich mit Registerkarten, die bereits in Edge geöffnet sind. Klicken Sie dazu mit der rechten Maustaste auf eine geöffnete Registerkarte und wählen Sie die Option „Alle Registerkarten in einen neuen Arbeitsbereich verschieben“. Möglichkeit.
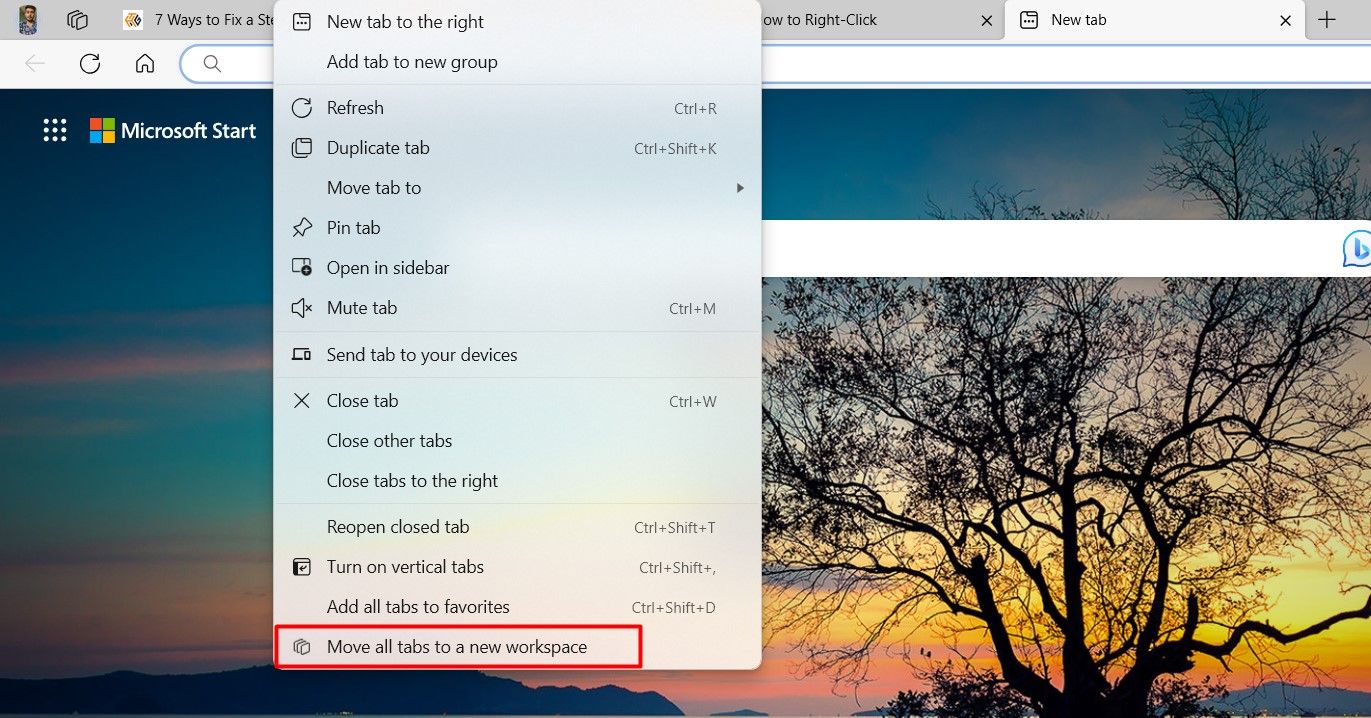
< p> Benennen Sie nun erneut den Arbeitsbereich, wählen Sie Ihre bevorzugte Farbe und klicken Sie dann auf „Fertig“. Taste.
So verwenden Sie Microsoft Edge Workspaces
Die Nutzung Ihres Arbeitsbereichs ist genauso einfach wie die Erstellung! Bevor Sie jedoch loslegen, müssen Sie Ihre Teamkollegen einladen. Öffnen Sie dazu den Arbeitsbereich und klicken Sie auf die Schaltfläche „Einladen“. Option in der oberen Leiste.
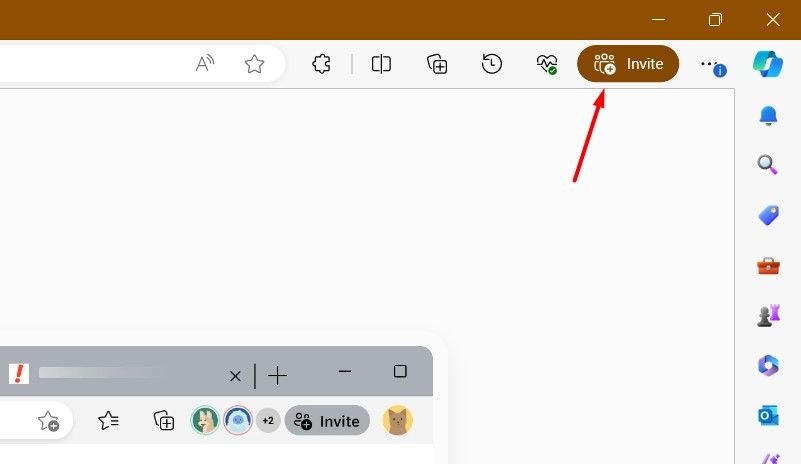
Sie können Mitarbeiter auf zwei Arten in Ihren Arbeitsbereich einladen. Sie können entweder ihre E-Mail-Adressen eingeben und ihnen Einladungen senden oder den Arbeitsbereichslink kopieren und ihn direkt mit ihnen teilen.
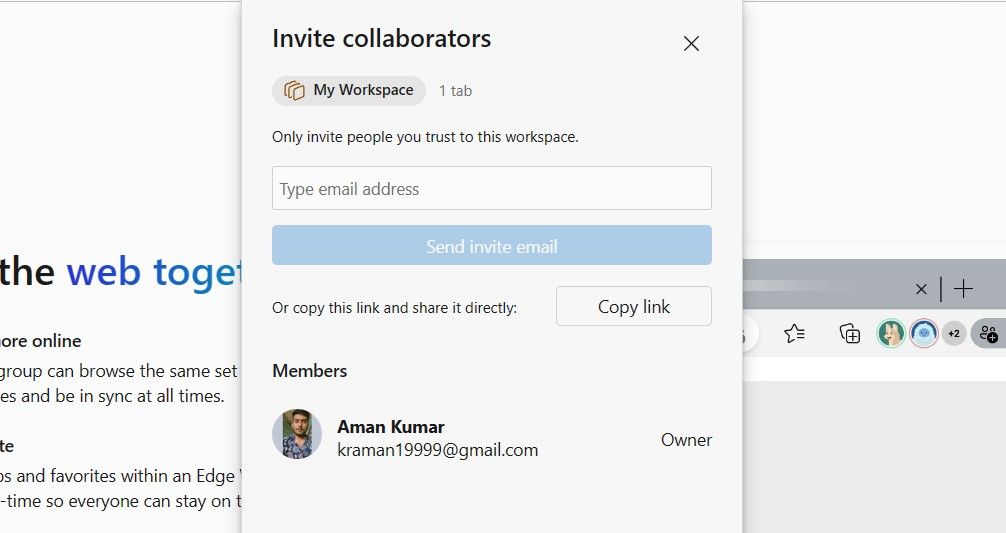
Wenn Sie die Einladung per gesendet haben E-Mail erhält die von Ihnen eingeladene Person eine E-Mail mit der Option, dem Arbeitsbereich beizutreten.
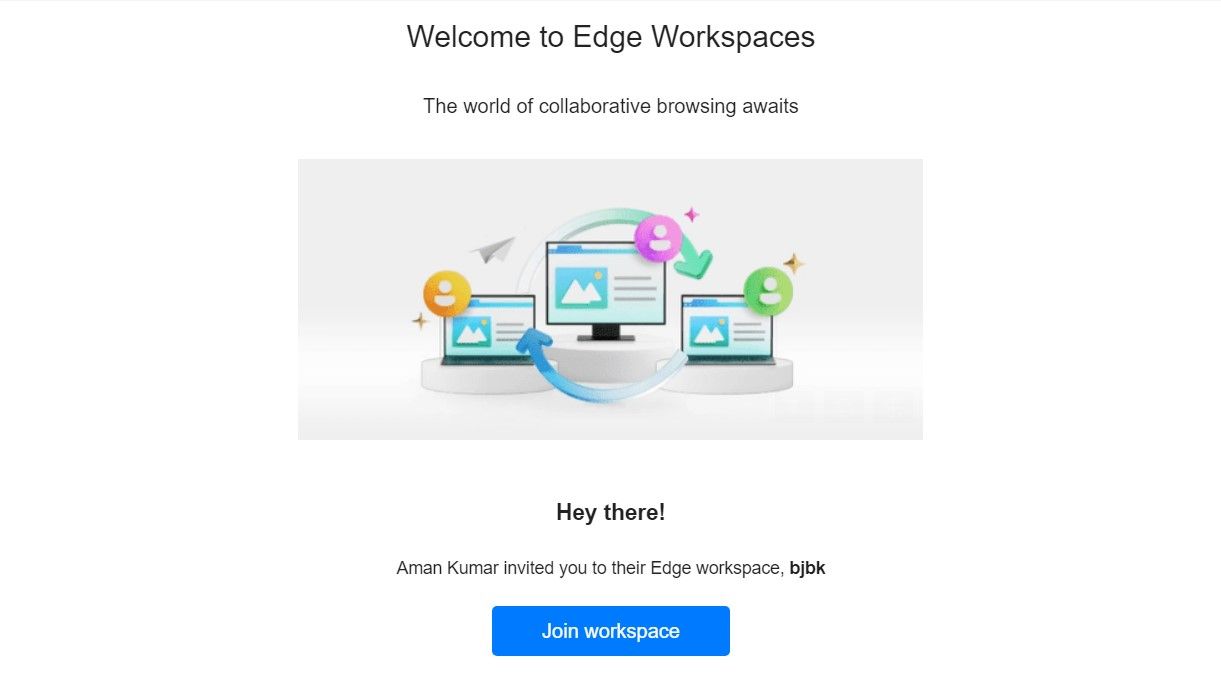
Sobald jemand dem Arbeitsbereich beitritt, werden seine Initialen vor dem Feld „Einladen“ angezeigt. Taste.
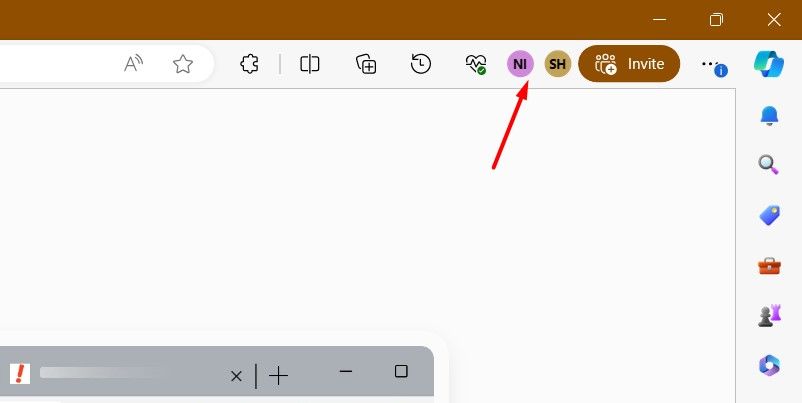
Sie können auch sehen, welche Registerkarte ein Mitarbeiter gerade auf seinem Gerät anzeigt – seine Initialen werden auf der Registerkarte angezeigt, die er aktiv verwendet. Dies kann besonders für Projektmanager hilfreich sein, die wissen möchten, auf welche Registerkarten sich ihre Teamkollegen konzentrieren.
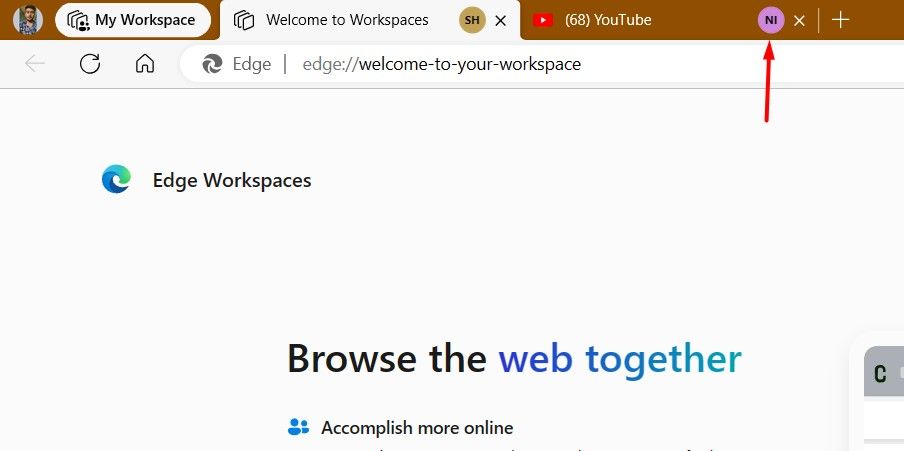
Nehmen wir zum Beispiel an, Sie arbeiten an der Einführung einer neuen Website. Sie können einen Arbeitsbereich mit Registerkarten für verschiedene Abschnitte wie das Code-Repository, Designdateien, die Testumgebung und Team-Chat-Plattformen wie Slack erstellen. Jeder im Arbeitsbereich kann gleichzeitig auf alle Registerkarten zugreifen und Änderungen in Echtzeit verfolgen.
Mit der Option, zu sehen, wer welche Registerkarte anzeigt, können Sie den Fortschritt Ihres Teams überwachen und sicherstellen, dass es an den Registerkarten arbeitet, an denen es sich befinden soll, und nicht an anderen Zeit mit anderen verschwenden.
So fügen Sie Kommentare zu Microsoft Edge Workspace hinzu
Um einen Kommentar zu Ihrem Arbeitsbereich hinzuzufügen, müssen Sie zunächst die Kommentarfunktion über Edge Flags aktivieren. Öffnen Sie Ihren Arbeitsbereich, geben Sie dann Folgendes in das Adressfeld ein und drücken Sie die Eingabetaste:
edge://flags/
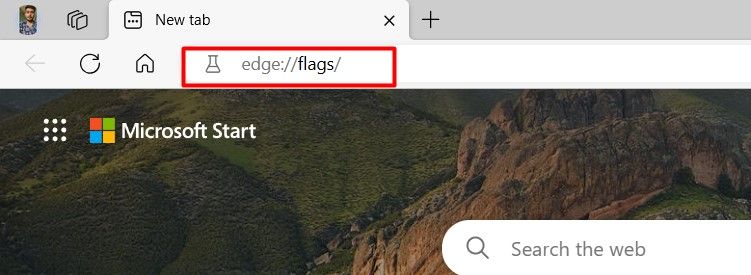
Geben Sie im Feld Suchflags den Text „Kommentare zu Arbeitsbereichen aktivieren“ ein. und drücken Sie die Eingabetaste.
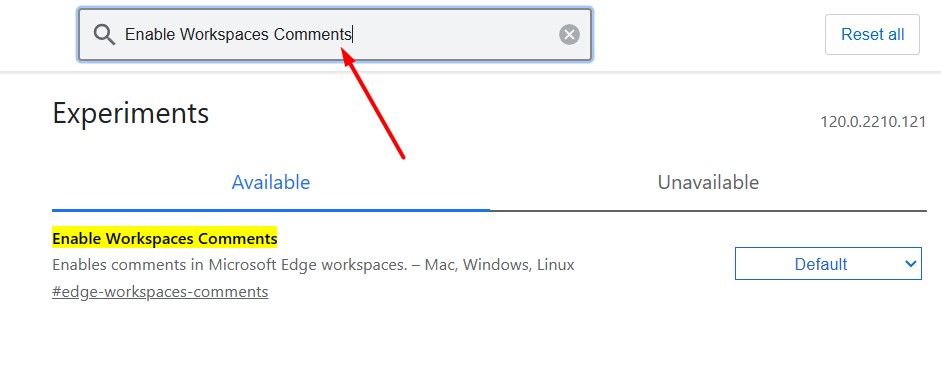
Klicken Sie auf den Dropdown-Pfeil neben „Kommentare für Arbeitsbereiche aktivieren“. und wählen Sie „Aktiviert“. Klicken Sie dann auf die Schaltfläche „Neustart“. Taste.
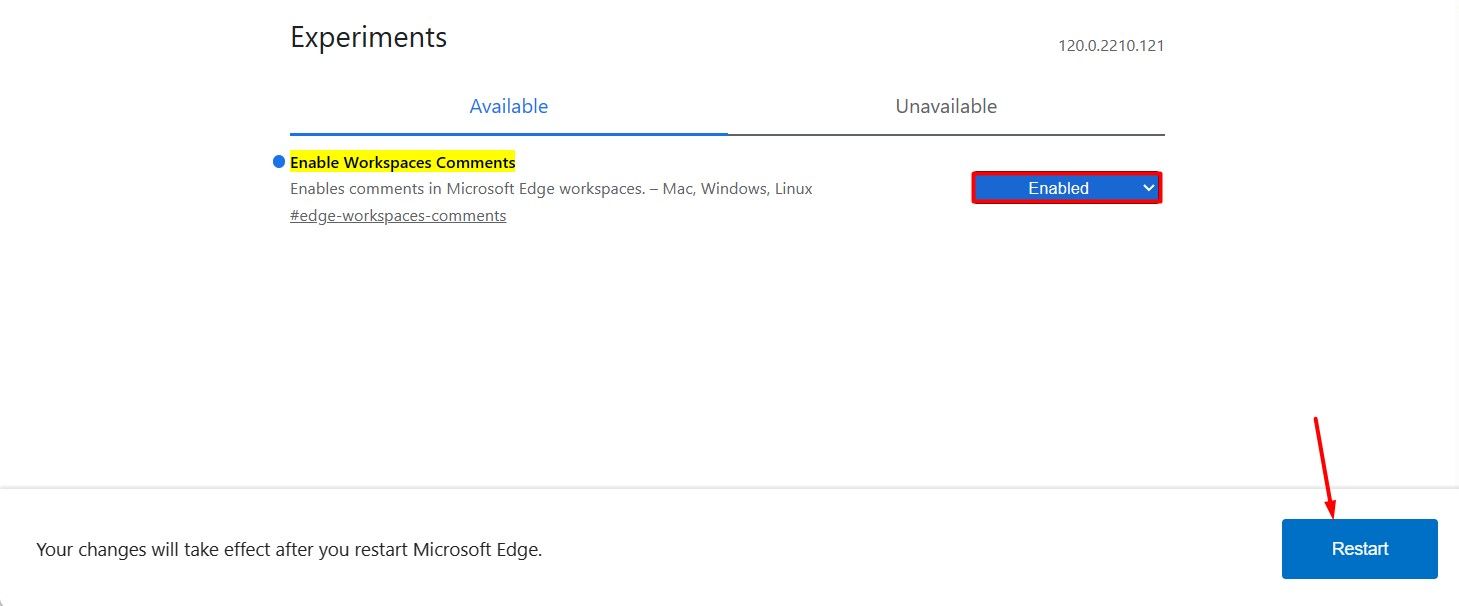
Sobald Edge neu startet, wird in Ihrem Arbeitsbereich ein neues Kommentarsymbol angezeigt.
Um einen Kommentar hinzuzufügen, öffnen Sie die Registerkarte, zu der Sie den Kommentar hinzufügen möchten, und klicken Sie auf das Kommentarsymbol.
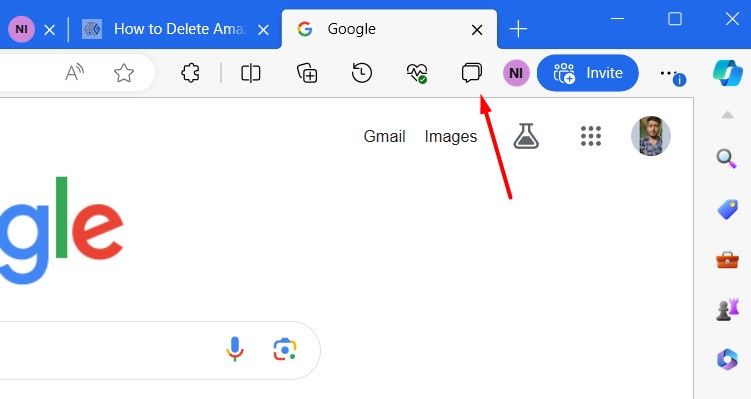
Geben Sie Ihren Kommentar in das Textfeld ein und drücken Sie die Eingabetaste.
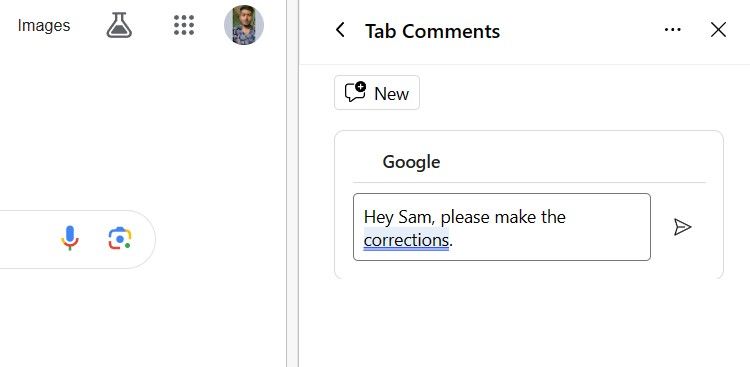
Jetzt können andere Mitglieder, die Teil des Arbeitsbereichs sind, den Kommentar sehen, indem sie zu dieser Registerkarte wechseln und auf das Kommentarsymbol klicken. Es ist eine sehr praktische Möglichkeit, Gedanken und Ideen auszutauschen und sich schnell Notizen zu machen.
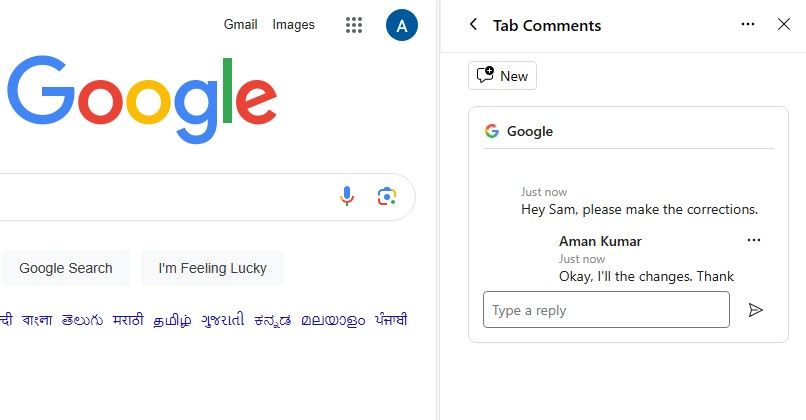
So verlassen Sie einen Microsoft Edge-Arbeitsbereich
Um einen Arbeitsbereich zu verlassen, klicken Sie auf seinen Namen und wählen Sie dann Arbeitsbereich verlassen > Verlassen.
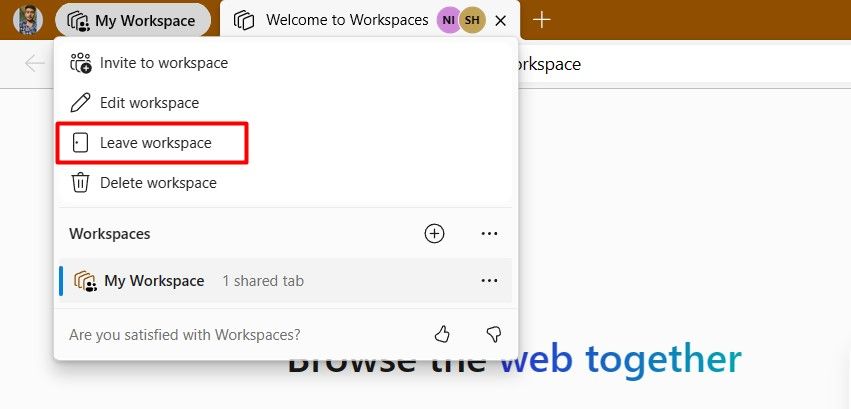
Klicken Sie auf die Schaltfläche „Verlassen“. Option zur Bestätigung, dass Sie gehen möchten.
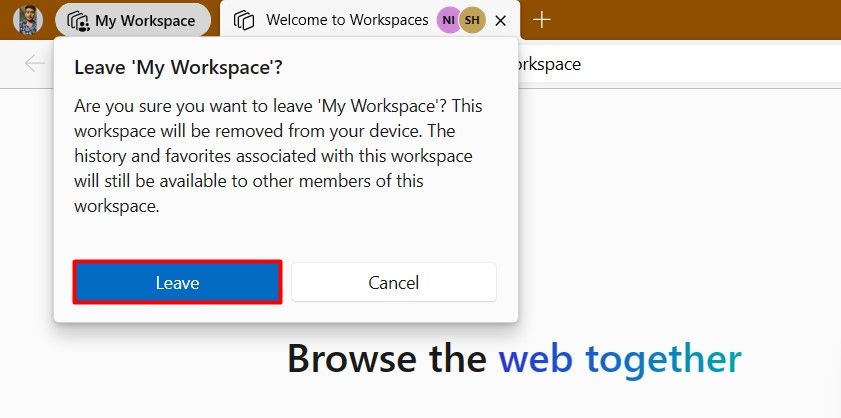
Sie können einen Arbeitsbereich auch verlassen durch das Edge-Fenster. Klicken Sie dazu auf das Arbeitsbereichssymbol in der oberen linken Ecke, klicken Sie auf die drei Punkte neben dem Arbeitsbereich, den Sie verlassen möchten, wählen Sie „Arbeitsbereich verlassen“ und klicken Sie auf „Arbeitsbereich verlassen“. und dann „Verlassen“.
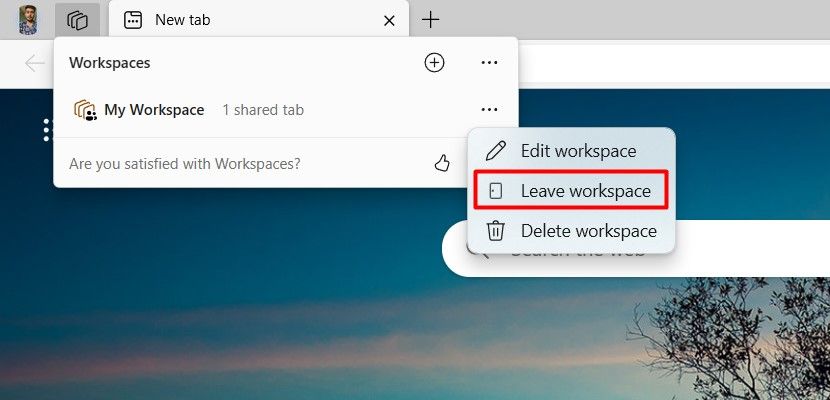
Eine wichtige Sache, die es zu beachten gilt, ist, dass die Die Möglichkeit, einen Arbeitsbereich zu verlassen, ist nur für Mitarbeiter verfügbar. Wenn Sie Eigentümer eines Arbeitsbereichs sind, haben Sie nur die Möglichkeit, ihn zu löschen.
So löschen Sie einen Microsoft Edge-Arbeitsbereich
Wenn Sie einen Arbeitsbereich löschen möchten, klicken Sie auf seinen Namen und wählen Sie dann Arbeitsbereich löschen > Löschen.
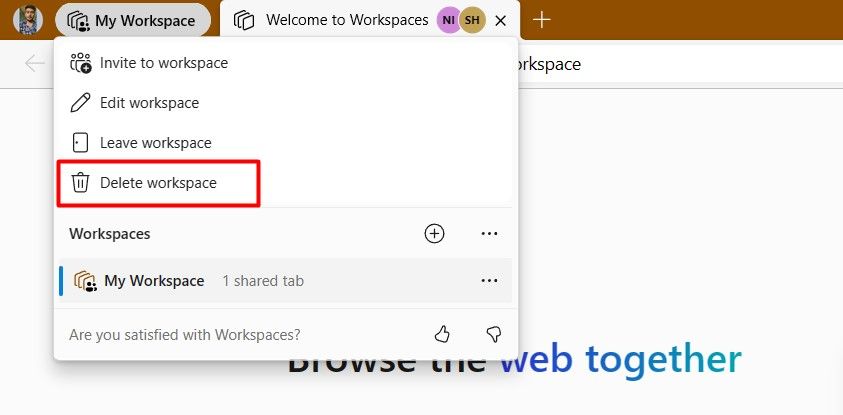
Klicken Sie auf „Löschen“. ; in der angezeigten Eingabeaufforderung.
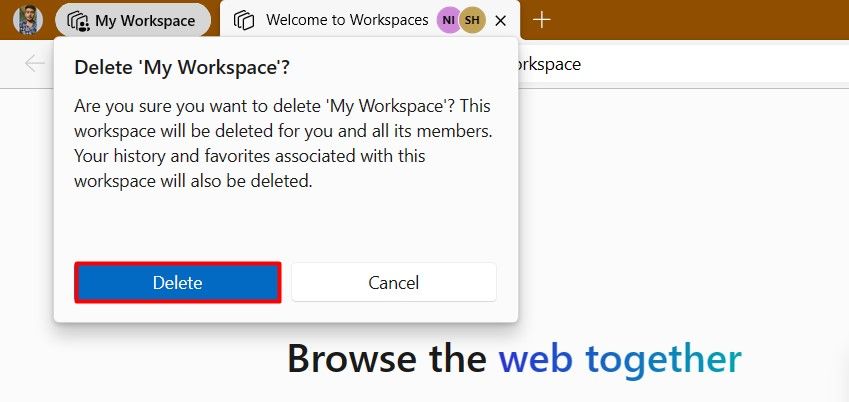
Alternativ können Sie einen Arbeitsbereich auch aus dem Edge-Hauptfenster löschen. Klicken Sie dazu auf das Arbeitsbereichssymbol in der oberen linken Ecke, klicken Sie auf die drei Punkte neben dem Arbeitsbereich, den Sie löschen möchten, wählen Sie „Arbeitsbereich löschen“ und klicken Sie auf „Arbeitsbereich löschen“. und dann „Löschen“ erneut in das angezeigte Bestätigungsfeld.
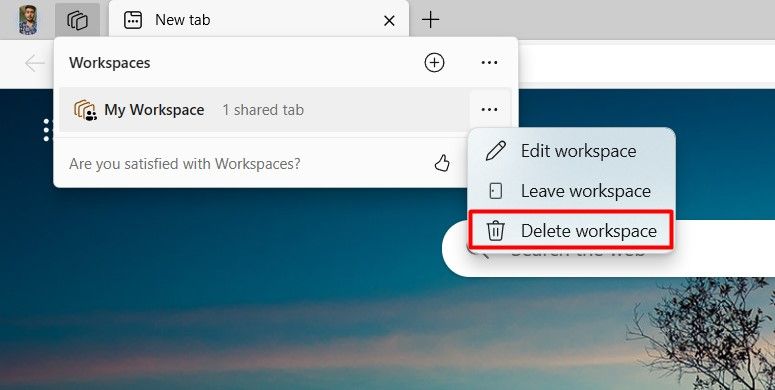
Beim Löschen Wenn Sie einen Arbeitsbereich erstellen, wird er lediglich aus Ihrer Ansicht entfernt. Ihre Teamkollegen, die Teil dieses Arbeitsbereichs waren, können weiterhin darauf zugreifen und ihn verwenden. Wenn sie dies wünschen, müssen sie den Arbeitsbereich separat auf ihren eigenen Computern löschen.
Da alles online geht, können Funktionen wie Arbeitsbereiche unglaublich hilfreich sein. Sie ermöglichen Ihnen die Zusammenarbeit mit allen Teamkollegen und halten alle auf dem Laufenden. Apropos synchron bleiben: Wenn Sie ein Team leiten, sollten Sie sich einige der besten Kommunikations-Apps ansehen, die es gibt.
Leave a Reply
You must be logged in to post a comment.