Wichtige Erkenntnisse
- Testen Sie Verknüpfungen in einem anderen Programm, starten Sie Ihren Computer neu, aktualisieren Sie Windows, aktualisieren Sie den Tastaturtreiber, deaktivieren Sie Sticky Keys, scannen Sie nach Viren und prüfen Sie für Systemdateiprobleme und deaktivieren Sie den speziellen Tastaturmodus als einige vorläufige Korrekturen.
- Überprüfen Sie die Tasten mit dem Keyboard Checker, um festzustellen, ob sie fehlerhaft sind.
- Setzen Sie das Layout Ihrer Tastatur zurück, indem Sie zu „Einstellungen“ > „Einstellungen“ gehen. Sprache & Region und Ändern der Primärsprache.
Tastaturkürzel sparen Zeit. Sie helfen Ihnen, Menüs zu öffnen und Aktionen auszuführen, indem Sie ein paar Tasten drücken, anstatt auf mehrere Elemente auf dem Bildschirm zu klicken. Deshalb kann Ihre Produktivität einen Einbruch erleiden, wenn die Verknüpfungen unter Windows 11 nicht mehr funktionieren.
Wir zeigen Ihnen acht Möglichkeiten, dieses Problem zu beheben und diese Zeit zu sparen und die Produktivität zu steigern -Boosting-Verknüpfungen funktionieren wieder.
1. Vorläufige Korrekturen, damit Tastaturkürzel wieder funktionieren
Bevor Sie beginnen, dieses Problem auf einer tieferen Ebene zu beheben, ist es hilfreich, die einfachen Lösungen aus dem Weg zu räumen. Probieren Sie die folgenden Dinge aus und sehen Sie, ob sie funktionieren:
- Testen Sie die Verknüpfungen in einem anderen Programm: Wenn Sie ein anderes Programm kennen, das dieselben Verknüpfungen verwendet, probieren Sie sie dort aus . Wenn sie funktionieren, liegt das Problem wahrscheinlich beim ersten Programm. Sie können es aktualisieren, zurücksetzen oder neu installieren und prüfen, ob die Verknüpfungen anschließend funktionieren.
- Starten Sie Ihren Computer neu: Dadurch können alle vorübergehenden Fehler behoben werden, die verhindern, dass die Tastaturkürzel funktionieren.
- Aktualisieren Sie Ihren Windows-Computer: Durch die Installation des neuesten Windows-Updates können die viel größeren Fehler behoben werden, die durch einen Neustart nicht behoben werden können.
- Aktualisieren Sie den Tastaturtreiber: Durch die Installation der neuesten Version des Tastaturtreibers können auch alle Probleme behoben werden, die Sie mit Verknüpfungen haben.
- Sticky Keys deaktivieren: Einklebrige Tasten können einige Verknüpfungen beeinträchtigen, insbesondere wenn dabei die Umschalt-, Alt- oder Strg-Taste verwendet wird. Um diese Funktion zu deaktivieren, tippen Sie fünfmal auf die Umschalttaste.
- Scannen Sie Ihren Computer auf Viren: Wenn Sie vermuten, dass hinter den nicht funktionierenden Verknüpfungen bösartiger Code steckt, kann das Scannen Ihres PCs auf Viren Abhilfe schaffen.
- Überprüfen Sie, ob Probleme mit Systemdateien vorliegen: Beschädigte oder fehlende Systemdateien können auch Ihre Fähigkeit zur Verwendung von Verknüpfungen beeinträchtigen. Das Ausführen eines SFC- oder DISM-Scans kann die betroffenen Systemdateien reparieren oder ersetzen und möglicherweise das Problem beheben.
- Deaktivieren Sie den Spezialmodus Ihrer Tastatur: Einige Tastaturen verfügen über eine Taste, die einen Spezialmodus oder eine Spezialfunktion aktiviert. Dies kann in manchen Fällen zu Störungen bei Verknüpfungen führen. Deaktivieren Sie den Sondermodus oder die Sonderfunktion und prüfen Sie, ob die Verknüpfungen wieder funktionieren.
2. Überprüfen Sie die Tasten mit Keyboard Checker
Wenn die Tastenkombinationen fehlerhaft sind, können Sie dies schnell auf der Website von Keyboard Checker herausfinden . Sobald Sie es geladen haben, drücken Sie die Tasten und prüfen Sie, ob sie auf der Bildschirmtastatur grün werden. Das bedeutet, dass sie arbeiten.
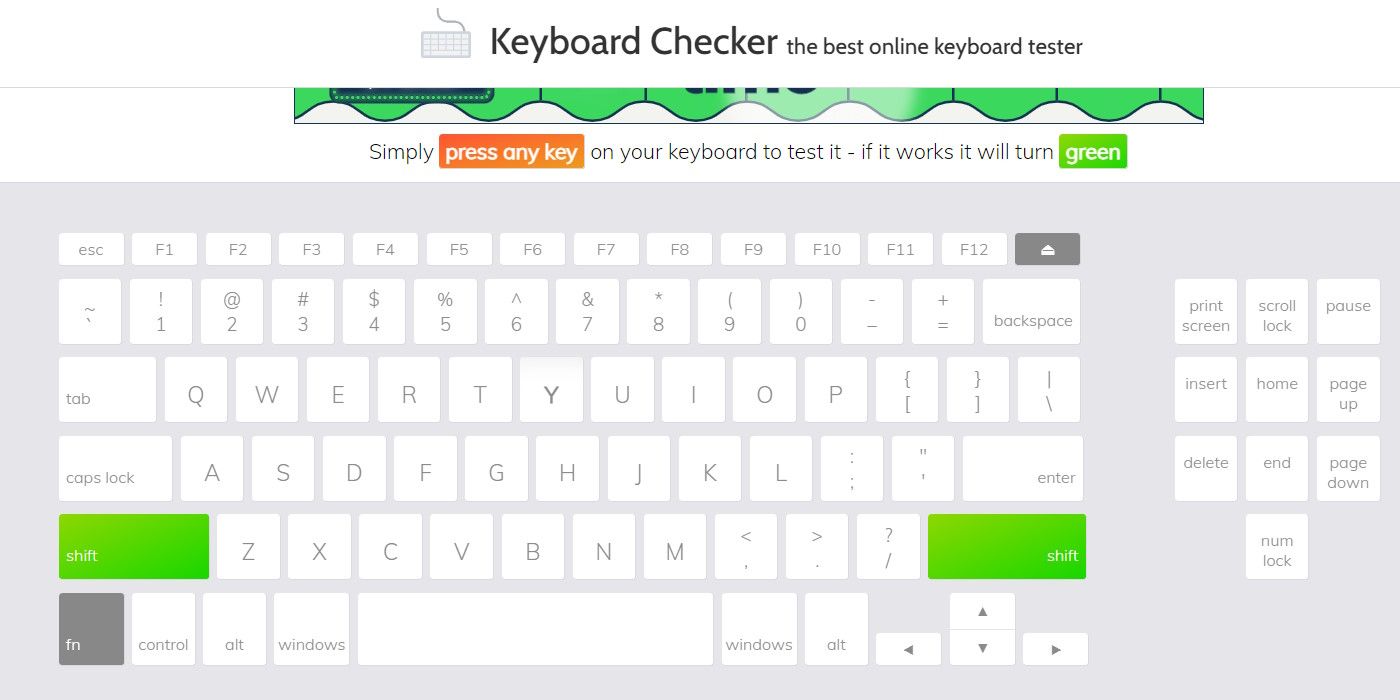
Wenn sie nicht grün werden, liegt möglicherweise ein Problem mit den Tasten vor. Wir empfehlen Ihnen, Ihre Tastatur auszutauschen oder sich an einen Computer-Hardware-Fachmann zu wenden, um die Tastatur reparieren zu lassen.
3. Setzen Sie das Layout Ihrer Tastatur zurück
Wenn das Layout Ihrer Tastatur durcheinander gerät Einige Tastenkombinationen funktionieren möglicherweise nicht, da sich die Tastenbelegung geändert hat. Durch Zurücksetzen des Tastaturlayouts auf die Standardeinstellung kann das Problem behoben werden.
Drücken Sie dazu Win+i, um die Einstellungen-App zu öffnen und gehen Sie zu Zeit & Sprache > Sprache & Region. Klicken Sie auf das Dreipunktsymbol neben der Sprache unter Ihrer primären Sprache und wählen Sie „Nach oben“. Dadurch wird es zur neuen Primärsprache.

Bringen Sie dann Ihre bevorzugte Sprache mit dem gleichen Verfahren wie oben wieder an die Spitze. Dadurch wird die Tastatur auf das Standardlayout für Ihre bevorzugte Sprache zurückgesetzt. Anschließend können Sie die Verknüpfungen erneut testen, um zu sehen, ob sie funktionieren.
Wenn Sie keine andere Sprache installiert haben, können Sie ganz einfach eine hinzufügen, indem Sie auf „Sprache hinzufügen“ klicken. im Abschnitt „Bevorzugte Sprachen“.

Wählen Sie im Popup eine der Sprachen in der Liste aus und klicken Sie auf „Weiter“. Für unser Beispiel haben wir „Englisch (Kanada)“ gewählt.

Klicken Sie im nächsten Bildschirm auf „Installieren“. Nachdem die neue Sprache installiert wurde, wird sie unter der Standardsprache angezeigt. Führen Sie nun die Schritte zum Zurücksetzen des Tastaturlayouts aus und hoffentlich funktionieren die Tastenkombinationen wieder.
4. Testen Sie die Tastenkombination im abgesicherten Modus
Im abgesicherten Modus wird Windows mit einem begrenzten Satz Treiber gestartet, sodass Sie eine Vielzahl von Problemen beheben können. Starten Sie also Windows im abgesicherten Modus und testen Sie die Verknüpfungen in dieser Umgebung. Wenn sie funktionieren, stört wahrscheinlich ein Programm oder Dienst eines Drittanbieters die Verknüpfungen – eine, die Sie deinstallieren oder deaktivieren müssen.
5. Schließen Sie Konflikte mit Drittanbieter-Apps aus
Sobald Sie im abgesicherten Modus festgestellt haben, dass Sie sich damit befassen müssen Versuchen Sie, Programme von Drittanbietern zu deinstallieren, die Sie kürzlich installiert haben. Wenn die Verknüpfungen dadurch nicht wieder funktionieren, kann ein sauberer Neustart helfen. In diesem Zustand funktioniert Windows nur mit den erforderlichen Programmen und Diensten.
Um einen sauberen Neustart durchzuführen, klicken Sie auf „Suchen“. in der Taskleiste und geben Sie Systemkonfiguration in das Suchfeld ein. Klicken Sie in den Suchergebnissen auf „Systemkonfiguration“.
Wählen Sie als Nächstes den Bereich „Dienste“ aus. Klicken Sie auf die Registerkarte „Alle Microsoft-Dienste ausblenden“ und aktivieren Sie die Option „Alle Microsoft-Dienste ausblenden“. Kontrollkästchen. Klicken Sie anschließend auf „Alle deaktivieren“. um die Ausführung aller Nicht-Microsoft-Dienste zu stoppen. Klicken Sie dann auf „OK“. um die Änderungen anzuwenden und zu speichern.
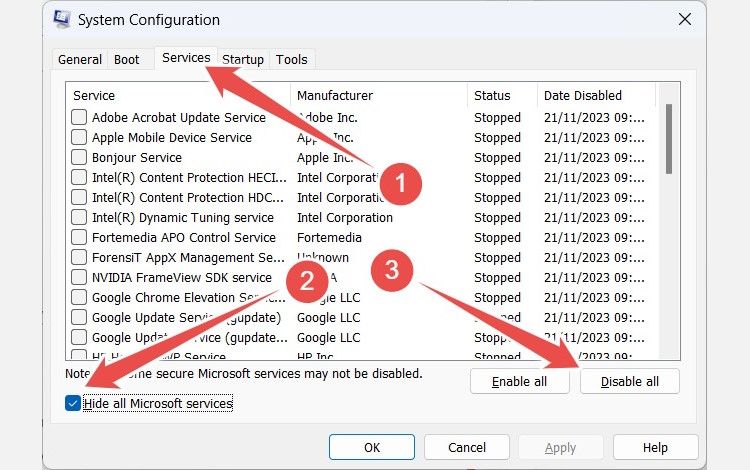
Als Nächstes müssen Sie alle Start-Apps deaktivieren, um sicherzustellen, dass beim Hochfahren Ihres Computers keine App automatisch ausgeführt wird.
Starten Sie Ihren Windows-Computer neu, während alle Apps und Dienste von Drittanbietern deaktiviert sind. Überprüfen Sie nach dem erneuten Hochfahren, ob die Verknüpfungen funktionieren. Wenn dies der Fall ist, starten Sie die Start-Apps und aktivieren Sie die Dienste nacheinander, um herauszufinden, welches das Problem ist.
6. Aktivieren Sie Windows-Tastenkombinationen im Gruppenrichtlinien-Editor
Sind die einzigen fehlerhaften Verknüpfungen diejenigen, die die Windows-Taste betreffen, beispielsweise wenn Sie Win+i oder Win+R drücken? Wenn dies der Fall ist, kann dies bedeuten, dass die Möglichkeit zur Verwendung in Verknüpfungen deaktiviert ist. Sie können es im lokalen Gruppenrichtlinien-Editor wieder aktivieren.
Der Gruppenrichtlinien-Editor ist in den Home-Editionen von Windows 10 oder Windows 11 nicht verfügbar. Sie müssen
ausführen. Klicken Sie dazu auf „Suchen“. Geben Sie in der Taskleiste (oder verwenden Sie die Suche im Startmenü) Ausführen in das Suchfeld ein und wählen Sie „Ausführen“. in den Suchergebnissen. Geben Sie gpedit.msc in das Textfeld ein und klicken Sie dann auf „OK“. um den Editor für lokale Gruppenrichtlinien zu starten.
Gehen Sie als Nächstes zu Benutzerkonfiguration > Administrative Vorlagen > Windows-Komponenten > Dateimanager. Doppelklicken Sie dann auf die Schaltfläche „Windows-Tastenkombinationen deaktivieren“. Richtlinie, um es zu bearbeiten.

Klicken Sie auf die Schaltfläche „Nicht konfiguriert“. Klicken Sie auf das Optionsfeld und dann auf „OK“. um die Änderung anzuwenden und zu speichern.
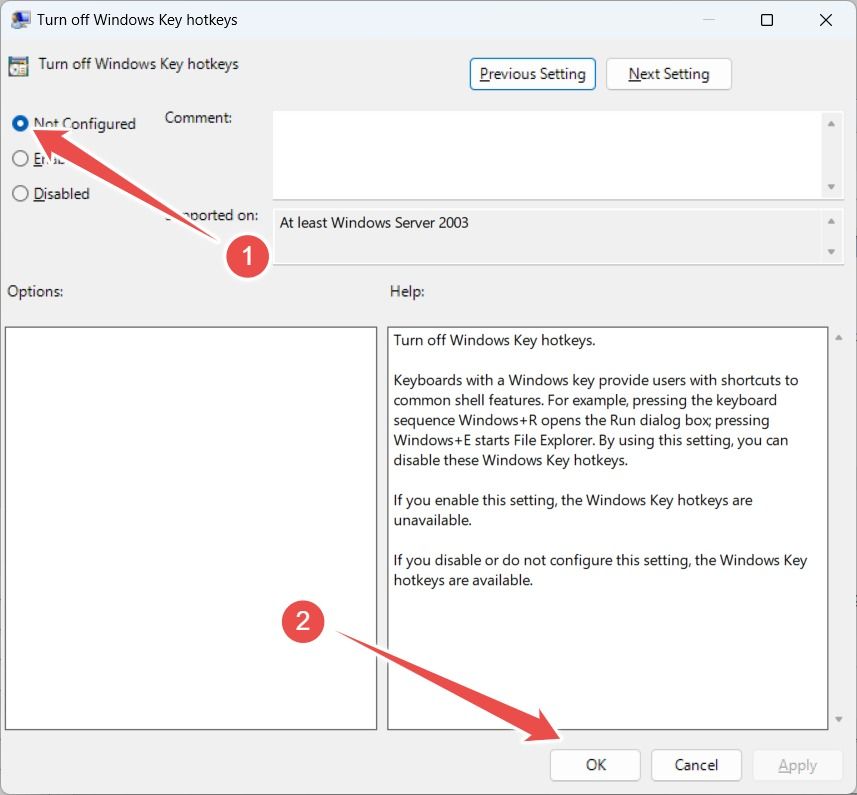
Testen Sie die Windows-Tastenkombinationen, um zu sehen, ob sie jetzt funktionieren.
7. Testen Sie die Tastenkombination in einem anderen Benutzerprofil
Manchmal kann es sein, dass Ihr Benutzerprofil beschädigt ist und Sie die Verknüpfungen deshalb nicht verwenden können. Wenn Sie ein anderes Profil auf Ihrem Computer haben, wechseln Sie zu diesem und testen Sie die dortigen Verknüpfungen. Wenn Sie kein Ersatzbenutzerprofil zum Testen haben, können Sie stattdessen ein Gastkonto erstellen.
Wenn die Verknüpfungen im anderen Konto funktionieren, sollten Sie erwägen, ein anderes Konto zu erstellen und alle Ihre Daten dorthin zu übertragen. Anschließend können Sie die beschädigte Datei von Ihrem Computer löschen.
8. Windows neu installieren oder zurücksetzen
Wenn alle oben genannten Korrekturen nicht funktioniert haben, könnte dies Ihr gesamtes Windows betreffen 11-Installation ist beschädigt. Um das zu beheben, können Sie ein direktes Upgrade durchführen. Dadurch wird Windows 11 neu installiert und auf die neueste Version aktualisiert, während Ihre Apps, Dateien, Daten und Einstellungen intakt bleiben.
Wenn die Verknüpfungen dadurch nicht wieder funktionieren, versuchen Sie, Windows 11 auf die Werkseinstellungen zurückzusetzen. Während dadurch alles auf Ihrem Computer gelöscht wird, können die tiefgreifenden Änderungen, die Ihre Fähigkeit zur Verwendung von Verknüpfungen beeinträchtigen, rückgängig gemacht werden.
Wenn Sie gerne Verknüpfungen auf Ihrem Windows-Computer verwenden, kann es frustrierend und störend sein, wenn diese plötzlich nicht mehr funktionieren. Hoffentlich können Sie sie jetzt wieder verwenden und produktiver werden. Es ist nicht nötig, auf viele Dinge zu klicken, da das Drücken einiger Tasten ausreicht.
Leave a Reply
You must be logged in to post a comment.