Concetti chiave
- Copilot è perfettamente integrato in Windows 11 ma necessita ancora di miglioramenti. A volte un'attività viene completata più velocemente con una scorciatoia da tastiera.
- Copilot eccelle nel debug del codice, nell'assistenza con Paint e nell'integrazione del Blocco note. Puoi sperimentarlo per scoprire come potrebbe aiutarti nel tuo flusso di lavoro.
Probabilmente avrai notato ormai che gli assistenti IA, nonostante appaiano quasi ovunque al giorno d'oggi, non sempre hanno casi d'uso ovvi. A tal fine, utilizzo Microsoft Copilot su Windows 11 per qualsiasi attività, dalle attività quotidiane ai progetti avanzati. Ti mostrerò come mi aiuta a ottenere il massimo dal mio utilizzo quotidiano del PC.
Gli assistenti IA sono davvero utili?
Nel 2024, ci viene spesso detto che gli assistenti IA dovrebbero rendere l'uso della nostra tecnologia un gioco da ragazzi. L'offerta di Microsoft, Copilot, viene installata su tutti i PC Microsoft disponibili. Il chatbot mira a semplificare la manipolazione delle impostazioni di Windows, la modifica di foto in Paint, il lavoro su documenti di Office e la codifica più rapida nel Blocco note.
Ma onestamente, l'utilizzo dell'intelligenza artificiale può essere impreciso. È fantastico quando puoi semplicemente dire al tuo computer di "apri Paint" invece di scavare nel menu Start o chiedere a Copilot di spiegare un codice complesso nel Blocco note. Quella parte è bella. Ma poi ci sono quelle volte in cui rimani bloccato a discutere con un chatbot per 10 minuti perché non riesce a capire cosa stai cercando di fare. Quella parte? Non così bello.
Nella maggior parte dei casi, sembra che l'intelligenza artificiale aggiunga semplicemente passaggi aggiuntivi ad attività che non erano così difficili all'inizio. Non è più conveniente chiedere a Windows Copilot di “bloccare il computer” quando si preme Windows+L l'operazione viene eseguita altrettanto bene.
Detto questo, quando l’intelligenza artificiale funziona, fa davvero miracoli. Con Copilot, ho acquisito una migliore comprensione del codice che scrivo in Go con Blocco note, ho migliorato la modifica delle immagini in Paint e così via. Sono disposto a dargli una possibilità e sono entusiasta di vedere come la sua promessa si evolverà avvicinandosi alla realtà.
Prime impressioni di Copilot
Copilot si inserisce in Windows 11 in modo abbastanza fluido ed è onestamente semplice da usare. È sufficiente un semplice clic per richiamare questo chatbot AI di Microsoft pronto a dare libero sfogo alla creatività con le opere d'arte, a contribuire alla stesura di testo o a gestire parti del desktop Windows 11.
Quando ho avviato Copilot per la prima volta, sono rimasto davvero colpito dalla sua perfetta integrazione con il mio PC Windows 11. È anche veloce reagire. Gli ho chiesto di aprire Blocco note, Paint e Edge contemporaneamente e lo ha gestito senza problemi. Si adattava bene anche a quelle app, rivelandosi un valido aiuto per le mie attività quotidiane in Windows.
Tuttavia, non è perfetto. Ho avuto un problema quando gli ho chiesto di “ridurre il volume del mio PC del 45%”; e in qualche modo, ha finito invece per aumentarlo del 55%. Ci sono ancora alcuni bug che devono essere risolti. Nonostante gli intoppi di Copilot, sono molto entusiasta di vedere cosa diventerà man mano che continua ad evolversi e migliorare nel tempo.
Mettere alla prova Copilot
Dopo aver avuto una prima impressione di come potrei integrare Microsoft Copilot nelle mie attività informatiche quotidiane, Ho deciso di sottoporre Copilot a test più approfonditi.
Tieni presente che questi quattro test sono importanti per il modo in cui utilizzo Copilot. Tuttavia, ognuno utilizza gli strumenti di intelligenza artificiale in modo diverso. Potresti avere criteri diversi per Copilot e va bene!
Compito 1: efficienza nel multitasking

Il copilota fa scattare le finestre nel mio progetto.
Nel primo test, ho esplorato l'efficienza del multitasking di Copilot e gli ho chiesto di organizzare uno spazio di lavoro virtuale per un progetto a cui stavo lavorando: avviare app specifiche, disporre le finestre in un modo particolare sul desktop e impostazione delle notifiche di promemoria. Questo test è progettato per valutare come Copilot gestisce il multitasking, che richiede diversi passaggi. Durante i miei test, Copilot ha eseguito facilmente i comandi di base. Tuttavia, ha avuto difficoltà a seguire istruzioni complesse e spesso le ha sbagliate.
Attività 2: assistenza creativa in Paint

Il copilota non riesce a generare testo leggibile in Paint.
Dato che mi piace il modo in cui lo strumento AI di Microsoft si integra bene con Paint, ho pensato di incaricare Copilot di aiutarmi nella creazione di opere d'arte digitali. Copilot ha eccelso e mi ha aiutato a generare nuove opere d'arte e a rimuovere gli sfondi.
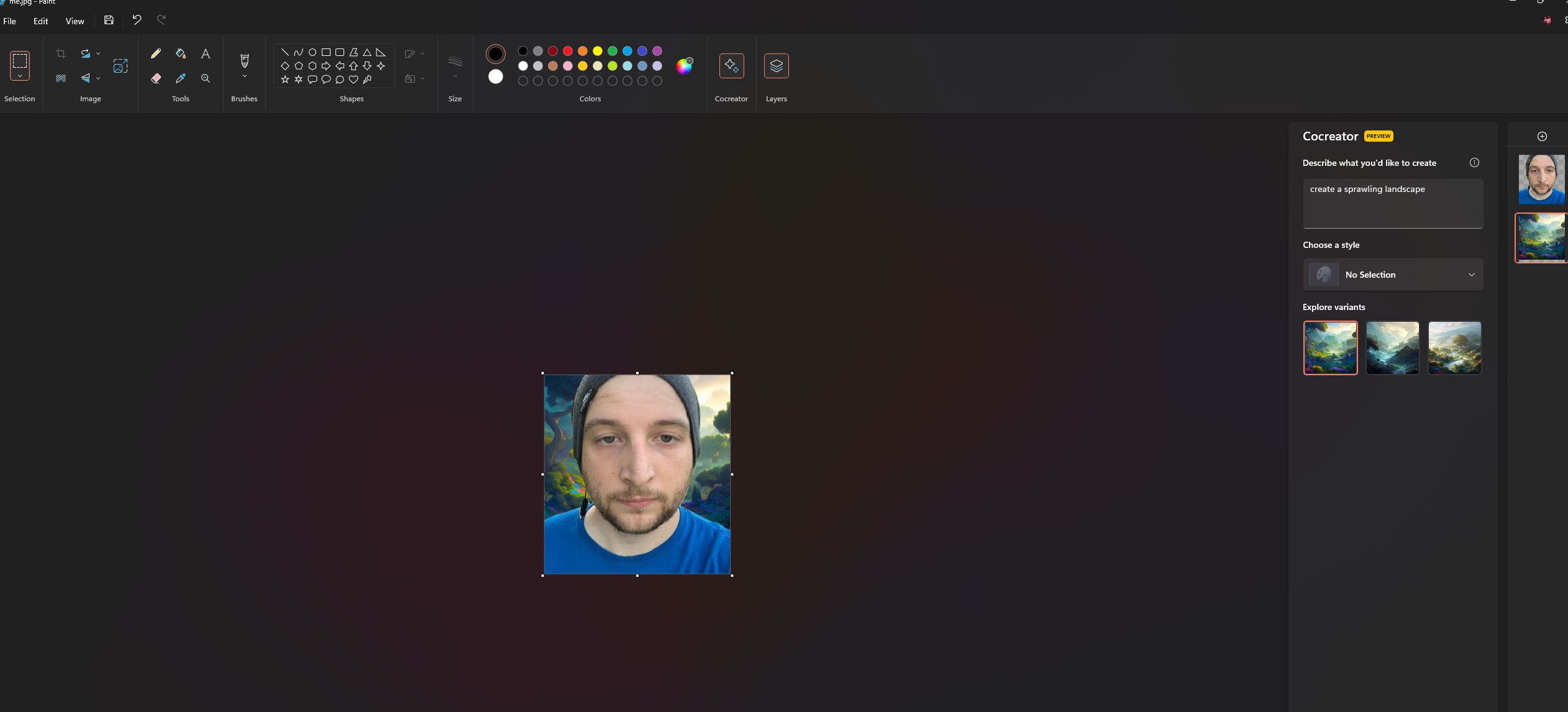
Il copilota mi aiuta a sostituire il mio sfondo con un paesaggio generato in Paint.
Tuttavia, aveva difficoltà a generare testo, come quasi tutti gli strumenti grafici basati sull'intelligenza artificiale.
Attività 3: debug del codice nel blocco note

Copilota che analizza il mio codice Go.
Considerato quanto trovo utile l'integrazione di Copilot con Blocco note, ho deciso di testare quanto può aiutarmi con il debug del codice. Ho presentato a Copilot del codice Go intenzionalmente danneggiato e gli ho chiesto di risolverlo per me. In pochissimo tempo è riuscito a trovare gli errori, a spiegarmelo e a generare del codice funzionante che avrei potuto distribuire.
Compito 4: Usabilità
Utilizzando Copilot, ho scoperto (almeno nella mia esperienza personale) che l'interazione vocale era eccellente per l'esecuzione di attività di base. Ad esempio: chiedendogli vocalmente “Scatta le mie finestre”; funziona bene. Tuttavia, per attività più avanzate, come “analizzare questo codice”, scrivere le istruzioni ha funzionato molto meglio perché era più facile spiegare quello che volevo.
Le mie funzionalità preferite da utilizzare
Di gran lunga, la mia funzionalità preferita da utilizzare con la nuova funzionalità Copilot di Microsoft è l'integrazione del Blocco note. Normalmente, quando scrivo il mio codice Go sul mio computer, è su Linux nell'IDE Geany. Tuttavia, su Windows 11, mi sento a mio agio a scrivere codice nel Blocco note perché posso porre domande a Copilot sulle funzioni che sto scrivendo o per consigli sull'implementazione del codice. È una funzionalità eccellente e spero che riceva più pubblicità.
A parte l'integrazione del Blocco note, mi piace anche quanto sia facile gestire le impostazioni con Copilot. Non ho più bisogno di scavare nella confusa area delle impostazioni di Windows 11 per trovare un'impostazione. Posso invece semplicemente fare clic sul pulsante Copilot, effettuare la mia richiesta e fare clic su "Sì" per confermare.
Infine, mi piace l'integrazione di Copilot con Paint. Per anni Paint è stato uno strumento di fotoritocco scadente su Windows, privo di funzionalità offerte da strumenti a pagamento come Photoshop. Tuttavia, con la nuova integrazione Copilot, Paint può fare qualsiasi cosa, dalla rimozione degli sfondi nelle immagini alla generazione di contenuti come può fare ChatGPT.
Scopri cosa Copilot può fare per te
Dalla mia esperienza con Copilot, è evidente che questo nuovo non è uno stupido giocattolo con cui giocare, ma uno strumento utile che reinventa il modo in cui interagisci con il tuo PC Windows 11. Se non hai mai provato Copilot prima, ti incoraggio a integrarlo nel flusso di lavoro del tuo PC in modo da poter sperimentare la moltitudine di modi in cui può personalizzare e arricchire la tua esperienza informatica.
Leave a Reply
You must be logged in to post a comment.