Link rapidi
- Che cos'è NVIDIA Broadcast?
- Utilizza NVIDIA Broadcast per ridurre il rumore di fondo
- Aggiungi uno sfondo virtuale
- Rimuovi rumore dal video
- Altri strumenti in NVIDIA Broadcast
Cos'è NVIDIA Broadcast?
NVIDIA Broadcast è un software di NVIDIA che mira a migliorare la qualità dei tuoi flussi video e audio. Secondo NVIDIA, utilizza l'intelligenza artificiale, alimentata da una GPU RTX, per ridurre il rumore di fondo, ridurre il rumore video e cambiare lo sfondo durante lo streaming. Può anche tracciare automaticamente il tuo viso durante uno streaming o far sembrare che i tuoi occhi rimangano concentrati sullo schermo, anche se in realtà stai guardando altrove.
Utilizza NVIDIA Broadcast per ridurre il rumore di fondo
NVIDIA Broadcast può aiutarti a rimuovere fastidiosi rumori di fondo o echi dall'audio del tuo microfono.
Per abilitarlo, scarica e installa prima l'app di trasmissione NVIDIA. Per impostazione predefinita, la riduzione del rumore verrà abilitata non appena il programma verrà installato, ma se così non fosse o se desideri modificare una qualsiasi delle impostazioni, ecco come fare.
Fai doppio clic sull'icona sulla barra delle applicazioni per aprirla.
Assicurati che il microfono sia selezionato, quindi fai clic su “Aggiungi effetto”. Se non disponi di più dispositivi di input audio, l'opzione predefinita andrà bene. Fai clic sulla casella a discesa, seleziona "Riduzione rumore" quindi fare clic sulla posizione di attivazione/disattivazione. Se desideri aggiungere la riduzione dell'eco, fai semplicemente clic su "Aggiungi effetto" nuovamente e selezionare “Riduzione eco”. Ora, se desideri utilizzare effettivamente i filtri di riduzione del rumore, non puoi selezionare il microfono fisico come dispositivo di input, devi selezionare "NVIDIA Broadcast" Invece. Ecco un esempio di ciò che potresti vedere: Quanto è buona la riduzione del rumore? Abbastanza fantastico. Storicamente, i software di riduzione del rumore sono stati piuttosto incostanti. A volte funzionerebbe bene, mentre altre volte trasforma la tua voce in un pasticcio difficile da capire, poiché tenta e non riesce a distinguere tra la tua voce e il rumore di fondo. L'ho confrontato con Krisp Noise Suppression di Discord per circa una settimana e ho scoperto che le prestazioni erano paragonabili. Naturalmente, il vantaggio principale è che puoi utilizzare NVIDIA Broadcast in qualsiasi app. Non si limita solo all'audio. Dispone anche di strumenti per migliorare la qualità del video. NVIDIA Broadcast ti consente anche di imporre sfondi virtuali. Ha tre opzioni principali: Per attivarli, innanzitutto fai doppio clic sull'icona NVIDIA Broadcast sulla barra delle applicazioni. 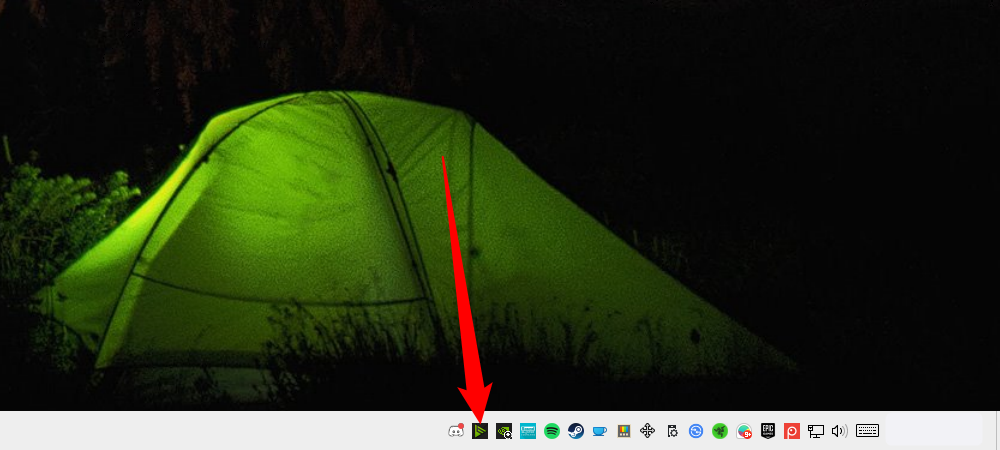

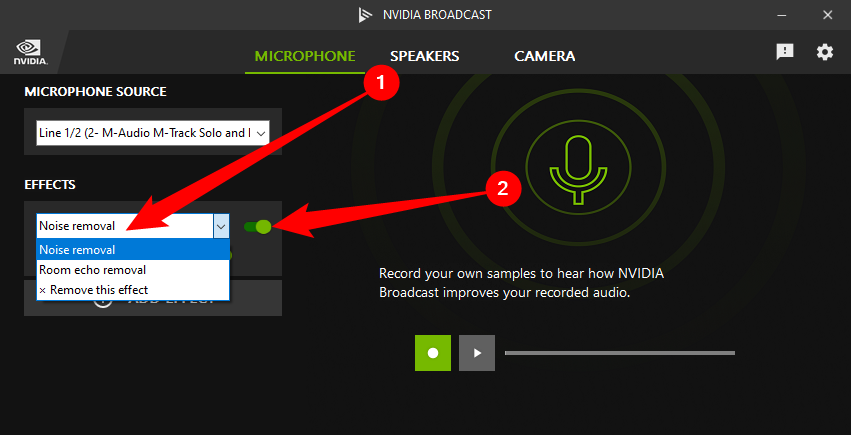

Aggiungi uno sfondo virtuale
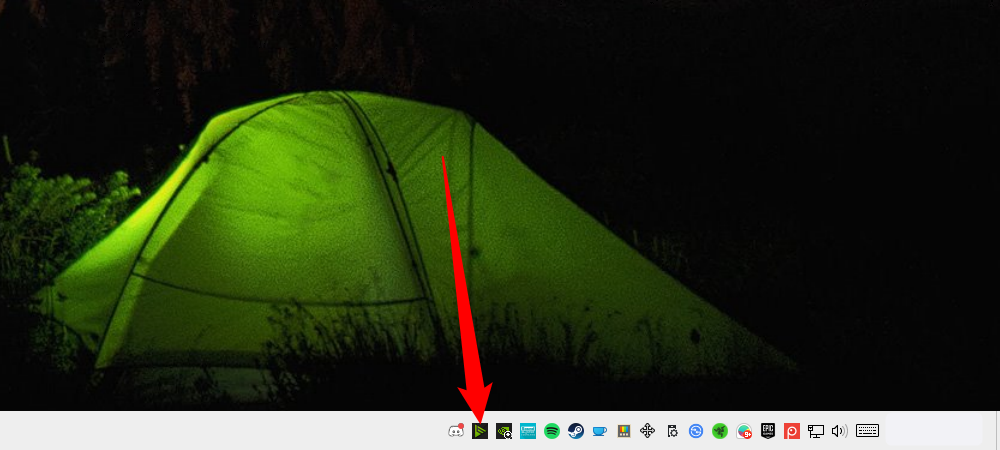
Una volta aperta l'app, passa alla "Fotocamera" scheda, quindi seleziona una delle tre opzioni dal menu a discesa.
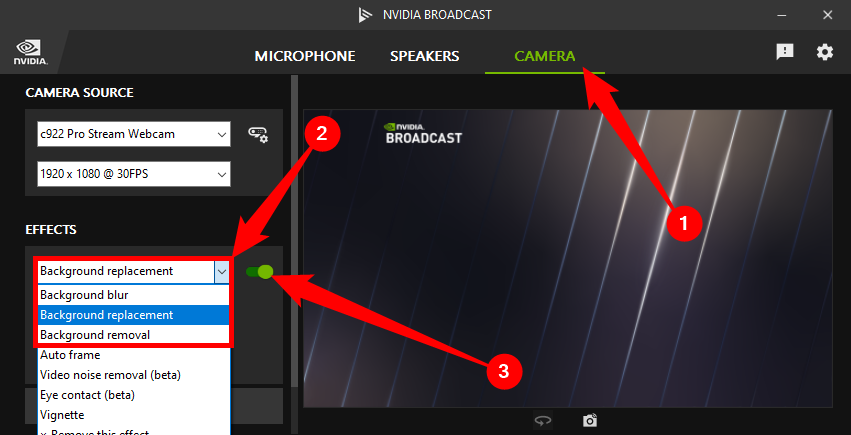
Ho utilizzato la sostituzione dello sfondo con l'immagine NVIDIA predefinita come sfondo. Puoi fare clic sul pulsante "Seleziona un'immagine o un video" pulsante per utilizzarne uno diverso. Se desideri sovrapporre il ritaglio a uno stream, utilizza invece la rimozione dello sfondo.
L'ho provato con diverse impostazioni di illuminazione e ho scoperto che funzionava piuttosto bene se impostato sulla modalità Qualità. C'è un leggero difetto a sinistra della testa che si evidenzia con un'illuminazione medio-bassa. Tuttavia, è comunque piuttosto impressionante, considerando che in realtà c'è lo schermo di un computer, un mazzo di chiavi della macchina e un telecomando, tutti posizionati dietro di lui.
Lo spostamento di nuovi oggetti dietro al soggetto provoca il ritaglio di alcuni di essi, ma una volta che smette di muoversi, scompare come dovrebbe. C'era un'eccezione: un colorato lama ecuadoriano. Per qualche ragione, indipendentemente dalle condizioni di illuminazione, dalla distanza tra i due oggetti o dall'orientamento, all'intelligenza artificiale piaceva davvero mostrare il lama. Il risultato è stato anche che il software gli ha tagliato parte della testa. La modalità Performance ha aggravato significativamente tutti i problemi. Dovresti evitarlo a meno che non si verifichino seri problemi di prestazioni con la qualità. Tuttavia, a parte queste considerazioni, ha funzionato in modo abbastanza affidabile. NVIDIA Broadcast può anche ridurre il rumore nel tuo video. Ciò è particolarmente utile se non disponi di un'illuminazione ottimale o se la tua webcam è un po' più vecchia. Per abilitare la riduzione del rumore, apri NVIDIA Broadcast, quindi fai clic su “Aggiungi effetto”. Fai clic sul menu a discesa, seleziona "Rimozione rumore video" quindi fare clic sull'interruttore. Ecco un rapido esempio di come funziona. Il fotogramma di sinistra è l'output normale della webcam, quello di destra è un attimo dopo con la riduzione del rumore attiva. Come tutti i programmi di riduzione del rumore, il risultato è una superficie dall'aspetto molto liscio. Tuttavia, puoi sempre alternare tra il denoising Forte e quello Debole. È preferibile utilizzare l'opzione Debole quando la webcam presenta solo un po' di rumore. Non dovresti usare Strong per quando è assolutamente necessario, poiché riduce leggermente la qualità dell'immagine. NVIDIA Broadcast dispone di altri strumenti, ma il loro utilizzo è un po' più di nicchia . Di questi, occhio il contatto è la cosa più interessante, ma è anche incredibilmente inquietante. Inoltre non funziona perfettamente. A volte muovi la testa e gli occhi generati dall'intelligenza artificiale scompaiono e i tuoi occhi sembreranno scattare in modo aggressivo in un'altra direzione. Tuttavia, potrebbe essere un effetto divertente da usare durante lo streaming del tuo gameplay.  Nick Lewis/How-To Geek
Nick Lewis/How-To Geek
 Nick Lewis/How-To Geek
Nick Lewis/How-To Geek
Rimuovi rumore dal video
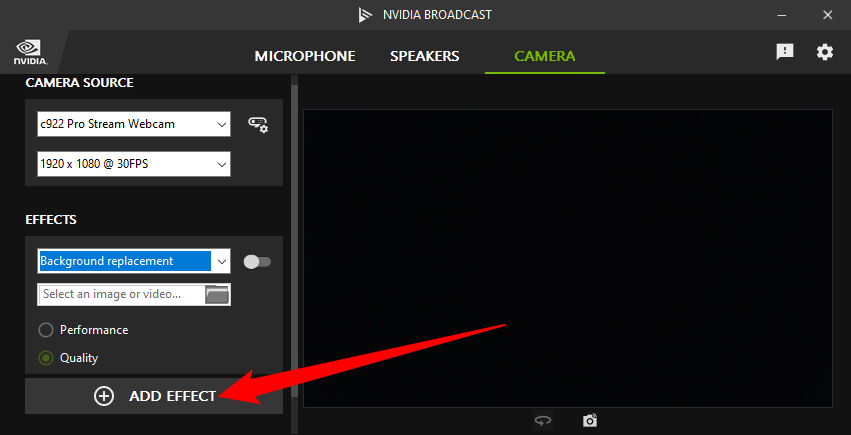
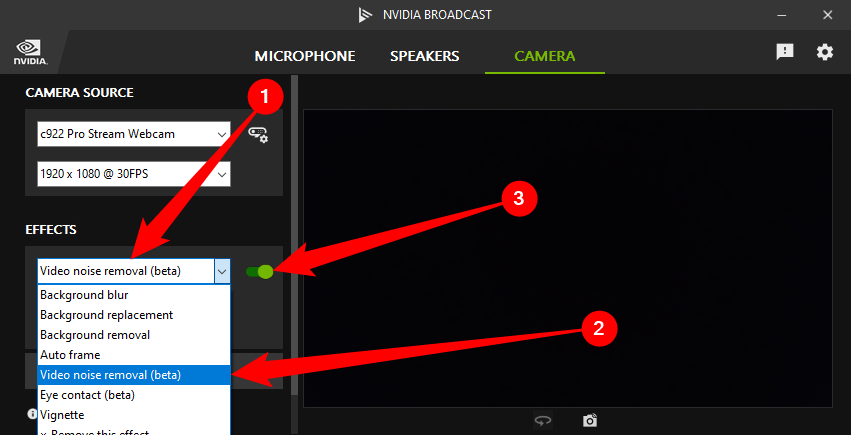

Altri strumenti in NVIDIA Broadcast
Leave a Reply
You must be logged in to post a comment.