Snelle links
- Uitsnijdingen maken is eenvoudig
- Maak stickers met behulp van foto-uitsparingen
- Maak een stemmingsbord
- Maak een visueel logboek van outfits en meer
- Gebruik ze in Instagramverhalen
- Markeer het onderwerp in vrijwel elke app
- Gebruik ze in memes, posters en creatieve projecten
- Bewaar ze voor gebruik als transparant PNG
Het is verrassend eenvoudig om per ongeluk een uitsnede van een onderwerp te maken terwijl je door je Foto's-bibliotheek bladert op een iPhone (of trouwens een iPad en Mac). Dus wat kun je er eigenlijk mee doen?
Uitsnijdingen maken is eenvoudig
Zolang je een iPhone XS of iPhone SE van de tweede generatie of nieuwer hebt, is het maken van uitsnijdingen eenvoudig zo gemakkelijk dat u het waarschijnlijk per ongeluk doet. U kunt onderwerpen op foto's isoleren, zoals mensen, huisdieren en levenloze objecten zoals borden of kleding.
Om dit in de Foto's-app te doen, tikt u op een foto om deze te bekijken en blijft u vervolgens het onderwerp aanraken. Als je Live Photos hebt ingeschakeld, moet je dit misschien een paar keer proberen, omdat tikken en vasthouden ook de Live Photo zal afspelen. Zodra dit is gelukt, ziet u een omtrekvorm rond de rand van het onderwerp en wordt 'Kopiëren' weergegeven. en “Delen” verschijnen ernaast.
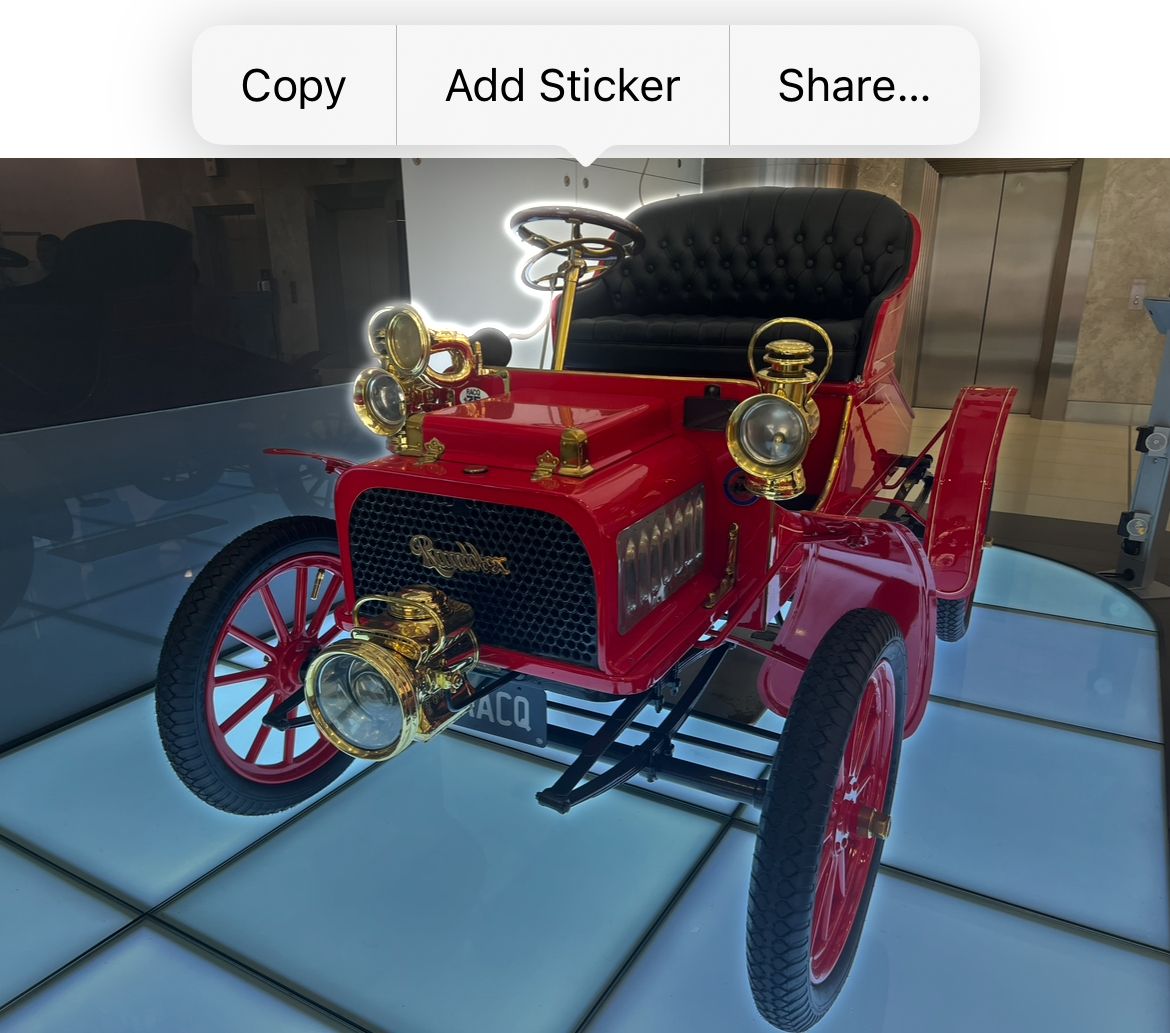 Tim Brookes/How-To Geek
Tim Brookes/How-To Geek U kunt ook uitsneden maken met de Bestanden-app, waarbij u onderwerpen isoleert in afbeeldingen die zijn opgeslagen in uw iCloud Drive of interne opslag. Om dit te doen, drukt u lang op een foto en gebruikt u de optie 'Snelle acties'. menu om “Achtergrond verwijderen.” In Safari kunt u lang op een foto drukken om het contextmenu weer te geven en vervolgens 'Onderwerp kopiëren' kiezen. om het onderwerp naar uw klembord te kopiëren.
Voor sommige van de onderstaande toepassingen moet u de afbeelding opslaan in uw Foto's-bibliotheek, terwijl andere uitsluitend via het klembord van uw apparaat werken.
Stickers maken met foto-uitsparingen
Stickers zijn een iMessage-functie waarmee u een vel met aangepaste 'stickers' kunt opslaan en verzenden. (zoals emoji), maar plak ze ook bovenop de inhoud in dat berichtvenster. Als u op een sticker tikt, wordt deze in uw bericht ingevoegd, of u kunt de sticker lang ingedrukt houden en vervolgens in de chat slepen en loslaten.
Deze functie is erg leuk, maar hangt af van het iMessage-protocol, wat betekent dat andere partijen een iPhone (of een ander Apple-apparaat) nodig hebben. Je vindt stickers in de rubriek “+” plus-menu dat naast het opstelvak in een Berichten-gesprek verschijnt.
U kunt statische en geanimeerde stickers maken. Geanimeerde stickers worden gemaakt op basis van Live Photos, terwijl statische stickers van elk soort foto kunnen komen. Als u een sticker wilt maken, zorgt u ervoor dat de afbeelding die u wilt gebruiken is opgeslagen in uw fotobibliotheek. Open vervolgens de Foto's-app en zoek de afbeelding.
Blijf het onderwerp aanraken totdat je het overzichtsformulier ziet en tik vervolgens op 'Sticker toevoegen'. en er verschijnt een overlay. Hierdoor ontstaat een statische sticker. U kunt op de sticker tikken en deze vasthouden en vervolgens 'Effect toevoegen' kiezen. om 'Live' in of uit te schakelen aan of uit, om in plaats daarvan een geanimeerde sticker te maken. U kunt ook extra visuele effecten toevoegen.
Om een sticker te verwijderen, tikt u erop, houdt u deze vast en kiest u 'Verwijderen'. Je stickers worden tussen apparaten gesynchroniseerd dankzij de wonderen van iCloud. Je kunt ze openen in de Berichten-app op een Mac, hoewel je ze (momenteel) niet kunt maken op een Mac. Een moodboard is een visuele collage van ideeën die afbeeldingen, tekst en andere media bevat. Doordat u eenvoudig onderwerpen uit afbeeldingen kunt verwijderen, kunt u snel en eenvoudig een moodboard maken, waardoor u niet meer met de hand hoeft uit te knippen. Met behulp van de optie 'Onderwerp kopiëren' optie in Safari (nadat je lang op een afbeelding hebt gedrukt) betekent dat je niet eens een afbeelding op je apparaat hoeft op te slaan om deze te gebruiken. Apple's Freeform is misschien wel het beste hulpmiddel voor deze klus. Deze collaboratieve whiteboard-tool is volledig gratis te gebruiken, synchroniseert met andere Apple-apparaten, waaronder de iPad en Mac, en stelt u in staat uw creaties met vrienden te delen. De app wordt standaard met iOS geïnstalleerd, maar voor het geval je hem hebt verwijderd, kun je Freeform op elk gewenst moment downloaden vanuit de App Store. Nadat u een onderwerp naar uw klembord heeft gekopieerd, plakt u het in een Freeform-document door op een lege ruimte te tikken en 'Plakken' te selecteren. in het contextmenu. Vervolgens kunt u uw moodboard dienovereenkomstig verplaatsen, schalen en ordenen. Als je een moodboard wilt maken met niet-Apple-gebruikers, moet je je toevlucht nemen tot een tool van derden, zoals Microsoft Whiteboard, of een flexibele notitie-app zoals OneNote. Moodboards kunnen leuk en functioneel zijn. Je kunt ze gebruiken om lookbooks te maken voor huisontwerp, haar en schoonheid, mode, kunst en design, en nog veel meer. Als je van dit soort dingen houdt, kan onderwerpisolatie een waardevol hulpmiddel zijn. Dit was een idee dat ik zag gedeeld door TikTok-gebruiker macaulay_flower en het is een geniaal idee. Door een full-body selfie te maken, kun je een visueel logboek van outfits maken dat eenvoudig kan worden opgeslagen in Apple Notes. Elke keer dat u een nieuwe look bedenkt, neemt u een andere afbeelding, kopieert u het onderwerp en plakt u deze in uw notitie. Het beste aan deze functie is de manier waarop Notes elk onderwerp opslaat als een kleine miniatuur, waarop vervolgens kan worden geklikt en geveegd. U krijgt in één oogopslag een overzicht van uw “collectie” en je kunt er vervolgens op tikken om ze beter te bekijken. Er is geen reden waarom dit niet zou kunnen werken met kapsels, make-uproutines, sieradencombinaties, bereid voedsel en meer. Voor de beste resultaten moet u uw belichting, pose en oriëntatie tussen de afbeeldingen consistent houden. Voor outfits of make-up is dit relatief eenvoudig als je elke dag je selfies in dezelfde spiegel maakt. Voor obscure visuele logboeken kan dit wat meer zorg vergen. Zodra je een onderwerp naar je klembord hebt gekopieerd, kun je het eenvoudig in een Instagram-verhaal gebruiken als je weet hoe. Zodra je je achtergrond hebt gesorteerd, kun je ergens in het frame tikken om tekst toe te voegen. Tik nogmaals om de tekst 'Plakken' weer te geven. optie en gebruik deze om een onderwerp van uw klembord aan uw verhaal toe te voegen. 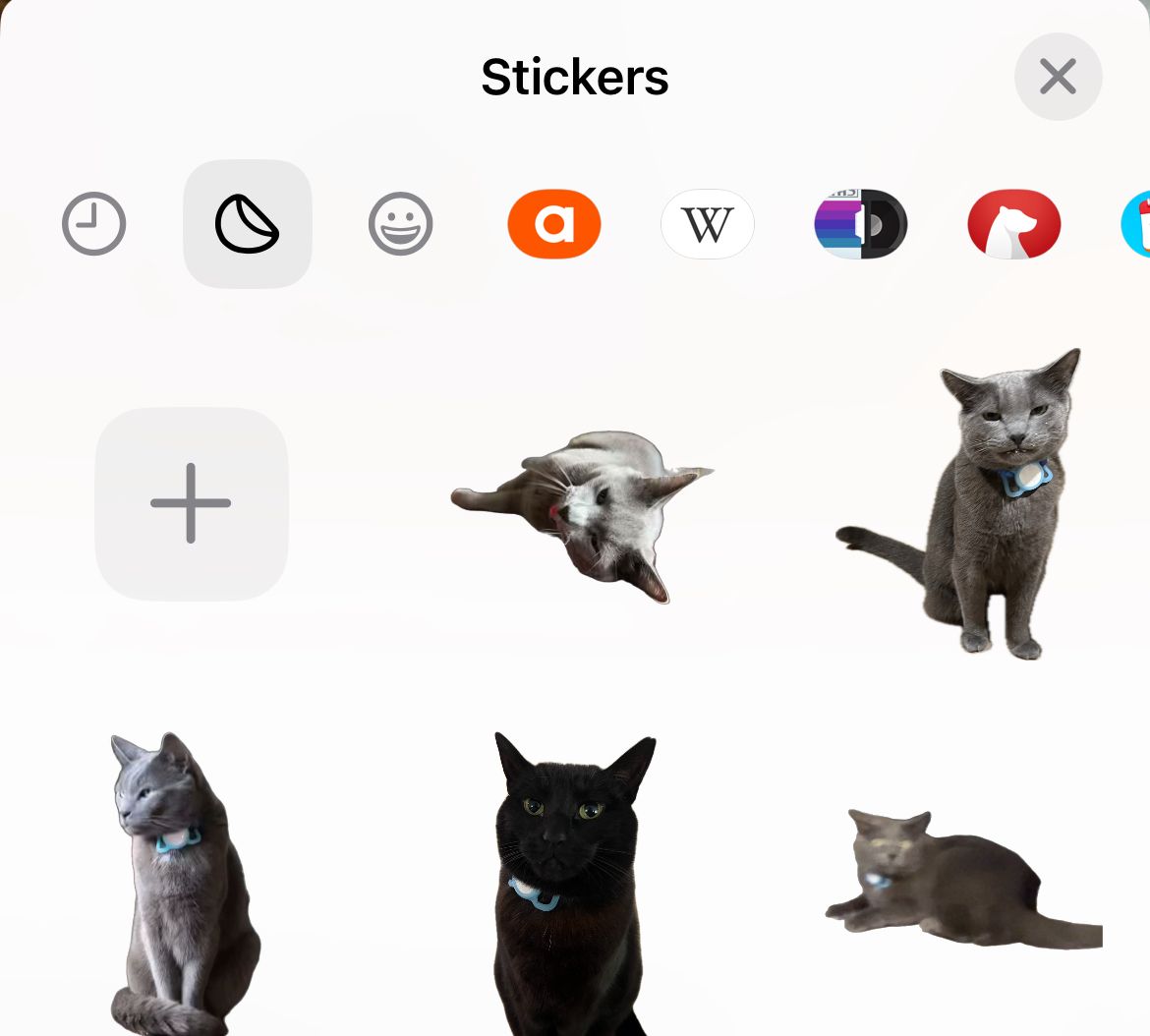
Maak een moodboard
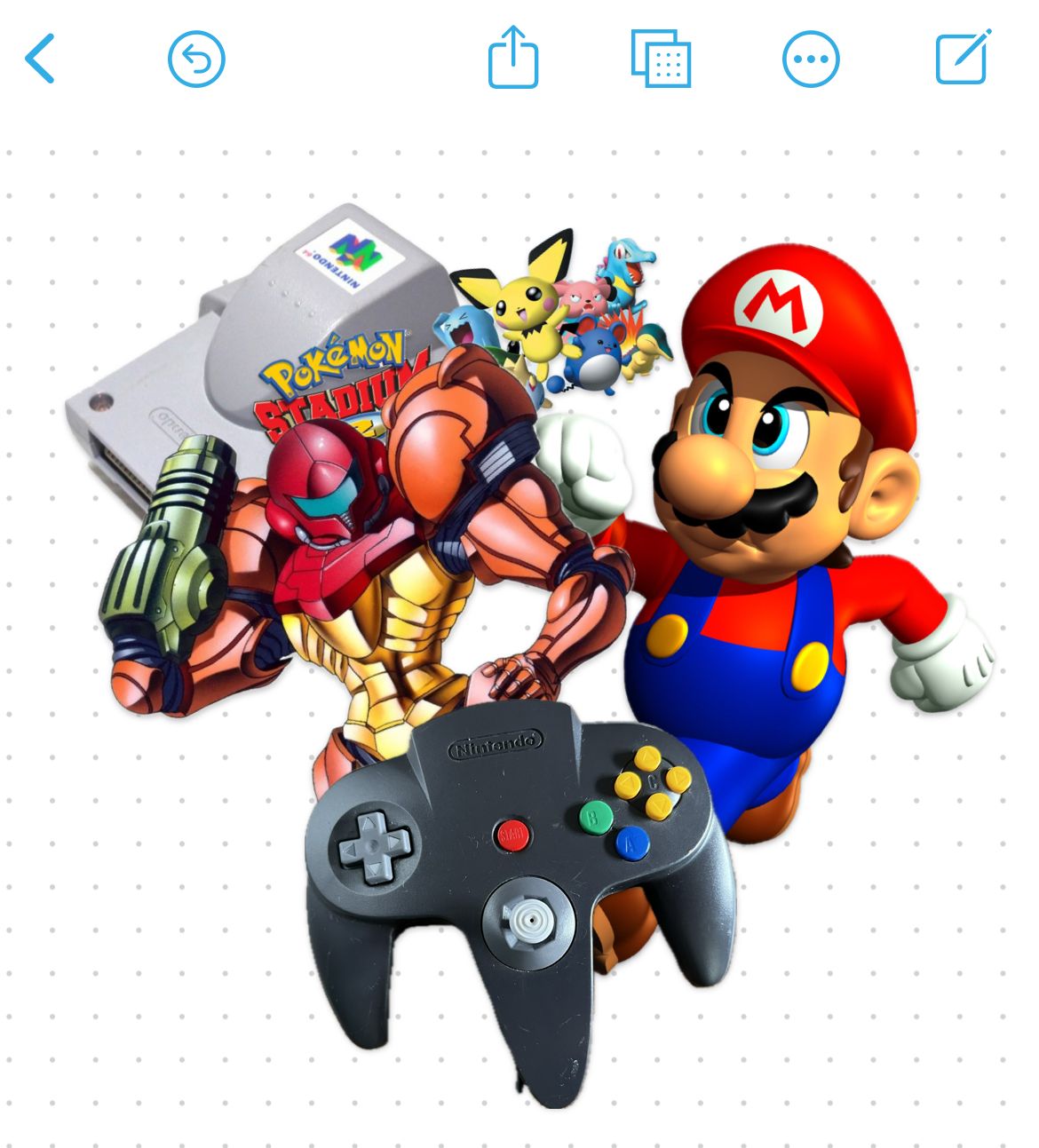
Maak een visueel logboek van outfits en meer
Gebruik ze in Instagram Stories
 Tim Brookes/How-To Geek < /figure>
Tim Brookes/How-To Geek < /figure>
Je kunt het vervolgens door het frame verplaatsen, schalen en het helemaal opnieuw doen. Instagram lijkt het enige sociale netwerk te zijn dat van deze truc kan profiteren.
Markeer het onderwerp in vrijwel elke app
U kunt deze uitsneden naar uw klembord kopiëren of op de knop 'Delen' tikken. mogelijkheid om ze bijna overal te gebruiken. Veel van deze gebruiksscenario's zijn afhankelijk van de klembordfunctionaliteit, en soms moet je buiten de gebaande paden denken om de mogelijkheden ervan te zien.
U kunt bijvoorbeeld een onderwerp rechtstreeks in een e-mail plakken en zo effectief de achtergrond verwijderen. Dit kan helpen het onderwerp te benadrukken en slordige of afleidende elementen uit uw afbeelding te verwijderen. Je kunt je knipsels ook in de Notes-app, een Slack-chat of waar dan ook op je Mac plakken met behulp van Universal Clipboard.
Bovendien kunt u “Delen” naar Herinneringen als u een visuele weergave wilt van het item, de boekomslag, de persoon, enzovoort. U kunt ook de tekst plakken of “Delen” in een Berichten-gesprek, waardoor u het proces van het omzetten van uw afbeelding in een sticker voordat u deze gebruikt, overslaat.
Gebruik ze in memes, posters en creatieve projecten
Je kunt tegenwoordig bijna alles doen op je iPhone of iPad, inclusief creatief werk. De iPhone heeft geen echt 'Photoshop-equivalent'. app voor het ontwerpen van afbeeldingen en het combineren van meerdere uitsneden op één canvas, maar er zijn manieren waarop je de iPhone kunt gebruiken om creatief werk gedaan te krijgen.
Voor ruwe en kant-en-klare memes en snelle ontwerpen is Freeform misschien wel de beste app voor de klus. U kunt meerdere onderwerpen aan een leeg canvas toevoegen, tekst toevoegen en vervolgens als PDF naar een printer exporteren, of gewoon de screenshot-functie gebruiken om snel een PNG-bestand te maken.
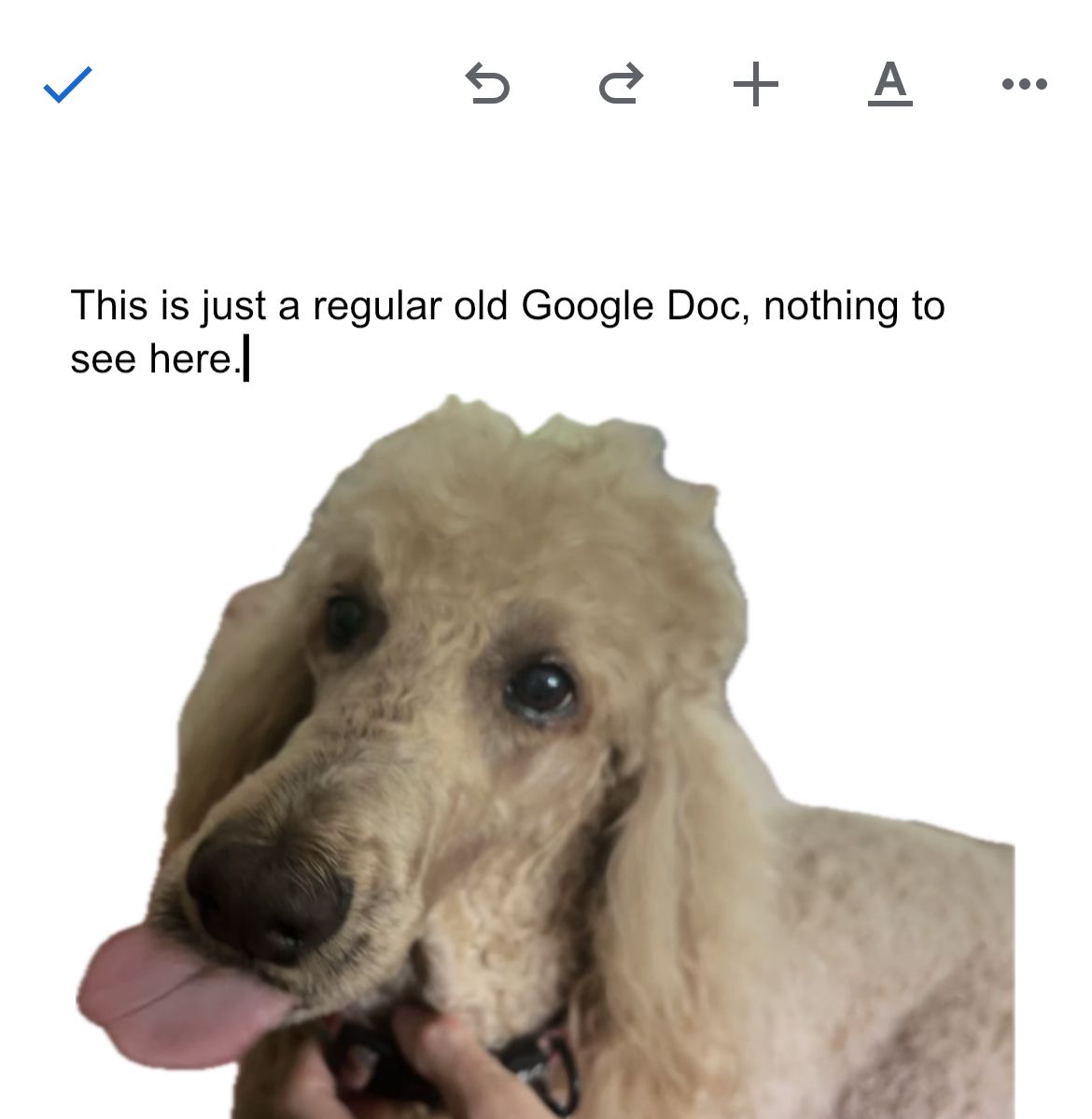 Tim Brookes/How-To Geek
Tim Brookes/How-To Geek Publicatie van apps zoals Apple Pages en Google Docs, naast tools voor diavoorstellingen zoals Google Slides en Apple Keynote ondersteunt de functie ook native. Ontwerp- en lay-outapps zoals Canva en PicCollage ondersteunen beide het plakken van onderwerpen zodra ze naar uw klembord zijn gekopieerd.
Met deze apps kun je sjablonen gebruiken om een breed scala aan digitale en printbare materialen te ontwerpen, van Instagram-posts tot visitekaartjes. In de meeste gevallen hoeft u alleen maar te tikken of lang te tikken en 'Plakken' te selecteren. Soms vindt u deze optie onder een weglatingsteken “…” menu in plaats daarvan.
Veel apps ondersteunen de functie, je hoeft alleen maar te experimenteren. Hoewel je niet kunt verfijnen wat er wordt geselecteerd als onderdeel van het onderwerpisolatieproces, maakt deze functie het veel gemakkelijker om indrukwekkend ogend werk op mobiel te maken.
Opslaan voor gebruik als een transparante PNG
Meer een 'bewaren voor later' tip dan wat dan ook, maar zodra je een onderwerp in Foto's hebt geïsoleerd, kun je de optie 'Delen' gebruiken. menu naar “Opslaan in bestanden” of exporteer naar een notitie voor gebruik elders. Hierdoor ontstaat een PNG-afbeelding met een transparante achtergrond, ideaal voor gebruik in projecten.
Als u op een Mac werkt, kunt u natuurlijk altijd met de rechtermuisknop op een afbeelding in Foto's klikken en 'Onderwerp kopiëren' kiezen. te.
Het isoleren van onderwerpen wordt mogelijk gemaakt met behulp van machine learning, waarbij Apple zijn software heeft getraind om onderwerpen te herkennen. U kunt dezelfde technologie gebruiken om uw Foto's-bibliotheek te doorzoeken met trefwoorden (zoals kat of koffie) om relevante resultaten te vinden.
Het is niet perfect, maar het is een grote hulp als je door duizenden afbeeldingen en video's probeert te bladeren.
Leave a Reply
You must be logged in to post a comment.